Adobe Acrobat kāda veida programma ir un kā to izmantot

- 4986
- 1269
- Lloyd O'Keefe
Viens no populārākajiem dokumentu formātiem ir PDF. Šāda veida objekti netiek atvērti ar operētājsistēmas standarta līdzekļiem, to izveidošana, skatīšana un rediģēšana ir pieejama, izmantojot īpašu programmatūru.

Adobe Acrobat ir universāls produkts darbam ar PDF, un tas nav tikai lasītājs, bet arī daudzfunkcionāls programmatūras risinājums. Kādas funkcijas tā darbojas, kā ar to strādāt, izmantojot piedāvātos rīkus, kā arī kā izdzēst, mēs apsvērsim.
Kas ir Adobe Acrobat Reader DC
Ne visi zina, kāda veida programma tā ir, pat neskatoties uz tās popularitāti. Parasti lietotāji iepazīstas ar programmatūru, jau saskaroties ar PDF. Adobe produkts lietotājiem piedāvā ne tikai, lai apskatītu dokumentus, bet arī drukātu, parakstītu un pievienotu viņiem komentārus. Paplašinātā programmatūras formā, kas pieejama pēc abonēšanas, tiek piedāvātas iespējas izveidot, pārveidot un rediģēt objektus, un tiek nodrošināta parole, izmantojot paroli, datu aizsardzība, izmantojot paroli. Programma jebkurai operētājsistēmai ir piemērota.
Lai arī Acrobat Reader darbojas tikai ar PDF, tā pieprasījumu nodrošina popularitāte un plašas iespējas strādāt ar formātu. Atbilde uz jautājumu, kāpēc Acrobat Reader DC ir acīmredzama - PDF formāta dokumentācijas lasīšanai, radīšanai un rediģēšanai. Bet tas nebeidzas ar ērtībām strādāt ar Acrobat Reader. Savienojums programmatūras paplašinātajā versijā ar Cloud Service Document Cloud atver piekļuvi Acrobat Reader DC no citām ierīcēm, ieskaitot mobilās ierīces. Dokuments tiks atvērts tajā pašā vietā, kur jūs pabeidzāt darbu ar to, pat ja atverat no citas ierīces. Uzglabāšana ir iespējama arī Box, Dropbox, Microsoft OneDrive un Google Drive mākoņa krātuvē.
Adobe Acrobat DC: kā konfigurēt un izmantot
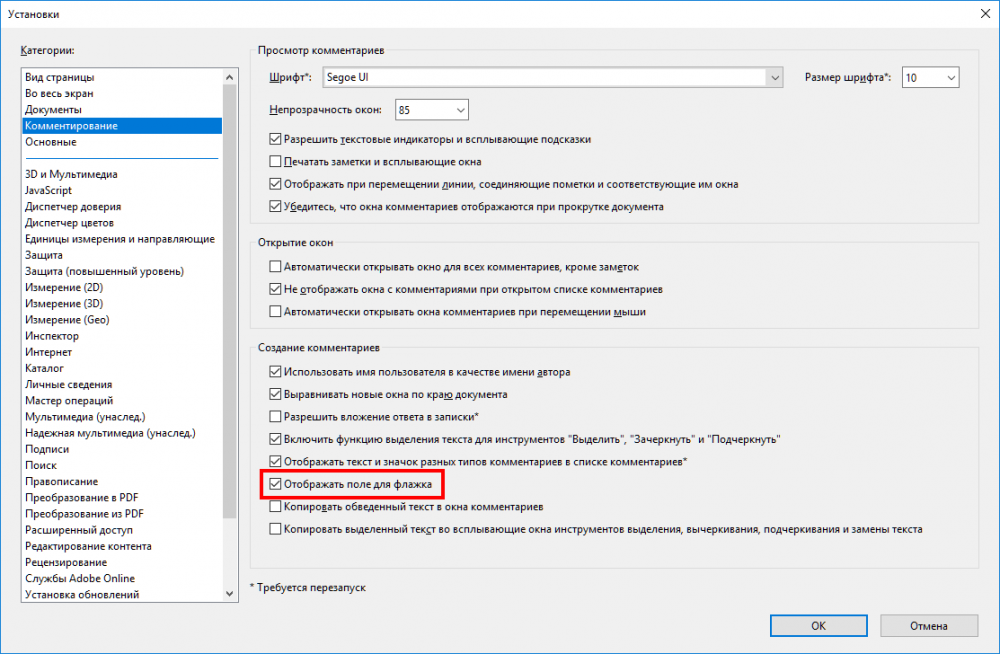
Ieeja Adobe Acrobat
Vispirms apsveriet, kas jums var būt nepieciešams, lai konfigurētu Acrobat lasītāju ērtam darbam.
Kā atspējot Adobe atjauninājumu
Uzņēmuma produkti nodrošina automātisku atjauninājumu, savukārt lietotāja saskarnē nav iekļautas opcijas pārvaldības iespējas. Ja kāda iemesla dēļ jūs nevēlaties atjaunināt programmatūru, varat atspējot opciju šādā veidā:
- Mēs pārejam pie Windows "servisa" aprīkojuma, piemēram, izmantojot "Veikt" (Win+R) konsoli un komandu Pakalpojumi.MSC.
- Pakalpojumu sarakstā mēs atrodam Adobe Acrobat atjaunināšanas pakalpojumu, dubultklikšķi uz pakalpojuma, mēs atveram rekvizītus (vai PKM - "Properties").
- Logā, kas atveras cilnē “Vispārīgi” pretējā rindā “palaišanas tips”, mēs parādām “atvienots”.
- Zemāk mēs noklikšķinām "Stop", pēc kura "Stop" statuss parādīsies "stāvokļa" rindā "statuss".
- Mēs izmantojam iestatījumus un aizveram logu. Atjauninājumi vairs netiks veikti, kamēr nav pievienots pakalpojums.
Kā mainīt mēli Adobe Acrobat Pro
Ja programma ir uzsākta ar angļu valodas interfeisu (instalēšanas laikā neesat izvēlējies krievu valodu vai nejauši mainījis iestatījumus), bet jūs neesat draudzīgs ar angļu valodu, to var viegli mainīt:
- Mēs dodamies uz sadaļu "Rediģēt" ("Rediģēšana").
- Atlasiet "Preferences" ("Instalācijas").
- Iestatījumu kategoriju sarakstā mēs atrodam “valodu” (“valoda”) un “lietojumprogrammu valodas” vienumā (“lietojumprogrammu valoda”) izvietošanas sarakstā atlasiet “Izvēlieties lietojumprogrammas startēšanā” (“Atlasiet programmu”).
- Noklikšķiniet uz "Labi", lai saglabātu veiktās izmaiņas.
- Mēs aizveram programmu, pēc kuras nākamajā startā tiks ierosināts izvēlēties valodu. Krievu izvēle, noklikšķiniet uz "Labi". Adobe Acrobat sāksies ar krievu saskarni. Līdzīgu metodi var pārslēgt no krievu uz angļu valodu.
Kā ieslēgt karstās atslēgas rīku izvēlei
Lai aktivizētu iespēju izmantot atsevišķas tastatūras kontrakcijas, mēs veicam šādas darbības:
- Mēs dodamies uz sadaļu "Rediģēt" (šeit jūs varat konfigurēt galvenās funkcijas).
- Mēs dodamies uz "instalācijām" (Ctrl+K), pēc tam uz kategoriju "Basic".
- Mēs atzīmējam lodziņu "Izvēlieties rīkus, nospiežot taustiņus".
Tagad vienas atslēgas veiks noteiktas funkcijas.
Kā atvērt dokumentu
Sāciet strādāt ar PDF ir viegli. Lai to izdarītu, dodieties uz izvēlni “File” un atlasiet opciju “Atvērt” (CTRL+O), pēc kura atrodiet objektu atklātajā vadītājā un nospiediet atbilstošo pogu.
Turklāt PDF objektus nekavējoties atver programma no Windows diriģenta, ja Acrobat Reader ir instalēts datorā. Gadījumā, kad ir instalētas vairākas lietojumprogrammas, lai apskatītu elementus ar šo paplašinājumu, bet jums ir jāatver objekts Acrobat lasītājā, jums jānoklikšķina uz tā PKM - “Atveriet ...”, pēc tam atlasiet ierosināto vai noklikšķiniet uz “ Atlasiet citu lietojumprogrammu ”un norādiet Acrobat Reader. Ja vienmēr ir jāatver šāda veida elementi, izmantojot norādīto programmatūru, atzīmējiet atbilstošo punktu ar atzīmi.
Kā izveidot grāmatzīmi
Grāmatzīmju pievienošana tiek veikta tikai tad, ja šāda iespēja ir paredzēta aizsardzības parametros. Jūs varat izveidot šādi:
- Navigācijas panelī interfeisa kreisajā pusē, karoga formā noklikšķiniet uz karoga ikonas, lai dotos uz opciju “grāmatzīme”.
- Sviniet teritoriju ar kursoru (teksta, attēla vai tā daļas fragments). Jaunas grāmatzīmes etiķete, kas kļūst par piešķirto zonu, vēlāk var rediģēt.
- Noklikšķiniet uz PKM - “Pievienot grāmatzīmi” (cilnē “Bookmark” vai “Rīki” varat arī noklikšķināt uz Ctrl+B vai “jaunā grāmatzīme” - “Rediģēt pdf” - “vairāk” - “Pievienot grāmatzīmi”).
- Cilnē "B Home" navigācijas izvēlnē kreisajā pusē parādīsies jauna grāmatzīme, mēs tam piešķiram vārdu (jūs varat mainīt).
- Svarīgas piezīmes var marķēt ar stilu vai krāsu, par kuru mēs nospiežam PKM - "Properties".
- Noklikšķiniet uz esošās grāmatzīmes, kur jums jāievieto jauns.
Kā rediģēt tekstu Adobe Acrobat
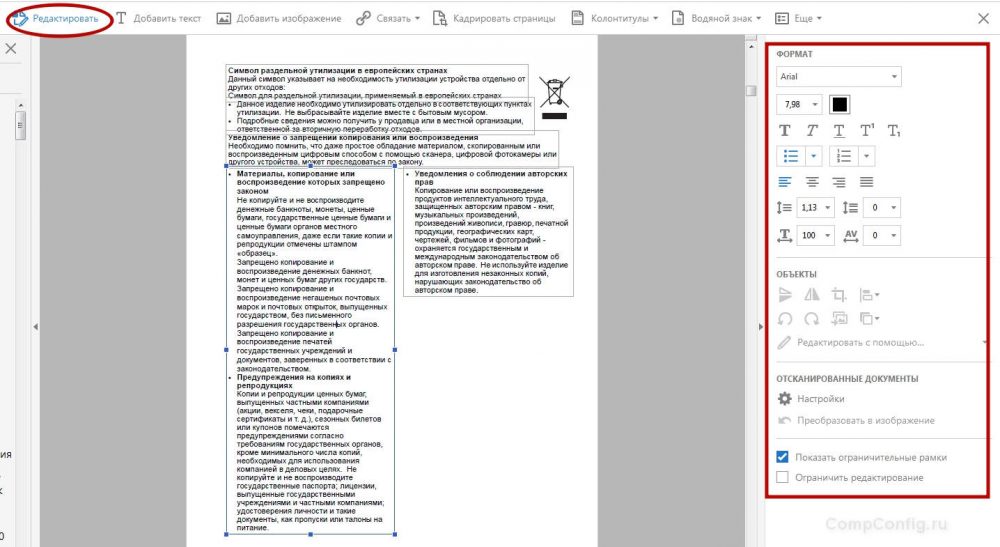
Teksta rediģēšanas logs Adobe Acrobat
Nav grūti strādāt Acrobat Reader DC, bet, ņemot vērā lielo programmu iespēju skaitu, iesācēju lietotājs var nekavējoties nekavējoties orientēties pieejamās opcijas. Teksts tiks rediģēts tikai Pro versijā.
Šajā gadījumā neliela instrukcija palīdzēs jaunpienācējam:
- Lai rediģētu saturu, mēs pārejam uz “rīkiem” - “rediģēt pdf” - “rediģēt”, kā rezultātā saturs tiks sadalīts blokos. Noklikšķinot uz bloka kreisās peles pogas, varat valdīt tekstu, izdzēst fragmentu vai pievienot tam informāciju. Teksta blokus var vilkt, pagriezt, mainīt to izmērus un citas īpašības. Informācijas panelis, kurā parādīti parametri (fonta lielums, ievilkums, krāsa utt. Būs pieejams labajā pusē. D.).
- Lai kopētu tekstu, atlasiet to visu vai tikai fragmentu, izmantojot opciju “atlase”, norādiet “kopēt” vai “kopēt, saglabājot formatējumu”.
- Lai izdzēstu tekstu vai tā daļu, atlasiet, noklikšķiniet uz PKM - "Dzēst" vai del ".
- Lai izveidotu tukšu bloku, kuru pēc tam var aizpildīt, tiek izmantota poga "Pievienot tekstu". Noklikšķiniet uz tā ar pogu Kreisajā pelē un atlasiet lapas laukumu, kas jāaizpilda. Līdzīgi tiek pievienoti attēli (poga "Pievienot attēlu"). Augšupielādējot fotoattēlu vai attēlu, to var atspoguļot spogulī, vertikāli, horizontāli, sagriezt, pagriezties utt. D. Šīs opcijas ir pieejamas paneļa labajā pusē blokā "Objekti".
- Izveidojiet vai rediģējiet saiti, kas ved uz vietni internetā vai uz lapu PDF, kā arī faila atvēršanu datorā, varat izmantot pogu “TIE” (“TIE” - “Pievienot/rediģēt tīmekļa saiti vai saite uz dokumentu ").
Kā mainīt fontu uz Adobe Acrobat
Mēs uzstādām instalācijas Adobe Acrobat Pro šādi:
- Mēs dodamies uz sadaļu "Rediģēšana" - "Instalācijas" (Ctrl+K).
- Kategorijā “Satura rediģēšana” blokā “Fonta parametri” atlasiet Rezerves fontu rediģēšanai un noklusējuma fontu, lai pievienotu tekstu atvēršanas sarakstā, mēs mainām lielumu, ja nepieciešams, un izmantojam iestatījumus.
Ja tīklā atrodat fontu, kura nav Adobe Acrobat Pro, un vēlaties to izmantot, veidojot dokumentāciju, to var pievienot šādi:
- Atveriet arhīvu ar ielādētu fontu, pilnībā noņemiet elementu vai mapi.
- Neatkarīgs fails ar paplašināšanu ".TTF "Pārvietojoties uz Windows System mapi ar fontiem (fonti), objekts tiks instalēts neatkarīgi.
- Tagad mapē varat novērot jaunu fontu, programmā tas būs pieejams pēc tā restartēšanas.
Kā rediģēt lapas Adobe Acrobat
Lietojumprogrammā tas ļauj jums izlikt PDF un atlikt. Apsveriet galvenās darba ar dokumentāciju iezīmēm.
Kā pievienot lapu
Izvēlnē "Rīki" mēs noklikšķinām "sistematizēt lapas". To pašu efektu var panākt, atverot vienumu no izvēlnes loga labajā pusē. Noklikšķiniet uz trim punktiem, pēc tam "ievietot" un dialoglodziņā mēs veicam nepieciešamo darbību. Logā "Ievietot lapas" mēs iestatām parametrus (noteikti norādiet lapas, starp kurām mēs ievietojam vēl vienu) un noklikšķiniet uz "Labi". Ja jums ir jāievieto no cita dokumenta, jākopē dati un ieliktņa papildu parametri, atlasiet "INSERT no biržas boofer".
Kā izdzēst lapu
Izvēlnē "Rīki" mēs dodamies uz apakšiedaļu, lai sistematizētu lapas, to pašu vienumu var atrast navigācijas izvēlnē labajā pusē, atlasiet vienu vai vairākas lapas (turot CTRL), noklikšķiniet uz Delecijas ikonas un apstipriniet darbību.
Kā sastindzināt lapas
Noklikšķinot uz pogas "Month Lapas", numerācija būs pieejama ne tikai miniatūrām. Lai parametros norādītu PDF, atlasiet "Lapas etiķetes" un norādiet diapazonu. Jūs varat sākt sadaļu vispirms vai turpināt numerāciju no iepriekšējā faila.
Kā sadalīt lapas
Atdalīšanai no izvēlnes mēs dodamies uz apakšiedaļu "Sistemizēt lapas", pēc tam "sadaliet dokumentu". Iestatījumi ļauj norādīt maksimālo lapu skaitu, faila lielumu un atrašanās vietu.
Kā sagriezt lapu
Izmēra lielums var nozīmēt drukāšanas formāta izvēli un faktiskās izmaiņas lauka lielumā. Tātad, ja ir jāmaina papīra formāts (drukāt dokumentu), dodieties uz izvēlni "Drukāt" un norādiet vēlamo izmēru.
Mainiet lietojumprogrammas lapas lielumu, to sagriežot, var būt šāds:
- Mēs dodamies uz "Rīki" - "Rediģēt PDF".
- Papildu rīkjoslā noklikšķiniet uz "Lapas tvertnes".
- Izmantojot peli, velkot taisnstūri, mēs izmantojam stūra marķierus, lai iegūtu nepieciešamo izmēru.
- Peles dubultklikts rāmja taisnstūra iekšpusē, atveriet dialoglodziņu "Instalēt lapas laukus", kas norāda uz lieluma un lapu robežām, kuras tiek pakļautas personālam. Lai mainītu doto apgabalu, atlasiet jaunu un noklikšķiniet uz pogas OK.
- Iestatījumu izmantošanai un citām lapām iestatiet diapazonu vai atlasiet “All” lapas diapazona blokā ”. Noklikšķiniet uz "OK", lai apgrieztos.
Kā izspiest PDF failu
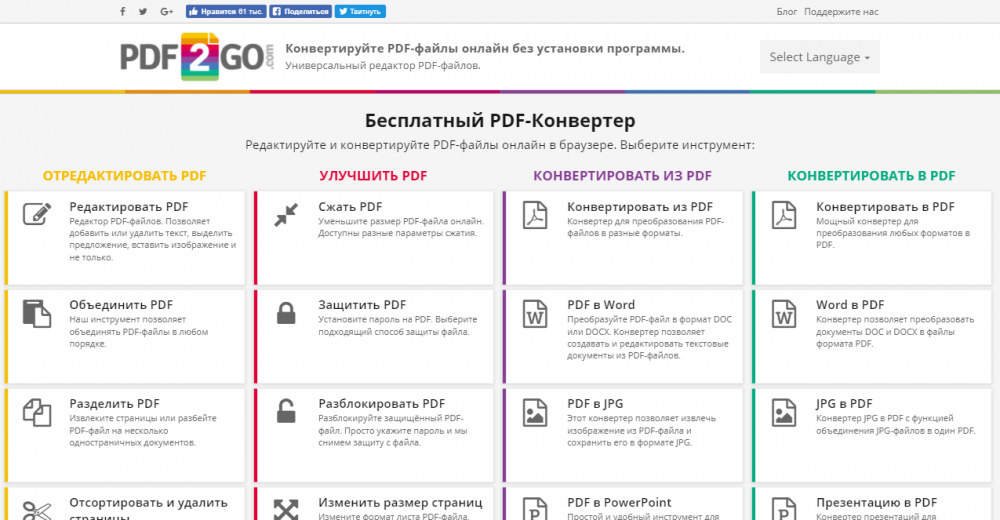
Bezmaksas PDF tiešsaistes pārveidotājs
Programmatūras rīki ļauj ne tikai pārveidot dokumentu vārda vai Excel objekta formātā, kuram jums jānoklikšķina uz “fails” - “Saglabāt kā citu” un atlasiet vēlamo formātu un pēc tam jānorāda mape, lai ievietotu to novietošanu elements. Programmatūras rīki var arī samazināt PDF lielumu, kas dažos gadījumos var būt nepieciešams.
Kā izspiest PDF programmā:
- Galvenajā panelī noklikšķiniet uz "File", pēc tam "Saglabāt kā citu" - "PDF fails ar samazinātu izmēru".
- Logā, kas atveras, norāda nepieciešamos parametrus un aizsardzības līmeni, noklikšķiniet uz "OK".
- Pēc transformācijas procesa beigām mēs izvēlamies ceļu, kā to saglabāt.
Kā pilnībā izdzēst programmu
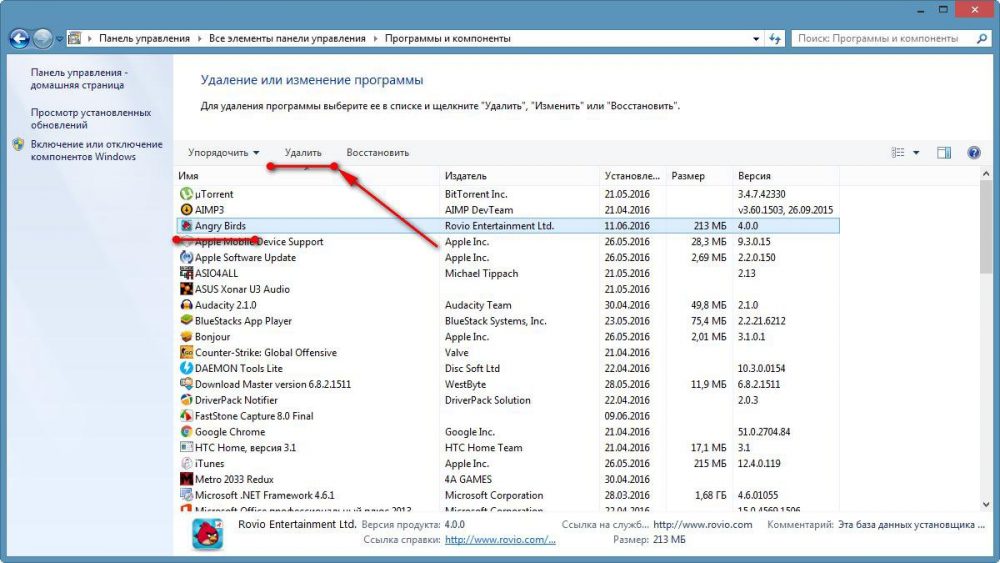
Cilne "programmas un komponenti" vadības panelī
Distall programmatūra, kas vairs nav nepieciešama dažādos veidos, lai gan tas ir jādara pareizi, lai arī elementi tiktu noņemti kopā ar lietojumprogrammu.
Apsveriet, kā izdzēst Adobe Acrobat Reader DC ar pilnībā iebūvētu Windows OS. Produkta noņemšana tiek veikta tāpat kā citas programmatūras gadījumā:
- Mēs ejam uz vadības paneli, dodamies uz sadaļu "programmas un komponenti".
- Sarakstā izvēlieties programmatūru, noklikšķiniet uz PKM un "Noņemt".
- Mēs apstiprinām darbību, pēc kuras automātiski tiks veikts DeInstal process.
Windows 10 to pašu procedūru var veikt arī, izmantojot "parametrus" (Win+I) - "System" - "Lietojumprogramma un iespējas".
Alternatīva opcija programmatūras noņemšanai ar visām tās "astēm" ietver trešās daļas komunālo pakalpojumu izmantošanu. Lielisks risinājums ir revo atinstalētājs. Rīks noņems programmatūru un visas tās pēdas datorā, ieskaitot sistēmas reģistru. Pēc noņemšanas meistara uzvednes pat iesācēju lietotājs tiks galā ar uzdevumu.
- « Kā salabot CPU dokumentā nav popcnt kļūdas virsotnes leģendās
- Komandrindas uzaicinājums Komandrindā ir atspējots jūsu administrators, kas tas ir un kā to novērst »

