Administrators bloķēja šīs Windows lietojumprogrammas ieviešanu, kā atrisināt problēmu

- 2330
- 515
- Ms. Evan Haag
Dažreiz sistēma atklāj problēmas ar programmas digitālo parakstu, kuru jūs mēģināt atvērt. Tad viņa paziņo, ka administrators neļauj programmatūrai palaist programmatūru, un, lai iegūtu sīkāku informāciju, jums ir jāsazinās ar to tieši. Tajā pašā laikā jūs varat būt pārsteigts, norādot, ka esat unikāls datora lietotājs un tā administrators, turklāt UAC ir deaktivizēts.

Kāpēc rodas šāda situācija un ko darīt, lasīt tālāk.
Iemesls lietojumprogrammas bloķēšanai
Kad jūs ievērojat paziņojuma izskatu, ka "Administrators ir bloķējis šīs lietojumprogrammas izpildi" Windows 7, 8 vai 10, kas nozīmē, ka kaut kas nav kārtībā ar programmas EDS. Tas var norādīt uz diviem gadījumiem:
- Programma ir bīstama, kaitīga, lejupielādēta no nesaprotama avota;
- C visam, bet autovadītāji ir novecojuši un ilgstoši nav atjaunināti.
Veiciet jebkādus mēģinājumus atbloķēt un palaist programmatūru tikai tad, ja esat pilnīgi pārliecināts par tās drošību.
Veidi, kā noņemt "Šī lietojumprogramma ir bloķēta, lai aizsargātu" un labot programmas palaišanu
Jūsu sistēmas administrators ir dažādas iespējas atbrīvoties no kaitinoša paziņojuma: "Šo pieteikumu drošības nolūkos bloķē". Sāciet no paša pirmā, ja tas nedarbojas, nekautrējieties un dodieties uz nākamo.
Izmantojot "komandrindu"
Vispirms jums jāatrod programmas atrašanās vieta. Lai to izdarītu, noklikšķiniet uz etiķetes ar labo pogu, atlasiet apakšējo punktu "rekvizīti" un pievērsiet uzmanību sadaļai "Darba mape". Kopēt datus no turienes.
- Jums jāievada sistēmas meklēšana: komandrinda un jānospiež Inter.
- Noklikšķiniet uz ikonas, kas parādās ar labo pogu, un atlasiet palaist kā administratoru.
- Noklikšķiniet uz Ctrl+V, lai ievietotu kopēto, un pēc tam "starp".
Programmai vajadzētu atvērt. Jūs varat strādāt ar viņu, bet neaizveriet komandrindu, pretējā gadījumā brīdinājums jūs apdzen: "Administrators bloķēja šīs lietojumprogrammas ieviešanu" un padomu, lai lūgtu papildu skaidrojumus no Sisadminas.
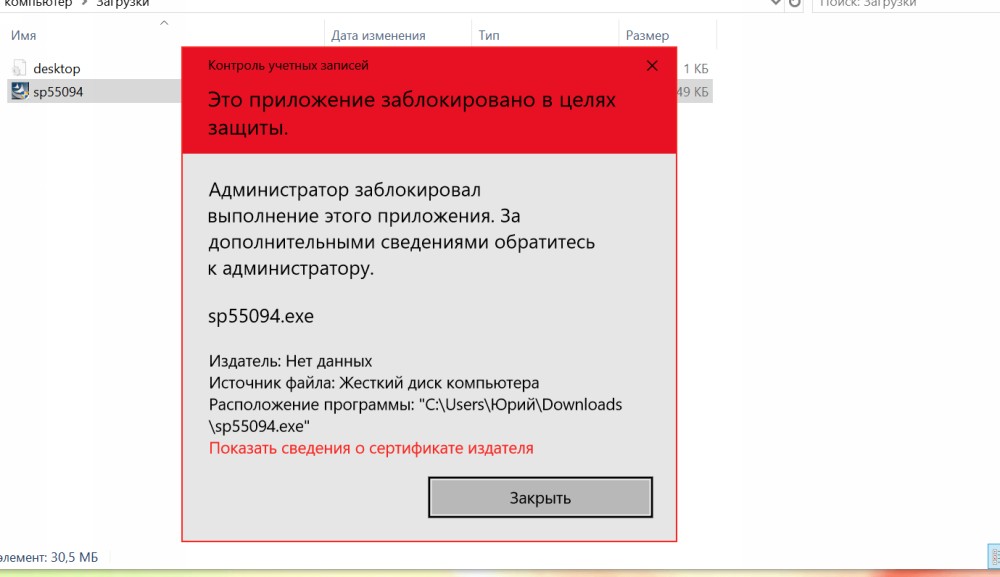
Brīdinājuma logs programmas sākumā
Izmantojot Windows 10 administratora iebūvēto kontu
Šī metode ir piemērota situācijās, kad problēma tiek atrasta programmatūras instalēšanas posmā. Windows 7, 8 un 10 ir slēpts īpašs administratora profils - tas netiek izmantots pēc noklusējuma, dodot ceļu uz privilēģijām, kuras jūs izveidojāt Microsoft, bet šajā gadījumā mēs to aktivizējam.
Priekš šī:
- Zvana komandrinda.
- Rakstiet zem kursora: neto lietotāja administrators /aktīvs: jā, saglabājot visas zīmes un nepilnības, kā šeit.
Tagad izpildiet programmas instalēšanu un sistēmas jautājumu noteikti atbildiet, ko vēlaties darīt visiem lietotājiem, kas pieejami visiem lietotājiem. Tad jūs varat atgriezties pie sava parastā profila, kuru vienmēr izmantojat.
Vietējās grupas politikas redaktorā atvienojiet lietojumprogrammu bloķēšanu
Tagad mēģināsim atrisināt problēmu, izmantojot vietējās grupas politikas redaktoru. Tas ir efektīvs tikai Windows 10 Professional un Enterprise, ja jums ir ierīce operētājsistēmā Windows Home, tad nekavējoties dodieties uz instrukcijām nākamajā nodaļā.
- Sistēmas meklē.
- Noklikšķiniet uz ikonas ar atbilstošo uzrakstu ar labo peles pogu un atlasiet Palaist kā administratoru.
- Iegūstiet līniju: GPEDIT.MSC un nospiediet "Inter".
- Kreisajā pusē redzēsit sadaļu sarakstu, jums jāšķērso: datora konfigurācija - Windows konfigurācija - drošības iestatījumi - vietējās politikas - drošības iestatījumi.
- Tagad pievērsiet uzmanību sarakstam labajā pusē, šeit jums ir nepieciešama iespēja ar uzrakstu: "Kontu kontrole: visi administratori darbojas administratora apstiprināšanas režīmā". Paplašiniet to ar dubultklikšķi.
- Nolieciet atzīmi pretī ".".
- Atjaunot OS.
Lietojumprogrammai vajadzētu sākt. Ja jūs neplānojat to pastāvīgi izmantot, labāk ir atgriezt iestatījumus oriģinālā.
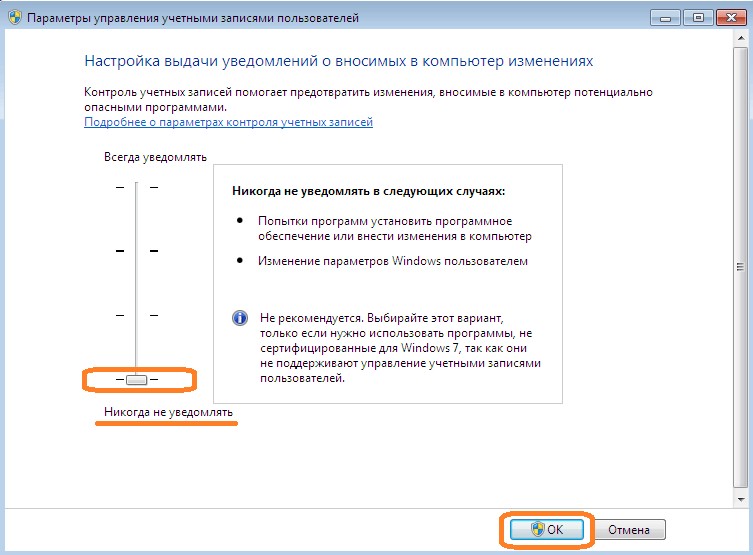
Paziņojumu izvēle Windows sistēmā
Izmantojot reģistra redaktoru
Ļoti efektīvs veids, kā palaist lietojumprogrammu jebkurā "Windows" versijā.
- Atveriet logu "izpildīt", kā aprakstīts iepriekš.
- Ievadiet: regedit un noklikšķiniet uz "Inter".
- Atveriet lielu daļu HKEY_LOCAL_MACHINE \ programmatūras, tajā atradīsit Microsoft mapi, kurā jums jāatrod logi, kas satur “pašreizējo versiju” - “politiku” un “sistēma”.
- Tagad paskatieties pa labi, atveriet EnableLua ar dubultklikšķi un apņemiet tā nozīmi.
- Saglabājiet izmaiņas, aizveriet redaktoru un restartējiet datoru.
Pēc darba programmā labāk ir mainīt vērtību uz vienību, lai nepakļautu datoru briesmās. Neaizmirstiet saglabāt reģistra ierakstu kopiju, pirms tiek veiktas izmaiņas - atlasiet mapi un nospiediet papildu manipulatora pogu, atlasiet “Export” un norādiet uz glabāšanas vietu.
Lietojumprogrammas digitālā paraksta noņemšana
Šo manipulāciju var veikt tikai failā, kas balstīta uz failu, kas balstīta uz programmu UNSIRGTER, un tikai ar nesistemātiskiem failiem. Tas ir jālejupielādē un pēc tam jānoņem šādi:
- Atrodiet programmatūras faktisko atrašanās vietu, kuras palaišana ir Windows bloķēšana. Lai to izdarītu, noklikšķiniet uz etiķetes ar labo pogu un noklikšķiniet uz “Rekvizīti” un pēc tam sekojiet exe-faila ceļam.
- Neatverot failu UNSIPRER instalētājā, velciet programmu EXE failu tieši uz to, it kā jūs gatavotu pārvietot dokumentu uz mapi.
- Gaidiet pozitīvu rezultātu - tas būs paziņojums ar uzrakstu: "veiksmīgi neparakstīts".
Pēc tam programma vispār pazudīs jebkuram digitālajam parakstam, un Windows ugunsmūris jums jautās, vai ir iespējams palaist programmatūru no nezināma izdevēja. Atbilde apstiprinoši, un viss darbosies.
Nebūs arī lieki meklēt svaigus draiverus problēmu programmai, un to instalēšana ir ļoti izplatīts iemesls, lai bloķētu palaišanu.
Viss iepriekš minētais ir pietiekami riskants un atņem datoram nepieciešamo aizsardzību, tāpēc šī instrukciju izmantošana ir tikai ekstremālos gadījumos, kad esat pilnīgi pārliecināts, ka sistēma ir nepareizi interpretēta digitālā parakstā, un programma ir droša.
Atcerieties arī - šīs metodes ir patiesas tikai tad, ja paziņojumā teikts, ka tās ir bloķētas, lai aizsargātu. Ja frāze ir nedaudz atšķirīga: "Nav iespējams sākt ...", "Lietojumprogramma ir bloķēta" (bez paskaidrojuma), problēmas sakne ir pilnīgi atšķirīga, un jums būs arī jālabo citas metodes.

