Šīs ierīces draivera palaišanu bloķē ar kodu 48 - risinājuma opcijām
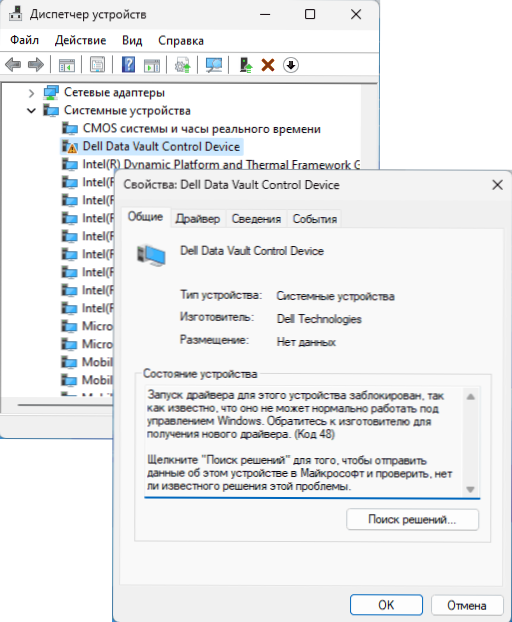
- 4934
- 663
- Roderick Satterfield DDS
Windows 11 un Windows 10 lietotāji var saskarties ar faktu, ka ierīces dispečerā jebkura no pievienotajām ierīcēm tiek parādīta ar kļūdu, un, ja jūs atverat tā rekvizītus, “Driver tiek parādīta šai ierīcei, jo tā ir bloķēta, jo tā tā nav zināms, ka tas nav var darboties normāli zem Windows. Sazinieties ar ražotāju, lai saņemtu jaunu draiveri (kods 48) ".
Šajā instrukcijā detalizēti par to, ko var izdarīt šādā situācijā un vai pastāv iespējas labot kļūdu un nodrošināt ierīces darbu ar kļūdu.
Kāpēc ierīces draiveris ir bloķēts un vai ir iespējams to labot
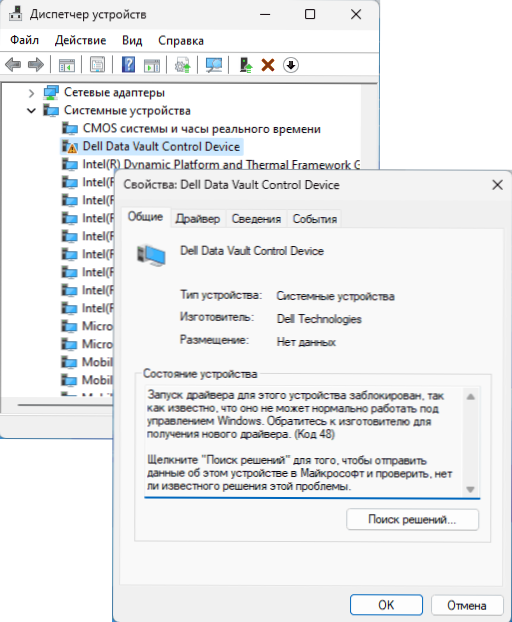
Vairumā gadījumu kļūda ar kodu 48 ierīces dispečerā rodas salīdzinoši vecos personālos datoros un klēpjdatoros, izmantojot modernu OS, jo īpaši Windows 11 un Windows 10. Iemesls parasti ir tas, ka problemātiskais aprīkojums ar pašreizējo draiveri var radīt problēmas instalētajā operētājsistēmā, ņemot vērā tā iestatījumus (saskaņā ar Microsoft).
Iespējamie vienkāršie veidi, kā novērst kļūdu, "tiek bloķēta šīs ierīces draivera palaišana" ar kodu 48:
- Pārbaudiet, vai ierīces ražotāja vietā ir ierīču ražotājs (parasti klēpjdatora ražotāja vai PC mātesplates vietnē). Ja jums ir - lejupielādējiet draiveri un instalējiet to manuāli. Ja jūsu datorā ir instalēts Windows 11 un oficiālajā vietnē tiek parādīti tikai Windows 10 draiveri, mēģiniet tos izmantot, parasti viņi strādā.
- Pārbaudiet iespēju instalēt citu saderīgu draiveri: Ierīces dispečerā noklikšķiniet uz ierīces, atlasiet “Atjaunināt draiveri”, pēc tam dodieties pa ceļam: “Atrodiet šī datora draiverus” - “Atlasiet draiveri no pieejamajiem draiveriem Datorā "un, ja mums ir arī citas saderīgu autovadītāju versijas, papildus instalētajiem, mēģiniet tos izvēlēties un instalēšanai noklikšķiniet uz" Next ".
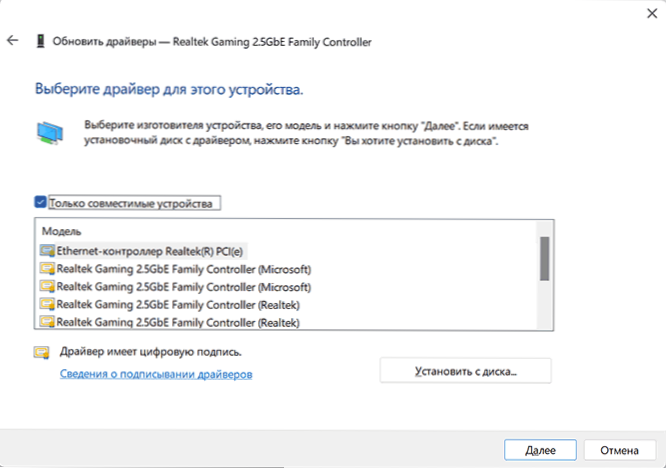
- Ja iepriekšējās divas opcijas nav palīdzējušas, pārbaudiet, vai ir jaunas draivera versijas ierīcei ar kļūdu autovadītāju instalēšanas programmās, es iesaku Snappy Driver Installer (SDI).
Dažām ierīcēm viena no iepriekš piedāvātajām metodēm palīdz atrisināt problēmu, bet ne vienmēr.
Papildu risinājumu opcijas
Ja kļūda tiek saglabāta, daži papildu metodes, kuras, spriežot pēc pārskatiem, izraisa daži lietotāji:
- Mēģiniet atspējot Hyper-V operētājsistēmā Windows, ja šī sastāvdaļa ir ieslēgta (var darboties tīkla adapteros). Par Hyper-V slēģu tēmu: kā atspējot vai iespējot Hyper-V operētājsistēmā Windows 11 (piemērots Windows 10). Pēc datora pārstartēšanas pārbaudiet, vai problēma ir atrisināta.
- Pārbaudiet, vai problēma atrisina atmiņas integritātes kontroles atvienošanu Windows kodola izolācijas parametros (kā iepriekšējā gadījumā - pēc atsāknēšanas).
- Maz ticams, ka šī metode palīdzēs izskatītajā situācijā, taču tā nebūs lieka: ievērojiet Windows sistēmas failu integritāti.
- Ja pēc jaunāko Windows atjauninājumu instalēšanas jūs saskaraties ar problēmu, varat mēģināt tos noņemt vai, ja pieejams, izmantojiet sistēmas atkopšanas punktus.
- Intel oficiālā vietne kā viena no risinājumu iespējām piedāvā atspējot (izdzēst) visas trešās daļas lietojumprogrammas, kas var ietekmēt tīklu (ugunsmūris, aizsardzības funkcijas pretvīrusu tīklā, VPN, “akseleratori” un citi).
Visbeidzot, risinājumi ekstrēmiem gadījumiem - vecākas Windows versijas instalēšana, kurā ierīce darbojas pareizi, vai atsakās izmantot ierīci, šajā gadījumā jūs varat to izslēgt vai noņemt ierīces pārvaldniekā, piemēram, šī pieeja Ierīces ekrānuzņēmuma sākumā piedāvā oficiālā Dell vietne ierīcei ierīces ekrānuzņēmumā.
- « Ctrl+C un Ctrl+V nedarbojas - risinājumi
- Android sistēmas intelekts - kas tas ir un vai ir iespējams atspējot? »

