Uzņēmumu dispečera palaišana caur komandrindu

- 4788
- 275
- Bernard Rice
Uzdevumu pārvaldnieka dispečers ļauj izsekot datorā notiekošajiem procesiem, atcelt un pārslēgties starp tiem. Visbiežāk viņi vēršas pie viņa, kad sistēma sasalst, lai atrastu un apturētu procesu, kas izraisīja problēmu.

Komandrinda ir programma, kas ļauj kontrolēt datora parametrus, neizmantojot grafisko interfeisu. Kā saprot nosaukums, lietotājs iegūst noteiktas komandas ar stingriem pareizrakstības noteikumiem, lai mainītu vienu vai otru parametru, diagnozi vai programmas sākšanu.
Parasti to risina, ja sistēmā rodas problēmas, piemēram, lietojumprogramma pazūd vai nesākas, kāda funkcija nedarbojas. Turklāt daži parametri nav pieejami grafiskajā saskarnē.
Uzdevumu pārvaldnieks, protams, ir vieglāk saukt par Ctrl+Alt+Del kombināciju. Bet gadās, ka pēc tam, kad viņi bija pieķērušies topošajā izvēlnē, šādas iespējas nebija. Un viņš, iespējams, arī ir pazudis no sākuma izvēlnes. Šajā gadījumā jums būs jāuzsāk uzdevuma dispečers, izmantojot komandrindu, kas garantē, ka tā izraisa nepieciešamo lietojumprogrammu.
Īss sertifikāts par darbu ar komandām
Komandrindas palaišanu var veikt šādā veidā:
- Sākuma poga, pēc tam "programmas", kur atradīsies mape "standarta" un būs lietojumprogramma.
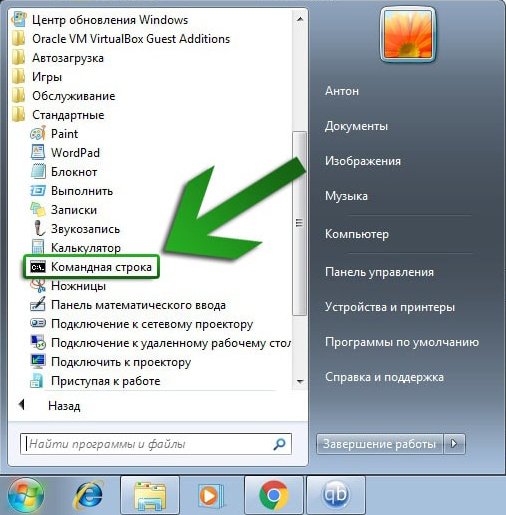
- Taustiņi "Win Key+R", parādītajā logā, ierakstiet cmd. Taustiņu vietā jūs varat izmantot “Start” ceļu, turpinot “visas programmas”, “standarta”, “izpildīt”.
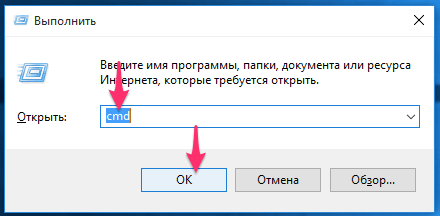
- Atveriet mapi System32 Windows katalogā, atveriet cmd.Exe.
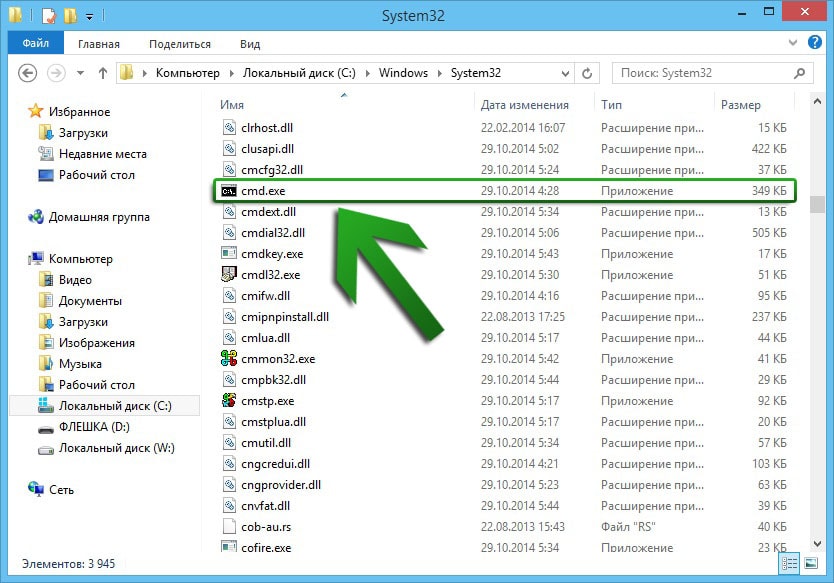
Pamatnoteikumi, kas jums jāzina:
- Sekojiet pareizrakstībai, pretējā gadījumā programma radīs kļūdu.
- Lai izpildītu komandu, noklikšķiniet uz Enter.
- Kombinācijas Ctrl+C un Ctrl+V šeit nedarbojas, kopējot un ievietojiet operācijas, no “kopijas” un “ievietojiet” konteksta izvēlni var veikt.
- Programmā varat iestatīt iestatījumus, kas padara darbu ērtāku: rediģējiet fontu, loga lielumu, konfigurēt komandu iegaumēšanu, ātru ievietošanas darbību un peles parādīšanos.
Programmas palaišana no komandrindas
Veiciet sekojošo:
- Palaidiet komandrindu vienā no iepriekš aprakstītajām metodēm.
- Ievadiet TaskMgr vai TaskMgr.Exe.
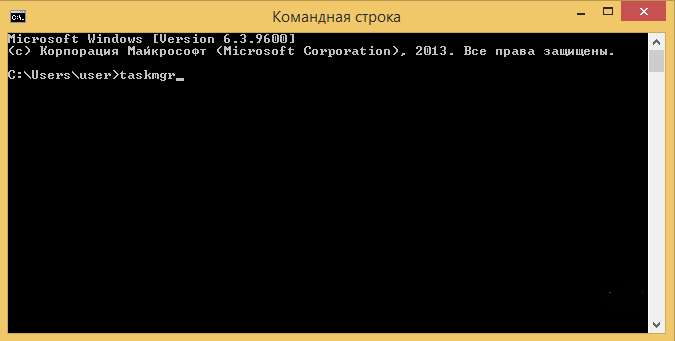
Izmantojot CMD, jūs varat arī kontrolēt datorā palaistos procesus:
- Ievadiet TassList/, parādīsies procesu saraksts ar procesiem.
- Izteiciena uzdevumu saraksts šobrīd parādīs datus par procesiem, kas veikti sistēmā.
Komanda "Izpilde" ir pieejama, izmantojot uzdevumu pārvaldnieka izvēlni, ar kuru var sazināties, lai izsauktu komandrindu. Šīs divas lietojumprogrammas bieži izmanto kopā, lai meklētu problēmas sistēmā. Windows ir laba atsauces rokasgrāmata, kas apraksta abu programmu uzlabotās iespējas ar detalizētiem iestatījumiem.
Dažos gadījumos uzdevumu pārvaldnieks pazūd no izvēlnes, ko izraisa CTRL+ALT+DEL kombinācija. Šo situāciju var atrisināt arī caur CMD:
- Palaist exe.
- Ievadiet GPEDIT.MSC.
- Grupas politikas redaktors tiks atvērts.
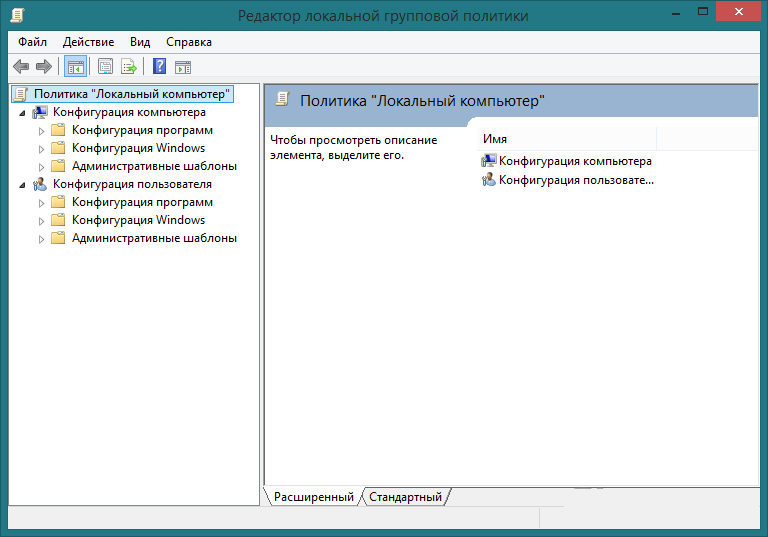
- Dodieties uz "lietotāja konfigurāciju", pēc tam "Administratīvās veidnes", dodieties uz "System", "Action Options pēc Alt+Ctrl+Del" nospiešanas ".
- Līnijā "Dzēst uzdevumus dispečeram" vajadzētu būt parametram "NAV iestatīts".
Šādas problēmas dažreiz izraisa vīrusi, tāpēc ieteicams veikt pilnu pārbaudi ar īpašu pretvīrusu. Bet ir iespējams, ka tikai cits lietotājs pats iestatīja interfeisu.
Tādējādi sistēmas kļūmju gadījumā datorā ir nepieciešama pievilcība komandrindai. Jebkuru pieteikumu var atvērt caur to, ieskaitot uzdevumu pārvaldnieku.
- « Cik skaisti izrotāt Windows darbvirsmu
- Ievades korekcija ar pagaidu profilu operētājsistēmā Windows »

