Video rakstīšana no darbvirsmas atvērtā raidorganizācijas programmatūrā (OBS)

- 2236
- 692
- Scott Ullrich
Es vairāk nekā vienu reizi rakstīju par dažādām video ierakstīšanas programmām ar skaņu no darbvirsmas un no spēlēm Windows, ieskaitot par apmaksātām un jaudīgām programmām kā bandicam un bezmaksas vienkāršiem un efektīviem risinājumiem, piemēram. Šajā pārskatā mēs runāsim par citu šādu programmu - OBS vai atvērtu raidorganizāciju programmatūru, ar kuru jūs varat samērā viegli ierakstīt videoklipu ar skaņu no dažādiem datora avotiem, kā arī veikt dzīvu galddatoru un spēles populārajos pakalpojumos, piemēram, YouTube vai Twitch.
Neskatoties uz to, ka programma ir bezmaksas (tas ir atvērtā koda kods), tā sniedz patiešām plašas video un audio ierakstīšanas un audio iespējas, tā ir produktīva un, kas ir svarīga mūsu lietotājam, ir saskarne krievu valodā.
Uzmanība: Es iesaku instrukcijas par jauno programmas versiju - video ierakstīšanu no ekrāna OBS Studio. Zemāk esošajā piemērā tiks demonstrēta OBS izmantošana video ierakstīšanai no darbvirsmas (T.E. ekrānuzņēmumu izveidošana), bet lietderību var izmantot arī spēles video ierakstīšanai, es ceru, ka pēc pārskatīšanas izlasīšanas būs skaidrs, kā to izdarīt. Es arī atzīmēju, ka OBS pašlaik ir parādīts divās versijās - OBS Classic for Windows 7, 8 un Windows 10 un OBS Studio, kas papildus Windows atbalsta OS X un Linux. Tiks apsvērta pirmā iespēja (otrā pašlaik ir agrīnā attīstības stadijā un var būt nestabila).
Izmantojot OB, lai ierakstītu video no darbvirsmas un spēlēm

Pēc atvērtās raidorganizācijas programmatūras palaišanas jūs redzēsit tikai tukšu ekrānu ar priekšlikumu sākt apraidi, sākt ierakstīt vai palaist pirms examination. Tajā pašā laikā, ja jūs kaut ko darāt no iepriekšminētā, tad tiks pārraidīts vai ierakstīts tikai tukšs ekrāns (tomēr pēc noklusējuma, ar skaņu - gan no mikrofona, gan skaņu no datora).
Lai ierakstītu video no jebkura avota, ieskaitot no Windows Desktop, šis avots jāpievieno, noklikšķinot ar labo peles pogu attiecīgajā sarakstā programmas loga apakšā.

Pēc "galddatora" pievienošanas kā avotu varat konfigurēt peles uztveršanu, atlasiet vienu no monitoriem, ja ir vairāki no tiem. Ja izvēlēsities “spēli”, tad būs iespējams izvēlēties konkrētu skriešanas programmu (ne vienmēr spēli), kuras logs tiks ierakstīts.

Pēc tam vienkārši noklikšķiniet uz “Sākt ierakstīšanu” - šajā gadījumā video no darbvirsmas tiks ierakstīts ar skaņu mapē "Video" datorā formātā .FLV. Varat arī palaist pirms skatīšanās, lai pārliecinātos, ka video uztveršana darbojas labi.

Ja jums sīkāk jākonfigurē parametri, dodieties uz iestatījumiem. Šeit jūs varat mainīt šādas galvenās iespējas (dažas no tām var nebūt pieejamas, kas ir atkarīga, ieskaitot datorā izmantoto aprīkojumu, jo īpaši videokartes):
- Kodēšana - video un skaņas kodeku noregulēšana.
- Apraide - tiešas video un skaņas apraides iestatīšana uz dažādiem tiešsaistes pakalpojumiem. Ja jums ir jāraksta video tikai datorā, varat iestatīt režīmu "vietējais ieraksts". Pēc tam jūs varat mainīt arī video saglabāšanas mapi un mainīt formātu no FLV uz MP4, kas arī tiek atbalstīts.
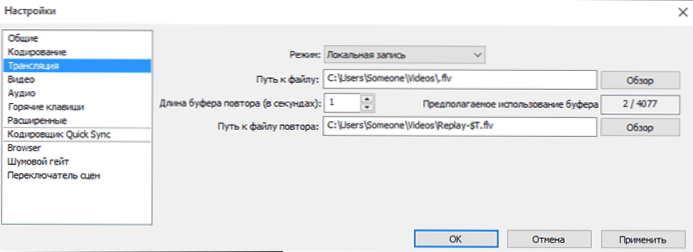
- Video un audio - atbilstošo parametru iestatīšana. Jo īpaši noklusējuma video atļaujas, izmantotā videokarte, ierakstīšanas laikā FPS, skaņas ierakstīšanas avoti.
- Karstie taustiņi - karstu atslēgu iestatīšana ierakstīšanas un apraides sākšanai un pārtraukšanai, skaņas ierakstīšanas ieslēgšana un atvienošana utt.
Programmas papildu funkcijas
Ja vēlaties, papildus ekrāna tieši ierakstīšanai, jūs varat pievienot tīmekļa kameras attēlu, kas ierakstīts, vienkārši pievienojot “uztveršanas ierīces” avotu sarakstu un iestatot to tāpat kā tas bija izdarīts darbvirsmas labā.
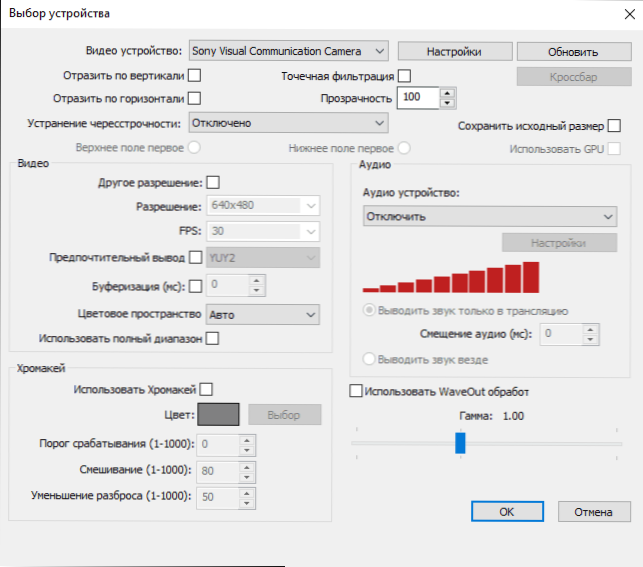
Jebkura no avotiem var arī atvērt, noklikšķinot uz tā sarakstā. Daži papildu iestatījumi, piemēram, izmaiņas atrašanās vietā, ir pieejami, izmantojot labo izvēlni, noklikšķiniet pēc avota.
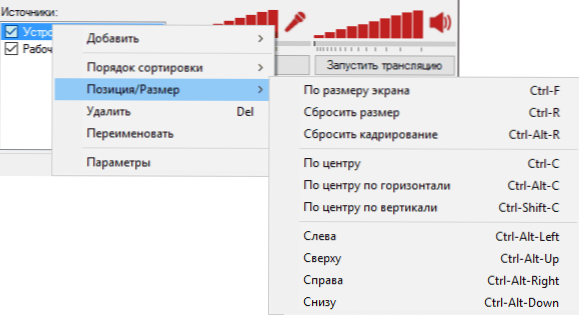
Tāpat videoklipa augšpusē varat pievienot ūdenszīmi vai logotipu, izmantojot “attēlu” kā avotu.
Tas nav viss saraksts ar to, ko jūs varat darīt ar atvērto raidorganizāciju programmatūru. Piemēram, vairāku ainu izveidošana ar dažādiem avotiem (piemēram, dažādi monitori) un pāreju izpildīšana starp tām ierakstīšanas vai apraides laikā, automātiska ierakstīšanas atvienošana no mikrofona “klusuma” laikā (trokšņa vārti), izveidojiet ierakstu profili un daži paplašināti kodu parametri.
Manuprāt, šī ir viena no lieliskajām iespējām bezmaksas programmai video rakstīšanai no datora ekrāna, kas veiksmīgi apvieno plašas iespējas, veiktspēju un relatīvu lietošanas ērtumu pat iesācēju lietotājam.
Es iesaku izmēģināt, ja vēl neesat atradis risinājumu šādām problēmām, kas būtu pilnībā piemērotas kopumam parametru. Lejupielādējiet OBS apskatītajā versijā, kā arī jaunajā - OBS STUDIO, ko varat no oficiālās vietnes https: // obsproject.Com/

