Ielādēšana no zibatmiņas vai citas USB ierīces VirtualBox
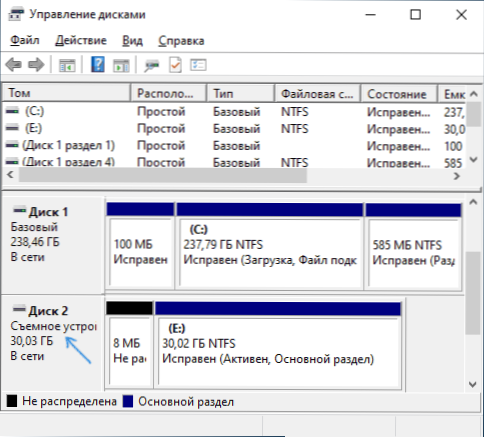
- 4051
- 607
- Jan Purdy
Fiziska USB diskdziņa savienošana - zibatmiņas disks vai ārējais cietais disks virtualbox nav grūti, es par to rakstīju VirtualBox virtuālo mašīnu instrukcijās iesācējiem. Tomēr tas neļaus izmantot ielādējošu zibatmiņas disku vai citu USB diskdzini, lai virtuālā mašīna no tā ielādētu. Neskatoties uz to, to ir iespējams izdarīt.
Šajā instrukcijā detalizēti par to, kā uzlādēt no fiziskā USB zibatmiņas diska VirtualBox, lai veiktu mantojumu un UEFI ielādi Windows, Linux un Mac OS resursdatorā. Paturiet prātā, ka iekraušana ne vienmēr notiek bez kļūmēm un darbojas stabili (šajā gadījumā, ja jūs ielādējat no parastā ISO, nav problēmu).
Clusion iestatījums ar USB disku VirtualBox (Windows resursdatora sistēmā)
Lai realizētu plānu, mums jāizmanto VirtualBox funkcija, kas ļauj "iemest" fizisko braucienu virtuālajā mašīnā.
Mūsu gadījumā tas būs USB zibatmiņas disks vai ārējs cietais disks, un ieviešanas darbības ir šādas:
- Klikšķis Uzvarēt+r, Ieiet Disks.MSC un noskaidrojiet diska skaitu, kas jums jāpievieno virtuālajai mašīnai. Manā piemērā tas ir disks 2.
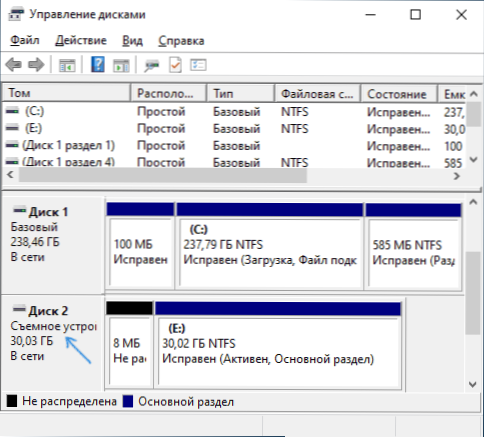
- Administratora vārdā palaidiet komandrindu un secīgi ievadiet nākamās divas komandas. Otrajā komandā nomainiet pēdējo burtu n ar 1. diska soli un ceļu uz virtuālo disku, kas faktiski būs saite uz zibatmiņu (C: \ USBFRIVE.VMDK) Varat norādīt jebkuru - fails tiks saglabāts norādītajā vietā:
CD %Programfiles %\ Oracle \ VirtualBox VBoxManage INFORNCOMMANDS CREATEWVMDK -FILENAME C: \ USBDRIVE.Vmdk -rawdisk \\.\ Fizikāls
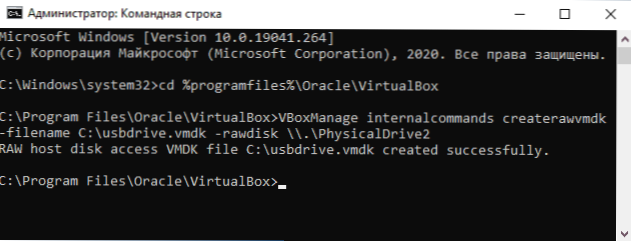
- Aizveriet komandrindu un Administratora vārdā palaist VirtualBox (tas ir nepieciešams). Sākot administratora vārdā.
- Izveidojiet jaunu vai izmantojiet pieejamo VirtualBox virtuālo mašīnu un ieejiet tā iestatījumos, lai izveidotu cilni "Mosors". Atlasiet pašreizējo kontrolieri un noklikšķiniet ar pogu, lai pievienotu jaunu ierīci, atlasiet “cietais disks” (Uzmanību: Ja izveidojat jaunu virtuālo mašīnu, varat vienkārši izvēlēties opciju, lai savienotu esošo virtuālo cieto disku un norādītu ceļu līdz ceļam uz fails, kas izveidots 2. solī).
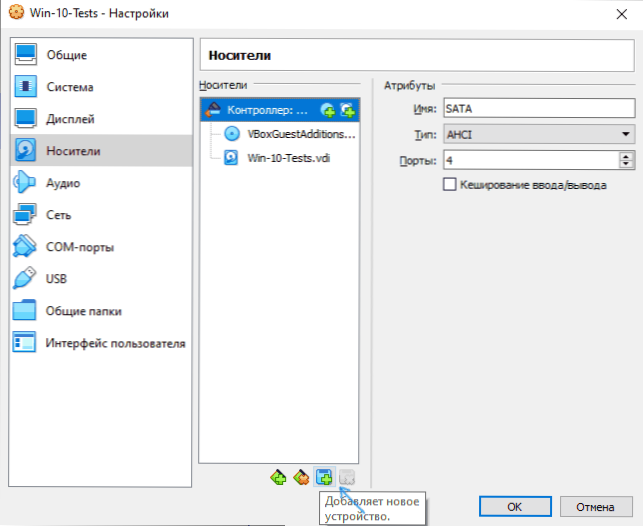
- Nākamajā logā noklikšķiniet uz "Pievienot" un norādiet ceļu uz virtuālā diska failu, manā gadījumā - C: \ USBDrive.VMDK, tas tiks pievienots sarakstam, atlasiet to un noklikšķiniet uz pogas "Atlasīt".
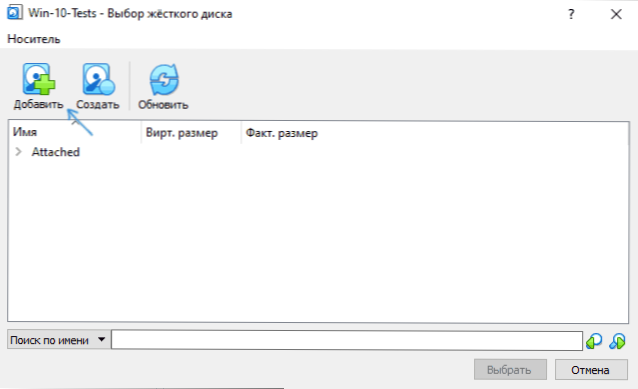
- Pēc noklusējuma savienotais disks būs pēdējais savienoto. Lai mainītu prioritāti, mainiet SATA portu skaitu nesēju iestatījumos nepieciešamajā veidā.
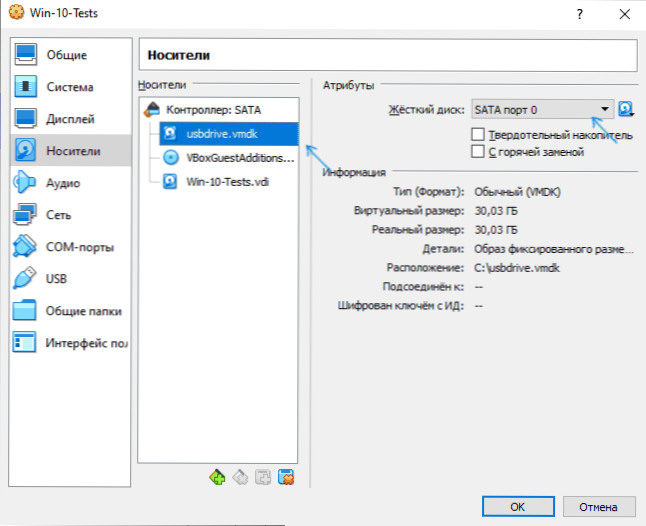
- Gatavs, tagad virtuālā mašīna var ielādēt no fiziska USB diska. Ja zibatmiņas diska ielādēšana ir saistīta ar ielādi UEFI režīmā, dodieties uz sadaļu “Sistēma” virtuālās mašīnas iestatījumos un atzīmējiet vienumu “Ieslēdziet EFI”.
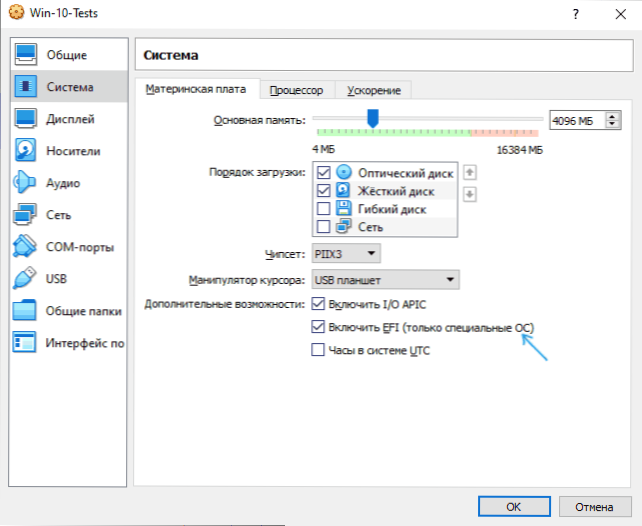
Un rezultāts: zemāk esošajā ekrānuzņēmumā - izvēlne, ielādējot virtuālo mašīnu no fiziskas daudzslodzes zibatmiņas diska.
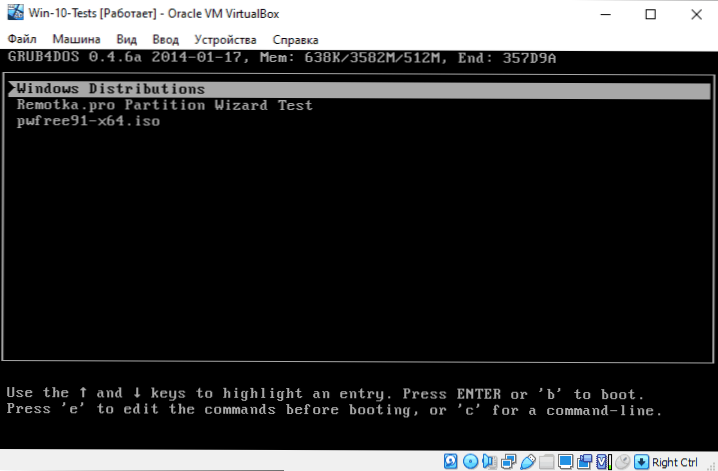
Ielādēšana no zibatmiņas diska VirtualBox vietnē Host, Linux un Mac OS
Man nebija iespējas pārbaudīt darbu Linux un Mac OS, bet gan šāda loģika. Pieņemsim, ka fizisks zibatmiņas disks - DEV/SDB disks Linux un/Dev/Disk2S1 Mac OS, pēc tam Linux:
DF VBoxManage InternalCommands createwvmdk -filename ~/.VirtualBox/HardDisk/USB.Vmdk -rwdisk/dev/sdb -rigister sudo chmod 666/dev/sdb* sudo chown 'name_pol Partical' ~//.VirtualBox/HardDisk/USB.Vdmk
Mac OS:
Df sudo disks unmount/dSk2s1 vboxmanage iekšējās komunikācijas createwvmdk -filename/lietotāji /_polizer nosaukums/galddators/USB/USB.Vmdk -rawdisk
Pārējās darbības būs tādas pašas kā Windows. Ja Mac OS VirtualBox ziņos, ka viņš nevar piekļūt diskam, nomelnojiet to Finder.
Es ceru, ka viss izdevās, un instrukcija bija noderīga mērķiem, ar kuriem jūs to atradāt.
- « Labākās programmas datora diska tīrīšanai
- Kā lejupielādēt opencl.DLL un labojiet kļūdas, uzsākot spēles un programmas »

