Windows neredz otro monitora meklēšanu un novērš problēmu

- 1125
- 154
- Charles McDermott
Parasti, savienojot otro monitoru vai TV ar galddatoru vai klēpjdatoru, izmantojot HDMI, DVI vai displeja portu savienotājus, ir nesāpīgi, un displejs nekavējoties sāk darboties. Atliek tikai pielāgot attēla displeja režīmu abos monitoros.
Bet dažreiz Windows "Artis", spītīgi nepamanot jaunu savienotu ierīci, un tas nebūt nav skaidrs, kāds ir šīs kļūdas cēlonis, un bez tā nav iespējams atrisināt problēmu.

Šodien jūs uzzināsit, kā rīkoties šādos gadījumos, ja vien savienotais monitors tiek garantēts, ka tas būs strādnieks (pārbaudiet, vai ir viegli nomainīt galveno displeju).
Ierīču fiziskā pārbaude
Pirmos soļus var saukt par vienkāršākajiem un acīmredzamākajiem:
- Pārbaudiet izmantotā kabeļa integritāti un izmantojamību. Tas tiek darīts līdzīgi kā iepriekš minētais: savienojiet to ar galveno monitoru, ja tas darbojas - kabelis darbojas, pretējā gadījumā tas ir jānomaina;
- Ļoti bieži Windows 10/8/7 neredz otro monitoru slikta kontakta dēļ starp kabeli un ligzdu. Pārliecinieties, ka visas ieejas tiek ievietotas līdz galam un uzticami fiksētas, tas ir, tās nerunā (tas attiecas uz savienojumu, izmantojot HDMI, DVI, displeja portu). Ja tas ir VGA savienotājs, tad tas papildus jāieskrūvē uz datora portu ar esošajām skrūvēm, izmantojot skrūvgriezi;

- Kā mēs jau teicām, ir vērts pārbaudīt otro monitoru, izmantojot to, nevis galveno. Pievērsiet īpašu uzmanību iekļaušanas pogai, parasti LED iedegas uz tā, un atšķirību starp nospiesto (ieslēgtu) un saspiesto pogas stāvokli, iespējams, nav jūtama;
- Vēl viens iespējamais iemesls ir datora darba ports. Mēģiniet izmantot apzināti strādājošu portu vai savienot otro monitoru ar ostām, kas atrodas uz mātesplates, lai iegūtu integrētu grafisko apakšsistēmu.
Ko darīt, ja saskaņā ar šo pārbaužu rezultātiem sistēma nenosaka otro monitoru, mēs to pateiksim. Mēs arī iesakām diagnostiku precīzi tādā secībā, kādā šie soļi tiek parādīti mūsu rakstā.
Izmantojot pogu "noteikt"
Dažreiz gadās, ka dators, kas atrodas zem Windows, neredz otro monitoru tāpēc, ka kaut kādu iemeslu dēļ nav sākusies jaunas savienotas ierīces automātiska meklēšana, vai arī tā nedarbojās tā, kā tai vajadzētu būt. Pēc tam mēģiniet izmantot īpašu pogu sistēmas iestatījumos, noklikšķinot uz tā noteikšanas process atkal sāksies.
Apsveriet soli -by -step algoritmu “desmitiem”, citās Windows versijās tas tiek darīts līdzīgi:
- Izmantojot izvēlni "Sākt", mēs palaižam parametrus, noklikšķinot uz atbilstošās pogas ar pārnesuma attēlu kreisajā panelī;
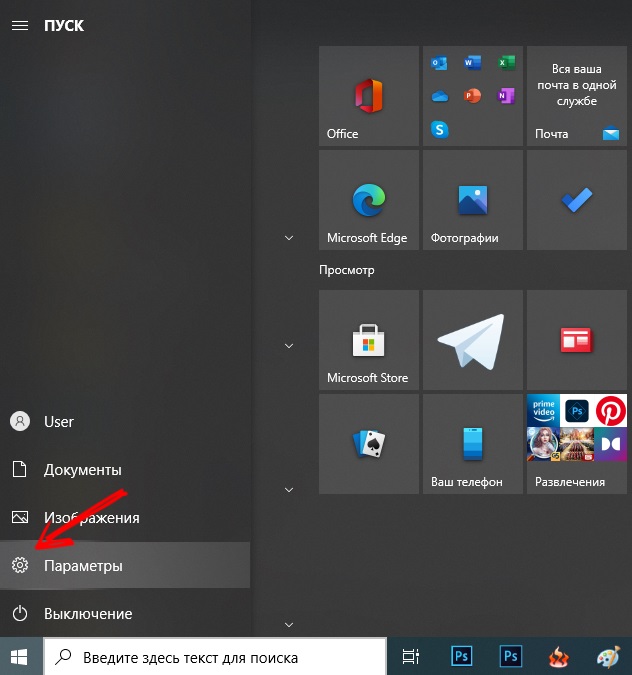
- Atvērtajā logā mēs noklikšķinām uz izvēlnes vienuma "Sistēmas";
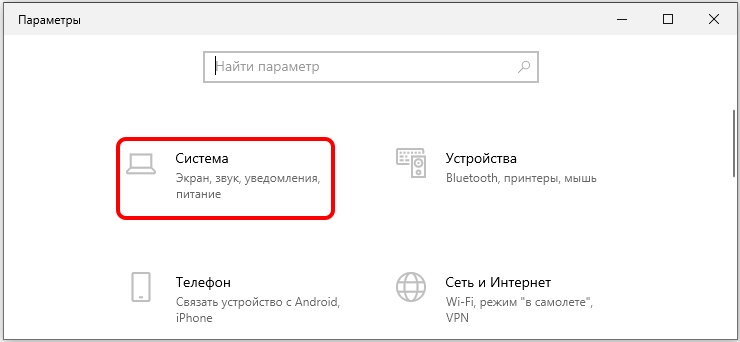
- Nākamais logs tiks atvērts, atlasiet “displeju” kreisajā panelī un labajā pusē, blokā “Vairāki displeji”, noklikšķiniet uz pogas “Dotect”;
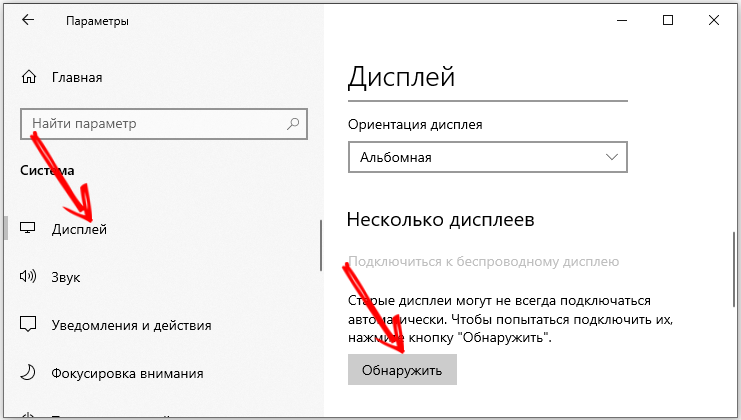
- Sāksies jaunas savienotas ierīces meklēšanas un noteikšanas process, jums jāgaida tā pabeigšana.
Ja piespiedu monitora meklēšana nesniedza rezultātus, mēs pārejam uz nākamo soli.
Bezvadu monitora pievienošana
Šī verifikācijas opcija attiecas tikai uz bezvadu monitoru modeļiem, kuri nesen ir kļuvuši diezgan populāri. Fakts ir tāds, ka ierīces meklēšana, ko mēs veica iepriekšējā sadaļā, nedarbojas šādiem monitoriem, tāpēc mums jāizmanto cita procedūra.
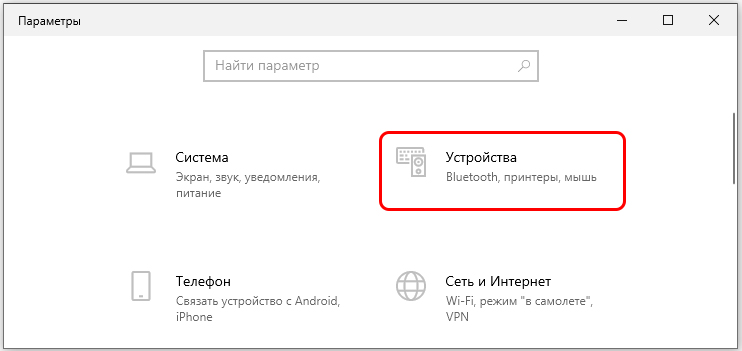
Mēs atkal sākam logu parametru logu, bet cilnes "Sistēmas" vietā atlasiet ierīci. Kreisajā panelī atvērts logā, mēs noklikšķinām uz Bluetooth izvēlnes vienuma un citām ierīcēm, labajā blokā atlasiet augšējo līniju - "Pievienojiet Bluetooth ierīci". Jaunu bezvadu ierīču pievienošanas forma tiks atvērta, atlasiet opciju “Bezvadu displejs”.
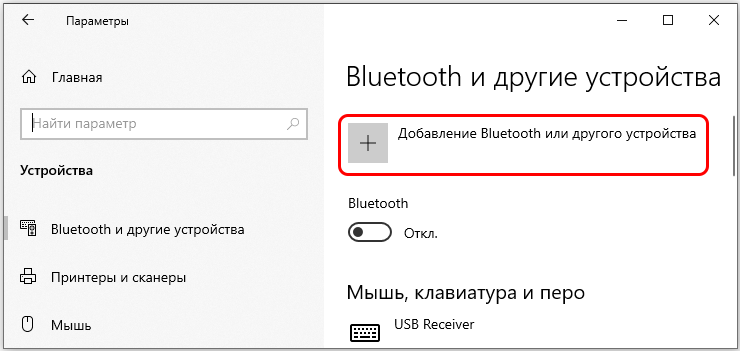
Atliek ievērot ekrāna instrukcijas un gaidīt ierīces meklēšanas rezultātus. Viens no iemesliem, kāpēc otrais bezvadu monitors neuzrāda, ir tā nepieejamība, jo pogas izslēgta. Pārliecinieties, ka tas ir nospiests, un monitors ir ieslēgts.
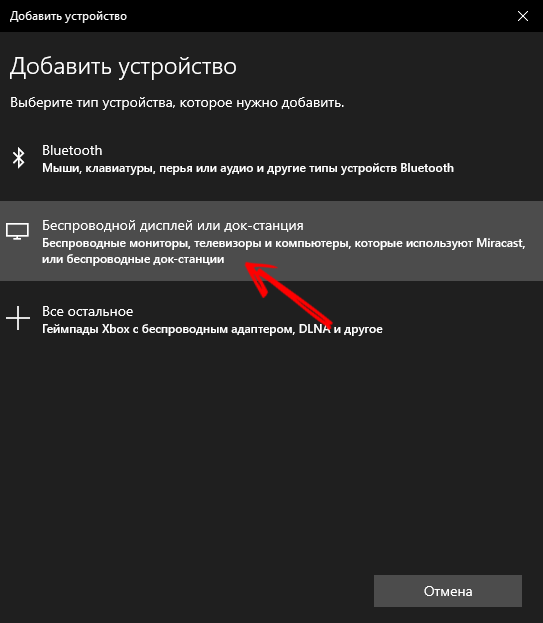
Autovadītāju uzstādīšana
Ja jūsu papildu monitors tiek atklāts un redzams "ierīces pārvaldniekā", kā arī video adaptera vadītāja vadītājā, tas ne vienmēr nozīmē, ka problēma tiek atrisināta. Ja monitora attēls joprojām nav, tad, visticamāk, tas notika nepareizo vai "greizo" uzstādīto draiveru dēļ.
Izeja no šīs situācijas ir firmas "Firewood" instalācija. Šis solis būs noderīgs gadījumos, kad sistēma neredz jaunu ierīci.
Uzmanība. Datoru monitori vairumā gadījumu ir lieliski noteikta sistēma, un tiem nav nepieciešama papildu programmatūras instalēšana, izņemot firmas zīmi, nodrošinot papildu iespējas attēla parametru iestatīšanai. Tomēr daži modeļi ir aprīkoti ar autovadītājiem, bez kura monitors nevarēs strādāt ar noteiktām atļaujām un personāla frekvencēm. Šādos gadījumos ir nepieciešama autovadītāju uzstādīšana.Mēs apsvērsim Benq monitora vadītāju uzstādīšanu, un, lai arī doto algoritmu var saukt par universālu, daži punkti par citiem zīmoliem un modeļiem var atšķirties:
- Vispirms datorā ir jābūt svaigam firmas draiverim. Jums tas jālejupielādē no monitora ražotāja oficiālās vietnes. Mūsu gadījumā mēs ejam uz Benq.Ru, galvenajā lapā mēs izvēlnes vienumu "Pakalpojums un atbalsts";
- Parādās apakšizvēlnē atlasiet “Ielādēt”;
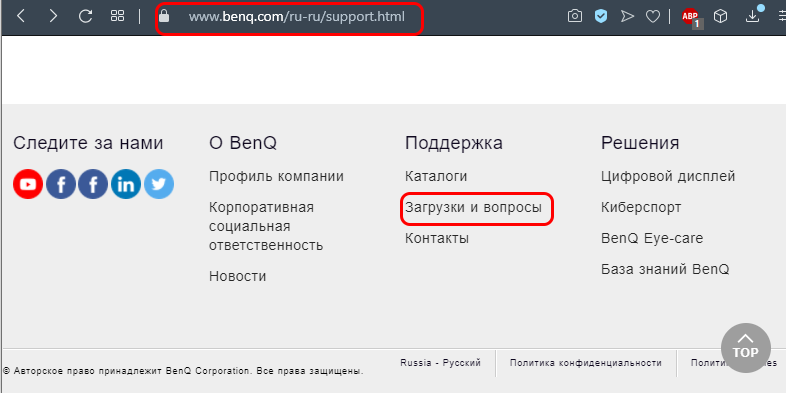
- Atvērtā lapā ir līnija, kas meklē produktu pēc nosaukuma, kur ir nepieciešams vadīt monitora modeļa nosaukumu;
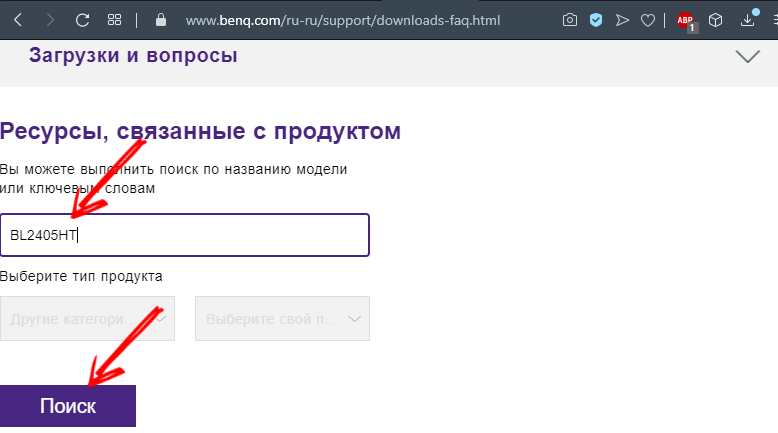
- Alternatīva iespēja - jūsu modeļa izvēle no saraksta, kas atrodas zem meklēšanas līnijas. Vispirms jums jāizvēlas produktu kategorija ("LCD monitori") un pareizajā sarakstā atrodiet savu modeli;
- Tiks atvērta jauna lapa, uz kuras mēs meklējam pogu "draiveri";
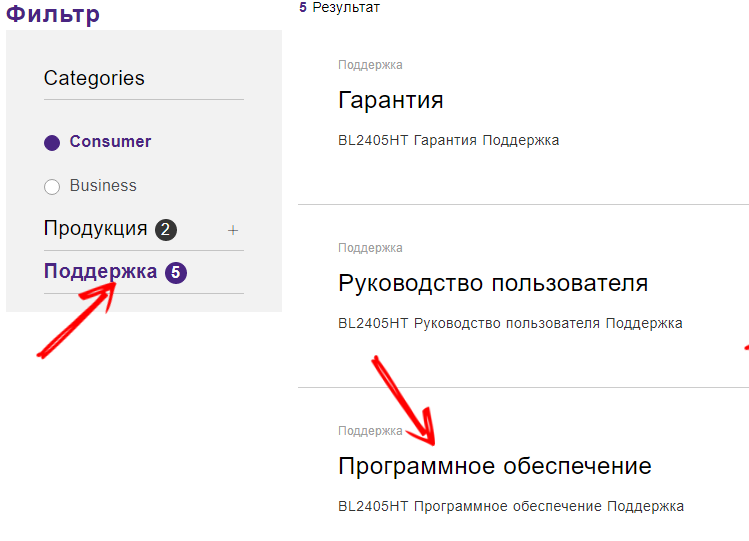
- Ja ir vairāki, atlasiet jaunāko versiju tās operētājsistēmai un noklikšķiniet uz pogas “Ielādēt”;
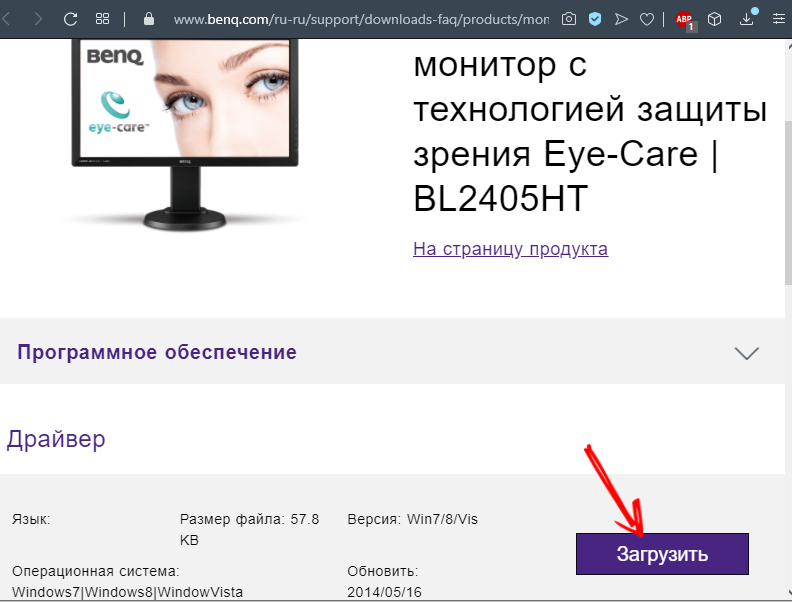
- Autovadītāji tiek glabāti serverī iesaiņotā formā, tāpēc pēc lejupielādes tas ir jāatstāj. Kā to izdarīt, mēs teicām atsevišķā rakstā. Galvenais ir atcerēties, kurā mapē tiks saglabāti autovadītāji;
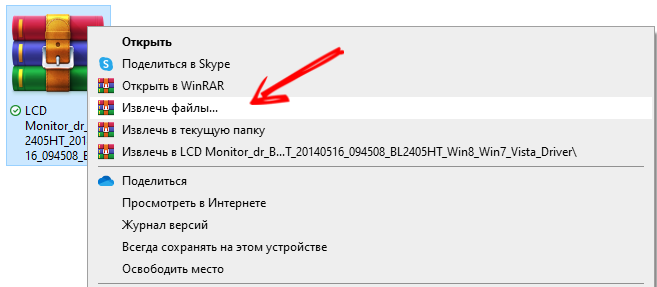
- Ja jūsu instalētājs ir bieži sastopams programmās un pat laba signāla pazīme, tad ar autovadītājiem situācija ir tieši pretēja - parasti tie tiek piegādāti bez instalētāja. Tātad jums tie ir jāinstalē manuāli;
- Palaidiet “vadības paneli”, atlasiet “Device Manager” (Windows 10/8 “dispečera” palaišana tiek veikta ar peles labo klikšķi uz pogas “Sākt”);
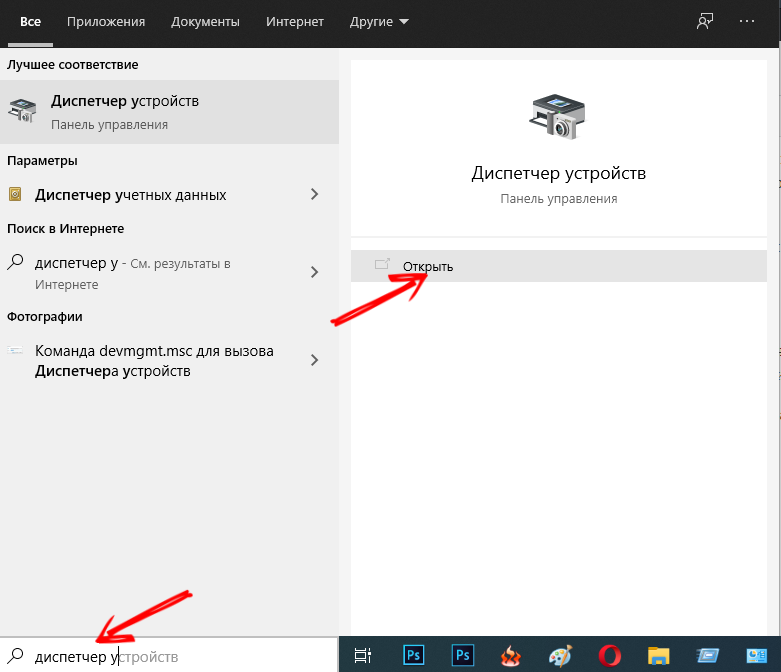
- Izvēlieties filiāli ar monitoriem, atveriet to, noklikšķiniet uz PKM mūsu papildu monitorā un atlasiet vienumu “Atjaunināt draiveri”;
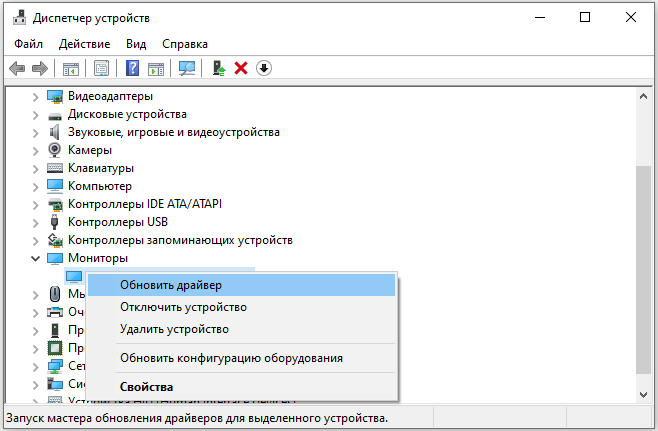
- Logā, kas atvērts no divām piedāvātajām opcijām, atlasiet otro, meklējot datoru;
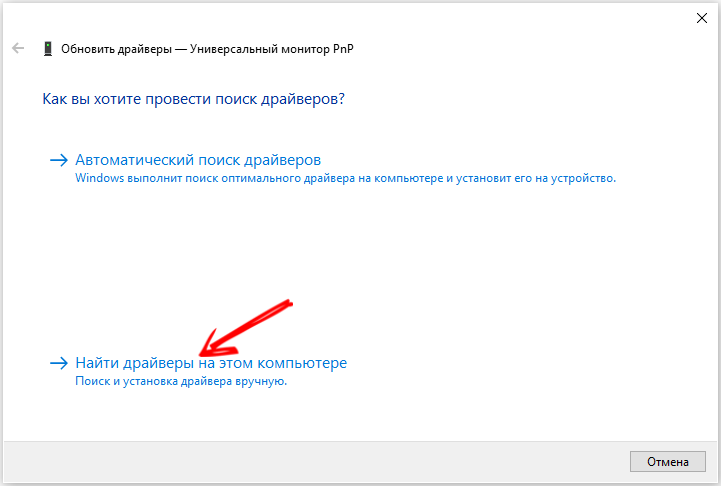
- Norādiet, kur atrodas svaiga programmatūra, noklikšķiniet uz pogas “Nākamais”;
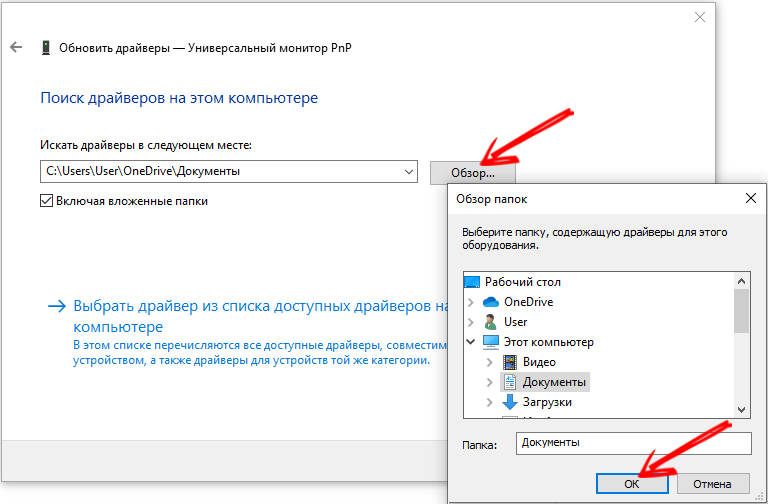
- Sāksies vadītāja uzstādīšana, mēs gaidām beigas;
- atsāknējiet datoru un pārbaudiet mūsu darba rezultātus.
Ja Windows 10/8/7 joprojām neredz otro monitoru, kas savienots caur DVI, HDMI vai VGA, pārejiet uz nākamo soli, palielinot panākumu iespējas.
https: // www.Youtube.Com/skatīties?v = 06nlq3kdxs
Video karšu draiveru atjaunināšana
Fakts, ka galvenajam monitoram nevajadzētu jūs maldināt. Jūsu grafiskā adaptera vadītājs var būt pilnīgi savietojams ar šo ierīci, bet ar jauno monitoru - nē, it īpaši, ja tas ir pēdējās paaudzes modelis, un jūs neesat atjaunināts vadītājam kopš karaļa Gorokha laikiem.
Tātad, ja otrais monitors nedarbojas, tas ir, tas netiek parādīts klēpjdatorā vai personālajā datorā, nākamais loģiskais solis ir atjaunināt videokartes draiveri.
Lai arī grafisko adapteru ražotāju saraksts ir diezgan liels, viņi visi strādā pie divu konkurējošu zīmolu mikroshēmām: AMD un NVIDIA
Apsveriet draivera atjauninājumu NVIDIA videokartes piemērā:
- Sākumā mēs nosakām pašreizējās "malkas" versiju, kurai "ierīces pārvaldniekā" mēs atrodam savu videokarti un, noklikšķinot uz PKM, atlasiet vienumu "Properties";
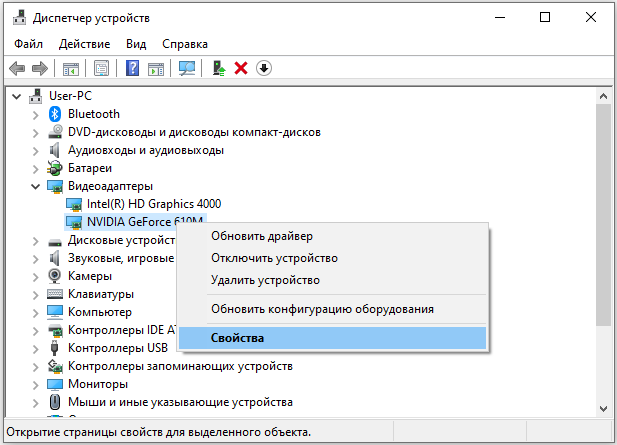
- Jaunajā logā atlasiet cilni "Driver" un apskatiet rindiņu "Driver versija" (lai gan draivera svaigumu ir vieglāk noteikt līdz attīstības datumam, tāpēc mēs atceramies šo parametru);
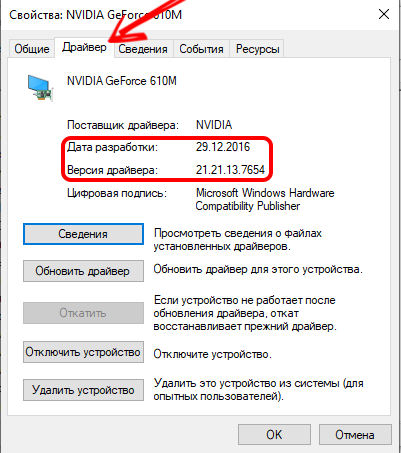
- Tagad jūs varat turpināt meklēt svaigu. Protams, mēs to ražojam izstrādātāja oficiālajā vietnē. NVIDIA vietnes galvenajā lapā.RU atlasiet izvēlnes vienumu "Driveri";
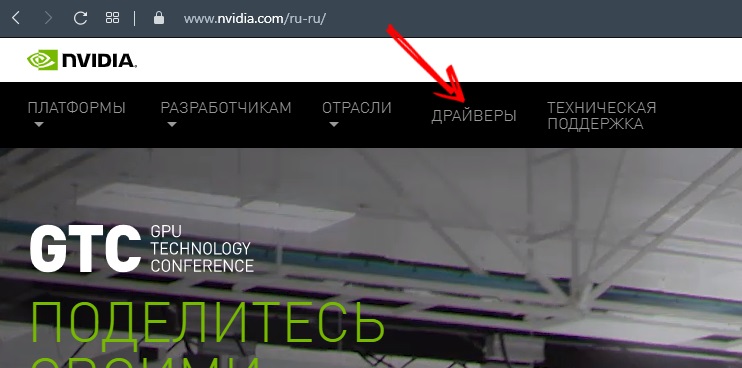
- Mēs izvēlamies savu modeli, pareizi norādot vērtības visos formas laukos (produkta tips, videokartes sērija, ģimene, operētājsistēmas versija, ielādes tips un interfeisa valoda), noklikšķiniet uz pogas "Meklēt";
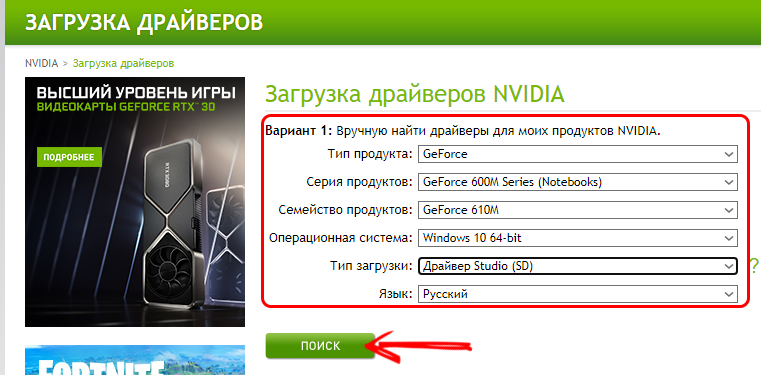
- Nākamajā lapā tiks parādīta detalizēta informācija par vadītāju (lai arī angļu valodā). Lai pārliecinātos, ka šis draiveris ir patiešām saderīgs ar jūsu grafisko adapteri, noklikšķiniet uz cilnes Atbalstītie produkti;
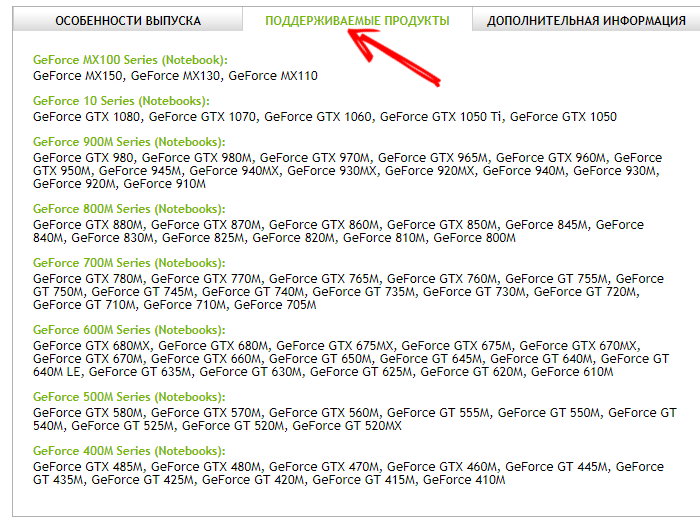
- Ja viss ir kārtībā, mēs pievēršam uzmanību informācijai loga augšējā logā, kur ir norādīta vadītāja versija un datums. Visticamāk, šī ir vairāk svaiga programmatūra nekā instalēta datorā, tāpēc nekautrējieties noklikšķināt uz pogas "Lejupielādēt tūlīt";
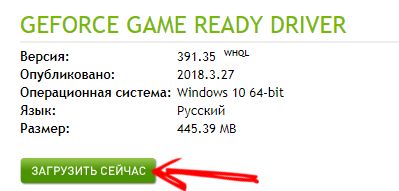
- Nākamajā lappusē mēs apstiprinām savus nodomus iegūt svaigu draiveri mūsu rīcībā, vēlreiz nospiežot pogu;
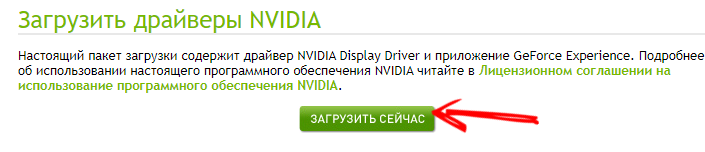
- Gaidot instalēšanas faila ielādes pabeigšanu (tas nav arhīvs, bet izpildāmais fails, tas nav nepieciešams to atlaist), varat turpināt vadītāja pārinstalēšanas procedūru, iepriekš ir slēgtas visas darba programmas ( ieskaitot tos, kas sēž triasā) - viņi var radīt traucējumus parastām instalācijām "malka";
- Palaidiet lejupielādēto failu. Atvērs logs, kur tas norādīs, pa kuru ceļu notiks. Jūs varat to mainīt (piemēram, tas draiveri iestatīs uz citu disku, ja sistēmā ir darba telpas trūkumi), taču ieteicams atstāt visu tādu, kāds tas ir;
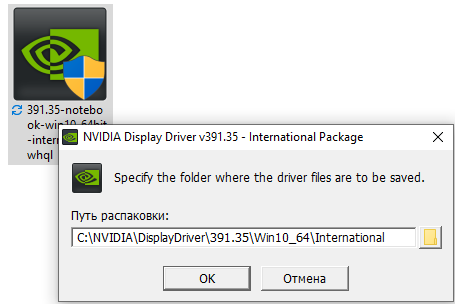
- Sāksies instalēšanas failu kopēšanas process, pēc kura instalētājs pārbaudīs sistēmas videokartes klātbūtni tajā saderīgā ar pašu draiveri. Lai gan mēs jau zinām, ka abi produkti ir saderīgi;
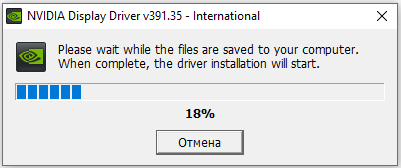
- Pēc veiksmīgas revīzijas pabeigšanas tiks atvērts logs ar licences līguma tekstu (ir pienācis laiks pie tā pierast), noklikšķiniet uz pogas “Es ņemu, turpināt”, tādējādi piekrītot nosacījumiem produkta lietošanai ;
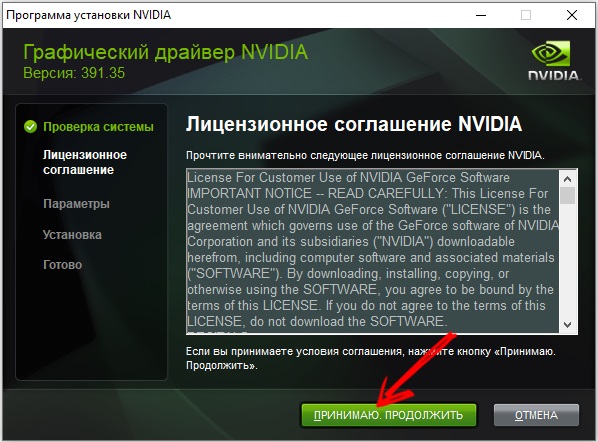
- Pirms draivera instalēšanas instalētājs lūgs jums izvēlēties tā veidu: Express instalēšana, kas neprasa jūsu iejaukšanos vai manuālu, kad jūs varat patstāvīgi noteikt, kuri komponenti ir nepieciešami un kurus var izslēgt. Protams, atlasiet pirmo, ieteicamo opciju;
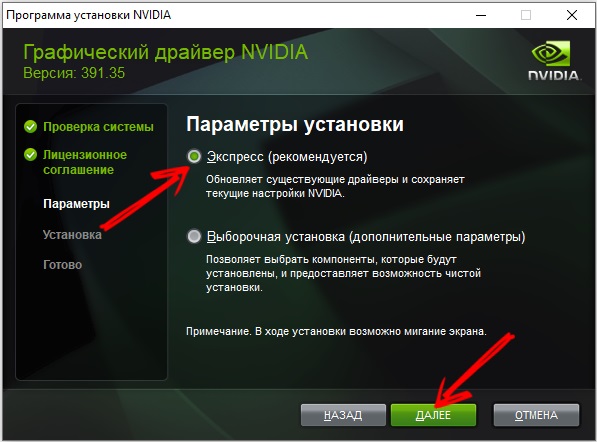
- Pēc tam sāksies draivera instalēšana (atjaunināšana), pēc kura dators automātiski atsāknēs.
Pēc atspēkojuma mēs pārbaudām, vai videokartes vadītāja pārinstalēšana mums palīdzēja. Ņemiet vērā, ka AMD Radeon un iebūvētajai Intel HD grafikai atjaunošanas procedūra ir pilnīgi līdzīga, izņemot to, ka izvēlas visatbilstošāko.
Pārbaudot monitoru hercogu
Tātad, jūs veicāt milzīgu darbu, un jūsu dators operētājsistēmā Windows joprojām neredz otro monitoru ... labi, ir palicis ļoti maz iespēju. Viens no tiem ir abu monitoru velna pārbaude. Fakts ir tāds, ka, ja viņi darbojas dažādās biežumā, kas ir diezgan normāli un nav pretrunā ar fiziskiem likumiem, tad jūsu videokarte var netikt galā ar šādu dioecess. Dažreiz tas neļauj operētājsistēmai. Jebkurā gadījumā jums jācenšas sinhronizēt monitoru darbu darbības frekvences ziņā. Tas tiek darīts šādi:
- Noklikšķiniet uz "Sākt" rakšanu, dodieties uz "parametri";
- atlasiet cilni "sistēma";
- Kreisajā blokā atlasiet vienumu “Displejs”, un loga labajā pusē mēs piesaistām opciju “Papildu displeja parametri”;
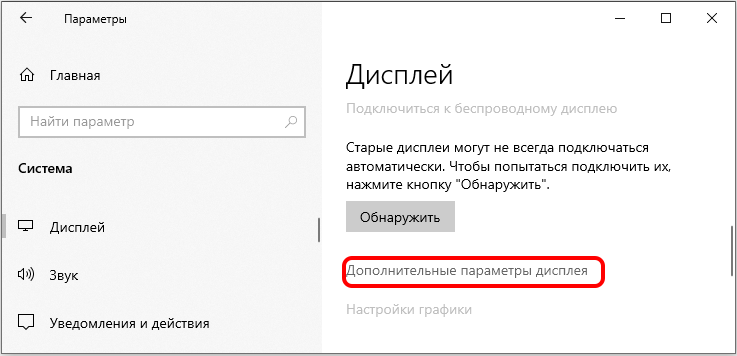
- Jaunajā saraksta logā vispirms atlasiet pirmo monitoru, paslēpiet to un noklikšķiniet uz uzrakstiem "Video adaptera rekvizīti displejam 1";
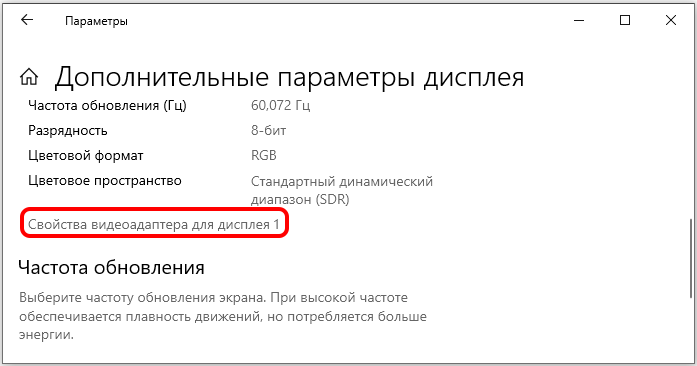
- Logā Properties atlasiet cilni “Monitor” un redziet, kādā frekvencē tā darbojas;
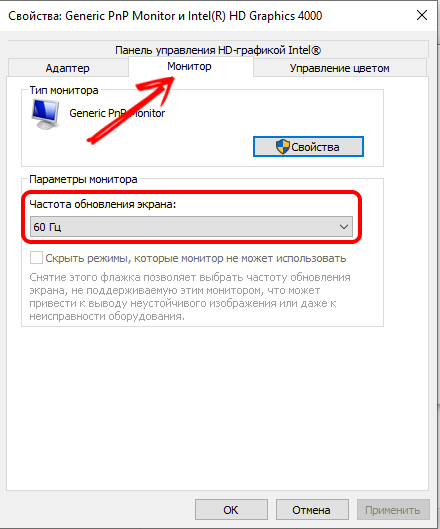
- Atkārtojiet otrā monitora procedūru. Ja frekvences nesakrīt, izvēlieties to pašu Hertzovku kā galveno monitoru. Mēs turpinām izmaiņas, pārstartējiet datoru.
Ja otrais monitors ir pazudis no "ierīces pārvaldnieka", mēs sākam algoritma meklēšanas procedūru, kuru jūs jau zināt. Ar varbūtību 99.9% jūsu varonīgo centienu rezultātā monitors ir jāatrod un jāstrādā. Bet, ja jūs šeit gaidāt, ir pēdējais solis, kas šo procentuālo daļu izmanto apaļam skaitam.
Projekcijas režīma maiņa
Atšķirībā no frekvences, projekcijas režīms, savienojot otro monitoru, tiks noteikts automātiski. Bet jūs varat izmēģināt savu pēdējo iespēju, nododot šo režīmu, izmantojot Win + P kombināciju.
Atlasiet vienu no četrām opcijām un pārbaudiet, vai datorā tiek noteikts otrais monitors. Ja nē, izmēģiniet visas citas iespējas.
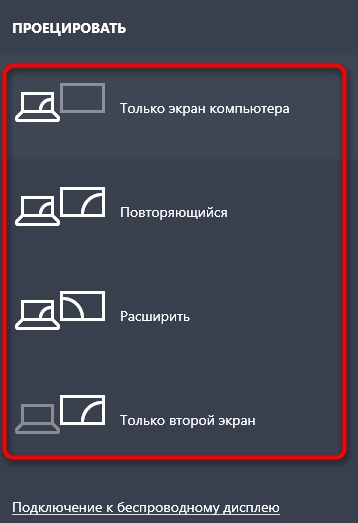
Kā redzat, ir vairāk nekā duci veidu, kā atrisināt problēmu, un daži no tiem ir diezgan darbietilpīgi. Bet ar pietiekamu neatlaidību nav šaubu, ka var izvairīties no tuvākā datora remonta darbnīcas apmeklējuma. Vai šī instrukcija jums palīdzēja? Ja tā, tad kopīgojiet savu pieredzi komentāros, neaizmirstot norādīt uz monitoru un videokartes modeļiem.
- « Windows diska programmas programmu atjaunināšanai
- Kā pārvērst maršrutētāju par reipiteru ar savām rokām »

