Windows nespēj sākt šo ierīces kodu 19 - kā to labot?
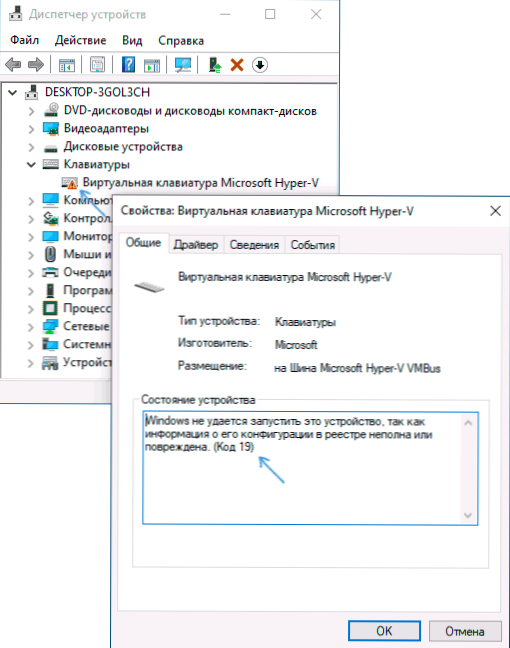
- 1615
- 319
- Noah Kiehn
Windows 10, 8 lietotāji.1 un Windows 7 var saskarties ar ierīces kļūdu ierīces dispečerā: Kods 19, Windows nevar palaist šo ierīci, jo informācija par tās konfigurāciju reģistrā ir nepilnīga vai bojāta. Bieži vien šāda problēma rodas ar tastatūru, peli vai tīmekļa kameru, bet tā var parādīties cita veida ierīcei.
Šajā instrukcijā detalizēti par to, kā novērst kļūdu ar kodu 19 "Windows, nav iespējams sākt šo ierīci" vairākos veidos.
- Vienkārši veidi, kā atrisināt problēmu
- Kā novērst koda 19 kļūdu reģistra redaktorā
- Video instrukcija
Vienkāršas kļūdu labošanas metodes Windows 10, 8.1 un Windows 7
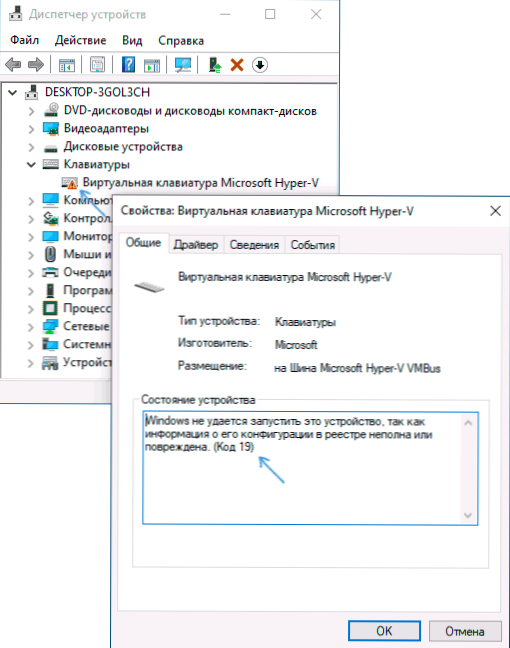
Sākumā daži vienkārši veidi, kā atrisināt Problēmas kodu 19, “Windows nevar palaist šo ierīci, jo informācija par tā konfigurāciju reģistrā ir nepilnīga vai sabojāta”, iespējams, kāds no tiem darbosies, un jums nevajadzēs veikt Dažas papildu manipulācijas:
- Mēģiniet veikt vienkāršu datora vai klēpjdatora atsāknēšanu. Svarīgi: Windows 10 vai 8 gadījumā.1 ir jāizmanto vienums "pārlādēšana", nevis "darba pabeigšana" ar atkārtotu iekasēšanu, šīs divas darbības atšķiras rezultāta ziņā.
- Dodieties uz vadības paneli. Lai to izdarītu, varat nospiest taustiņus Uzvarēt+r uz tastatūras un ievadiet Kontrolēt, un pēc tam nospiediet ok vai ievadiet. Un, ja tastatūra nedarbojas, palaidiet dialoglodziņu “Izpildīt”, izmantojot pogu “Sākt” (uz Windows 10) vai no sākuma izvēlnes, un pēc tam ievadiet vadību, izmantojot ekrāna tastatūru, kuru jūs atradīsit “īpašās iespējas "Mape standarta programmās.
- Dodieties uz "atjaunošanu" punktu un atlasiet "Sistēmas atjaunošana".
- Pārbaudiet, vai datumā ir sistēmas atkopšanas punkti, kad netika novērota problēma ar kodu 19 ierīces pārvaldniekā. Ja tas ir pieejams, atlasiet šādu atkopšanas punktu un pielietojiet to.

- Ja problēma nav radusies ar kādu standarta ierīci, mēģiniet lejupielādēt to no ražotāja oficiālās vietnes un instalējiet tos. Turklāt, ja jums ir Windows 10 un autovadītāji iepriekšējām sistēmas versijām, joprojām mēģiniet tos instalēt.
- Jūs varat izmēģināt šādu metodi: ierīces dispečerā noklikšķiniet ar labo peles pogu ierīcē ar kļūdu un atlasiet “Dzēst”. Apstipriniet ierīces noņemšanu un pēc tam ierīces pārvaldnieka galvenajā izvēlnē atlasiet “Darbība” - “Atjauniniet aprīkojuma konfigurāciju” un pārbaudiet, vai tas ir atrisinājis problēmu.
Tomēr cita metode nav ļoti bieži izraisītas - tādu problēmu novēršanas līdzekļu izmantošana, ko Windows 10 var atrast parametros - atjaunināt un drošību - problēmu novēršana - papildu līdzekļi problēmu novēršanai, un iepriekšējās sistēmās Vadības paneļa attiecīgajā punktā (vairāk: eliminācija: Elektriskuma Windows 10 problēmas).
Pieejamo instrumentu sarakstā problēmu novēršanai atlasiet to, kas atbilst ierīcei ar kļūdu (ja tāda ir), un sāciet līdzekli, lai atjaunotu darbības traucējumus.
Windows kļūdu korekciju nav iespējams palaist šo ierīces kodu 19 reģistra redaktorā
Ja iepriekšējie mēģinājumi nav noveduši pie rezultāta, varat mēģināt labot kļūdu, izmantojot reģistra redaktoru. Pirms tam es iesaku izveidot sistēmas atjaunošanas punktu, lai ātrai veiktajām izmaiņām būtu vajadzības gadījumā. Soļi būs šādi:
- Vadiet reģistra redaktoru, lai to varētu nospiest taustiņos Uzvarēt+r Un iepazīstināt Regedit, Un, ja tastatūra nedarbojas, izmantojiet ekrāna tastatūru, kā aprakstīts 2. solī iepriekšējā instrukciju sadaļā.
- Dodieties uz reģistra sadaļu (mapes kreisajā pusē)
HKEY_LOCAL_MACHINE \ System \ CurrentControlSet \ Control \ Class \
- Atkarībā no tā, kura ierīce jums bija problēma, dodieties uz vienu no nākamajām apakšiedaļām:
- 4D36E972-E325-11CE-BFC1-08002BE10318 - Tīkla adapteri
- 4D36E968-E325-11CE-BFC1-08002BE10318 - Videokokartes
- 4D36E96C-E325-11ce-BFC1-08002BE10318 - Audio un video ierīces
- 4d36e96f-e325-11ce-bfc1-08002be10318 - pelēm
- 4d36e96b-e325-11ce-bfc1-08002be10318 - Tastatūra
- 6bdd1fc6-810f-11d02-08002be2092f - kameras un skeneri
- 4D36E967-E325-11CE-BFC1-08002BE10318 - cietie diski
- 4D36E96A-E325-11CE-BFC1-08002BE10318 - Cieto diskdziņu kontrolieri
- 4D36E96D-E325-11ce-BFC1-08002BE10318 - modemi
- 4D36E978-E325-11CE-BFC1-08002BE10318 - konsekventi un paralēli porti
- 4d36e97b-e325-11ce-bfc1-08002be10318 - SCSI un RAID kontrolieri
- 4D36E97D-E325-11ce-BFC1-08002BE10318 - Sistēmas riepas un tilti
- 36FC9E60-C465-11CF-8056-44453540000 - USB ierīces, piemēram, zibspuldzes un ārējie diski
- 745A17A0-74D3-11D0-B6FE-00A0C90F57DA - Dažas ievades USB ierīces
- EEC5AD98-8080-425F-922A-DABF3DE3F69A - MTP ierīces (viedtālruņi, spēlētāji, dažas kameras)
- Pārbaudiet, vai šajā sadaļā ir parametri Augšējais ferments Un Zemāka daļa (Reģistra redaktora labajā panelī). Par tastatūru augšējā pusē tā ir jānorāda KBDClass, Pelei - modele. Ja nē, divreiz nospiediet vērtību un mainiet to (ierakstu var veikt, izmantojot ekrāna tastatūru, ja tastatūra nedarbojas). Zemākie platnieki izdzēš (ja tādi ir). Citām ierīcēm mēģiniet izdzēst Upperfilter un Lower plates parametrus.

- Aizveriet reģistra redaktoru un pārstartējiet datoru.
Pēc atsāknēšanas pārbaudiet, vai koda 19 kļūda ir fiksēta ierīces pārvaldniekā un vai ierīce tagad darbojas.
Video instrukcija
Un, pabeidzot rakstu, atcerieties, ka ekstremālos gadījumos jūs varat izmantot iebūvēto iespēju atiestatīt Windows 10 sistēmu.
- « Kā mainīt FAT32 uz NTFS USB zibatmiņas diskā, cietajā diskā vai SSD bez datu zuduma
- Pārlādēt, lai novērstu diska kļūdas operētājsistēmā Windows 10 - ko darīt? »

