Wi-Fi operētājsistēmā Windows 11 palēninās, sadalās, izslēdzas, internets darbojas nestabils

- 2956
- 672
- Irvin Toy
Wi-Fi operētājsistēmā Windows 11 palēninās, sadalās, izslēdzas, internets darbojas nestabils
Klēpjdatori un datori, uz kuriem ir instalēts Windows 11 un kurus mēs savienojam ar internetu, izmantojot Wi-Fi, dažreiz pēkšņi var atvienoties no Wi-Fi tīkla, zaudēt savienojumu, var sagraut ātrumu un nokrist signālu. Ja jūs īsi aprakstāt šīs problēmas, tas ir nestabils Wi-Fi darbs, tāpēc vienkārši nav iespējams izmantot interneta savienojumu. Pastāvīgas klintis, atvienojumi un parasti slikti Wi-Fi darbojas operētājsistēmā Windows 11, tā nav šī operētājsistēmas īpašība īpaši. Iepriekšējās Windows versijās es saskāros ar tieši tām pašām problēmām un rakstīju par tām. Un šajā rakstā es jums pastāstīšu, kā labot Wi-Fi savienojumu operētājsistēmā Windows 11.
Ir svarīgi saprast, ka šo problēmu cēlonis var būt ne tikai klēpjdatorā, bet arī Wi-Fi maršrutētājā. Tāpēc pirms jebkādu risinājumu piemērošanas no šī raksta es iesaku mēģināt noskaidrot, kas īsti ir iemesls. Padomājiet par to, kad un kā kļūdīties Wi-Fi (pēc sistēmas vai autovadītāju atjauninājumu instalēšanas, kāda veida programma, maršrutētāja aizstāšana), kādos brīžos ir klintis un atvienojas (skatoties video, tiešsaistes spēles utt. Appuse. D.) un ar ko viņi ir saistīti. Pārbaudiet, kā Wi-Fi darbojas citās ierīcēs. Ja jums ir problēmas ar dažādām ierīcēm, kas ir savienotas ar vienu maršrutētāju, skatiet šo rakstu.
Vienkārši risinājumi Wi-Fi problēmām Windows 11
Lai netērētu laiku un nesaprot dažus sarežģītus padomus, vispirms varat veikt vienkāršas darbības. Ja tas nepalīdz, tad skatiet padomus no nākamās šī raksta sadaļas.
Ja Wi-Fi internets operētājsistēmā Windows 11 darbojas slikti un nestabils:
- Pārlādēt klēpjdatoru vai datoru un maršrutētāju.
- Slēpjdatoru tuvina maršrutētājam (piekļuves punkts). Varbūt Wi-Fi izlaužas slikta signāla vai iejaukšanās dēļ.
- Ja jums ir dators (sistēmas vienība) ar ārēju USB Wi-Fi kā adapteri, pārbaudiet (ja ir tāda iespēja), jo tas darbosies citā datorā.
- Veiciet tīkla iestatījumu atiestatīšanu.
- Pārbaudiet, kā darbojas šis problēmas klēpjdators vai datora, izveidojot savienojumu ar citiem Wi-Fi tīkliem.
- Ja jūsu maršrutētājs un klēpjdators atbalsta 5 GHz diapazonu, tad izveidojiet savienojumu ar tīklu šajā diapazonā. Ja problēmas rodas šajā diapazonā, pārbaudiet, vai nav 2.4 GHz.
- Tā kā šīs problēmas ir neskaidras un ikviens var izpausties dažādos veidos, ieteicams saprast un noteikt, kas tieši notiek ar savienojumu ar Wi-Fi tīklu. Piemēram, Windows 11 pēc kāda laika pilnībā atvienojas no Wi-Fi tīkla un automātiski nepievienojas tam, savienojuma statuss pēkšņi mainās “bez savienojuma ar internetu”, Wi-Fi pilnībā pazūd klēpjdatorā, un tas pārstāj atrast, lai atrastu, lai atrastu, lai atrastu, lai atrastu, un tas vairs nav atrodams, lai atrastu, un tas vairs nav atrodams, lai atrastu, lai atrastu, un tas vairs nav atrodams, lai atrastu, lai atrastu, un tas vairs nav atrodams, lai atrastu, un tas vairs nav atrodams, lai atrastu, lai atrastu, un tas vairs nav atrodams, lai atrastu, lai atrastu, un tas vairs nav atrodams, lai atrastu, lai atrastu, un tas vairs nav atrodams, lai atrastu, lai atrastu, lai atrastu, un tas vairs nav atrodams, lai atrastu, un tas vairs nav atrodams, lai atrastu, lai atrastu, un tas vairs nav atrodams, lai atrastu, lai atrastu, un tas vairs neatrod, lai atrastu Wi-Fi tīkls. Var būt daudz iespēju.
Norādījumi ar risinājumiem citām problēmām, kas var noderēt:
- Windows 11 neredz Wi-Fi tīklu. Wi-Fi tīkli netika atrasti.
- Nav iespējams izveidot savienojumu ar šo Wi-Fi tīklu operētājsistēmā Windows 11
- Wi-Fi operētājsistēmā Windows 11 bez interneta savienojuma, bez interneta
- Problēmas ar Wi-Fi pēc Windows 11 instalēšanas vai atjaunināšanas
- Zems Wi-Fi ātrums klēpjdatorā ar Windows 11. Kā salabot?
Komentāros vienmēr varat sīki pateikt par savu problēmu un saņemt atbildi. Tikai neliels pieprasījums, vispirms piemērojiet risinājumus, kurus atradīsit šajā rakstā.
Ko darīt, ja klēpjdators operētājsistēmā Windows 11 ir atvienots no Wi-Fi, savienojuma pārtraukumi, internets pārstāj darboties?
Man ir vairāki pārbaudīti un darba lēmumi, kurus es dalīšos zemāk. Es arī plānoju atjaunināt šo rakstu un pievienot jaunus veidus. Es būšu pateicīgs, ja komentāros dalīsities ar noderīgu informāciju.
Wi-Fi adaptera barošanas avota kontrole
- Izvēlnē Sākt ar labo peles pogu noklikšķiniet uz "Device Manager" atlasiet "Device Manager".

- Atveriet cilni "Tīkla adapteri", noklikšķiniet uz Wi-Fi adaptera (nosaukums būs Wi-Fi, 802.11, AC, AX) un atlasiet "Properties". Vai tikai dubultklikšķi uz adaptera.
- Dodieties uz cilni "Power Management Management" un Noņemiet atzīmi Netālu no preces "ļaus šīs ierīces atvienošanai ietaupīt enerģiju".
 Noklikšķiniet uz Labi, aizveriet visus logus un pārstartējiet datoru.
Noklikšķiniet uz Labi, aizveriet visus logus un pārstartējiet datoru.
Kanāla platuma iestatīšana Wi-Fi adaptera īpašumos Windows 11
Šī metode ļoti bieži palīdz atrisināt dažādas problēmas ar Wi-Fi. Ieskaitot pastāvīgas klintis, slikts signāls un ātrums, bremzes utt. D. Kanāla platumu var mainīt arī maršrutētāja iestatījumos. Ja jums ir piekļuve maršrutētāja iestatījumiem, varat izmēģināt. Kanāla platuma platuma punkts parasti ir bezvadu tīkla iestatījumos. Instalējiet tur 20 MHz.
- Jums jāatver ierīces pārvaldnieks. Virs es parādīju, kā to izdarīt. Jums ir jānoklikšķina uz palaišanas izvēlnes ar labo peles pogu un atlasiet "Device Manager".
- Cilnē Setir adapteri atveriet Wi-Fi adaptera īpašības (dubultklikšķi).
- Dodieties uz cilni "Papildu". Atrodiet tur esošo īpašumu "802.11 N kanāla platums 2. joslai.4GHz "(kanāla platums 2.4.) jeb "802.11 N kanāla platums 5. joslai.2GHz "(kanāla platums 5 gadus) un vērtības" Auto "komplekta" 20 MHz "vietā tā vietā.
 Mainiet iestatījumus 2.4 GHz vai 5 GHz frekvence ir atkarīga no diapazona, kurā jūs izveidojat savienojumu ar Wi-Fi tīklu.
Mainiet iestatījumus 2.4 GHz vai 5 GHz frekvence ir atkarīga no diapazona, kurā jūs izveidojat savienojumu ar Wi-Fi tīklu.
Pēc iestatījumu maiņas ir ieteicams restartēt klēpjdatoru. Jums tur var būt arī iespēja 40 MHz. Ja, izvēloties 20 MHz Wi -fi, turpina darboties nestabili - uzstādiet 40 MHz.
Mēs ieslēdzam maksimālo veiktspēju strāvas iestatījumos
Lai to izdarītu, noklikšķiniet uz akumulatora stāvokļa un dodieties uz strāvas iestatījumiem. Tur rindkopā "uztura" komplekts "Maksimālā veiktspēja".

Ja Wi-Fi ir bagijs un strādā nestabils, tad atgūstiet līdzsvarotu uzturu.
Mēs mainām Wi-Fi tīkla papildu īpašības ar nestabilu savienojumu
Iepriekšējās Windows versijās Wi-Fi klintis un atvienošana varētu atrisināt, iekļaujot vienu funkciju Wi-Fi tīkla īpašībās. Windows 11 jūs varat arī mēģināt to izdarīt.
- Mums ir jāatver vecais vadības panelis. Lai to izdarītu, atveriet sākumu un sāciet ievadīt “vadības paneli”. Palaist to.
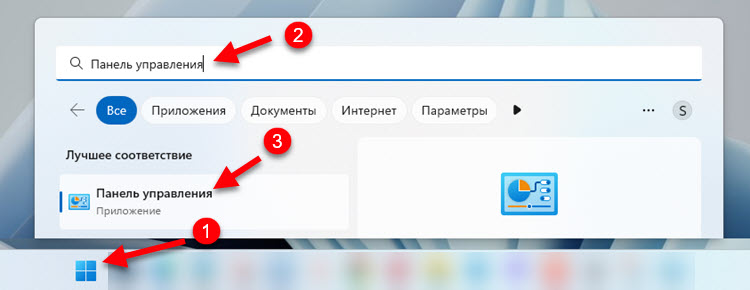
- Kur mēs ievietojam "lielās ikonas" un dodamies uz "tīkliem un kopējo piekļuves kontroles centru".
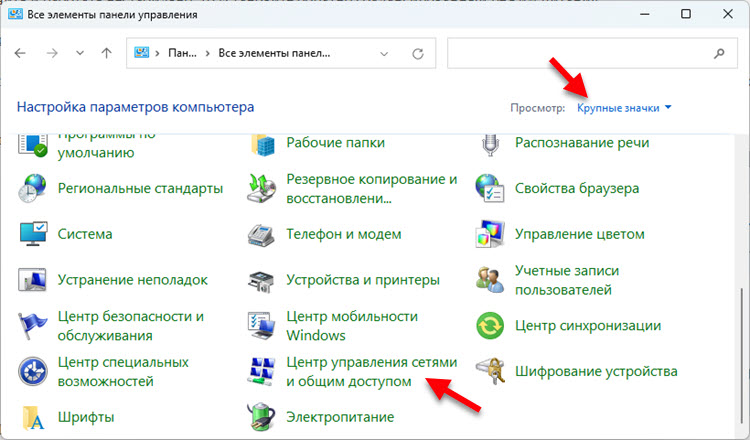
- Noklikšķiniet uz sava tīkla. Atver logu, kurā jums jānoklikšķina uz pogas "Bezvadu tīkla rekvizīti". Tālāk parādīsies vēl viens logs, kurā jums jāinstalē čeks netālu no vienuma "Connect, pat ja tīkls nepārraida tā nosaukumu (SSID)" ".
 Noklikšķiniet uz Labi, atsāknējiet klēpjdatoru un atkārtojiet tīklu.
Noklikšķiniet uz Labi, atsāknējiet klēpjdatoru un atkārtojiet tīklu.
Atvienot BrandMauer
Šī ir padome no tā paša raksta, tikai Windows 10. Tur komentāros viņi rakstīja, ka ir iespējams atrisināt problēmu ar slikto Wi-Fi darbu. Jūs varat mēģināt. Man ir atsevišķs raksts par šo tēmu: kā atspējot ugunsmūri operētājsistēmā Windows 11.
Wi-Fi vāji darbojas klēpjdatorā vadītāja dēļ
Vadītājs ir atbildīgs par pašas ierīces savienojumu (mūsu gadījumā tas ir Wi-Fi modulis) un sistēma. Un, ja draiveris nav īpaši izstrādāts Windows 11, vai arī tas bija ar dažām kļūdām vai kaut kādā veidā ir uzstādīts, tad var rasties dažādas problēmas.
Atjauniniet Wi-Fi adapteri. Ja tas nepalīdzēja, veiciet vadītāja atkāpšanos uz iepriekšējo versiju. Vai aizstāt to ar citu versiju (parasti sistēmā ir instalētas vairākas draivera versijas).
Es ļoti detalizēti par to rakstīju Wi-Fi draivera rakstā Windows 11: Atjaunināt, atgriezties, aizstāt dažādu problēmu un kļūdu risināšanu. Ir detalizēta, solis -stenda instrukcija.
- « Kā klēpjdators izvēlas, kuru diapazonu savienot Wi-Fi 5 GHz vai Wi-Fi 2.4 GHz?
- Bluetooth kolonna nav savienota ar klēpjdatoru, tālruni, datoru »

