Wi-Fi Windows 11 Kā ieslēgt, kāpēc nav Wi-Fi pogas, nav iestatījumu un adaptera bezvadu tīkls?

- 1330
- 306
- Noah Kiehn
Wi-Fi Windows 11: Kā ieslēgt, kāpēc nav Wi-Fi pogas, nav iestatījumu un adaptera "bezvadu tīkls"?
Nav reti, ka pastāv situācija, kad pēc jauna klēpjdatora vai datora pirkšanas vai pēc instalēšanas vai atjaunināšanas uz Windows 11 nav Wi-Fi. Vienkārši nav Wi-Fi pogas, parametros nav atbilstošas sadaļas, un tīkla adapteros nav “bezvadu tīkla” adaptera. Attiecīgi mēs nevaram ieslēgt Wi-Fi un savienot datoru ar internetu, izmantojot bezvadu tīklu.
Šajā rakstā mēs analizēsim visus iespējamos iemeslus, kāpēc klēpjdatorā var nebūt Wi-Fi, novērst problēmas un izdomāt, kā Wi-Fi iekļaut Windows 11. Raksts ir piemērots gan klēpjdatoriem, gan planšetdatoriem, kā arī datoru slimnīcām (sistēmas vienības).
Lai šī instrukcija būtu skaidra un vienkārša, mēs ejam kārtībā. Vispirms es parādīšu, kā atrast Wi-Fi iestatījumus un iespējot bezvadu tīklu. Varbūt jūs vienkārši esat izslēgts, un pēc ieslēgšanas jūs varat izveidot savienojumu ar bezvadu tīklu. Ja datorā neatrodat Wi-Fi iestatījumus, tad noderēs šī raksta otrā daļa, kur es jums pastāstīšu, kāpēc tas var būt un ko darīt ar to. Ja jūs nevarat kaut ko izdarīt, vai ir palikuši jautājumi, tad jūs vienmēr varat man rakstīt komentāros.
Kā iekļaut Wi-Fi operētājsistēmā Windows 11?
Jūs varat ieslēgt Wi-Fi klēpjdatorā vai datorā ar Windows 11 ātras piekļuves panelī vai parametros. Tur jūs varat arī izveidot savienojumu ar bezvadu tīklu.
- Jūs varat atvērt ātru piekļuves paneli (es to saucu) un nospiest Wi-Fi pogu.
 Un pēc tam noklikšķiniet uz bultiņas blakus viņai, atlasiet savu tīklu un izveidojiet savienojumu ar to.
Un pēc tam noklikšķiniet uz bultiņas blakus viņai, atlasiet savu tīklu un izveidojiet savienojumu ar to. - Otra iespēja ir pāriet uz parametriem (varat tos atvērt no izvēlnes Sākt, vai arī noklikšķinot uz pogas Start ar labo peli un atlasot “parametrus”) un sadaļā “Tīkls un internets”, pagriezieties uz wi -fi.
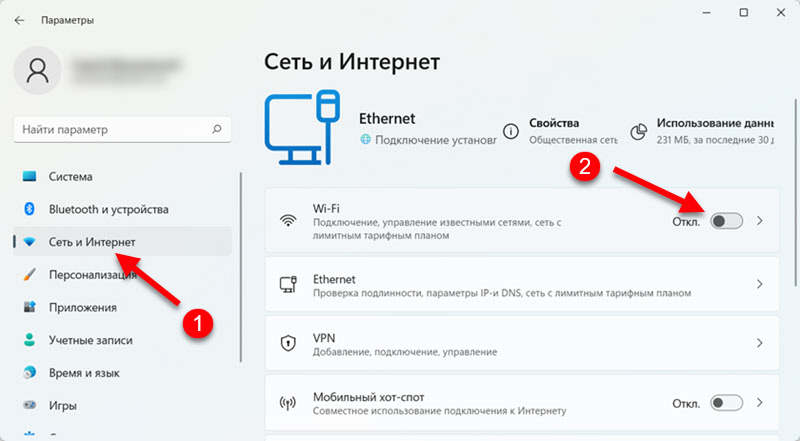
Ja jums viss ir tāds pats kā iepriekš minētajos ekrānuzņēmumos - viss ir kārtībā. Tad vienkārši izpildiet savienojumu ar Wi-Fi tīklu. Es vairāk par to uzrakstīju atsevišķā rakstā: Kā izveidot savienojumu ar Wi-Fi operētājsistēmā Windows 11.
Nav Wi-Fi klēpjdatorā vai datorā ar Windows 11
Tas izskatās šādi. Atveriet ātrās piekļuves paneli, un nav pogas, lai ieslēgtu Wi-Fi.
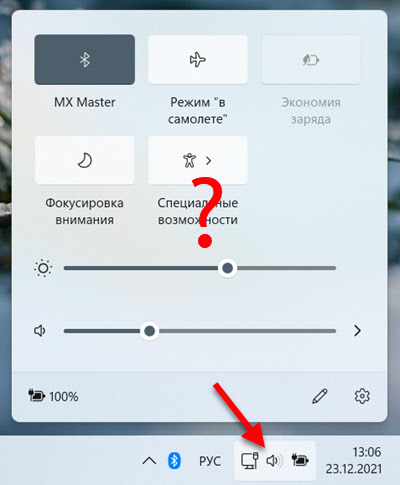
Parametros sadaļā "Tīkls un internets" nav sadaļas ar Wi-Fi iestatījumiem, un attiecīgi nav slēdža un iespējas iespējot bezvadu adapteri.
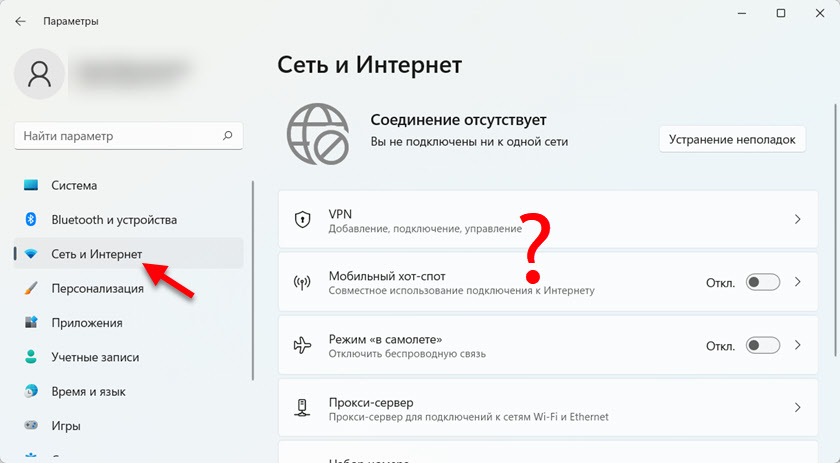
Var būt vai nu ikona planētas veidā ar kļūdu (bez piekļuves internetam. Nav pieejamu savienojumu) vai Ethernet savienojuma ikonu (ja šajā brīdī internets ir savienots ar kabeli).
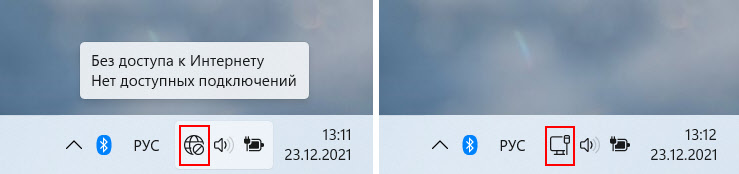
Tad mēs apsvērsim iespējamos iemeslus un risināsim šo problēmu. Mēs centīsimies noskaidrot, kāpēc Wi-Fi pilnībā nav Windows 11 un ko ar to var izdarīt.
Ja jums ir stacionārs dators (sistēmas vienība)
Ar stacionāriem datoriem viss ir tieši tāds pats kā parādīts šajā rakstā. Izņemot vienu svarīgu punktu. Wi-Fi klēpjdatoros modulis (maksa, caur kuru darbojas Wi-Fi) vienmēr ir iebūvēts, un sistēmas vienībās tas var nebūt. Jā, ir mātesplates ar iebūvētu Wi-Fi, bet vairumā gadījumu tas nav. Un Wi-Fi darbam ar datoru, kas jums jāpērk un papildus jāpievieno Wi-Fi adapteris.
Tāpēc, ja jums ir parasts stacionārs dators, nevis klēpjdators, un ir problēma ar faktu, ka Windows 11 jūs nevarat atrast un iekļaut Wi-Fi, tad vispirms pārliecinieties, vai jūsu dators ir fiziski klāt -Fi modulis.
Ja tā bija gatava sistēmas vienība (jūs to pats nesavācāt) - skatiet tās tehniskās īpašības, skatiet mātesplates īpašības. Pārbaudiet, iespējams, ar to ir savienots USB vai PCI adapteris. Ja agrāk Wi -fi strādāja pie tā un pēc Windows 11 atjaunināšanas instalēšanas viņš pazuda, tad, iespējams, problēma ir autovadītājiem, skatiet šo rakstu tālāk.
Plašāka informācija šajos rakstos:
- Kā savienot parasto datoru (datoru) ar Wi-Fi tīklu?
- Kā izvēlēties Wi-Fi adapteri datoram (stacionārais dators)
Pārbaudiet, vai “bezvadu tīkla” adapteris ir iekļauts parametros
Atveriet parametrus (varat noklikšķināt uz palaišanas ar labo peles pogu un atlasiet “Parametri”) un dodieties uz sadaļu “Tīkls un internets”. Apakšā būs vienums "Papildu tīkla parametri" - noklikšķiniet uz tā.
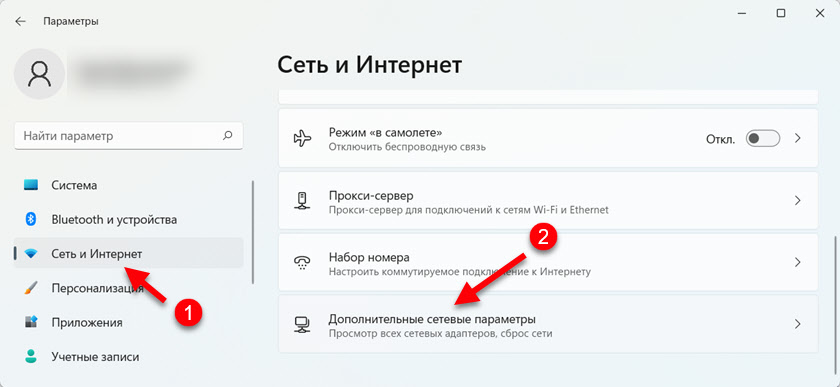
Skatiet, kas tur ir tīkla adapteri. Ja ir “bezvadu tīkla” adapteris, iespējams, tas ir invalīds un tas vienkārši ir jāieslēdz. Pretī tam vajadzētu būt pogai “Iespējot”, noklikšķiniet uz tās.
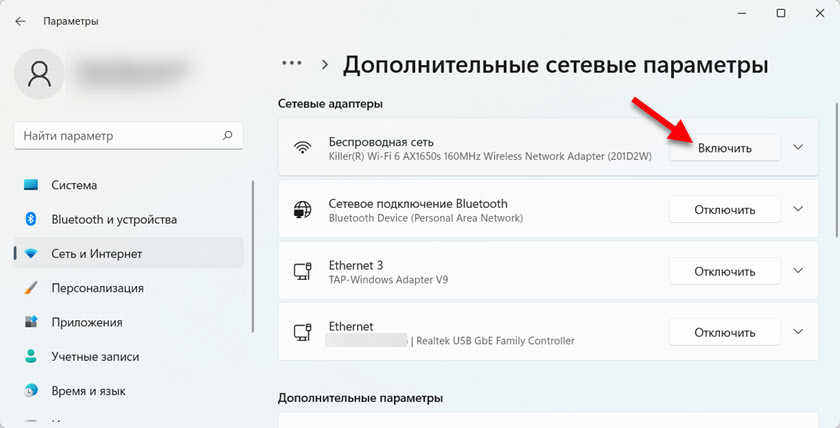
Pēc tam Wi-Fi vajadzētu nopelnīt.
Ja tīkla adapteris "Bezvadu tīkls" Windows 11 nav, Tas izskatās šādi:
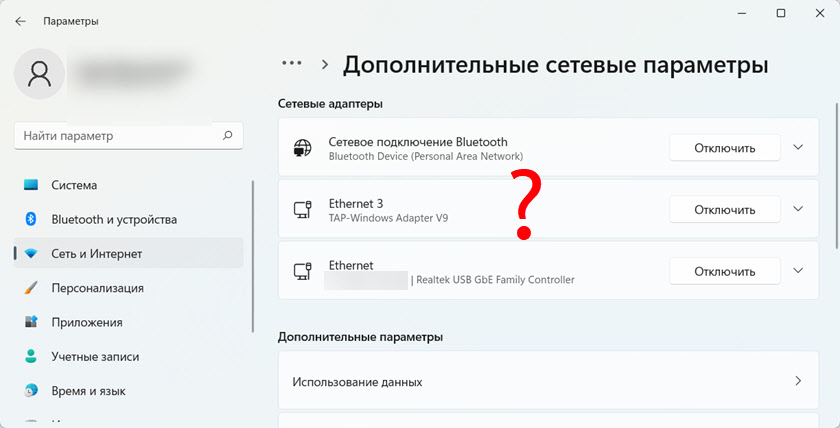
Ir iespējami šādi iemesli:
- Jūsu klēpjdatorā vai datorā ir fiziski nav Wi-Fi moduļa, un attiecīgi Wi-Fi Windows 11 neieslēdzas. Virs es jau par to rakstīju. Klēpjdatoros viņš vienmēr tiek būvēts, bet dažreiz tie neizdodas. Datorā tas vienkārši var nebūt.
- Wi-Fi vadītājs nav instalēts vai draiveris nav piemērots Windows 11. Tā ir ļoti izplatīta problēma. Īpaši svarīgi novecojušajiem klēpjdatoriem un bezvadu adapteriem. Kā pārbaudīt un instalēt draiveri, kuru es pastāstīšu tālāk rakstā.
- Wi-Fi var atvienot BIOS. Lasiet vairāk šajā rakstā: kā BIOS klēpjdatorā iespējot vai atspējot Wi-Fi.
Pārbaudiet Wi-Fi adapteri Windows 11 ierīču dispečerā
Device Manager varat redzēt, vai ir kāds adapteris, kas mums ir nepieciešams, kā tas darbojas, ja ir kādas kļūdas, varat atjaunināt vai realizēt draiveri utt. D.
Atveriet ierīces pārvaldnieku. Es parasti nospiežu palaišanas izvēlni ar labo peles pogu un atlasu "ierīces pārvaldnieku". Pēc tam atveriet cilni "Tīkla adapteri".
Uzmanīgi apskatiet, kas tur ir adapteri. Adaptera nosaukumam, kas ir atbildīgs par Wi-Fi darbu, parasti vienmēr ir šādi vārdi (viens vai vairāki): "bezvadu", "wlan", "802.11 "," Bezvadu tīkla adapteris "," AC "," Wi-Fi 6 "," Dual Band "," Wi-Fi ". Ja ir šāds adapteris, tam vajadzētu izskatīties šādi (netālu no ikonas nevajadzētu būt ikonai):
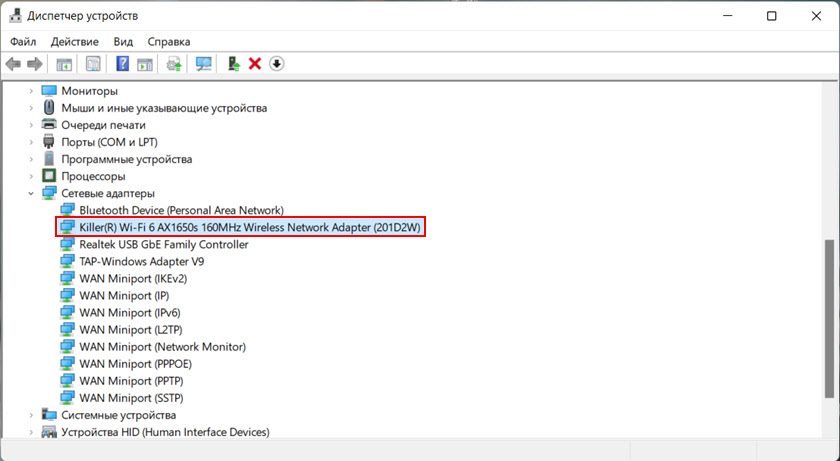
Jūsu adaptera nosaukums var atšķirties.
- Ja netālu no bezvadu adaptera ir bultiņas ikona (skatīt zemāk esošo ekrānuzņēmumu), tad tas nozīmē, ka tā ir atspējota. Noklikšķiniet uz tā ar labo peles pogu un atlasiet "Ieslēdziet ierīci".
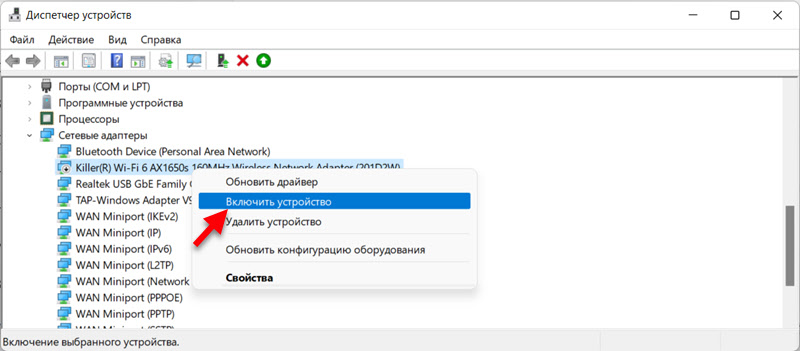 Pēc šīm darbībām visam vajadzētu nopelnīt.
Pēc šīm darbībām visam vajadzētu nopelnīt. - Ja netālu no ikonas ir adapteris Dzeltena izsaukuma zīme, Pēc tam noklikšķiniet uz adaptera ar labo peles pogu, atlasiet “Properties” un cilnē "Vispārīgais" skatiet ierīces nosacījumu. Būtu jābūt problēmas un kļūdas koda aprakstam. Piemēram: "ierīce ir atspējota. (Kods 22) "vai" šīs ierīces palaišana nav iespējama (kods 10) "". Jau pēc kļūdas koda un apraksta jūs varat saprast, kāda ir problēma, un atrast risinājumu.
Ja ierīču pārvaldniekā vispār nav adaptera, Bet jūs esat pārliecināts, ka viņš fiziski precīzi atrodas jūsu klēpjdatorā vai personālajā datorā, pēc tam mēģiniet instalēt draiverus.
Draivera instalēšana vai atjaunināšana Wi-Fi
Galvenais ir instalēt draiveri, kas piemērots jūsu klēpjdatoram vai adapterim. Un tā, ka šis draiveris ir paredzēts Windows 11. Vairumā gadījumu pati sistēma nosaka vadītāju Wi-Fi un viss darbojas labi. It īpaši, ja klēpjdators (adapteris) nav ļoti vecs un saderīgs ar Windows 11. Bet ir situācijas, kad jums ir nepieciešams manuāli lejupielādēt nepieciešamo programmatūru un to instalēt.
- Ja jums ir stacionārs dators, draiveris jālejupielādē vai nu no adaptera Wi-Fi ražotāja vietas (ja jums tas ir atsevišķi savienots, izmantojot USB vai PCI), vai no mātesplates ražotāja vietas (ja dēlis ar iebūvētu bezvadu moduli). Mēs uzzinām ierīces modeli, dodieties uz ražotāja oficiālo vietni, izmantojot meklēšanu vai sadaļā “Atbalsts”, ielādējiet draiveri Wi-Fi (WLAN, bezvadu LAN) un palaiž instalēšanu.
- Ja klēpjdators, tad vadītājs ir jāielādē no klēpjdatora ražotāja vietas. Vispirms jums jānoskaidro klēpjdatora modelis un meklēšana (Google vai meklēšana vietnē ražotāja vietnē) atrodiet lapu ar sava klēpjdatora modeļa draiveriem. Tur lejupielādējiet jaunāko draiveri bezvadu adapterim (WLAN, bezvadu LAN), saglabājiet to un sāciet instalēšanu.
Pēc instalēšanas, ja jūsu klēpjdatoram/adapterim ir jānopelna Windows 11 Wi-Fi darba draiveris.
Vairākas instrukcijas par autovadītāju meklēšanu un uzstādīšanu konkrētu ražotāju klēpjdatoros:
- Kā uzstādīt Wi-Fi draiveri uz ASUS klēpjdatoru?
- Kā ieslēgt Wi-Fi HP klēpjdatorā vai lejupielādēt un instalēt draiveri?
- Wi-Fi par Lenovo klēpjdatoru: kā lejupielādēt draiveri, lietderību un instalēt
- Wi-Fi un LAN vadītājs Acer klēpjdatoram
- Kā lejupielādēt Wi-Fi draiveri Dell klēpjdatoram un ieslēgt Wi-Fi?
Varat arī mēģināt atrast vadītāju ar nezināmas ierīces aprīkojuma izdevniecību.
Bezvadu tīklu vai barošanas avota pārvaldības utilīta instalēšana
Klēpjdatoru ražotāji ļoti bieži ražo individuālus komunālos pakalpojumus, kas kalpo, lai pārvaldītu Wi-Fi, Bluetooth darbu un citas ierīces. Dažreiz bez šiem komunālajiem pakalpojumiem nav iespējams ieslēgt Wi-Fi tīklu klēpjdatorā. Šāda problēma ļoti bieži bija desmit labāko.
Dažādiem ražotājiem šos komunālos pakalpojumus sauc par atšķirīgi. Bet tos vienmēr var lejupielādēt ražotāja oficiālajā vietnē, ielādēšanas lapā īpaši jūsu klēpjdatora modelim. Piemēram, Lenovo ir Lenovo enerģijas pārvaldība.
WLAN servisa pārbaude
Varbūt WLAN pakalpojums ir atspējots jūsu datorā, tāpēc Wi-Fi nedarbojas. Kā to pārbaudīt un, ja nepieciešams, ieslēdziet šo pakalpojumu, skatiet šo rakstu: WLAN Auto Building Service. Kas tas ir un kā iekļaut logos.
Ja ir bezvadu adapteris, bet tas nedarbojas, lai to ieslēgtu (veciem klēpjdatoriem)
Notiek, ka ierīces dispečerā ir Wi-Fi adapteris, autovadītāji ir instalēti (un jūs jau esat mēģinājis tos atjaunināt, pārinstalēt vai izrullēt), bet Windows 11 joprojām neredz bezvadu adapteri un nevar to ieslēgt ieslēgt. Tas bieži ir saistīts ar faktu, ka Wi-Fi vadītājs nav piemērots Windows 11, un sistēma nesaprot, kā ar to strādāt. Šķiet, ka adapteris ir un visam vajadzētu darboties, bet tas neieslēdzas un neatrod Wi-Fi tīklu. Visbiežāk tas notiek pēc Windows 11 instalēšanas vecajos klēpjdatoros, kas vairs neatbalsta jauno Windows versiju, un ražotājs neizlaiž draiveru atjauninājumus.
Ja šajā gadījumā eksperimenti ar vadītāju un komunālie pakalpojumi nav atrisinājuši problēmu, tad varat mēģināt pielietot vienu darbinieku, bet ne vienkāršāko metodi - aizzīmogot noteiktu kontaktu uz WI -FI moduli. Lai to izdarītu, jums ir jāizjauc klēpjdators, jāiegūst modulis, jāatrod pareizais kontakts un jāapzīmē. Pēc tam vienmēr būs iespējota bezvadu komunikācija. Kā to darīt visu, ko es parādīju atsevišķā rakstā: Wi-Fi neieslēdzas klēpjdatorā ar pogu, iestatījumos un aparatūras slēdžā bezvadu.
secinājumi
Ja jūs jau esat saskāries ar līdzīgu problēmu, tad pirms pārcelšanās uz dažiem risinājumiem, pārbaudiet, iespējams, jūs vienkārši atspējojiet ar bezvadu adapteri. Ja izrādās, ka tas nepavisam nav, tad īpašu uzmanību pievērsiet autovadītāju uzstādīšanai. Izpētiet datora tehniskās īpašības, iespējams, tajā vienkārši nav Wi-Fi.
Tā kā Windows 11 ir salīdzinoši svaiga sistēma, ir pilnīgi iespējams, ka nākotnē būs informācija par dažām jaunām problēmām un kļūdām bezvadu tīkla darbā. Es to sekošu un atjaunināšu rakstu, pievienojiet tam jaunus risinājumus.
Es būtu pateicīgs, ja komentāros dalītos ar savu pieredzi un lēmumiem. Tur jūs varat atstāt savus jautājumus. Neaizmirstiet sīki aprakstīt problēmu un, ja iespējams, piestipriniet likmes.
- « Pārskats un konfigurācija mercusysys mr70x. Lēts maršrutētājs ar Wi-Fi 6 atbalstu
- Stostīšanās, pārtraukta, izkropļota, atpaliek bezvadu Bluetooth austiņās Android vai iPhone tālrunī »

