Wi-Fi tīkla dators operētājsistēmā Windows 7 un Windows 8 ar piekļuvi internetam
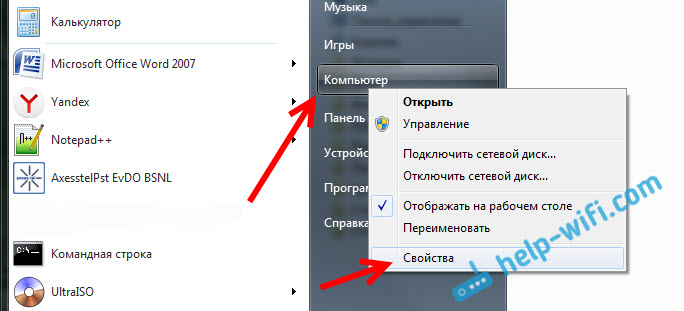
- 1997
- 294
- Jan Purdy
Wi-Fi tīkla dators operētājsistēmā Windows 7 un Windows 8 ar piekļuvi internetam
Šajā rakstā mēs apskatīsim bezvadu tīkla datora datora iestatīšanu starp diviem vai vairākiem datoriem ar kopējo piekļuvi internetam. Apsveriet tīkla datora iestatījumu operētājsistēmā Windows 7. Bet šī instrukcija ir piemērota arī Windows 8 un Windows 10. Desmit izvēlnes vienumos var būt dažas atšķirības. Vēlāk es sagatavošu atsevišķu instrukciju operētājsistēmai Windows 10.
Pirms pāriet uz iestatīšanu, vienkāršiem vārdiem sakot, es paskaidrošu, kāds ir šis tīkls, kas ir datora datora dators, par kuru tas ir konfigurēt, un kādas iespējas tas dod. Ja jūs neinteresē, tad varat nekavējoties pāriet uz iestatīšanu. Es domāju, ka to vislabāk var izskaidrot ar piemēru. Šeit mums ir klēpjdators un vēl daži klēpjdatori vai stacionāri datori, kas var izveidot savienojumu ar Wi-Fi tīklu. Galvenajā klēpjdatorā mēs palaižam Wi-Fi datora datoru, un citi datori varēs izveidot savienojumu ar šo tīklu. Šāda tīkla darbības rādiuss, apmēram 10 metri.
Kam tas ir paredzēts? Šādā veidā varat apvienot datorus vietējā tīklā. Failu apmaiņai vai spēlēm tīklā. Bet būtībā šo metodi izmanto, lai izplatītu internetu no klēpjdatora uz citiem klēpjdatoriem un personālajiem datoriem. Šajā gadījumā mūsu galvenais klēpjdators, kurā mēs konfigurēsim tīklu, datoram jābūt savienotam ar internetu. Mēs vienkārši atļausim vispārēju piekļuvi internetam, un visi datori, kas izveido savienojumu ar izveidoto tīklu.
Šis Wi-Fi sadalījums ir piemērots tikai citu datoru savienošanai. Viedtālruņi, planšetdatori un citas ierīces nebūs savienotas ar šo tīklu. Lai izplatītu Wi-Fi mobilajās ierīcēs, jums jāizmanto metode, par kuru es rakstīju atsevišķā rakstā: Kā izplatīt internetu, izmantojot Wi-Fi no klēpjdatora uz Windows 7?.
Un, ja vēlaties izplatīt internetu, kas ir savienots, izmantojot 3G modemu, skatiet šo instrukciju. Iepriekš aprakstītā metode ir piemērota arī Wi-Fi sadalījumam citiem klēpjdatoriem. Tāpēc, neiestatot tīklu, datora datoru var izdalīt ar. Tikai caur komandrindu vai ar īpašu programmu palaidiet virtuālu Wi-Fi tīklu.
Ja jums ir Windows 10, tad noderēs raksts: kā izplatīt Wi-Fi no klēpjdatora operētājsistēmā Windows 10.
Wi-Fi tīkla datora iestatīšana Windows 7
Pirms iestatīšanas jums noteikti jāpārbauda, kāds galvenais dators un datori, kurus jūs savienosit, bija vienā darba grupā. Visticamāk, tas ir. Jūs varat turpināt iestatījumus, un, ja tas nedarbojas, pārbaudiet. Saskaņā ar spoileri man drīz būs informācija par darba grupas pārbaudi un maiņu.
Kā pārbaudīt/mainīt darba grupu (noklikšķiniet, lai redzētu)
Atveriet sākumu, nospiediet datora labo pogu un atlasiet rekvizītus.
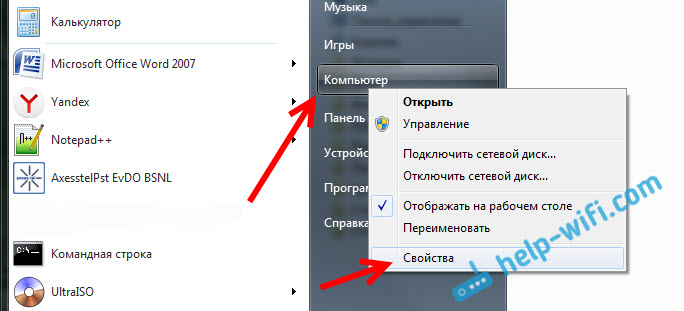
Turklāt kreisajā pusē noklikšķiniet uz vienuma Papildu sistēmas parametri. Jaunajā logā dodieties uz cilni Datora nosaukums. Jūs tur redzēsiet grupas nosaukumu. Ja šeit Darba grupa, Tas ir labi. Tātad aiziet. Ja nē, tad mainiet, noklikšķinot uz pogas Mainīt. Iestatiet arī datora aprakstu, galvenais ir tas, ka tas netiek atkārtots citos datoros.
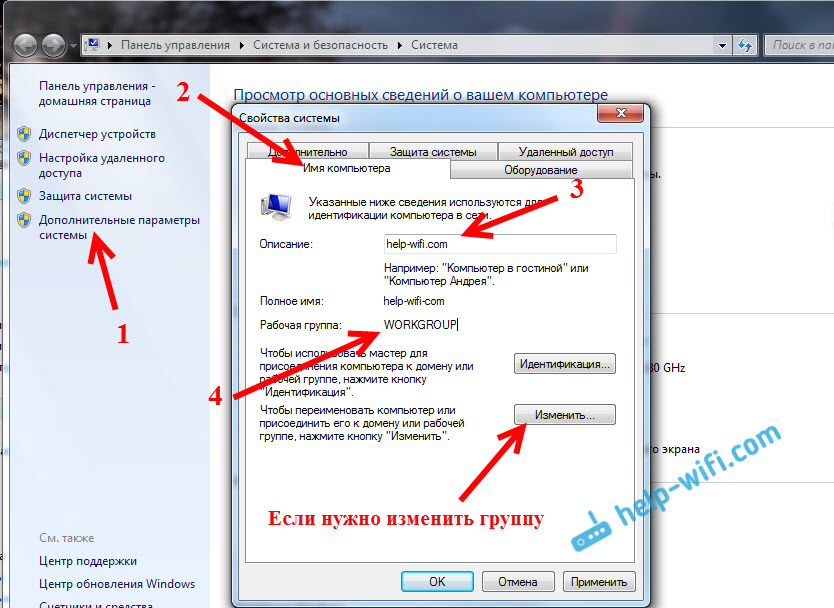
Ir nepieciešams, lai visi datori atrastos vienā un tajā pašā grupā -darba grupā.
Mēs ejam uz tīkla datora datora palaišanu. Noklikšķiniet uz interneta savienojuma ikonas un atlasiet Tīklu vadības centrs un pilnīga piekļuve.
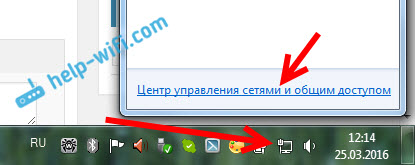
Noklikšķiniet uz vienuma Jauna savienojuma vai tīkla iestatīšana, Ja nepieciešams, ritiniet sarakstu un atlasiet vienumu Bezvadu tīkla datora iestatīšana. Klikšķis Tālāk. Ja jums nav datora datora, raksta beigās skatiet informāciju par šo jautājumu.
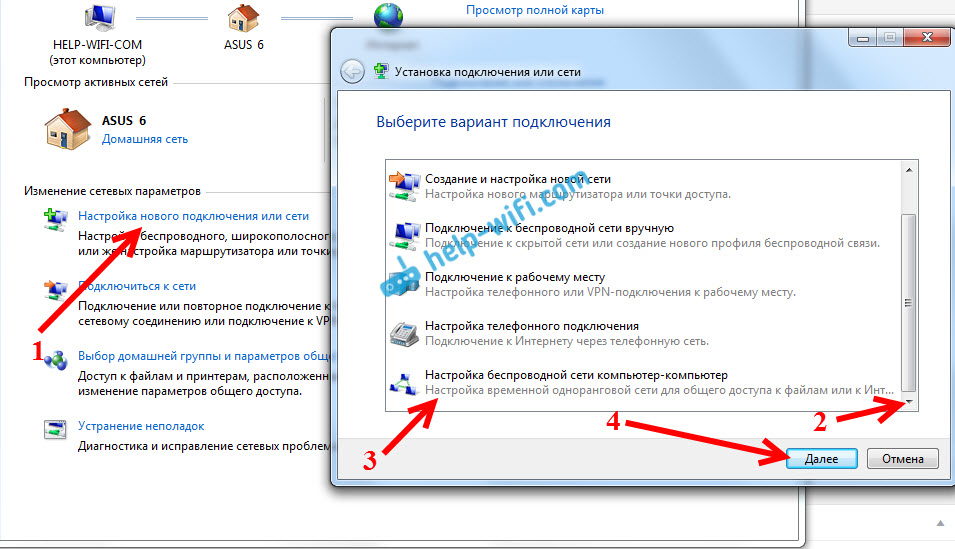
Mēs redzam šīs funkcijas aprakstu. Nospiediet pogu Tālāk.
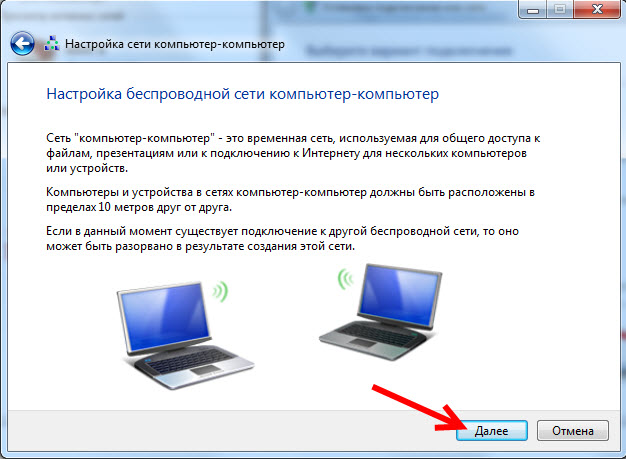
Tālāk mums jāiestata Wi-Fi tīkla parametri. Norādiet tā nosaukumu laukā Tīkla nosaukums. Izvēlnē Drošības veids Izvēlēties WPA2-personāla. Ja jūs savienojat datorus ar Windows XP, atlasiet WEP. Jūs varat norādīt Nav autentiskuma testa. Šajā gadījumā izveidoto tīklu neaizsargā parole.
Laukā Drošības atslēga Norādiet paroli, kas būs jāizmanto, lai izveidotu savienojumu ar tīkla datora datoru. Par WPA2 personālu vismaz 8 rakstzīmes. Ieteicams ierakstīt šo paroli, lai to neaizmirstu.
Tuvumā varat instalēt atzīmi Saglabājiet šī tīkla parametrus, Ja plānojat to bieži palaist. Lai katru reizi vairs neveidotu tīklu. Klikšķis Tālāk.
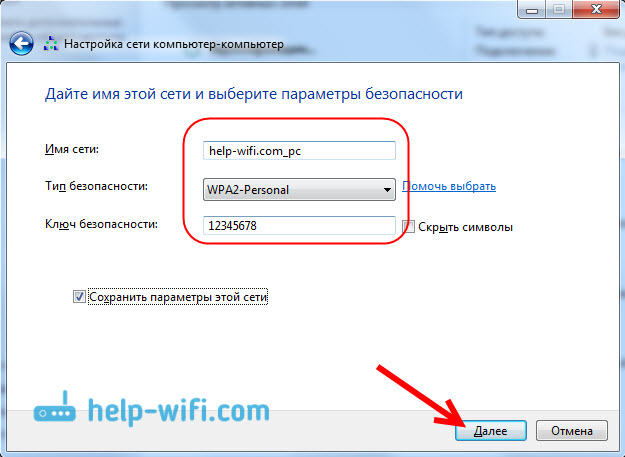
Tīkla iestatīšanas iestatīšanas process tiks darīts. Vajadzētu parādīties logam ar informāciju par izveidoto tīklu. Būs punkts Ieslēdziet vispārējo piekļuvi internetam. Ja vēlaties izplatīt internetu citiem klēpjdatoriem, noteikti noklikšķiniet uz šī vienuma.
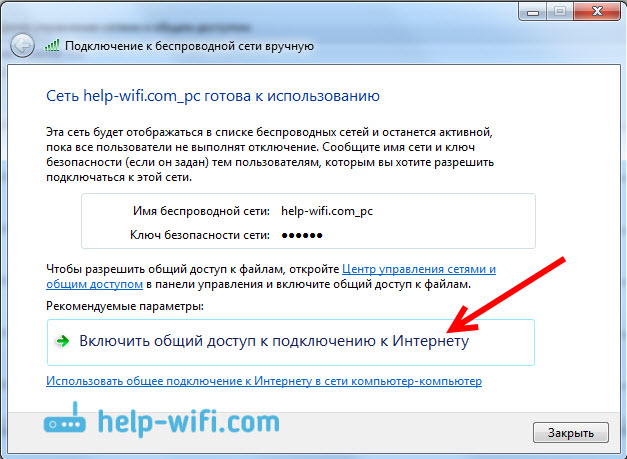
Pilnīgas piekļuves iestatīšana. Un uzrakstam vajadzētu parādīties, ka ir ieslēgta vispārējā piekļuve interneta savienojumam. Nospiediet pogu Tuvs.
Viss ir gatavs. Ja nospiežat interneta savienojuma ikonu, jūs redzēsit mūsu izveidoto tīklu. Tas būs ar statusu "gaida lietotāja savienojumu".

Jūs varat savienot citus datorus ar šo tīklu.
Savienošana ar tīkla datoru
Šis process neatšķiras no savienojuma ar citiem Wi-Fi tīkliem. Pieejamo tīklu sarakstā citā datorā ir pietiekami, lai izvēlētos mūsu uzsākto tīklu, noklikšķiniet Savienojums, Un norādiet paroli.
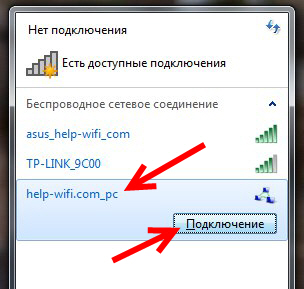
Tie ir visi iestatījumi. Jūs varat savienot citus datorus.
Iespējamās problēmas, iestatot tīklu un to risinājumu
Šāda savienojuma iestatīšanas procesā var parādīties daudzas problēmas un kļūdas. Tagad mēs apsvērsim vispopulārākās problēmas, kuras Windows nevar instalēt tīkla datora datorā, kāpēc iestatījumos nav jēgas un kāpēc internetā, izmantojot tīkla datoru, bez piekļuves internetam. Un es parādīšu, kā izdzēst mūsu izveidoto tīklu.
Man nav "datora datora" vai "bezvadu tīklu"?
Jā, tas notiek. Ļoti bieži operētājsistēmā Windows 7 un Windows 8, vienkārši nav pogas, lai konfigurētu šo tīklu. Visbiežāk tas ir saistīts ar faktu, ka Wi-Fi nav noregulēts klēpjdatorā. Visticamāk, jūs neesat uzstādījis draiveri uz Wi-Fi adaptera vai Wi-Fi ir izslēgts. Par draivera uzstādīšanu skatiet šo rakstu. Kā pārbaudīt Wi-Fi un iespējot to, varat izlasīt atsevišķā rakstā: Kā iespējot Wi-Fi uz klēpjdatora ar Windows 7.
Cik es zinu, Windows mājas (pamata) versijā nav iespējas sākt tīkla datora datoru. Bet šeit es varu kļūdīties, es vienkārši nekur neatradu īpašu informāciju par šo jautājumu. Bet, visticamāk, tas ir.
Nav iespējams izveidot savienojumu ar izveidoto Wi-Fi tīklu
Kad parādās šāda problēma, vispirms izslēdziet pretvīrusu un citas programmas, kas var bloķēt savienojumu. Uz klēpjdatora, no kura jūs iestatāt izplatīšanu.
Pēc tam bezvadu adaptera īpašībās jums jāpārbauda un jāiestata automātiska IP un DNS saņemšana. Kā to izdarīt, es uzrakstīju atsevišķā rakstā: https: // help-wifi.Com/Sovety-Po-nastrojke/Proverka-nastroek-lokalnoj-i-besprovodnoj-seti-v-windows-rastrojko-wi-fi-routera/. Šie parametri ir jāiestata adapterim "Bezvadu tīkla savienojums" abos datoros.
Pēc datora datora pievienošanas statuss "bez piekļuves internetam"
Šajā gadījumā, visticamāk, kaut kas ar kopējo piekļuvi internetam. Pārbaudiet, vai internets darbojas datorā, no kura jūs izplatāt tīklu. Jūs varat mēģināt pārveidot tīklu vai pārbaudīt vispārējās piekļuves iestatījumus manuāli.
To var izdarīt iestatījumos, adaptera pārvaldības lapā. Nospiediet labo pogu uz savienojumu, caur kuru jums ir savienots internets, un atlasiet Īpašības. Dodieties uz cilni Pieeja, un pārbaudiet, vai būtu atļauta vispārējā piekļuve internetam.
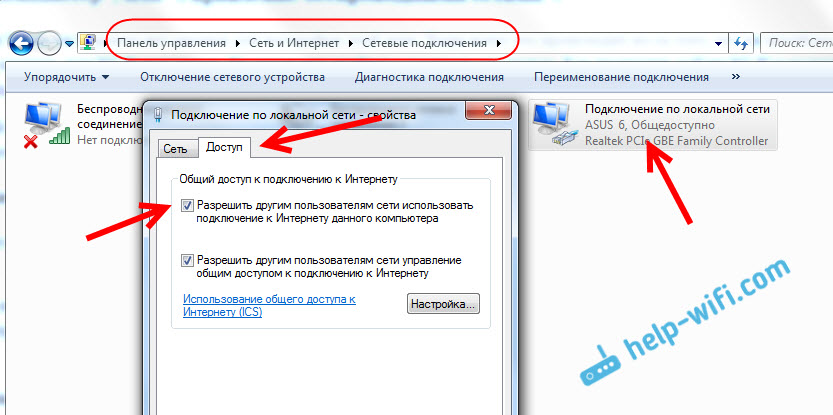
Varat arī mēģināt izslēgt pretvīrusu. Un pārbaudiet IP un DNS kvīts parametrus. Jāiestata automātiskā kvīts. Rakstīja par šo iepriekš un sniedza saiti uz detalizētu rakstu.
Kā izdzēst tīkla datora datoru?
Ļoti vienkārši. Iet uz Bezvadu tīklu pārvaldība. Kā šis:
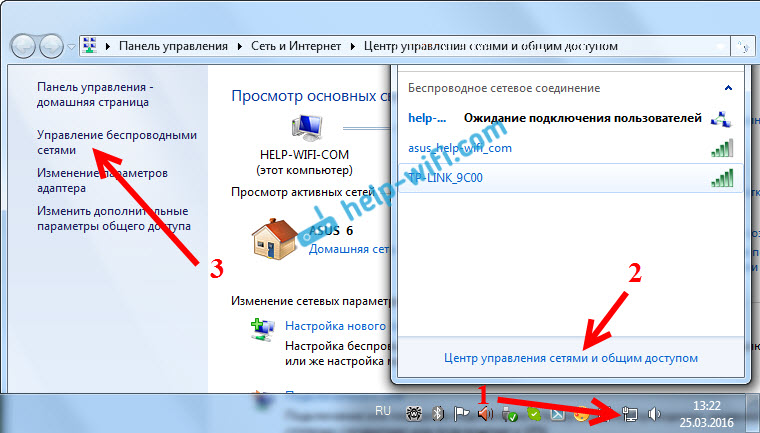
Nospiediet labo peles pogu mūsu izveidotajā bezvadu tīklā un atlasiet Izdzēsiet tīklu.
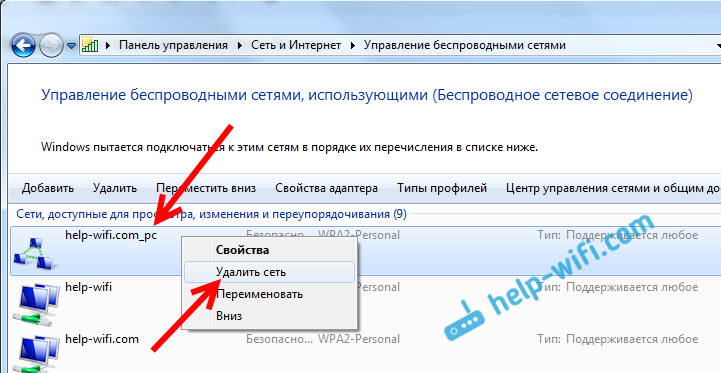
Apstiprināt noņemšanu. Tas ir viss.
Šeit ir veids, ko var apvienot vairāku datoru vietējā bezvadu tīklā. Ja izveidojāt tīklu failu mainīšanai, jums joprojām būs jākonfigurē vispārējā piekļuve failiem un mapēm. Jūs atradīsit detalizētu informāciju par šo tēmu šeit. Un, protams, tīklā datoru datoru var izplatīt internetā, izmantojot Wi-Fi bez maršrutētāja. Bet neaizmirstiet, ka tikai citiem datoriem. Lai izplatītu Wi-Fi mobilajās ierīcēs, jums jāizmanto cita metode. Raksta par to raksta sākumā.
- « Maršrutētājs neredz interneta kabeli. Wan osta nedarbojas
- TP-Link TL-WR840N pārskats, pārskati, raksturlielumi »

