Iebūvēts Wi-Fi mātesplatē Kas tas ir un kāpēc tas ir nepieciešams, kā ieslēgt, vāju signālu un lēnu ātrumu

- 4147
- 401
- Jan Purdy
Iebūvēts Wi-Fi mātesplatē: kas tas ir un kāpēc tas ir nepieciešams, kā to ieslēgt, vājš signāls un lēns ātrums
Šajā rakstā es runāšu par mātesplatēm ar iebūvētu Wi-Fi moduli. Datora piemērā es parādīšu, kas tas ir un kā tas darbojas. Uzziniet, kur lejupielādēt draiveri un kā to instalēt, kā iespējot iebūvēto Wi-Fi sistēmas blokā un izveidot savienojumu ar Wi-Fi tīklu. Apsveriet dažu problēmu risinājumus. Tās galvenokārt ir problēmas ar vāju signālu un lēnu savienojuma ātrumu.
Ja ar klēpjdatoriem viss ir vienkārši un saprotams, jo katram modelim ir iebūvēts bezvadu modulis, caur kuru darbojas Wi-Fi un Bluetooth, tad ar parasto datoru (sistēmas vienību) savienošanu Wi-Fi) viss ir nedaudz savādāk. Ir mātesplates ar iebūvētu bezvadu moduli, bet ir bez bezvadu moduļa. Es paskatījos vienā populārā tiešsaistes veikalā, un apmēram pusei no visām mātesplatēm, kuras tagad tiek pārdotas, ir iebūvēta Wi-Fi. Bez Wi-Fi atbalsta, galvenokārt budžeta, lētas mātesplates. Bet pirms dažiem gadiem pat dārgas mātesplates varētu būt bez Wi-Fi atbalsta. Un tagad ir šādi modeļi, bet daži no tiem ir.
Kas ir mātesplate ar iebūvētu Wi-Fi un kāpēc tā ir nepieciešama?
Viss ir ļoti vienkārši. Ir divas iespējas:
- Dators uzstādīja mātesplati, kurā jau ir izveidots Wi-Fi modulis. Tas nozīmē, ka dators var izveidot savienojumu ar Wi-Fi tīkliem bez papildu adapteriem. Kā klēpjdators vai tālrunis. Salikts datorā, ieslēdza to un nekavējoties darbojas wi-fi.
- Mātesplatē nav iebūvēta Wi-Fi. Lai savienotu šādu datoru ar bezvadu tīkliem, jums ir nepieciešams ārējs vai iekšējs Wi-Fi adapteris.
Ir Wi-Fi atbalsts vai nē, jūs varat mācīties no mātesplates īpašībām. Vai no paša vārda. Piemēram, man ir ASUS Tuf Gaming B560-Plus (Wi-Fi). Kā redzat, nosaukumam ir "wi-fi". Dažreiz tur ir norādīts atbalstītā Wi-Fi: maiņstrāvas vai cirvja standarts. Piemēram: Gigabyte B760 DS3H AX DDR4. Wi-Fi standarts, kas tiek atbalstīts, ir norādīts arī īpašībās. Būtībā visas mātesplates tagad ir ar atbalstu Wi-Fi 5 (802.11ac) vai wi-fi 6 (802.11x). Un attiecīgi viņi atbalsta 5 GHz diapazonu. Es neatradu modeļus ar atbalstu tikai Wi-Fi 4 (802.11n) un 2. diapazons.4 GHz. Jūs varat sīkāk lasīt par Wi-Fi tīkla B/G/N/AC/AC/AX darbības režīmiem.
Uz Wi-Fi mātes dēļa modulis parasti tiek pārklāts, un no mātesplates sistēmas vienības aizmugurējā panelī tiek atbrīvoti divi savienotāji Wi-Fi antenas savienošanai. Tur ir pat Wi-Fi 6 uzraksts.

Pati Wi-Fi parasti ir iekļauts. Man tas ir tālvadības pults.

Antena var nebūt attāla, bet parastā. Tāpat kā uz Wi-Fi maršrutētāja. Tas jau ir atkarīgs no mātesplates modeļa.
Manā mātesplatē ir instalēta Intel Wi-Fi 6 AX201 160 MHz mikroshēma (ar saites rakstu ar risinājumiem problēmām ar datiem kā adapteri). Tātad tas tiek parādīts mana datora ierīču dispečerā:

Vietnē Windows 11 adapteris integrētais Wi-Fi sāka darboties tūlīt pēc sistēmas bloka salikšanas un instalēšanas sistēmu.
Labāk iebūvēts Wi-Fi vai atsevišķs adapteris?
Ja izvēlaties tikai mātesplati, tad es iesaku iegādāties modeli ar iebūvētu Wi-Fi. Šādu modeļu izvēle ir ļoti liela. Tas ir ērtāk, jums nekas nav jāpapildina papildus. Nav nepieciešams pirkt atsevišķus adapterus un tērēt viņiem naudu. Runājot par iebūvēto adapteru iespējām un veiktspēju, tie nekādā gadījumā nav zemāki par atsevišķu (ārēju). Darbojas tieši tāpat.
Turklāt jūs vienmēr varat savienot ārēju adapteri. Pat ja jūsu datoram jau ir iebūvēts, bet kaut kādu iemeslu dēļ tas jums nav piemērots.
Kā iespējot Wi-Fi mātesplatē un savienot datoru tīklam?
Iebūvētā Wi-Fi moduļa darbs neatšķiras no atsevišķa adaptera darba vai no klēpjdatora. Turklāt pārslēdziet un nekonfigurējiet neko papildus.
- Savāc datoru un instalē Windows. Un, ja viņš jau ir samontēts, pārliecinieties, vai jūsu mātesplatē ir uzbūvēts Wi -fi.
- Ieslēdziet Wi-Fi parametros vai panelī ar ātriem iestatījumiem, atlasiet pareizo Wi-Fi tīklu, ievadiet paroli un savienojiet.
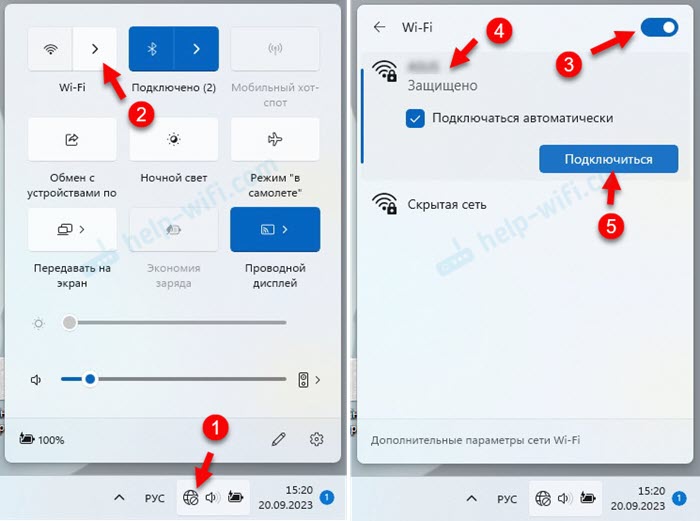
- Pēc tam dators tiks savienots ar internetu, izmantojot Wi-Fi.
Es jau esmu sagatavojis detalizētas instrukcijas: kā izveidot savienojumu ar Wi-Fi operētājsistēmā Windows 11 un kā izveidot savienojumu ar Wi-Fi operētājsistēmā Windows 10.
Gandrīz vienmēr pēc Windows 11 vai Windows 10 Wi-Fi instalēšanas sāk darboties uzreiz. Dažreiz jums jālejupielādē draiveris no mātesplates ražotāja un jāinstalē manuāli.
Wi-Fi draiveris (WLAN, bezvadu) mātesplatei
Pat ja pats Windows uzstādīja Wi-Fi adaptera vadītāju, ir situācijas, kad tas ir vai nu jāatjaunina, vai vienkārši pārinstalēts. Tagad es parādīšu, kā lejupielādēt vadītāju Wi-Fi mātesplatē un instalēt to.
Lai uzzinātu mātesplates modeli, noklikšķiniet uz atslēgas kombinācijas Uzvarēt+r, Ievadiet (vai kopējiet) komandu msinfo32 un nospiediet labi. Modelis tiks norādīts pretī līnijai "galvenās paneļa modelis".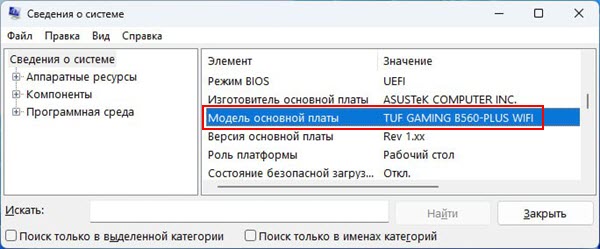
Es parādīšu savas Asus Tuf Gaming B560-Plus (Wi-Fi) valdes piemēru.
- Mums ir jāatrod ielādes lapa mūsu mātesplates modelim ražotāja vietnē. Lai to izdarītu, tāfeles nosaukumu varat meklēt tieši Google vai izmantot meklēšanu vietnē ražotāja vietnē. Vai arī atrodiet savu produktu sadaļā "Atbalsts" (turpat ražotāju). Es izmantoju meklētājprogrammu.
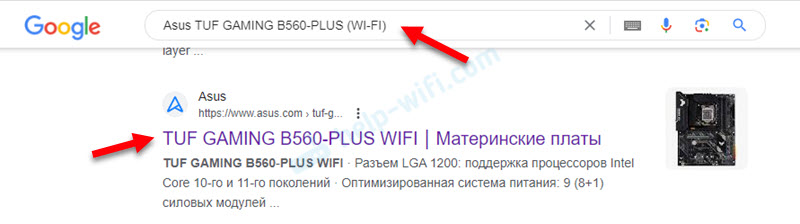 Mēs nekavējoties dodamies uz ražotāja vietni.
Mēs nekavējoties dodamies uz ražotāja vietni. - Mēs dodamies uz cilni Tehniskā atbalsta - autovadītāji un komunālie pakalpojumi. Atlasiet Windows, kas ir instalēts datorā.

- Mēs lejupielādējam draiveri no bezvadu draivera uz datoru. Tas var būt arī bezvadu LAN, WLAN vai Wi-Fi sadaļā. Man ir šis Intel WiFi draiveris.

- Palaidiet instalēšanas failu (parasti tas ir iestatīts.exe) un izpildiet instalēšanas instrukcijas. -.
Kāpēc sistēmas blokā ir iebūvēts bezvadu adapteris?
Iemesli ir atšķirīgi, un to ir daudz. Apsveriet vispopulārāko.
Dators neredz adapteri, tas nekur netiek parādīts
- Pārliecinieties, ka mātesplatē patiešām ir iebūvēts Wi-Fi. Skatiet raksturlielumus ražotāja vietnē. Pievērsiet uzmanību arī izejām par antenu savienošanu. Vai tie ir jūsu sistēmas vienībā.
- Lejupielādējiet draiveri un mēģiniet to instalēt. Lūdzu, ņemiet vērā, vai ražotāja vietnē (Wi-Fi, WLAN, bezvadu) ir vadītājs Windows, kas ir instalēts jūsu datorā.
- Atjauniniet mātesplates BIOS un atiestatiet BIOS iestatījumus.
- Atvienojiet datoru, 15 minūtes izslēdziet sistēmas bloku no kontaktligzdas.
- Apskatiet šo rakstu: Wi-Fi operētājsistēmā Windows 11: Kā ieslēgt, kāpēc nav pogas Wi-Fi, nav iestatījumu un adaptera "bezvadu tīkls".
Adapteris atrodas ierīces pārvaldniekā, bet ar kļūdu un nedarbojas
Visbiežāk tas ir kļūdas kods 10 vai kods 45. Kā tos salabot, es uzrakstīju atsevišķos rakstos:
- Šīs ierīces palaišana nav iespējama (kods 10) - wi -fi un tīkla adapteris ar dzeltenu izsaukuma zīmi
- Wi-Fi un Bluetooth adapteris: tagad šī ierīce nav savienota ar datoru (kods 45). Windows neredz Wi-Fi adapteri
- Atjaunināt, atgriezties, draivera nomaiņa var to novērst arī.
Iebūvētais adapteris darbojas, Wi-Fi tiek ieslēgts, bet neredz tīklu
- Pārbaudiet, vai Wi-Fi antena ir savienota ar mātesplati. Vai savienotāji ir saspiests. Mēģiniet izslēgt antenu un izveidot savienojumu.
 Mēģiniet arī paaugstināt antenu augstāk un novirzīt to no iespējamiem traucējumu avotiem. Notiek, ka problēmu dēļ ar antenu vai tās savienojumu iebūvētais Wi-Fi nedarbojas labi vai ļoti slikts signāls.
Mēģiniet arī paaugstināt antenu augstāk un novirzīt to no iespējamiem traucējumu avotiem. Notiek, ka problēmu dēļ ar antenu vai tās savienojumu iebūvētais Wi-Fi nedarbojas labi vai ļoti slikts signāls. - Pārējie iespējamie iemesli neatšķiras no citiem datoriem un klēpjdatoriem. Tāpēc jūs varat izmantot risinājumus no šīm instrukcijām: Windows 11 neredz Wi-Fi tīklu, un Windows 10 neredz Wi-Fi tīklu.
Vājš signāls un lēns ātrums: ko darīt?
Wi-Fi savienojuma lēns ātrums var būt tikai vājš signāla dēļ, tāpēc šīs divas problēmas var būt savstarpēji savienotas. Bet ne vienmēr. Un.
Stacionāros datoros, kur mātesplatē iebūvēts Wi-Fi uztvērējs var būt tikai viens īpašs iemesls - Problēma ar antenu. Pārējie iemesli un risinājumi būs tādi paši kā citās ierīcēs ar instalētiem logiem. Tas ir es, lai izmantotu risinājumus no citiem rakstiem. Piemēram, mēģiniet atrisināt problēmu ar zemu Wi-Fi ātrumu klēpjdatorā ar Windows 11. Ja iespējams, izveidojiet savienojumu ar Wi-Fi tīklu 5 GHz diapazonā (maršrutētājs atbalsta 5 GHz un Wi-Fi 5 vai Wi-Fi 6 diapazonu). Skatiet, kādā frekvencē ir instalēts savienojums ar Wi-Fi un kurš protokols tiek izmantots Wi-Fi tīkla īpašībās, kurai ir pievienots dators.
Maz ticams, ka problēma ir tā, ka jums ir iebūvēts bezvadu adapteris, nevis ārējs, kuru savieno USB.
Kas attiecas uz problēmām ar antenu, es jau par to rakstīju iepriekš. Tam jābūt savienotam un droši ierakstītam. Es arī iesaku to pacelt pēc iespējas augstāk, nevis kopš tā laika, papildus sistēmas vienībai 🙂, lai gan ar signālu un ātrumu nav problēmu.

Ja antena ir tālvadības pults, tad pārbaudiet kabeļa bojājumus. Viņš tur nav ļoti biezs, un ir pilnīgi iespējams, ka viņš kaut kur ir sabojāts. Tādēļ var būt ļoti slikta tehnika vai vispār tā nebūs.
Nu, neaizmirstiet salīdzināt signāla līmeni un ātrumu ar Wi-Fi ar citām ierīcēm. Varbūt vietā, kur jums ir sistēmas vienība, kas visās ierīcēs ir uzstādīta šādas problēmas. Un Wi-Fi uztvērējam jūsu datorā nav nekā kopīga ar to.
- « Mobilās ierīces tiks atstātas bez zibspuldzes
- Ieeja TP -Link Deco iestatījumos - 192.168.68.1 vai tplinkdeco.Tīkls »

