Vai ir iespējams iestatīt maršrutētāju bez datora? Iestatiet Wi-Fi TP-Link maršrutētāju no planšetdatora vai viedtālruņa

- 4669
- 219
- Hubert Buckridge DDS
Apmierināts
- Sagatavošana: pievienojiet maršrutētāju
- Sāciet maršrutētāja iestatīšanu no planšetdatora
- Mēs ar pārlūkprogrammu uz planšetdatora uzstādām maršrutētāju
- Pēcnācējs
- Mēs ar pārlūkprogrammu uz planšetdatora uzstādām maršrutētāju
Ļoti ilgi, es gatavojos rakstīt šo instrukciju, bet tas joprojām nedarbojās. Un tagad beidzot pienāca ilgi gaidītais brīdis 🙂 .

Šajā rakstā es teikšu, un attēlos es detalizēti parādīšu visu, kā iestatīt Wi-Fi maršrutētāju bez datora. Kam ir tikai maršrutētājs un planšetdators. Labi, vai viedtālrunis. Turklāt nav svarīgi, kurai operētājsistēmai jūsu planšetdators darbojas (viedtālrunim). Tas var būt Android, iOS vai Windows Phone. Var konfigurēt ar iPad vai iPhone.
Man komentāros bieži jautāja, vai ir iespējams konfigurēt maršrutētāju, kam ir tikai tālrunis vai planšetdators. Ko darīt, ja nav datora, klēpjdatora, netbook utt. Pūtīt. Un nav grūti iedomāties gadījumu, kad jums nav datora, bet ir daudz mobilo ierīču, kas var izveidot savienojumu ar internetu, izmantojot Wi-Fi. Un jūs nolēmāt iegādāties maršrutētāju, lai internetu izplatītu savām ierīcēm.
Bet ir problēma: “Bet kā es iestatīšu šo maršrutētāju, ja man nav klēpjdatora. Bet, piemēram, ir tikai planšetdators. Kur atrast instrukcijas, un vai ir iespējams to izdarīt vispār?"Jā tu vari. Es jums tagad pastāstīšu. Jūs, protams, varat aizņemties klēpjdatoru, piemēram, draugiem un iestatīt šo instrukciju “Kā izveidot savienojumu un konfigurēt Wi-Fi maršrutētāja TP-Link TL-WR841N? ". Bet tas nebūt nav.
Kas mums vajadzīgs?
Mums ir nepieciešams pats maršrutētājs un kāda veida mobilā ierīce, kas var izveidot savienojumu ar bezvadu tīklu. No kura mēs uzstādīsim. Nu, un internetam vajadzētu būt jūsu mājās, es domāju, ka tas ir skaidrs jautājums.
Es pārbaudīju visu un viss darbojas. Visu procesu es parādīšu ar tā paša maršrutētāja piemēru TP-Link WR841N, un planšetdators ASUS Memo Pad FHD 10, kas darbojas operētājsistēmā Android. Jums var būt cita ierīce, piemēram, viedtālrunis. Tikai planšetdatorā tas ir daudz ērtāks, jo lielāks ekrāns ir.
Kas attiecas uz pašu maršrutētāju, tas var būt jebkurš, ne vienmēr TP-Link. Ja jums ir, piemēram, ASUS, D-Link, Zyxel utt. Pūtīt., tad tikai vadības panelis būs atšķirīgs. Un tā kopumā viss būs tāds pats kā šajā instrukcijā.
Sagatavošana: pievienojiet maršrutētāju
Pirmkārt, es iesaku maršrutētājam veikt pilnīgu iestatījumu atiestatīšanu. Nav svarīgi, vai viņš ir jauns no veikala vai jau kaut kur strādājis, iestatījumi ir jātīra. Varbūt viņš jau bija izveidots, un mums nav vajadzīgi daži veci iestatījumi. Viņu dēļ problēmu var būt daudz. Tāpēc mēs aplūkojam rakstu “Kā nomest paroli un iestatījumus Wi-Fi maršrutētājā?"Un mēs darām tā, kā tas ir uzrakstīts. Darīts? Lieliski, turpiniet. Ja kaut kas neizdevās, mēs arī turpinām, cerēsim, ka nav iestatījumu, kas mums būtu nepieciešami.
Mēs piestiprinām antenu maršrutētājam (ja tie ir noņemami), pēc tam pievienojam strāvas kabeli un iekļaujiet to kontaktligzdā. Zilā WAN savienotājā mēs savienojam tīkla kabeli, internetu. Kurš iztērēja pakalpojumu sniedzēju jūsu mājā (būtu jauki būt pārliecināti, ka internets darbojas un maksā. Un tad iestatījumu procesā var rasties problēmas, un jūs domājat, ka maršrutētājs ir vainīgs par visu, vai pielāgošanas metodi).

Savienoti, indikatori mirkšķināja, viss ir kārtībā. Ja pēc tīkla iesaistīšanas maršrutētāja indikatori neiedegās, tad ir iespējams, ka tas ir izslēgts no pogas, kas ir iespējams paša maršrutētāja celtniecībā. Pārbaudīt.
Tagad mēs paņemam planšetdatoru, viedtālruni, tālruni (kas jums ir) un dodamies uz nākamo mūsu instrukciju punktu.
Sāciet maršrutētāja iestatīšanu no planšetdatora
Pēc noklusējuma Wi-Fi aizsardzība nav instalēta, un jūsu tīkls ir atvērts. Tagad mēs ar to savienosim planšetdatoru (tas ir manā gadījumā, kad es rakstīšu planšetdatoru tālāk, man būs ievads ierīcē, no kuras mēs iestatām).
Mēs iedziļināmies tīkla savienojumu iestatījumos (mums jāieslēdz Wi-Fi).
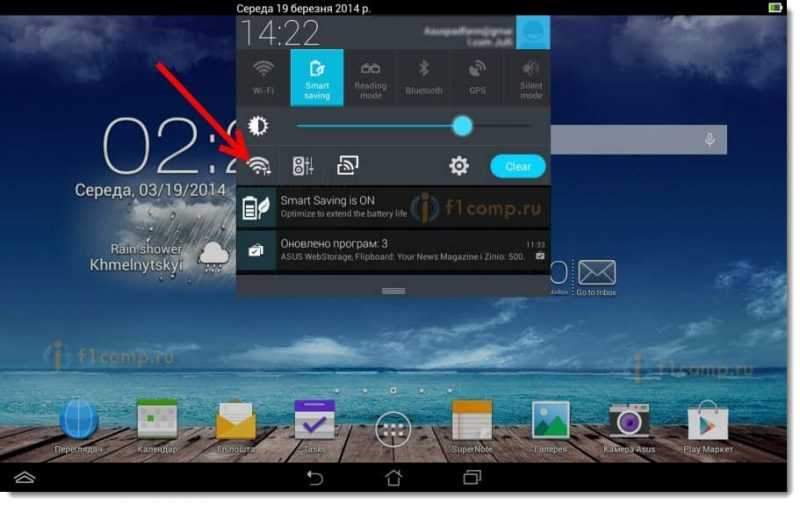
Tālāk mēs ieslēdzam Wi-Fi tīklu un labajā pusē sarakstā mēs meklējam mūsu tīklu.
Šeit uzmanība! Tam būs standarta nosaukums un būs atvērts. Ir svarīgi izvēlēties mūsu tīklu. Ja jūs par to šaubāties, tad vienkārši izslēdziet maršrutētāju no kontaktligzdas (izslēdziet un ieslēdziet Wi-Fi pašā ierīcē) un pārbaudiet, vai tīkls tiks zaudēts. Ja tā, tad tas ir jūsu tīkls, mēs to izvēlamies.
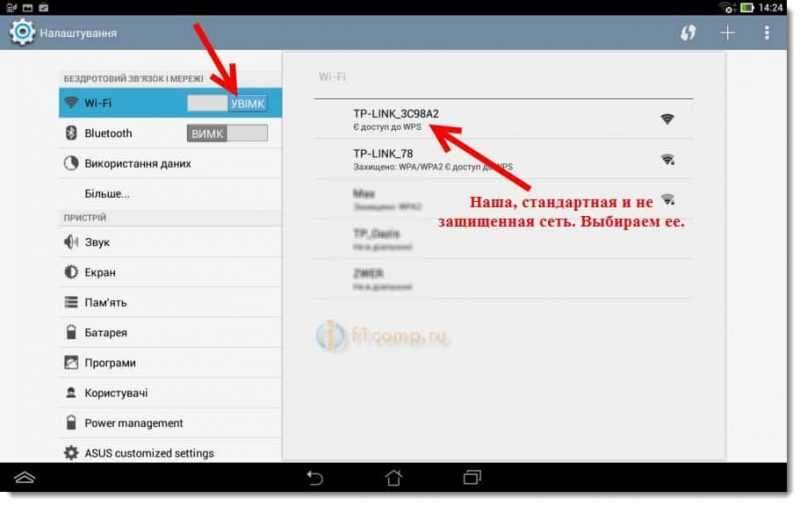
Parādīsies logs. Vienkārši noklikšķiniet Savienot.
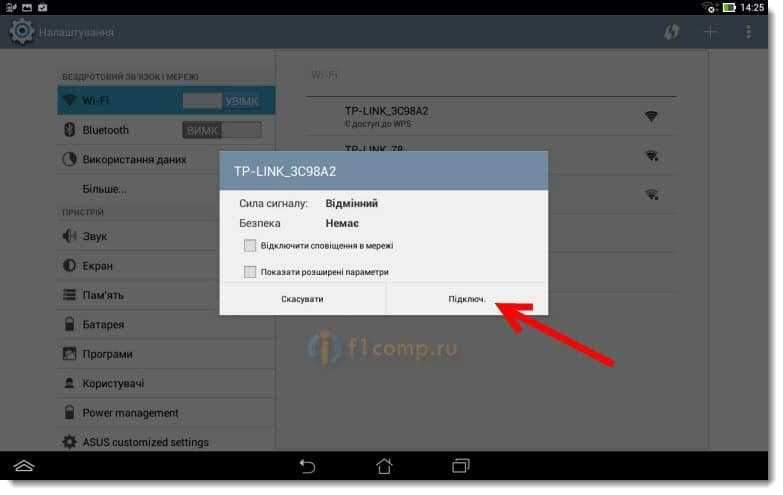
Ja viss ir kārtībā, tad statuss parādīsies netālu no tīkla "Savienots“Un virs tā parādīsies ikona ar tīkla nodaļām.
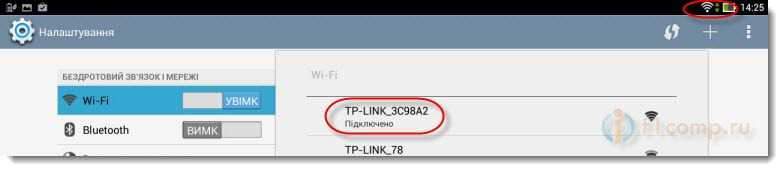
Varbūt jums noderēs arī raksts par Android ierīču savienošanu ar Wi-Fi.
Viss, mūsu planšetdators ir savienots ar mūsu bezvadu tīklu. Jūs varat sākt iestatījumus.
Mēs ar pārlūkprogrammu uz planšetdatora uzstādām maršrutētāju
Mums jāsāk jebkurš pārlūks. Tas noteikti ir jūsu ierīcē. Tas var būt Google Chrome vai kāds cits standarts.
Pārlūkprogrammā nospiediet mērķa līniju ar pirkstu un ievadiet mūsu saknes IP adresi. Parasti šis 192.168.Viens.Viens, vai 192.168.0.Viens. No maršrutētāja varat redzēt šo adresi un standarta pieteikšanos/paroli. Tie tur ir jānorāda.

Tātad, mēs apkopojam šo adresi pārlūkprogrammā, planšetdatorā un noklikšķiniet uz pogas Iet (atvērts, un t. Pūtīt.).
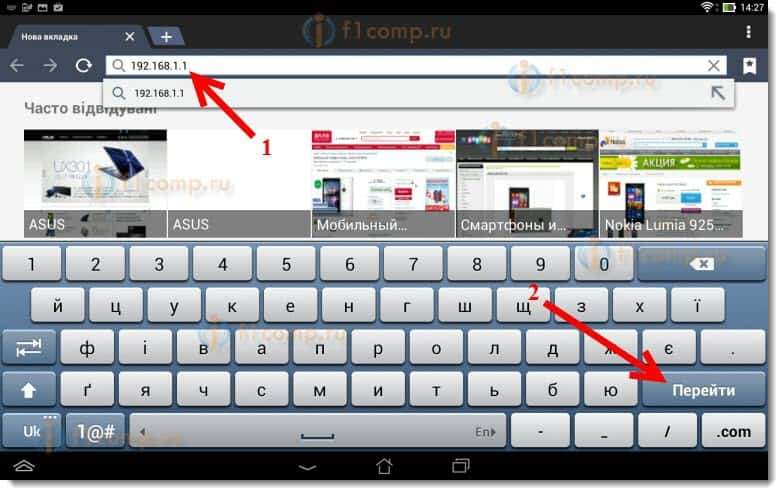
Parādīsies logs ar vaicājuma pieteikšanos un paroli. Ievadiet standartu, parasti administratoru un administratoru un noklikšķiniet Ienākt.
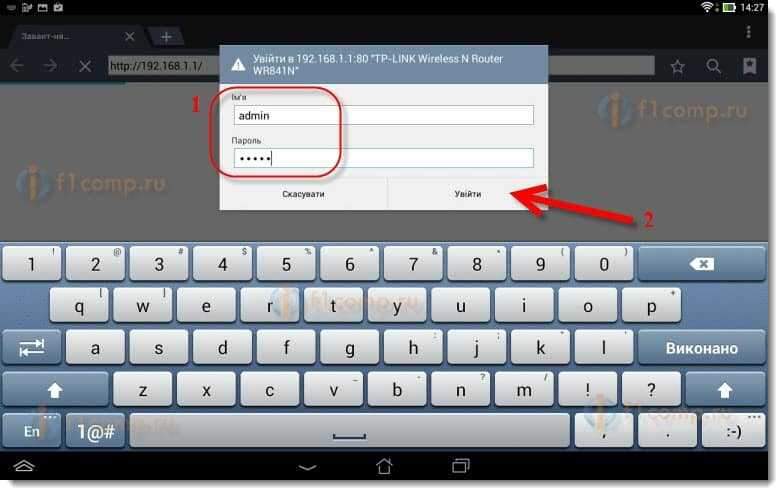
Tātad mēs iekļuvām mūsu jaunā maršrutētāja iestatījumos. Pāvils, jau esmu izdarījis 🙂 .
Mēs iestatām interneta savienojuma parametrus
Pirmkārt, mums jākonfigurē maršrutētājs, lai strādātu ar savu pakalpojumu sniedzēju. Ka viņš varētu izveidot savienojumu ar internetu un izplatīt to ar Wi-Fi. Lai to izdarītu, mums jāzina parametri, ko jums sniedza jūsu pakalpojumu sniedzējs. Jums jāzina tehnoloģija, ko tā izmanto (statiskā IP, Dynamic IP, PPPOE, L2TP), un jau atkarībā no tehnoloģijas, nepieciešamajiem parametriem. Visi šie dati, jūs varat paskaidrot pakalpojumu sniedzēja atbalstu. Tajā pašā laikā norādiet, vai pakalpojumu sniedzējs ir saistošs MAC adresē.
Uzmanība! Ja pakalpojumu sniedzējs ir saistošs MAC adresē, tad jums jāzvana, lai atbalstītu savu pakalpojumu sniedzēju, un jājautā, piesaistiet internetu ar maršrutētāja MAC adresi. Skatiet maršrutētāja MAC adresi, var būt no apakšas, uz uzlīmes.
Tas ir vissvarīgākais punkts. Ja jūs šeit izdarīsit kļūdu, jūsu ierīces tiks savienotas ar Wi-Fi, bet internets nedarbosies.
Jūs varat arī noderēt rakstā, lai izveidotu maršrutētāju pakalpojumu sniedzējam.
Šie parametri jāiestata cilnē Tīkls - Wan. Pret WAN savienojuma tips Izvēlieties nepieciešamo tehnoloģiju. Un jau balstoties uz noteiktu tehnoloģiju, mēs iestatām visus nepieciešamos parametrus: vārdu, pieteikšanos, statisko IP vai DNS.
Tad, kad visi iestatījumi ir norādīti un pārbaudīti, noklikšķiniet uz pogas Ietaupīt Lai saglabātu iestatījumus.
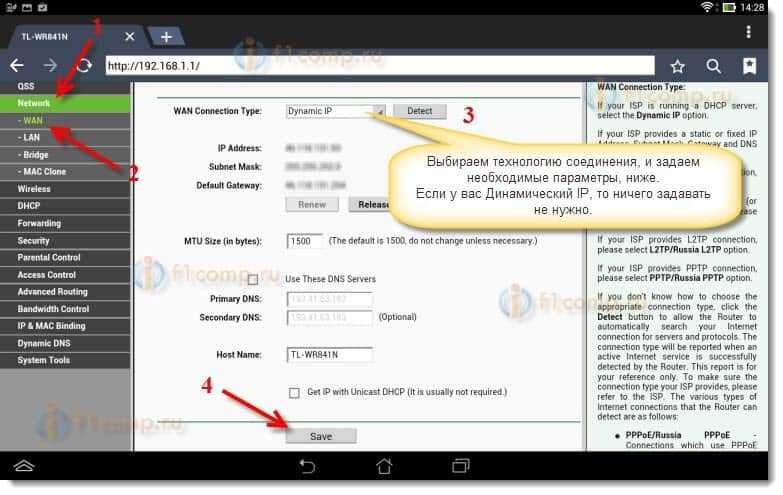
Pievērsiet īpašu uzmanību iestatījumiem, kurus es uzrakstīju iepriekš. Kā jau teicu, tie ir vissvarīgākie.
Wi-Fi tīkla iestatīšana
Tālāk dodieties uz cilni Bezdāvīgs.
Pretī punktam Bezvadu tīkla nosaukums, Mēs iestatām jūsu Wi-Fi tīkla nosaukumu (rakstiet tikai angļu burtos, jūs varat numurus). Šis nosaukums tiks parādīts visās ierīcēs.
Pret Novads, Norādiet valsti, kurā jūs dzīvojat.
Nospiediet pogu Ietaupīt, Lai saglabātu visas izmaiņas.
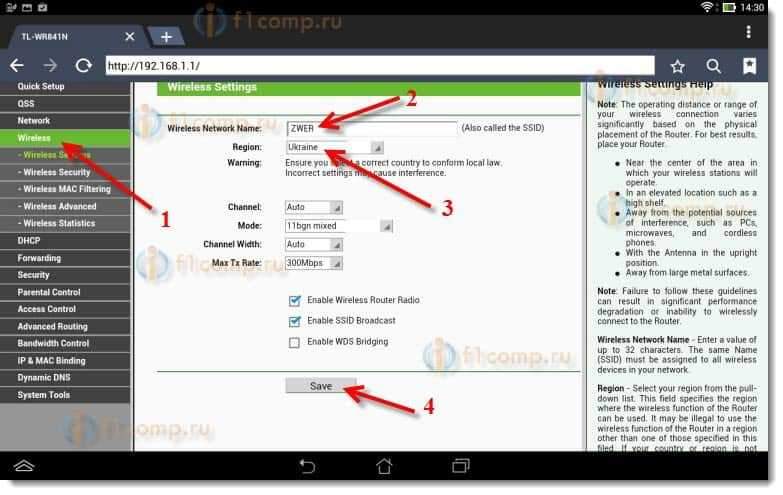
Ja parādās logs, tad vienkārši noklikšķiniet labi.
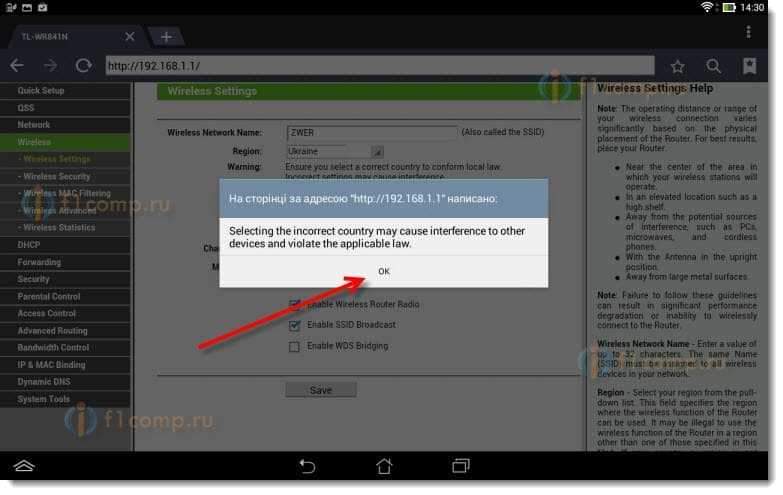
Instalējiet aizsardzību bezvadu tīklā
Atveriet preci Bezdāvīgs - Bezvadu drošība.
Izvēlēties WPA/WPA2 - personīgs.
Pretī punktam PSK parole Izgudrojiet un pierakstiet paroli. Tas tiks izmantots, lai izveidotu savienojumu ar jūsu Wi-Fi. Izmantojiet angļu burtus un ciparus. Izveidojiet paroli vismaz 8 rakstzīmes. Ievērot burtu reģistru, tas ir svarīgi.
Pārliecinieties, pierakstiet paroli uz papīra un novietojiet to uzticamā vietā, lai neaizmirstiet. Pretējā.
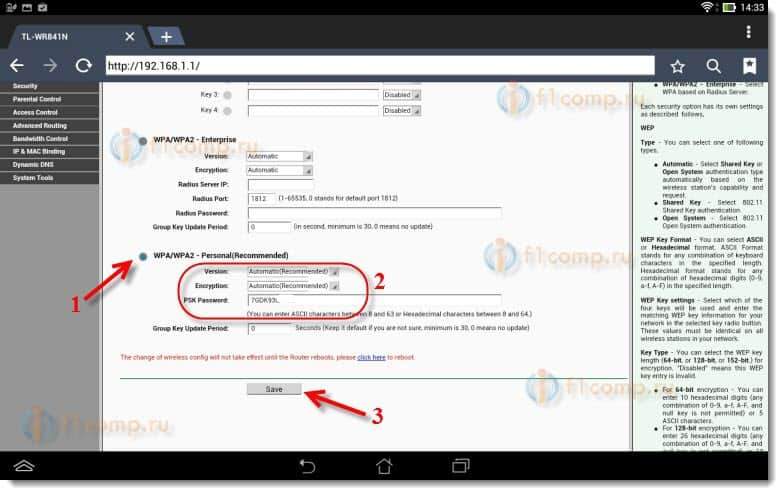
Neaizmirstiet saglabāt iestatījumus, noklikšķinot uz pogas Ietaupīt.
Mēs mainām paroli, lai piekļūtu iestatījumiem
Mums jāmaina standarta administrators un administrators, kas tiek izmantoti, lai ieietu maršrutētāja iestatījumos. Ka neviens, izņemot mūs, nevarētu piekļūt iestatījumiem.
Dodieties uz cilni Sistēmas rīki - Parole.
Iestatiet standarta lietotāja vārdu un paroli. Un zemāk, iestatiet savus jaunos datus. Lietotāja vārds, kuru es atstāju admin, es esmu parole, es nācu klajā ar savu.
Pierakstiet šo paroli, lai neaizmirstu.
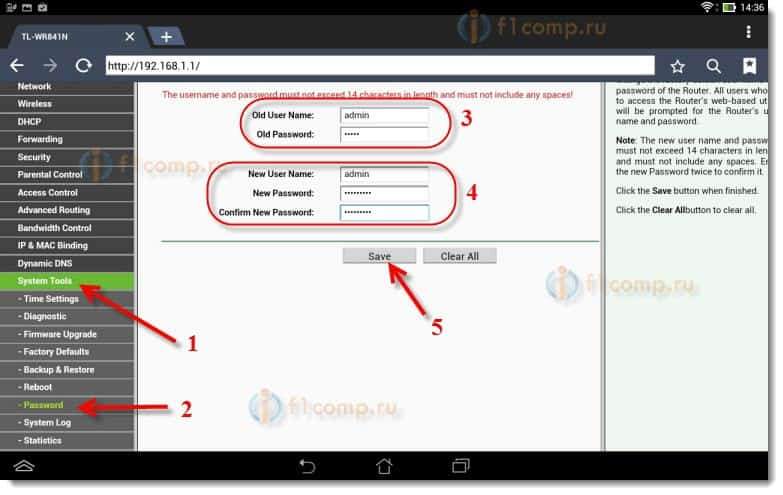
Pēc noklikšķināšanas uz pogas Ietaupīt, Atkal parādīsies logs ar pieteikšanās un paroles pieprasījumu. Jums jānorāda jauni dati (kurus jūs norādījāt iepriekš) un noklikšķiniet uz pogas Ienākt.
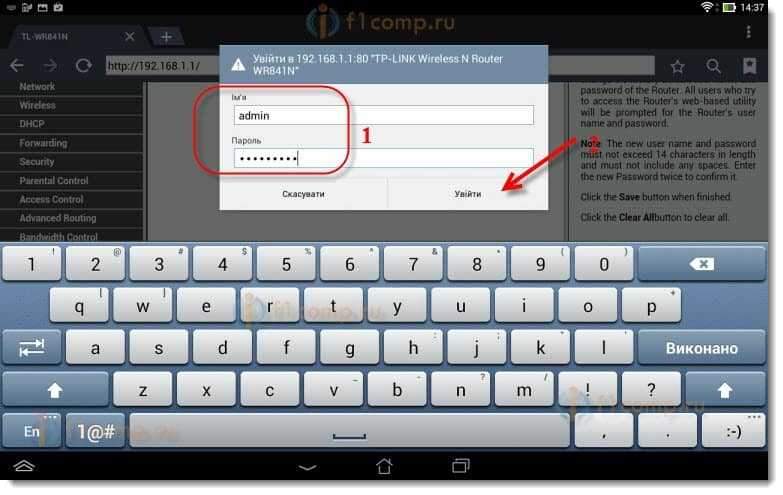
Mēs atkal iekļūsim vadības panelī.
Iestatījums ir gandrīz pabeigts. Atliek tikai restartēt mūsu maršrutētāju.
Lai to izdarītu, dodieties uz izvēlnes vienumu Sistēmas rīki - Atsāknēšana, un noklikšķiniet uz pogas "Atsāknēšana".
Restartēšanas statuss būs.
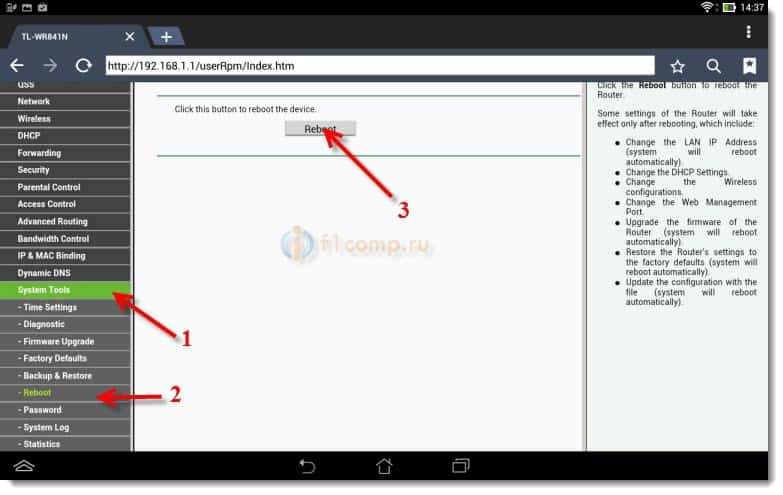
Pēc pārlādēšanas procesa beigām planšetdatorā, visticamāk, parādīsies kļūda, ka nav iespējams atvērt adresi 192.168.Viens.1 ... tas ir normāli. Tas ir tikai tas, ka mūsu planšetdators izslēdz maršrutētāju, bet tas nevarēs automātiski izveidot savienojumu (nākotnē tas tiks savienots automātiski). Kopš mēs instalējām aizsardzību tīklā un pēc atsāknēšanas tā jau ir nopelnījusi.
Ir nepieciešams atkārtoti savienot planšetdatoru uz mūsu tīklu, ievadot paroli. Ka jau būtu iespējams izmantot internetu.
Lai to izdarītu, atkal atveriet ātrās piekļuves paneli iestatījumos un noklikšķiniet uz tīkla iestatījumu ikonas.
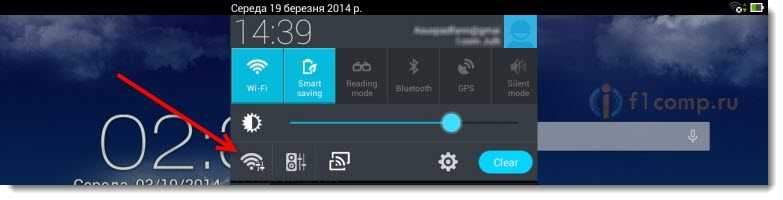
Ieslēdziet Wi-Fi un atlasiet mūsu tīklu. Tas jau būs ar vārdu, ko mēs norādījām iestatījumu procesā.
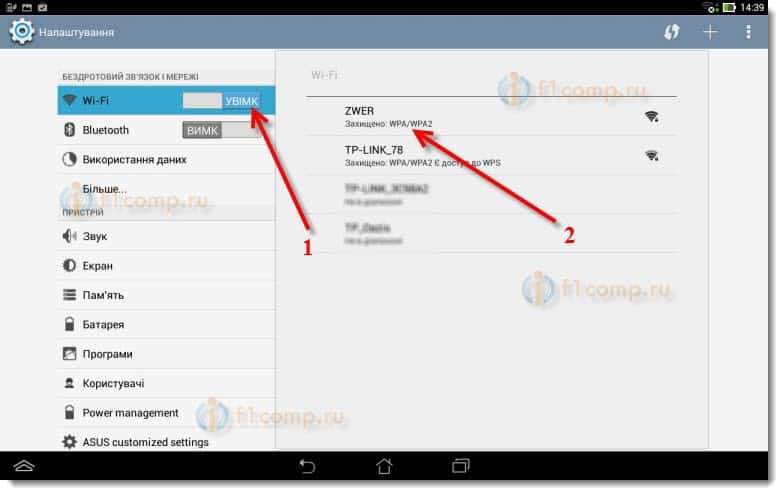
Ievadiet paroli Wi-Fi (ko mēs arī norādījām iestatījumu procesā) un noklikšķiniet uz Savienot.
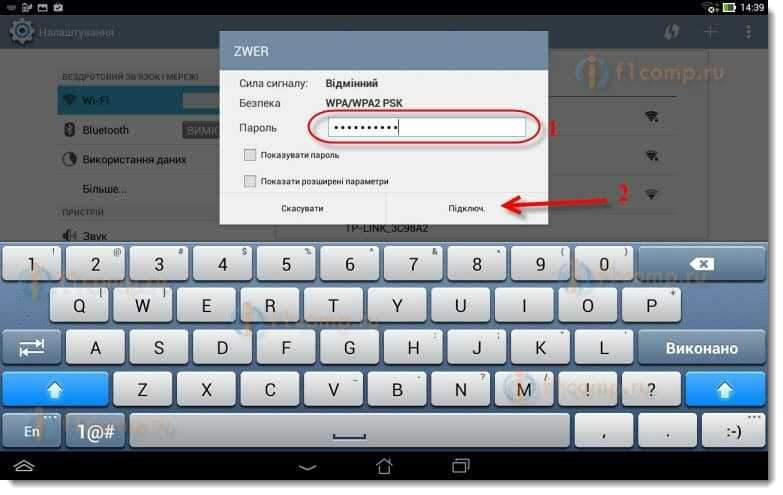
Viss ir gatavs! Mēs ejam uz pārlūkprogrammu un atveram vietni!
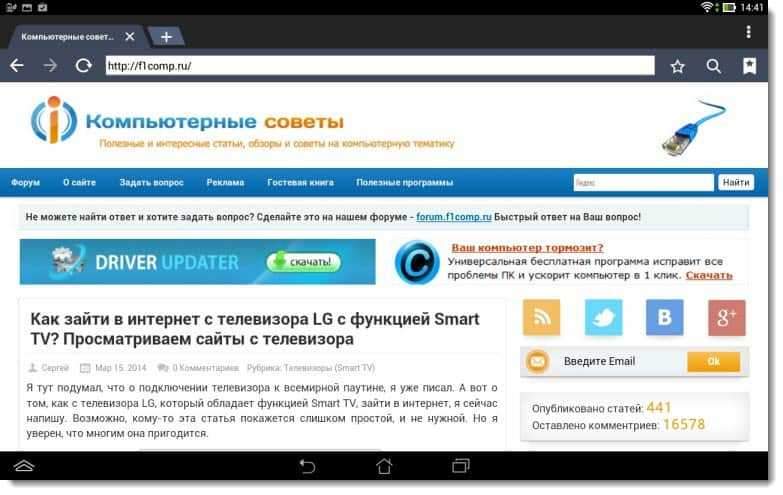
Jūs varat savienot citas ierīces ar tīklu!
Ja ierīces ir savienotas, bet internets nedarbojas, vispirms jums jāpārbauda iestatījumi cilnē Wan. Un izlasiet šo rakstu https: // f1comp.RU/Internet/Android-Smartfon-PlanShet-ki-fi-fi-podklyuchaetsya-ne-internet -ne-rabotaet/.
Piemēram, var rasties kļūda "saglabāta, var rasties aizsardzība WPA \ WPA2" vai autentifikācijas problēma. Par to es arī rakstīju.
Pēcnācējs
Izrādījās milzīgs raksts, daudzi ekrānuzņēmumi, bet savādāk - nekādā veidā. Es mēģināju, ka raksts ir pēc iespējas saprotams un vienkāršāks.
Kā redzat, maršrutētāju var konfigurēt bez datora, bet vienkārši no mobilā tālruņa vai planšetdatora. Es domāju, ka pat no televizora jūs varat konfigurēt. Un tajā nav nekā sarežģīta. Galvenais ir ievērot instrukcijas un pārbaudīt iestatījumus, uz kuriem norādāt, ka tad nav atšķirīgu problēmu.
Ja jums ir jautājumi, komentāri vai vēlmes, tad es ar prieku tos uzklausīšu komentāros!
- « Kā iet uz internetu no LG TV ar viedo televīzijas funkciju? Mēs skatāmies vietnes no televizora
- Kļūda “Memory nav pietiekama” LG Smart TV televizoros, skatoties videoklipu, izmantojot iebūvētu pārlūku »

