Windows 10 iekrāvēja atkopšana

- 4215
- 1309
- Ms. Evan Haag
Ja pēc otrās OS uzstādīšanas mēģina izmantot brīvo vietu diska slēptajās sadaļās vai formatēt sistēmas kļūmju gadījumā eksperimentos ar EasyBCD un citos gadījumos jūs saskaraties ar faktu, ka Windows 10 nav Ielādēt, ziņot par "operētājsistēma netika atrasta", "nav atrasta sāknējama ierīce. Ievietojiet sāknēšanas disku un nospiediet jebkuru taustiņu, iespējams, jums būs jāatjauno Windows 10 bootloader, kas tiks apskatīts zemāk.
Neatkarīgi no tā, vai UEFI jūs vai BIOS, vai sistēma ir uzstādīta uz GPT diska ar EFI ielādes sadaļas slēptu FAT32 sadaļu vai MBR ar sadaļu “Sistēmas atbildība”, atjaunošanas darbības lielākajai daļai būs vienādas situācijas. Ja neviens no zemāk aprakstītajiem nepalīdz, mēģiniet atiestatīt Windows 10, saglabājot datus (trešajā veidā). Piezīme: Kļūdas, kas līdzīgas iepriekšminētajam. Iemesls var būt ievietots kompaktdisks vai savienots USB disks (mēģiniet to izņemt), jauns papildu cietais disks vai problēmas ar esošo cieto disku (pirmkārt, apskatiet, vai tas ir redzams BIOS).
- Automātiska Windows 10 bootloader atkopšana
- Vienkārša atveseļošanās manuāli
- Otrā metode Windows 10 iekrāvēja atjaunošanai manuāli
- Video instrukcija
Automātiska sāknēšanas ierīces atjaunošana
Windows 10 atkopšanas vide piedāvā atkopšanas opciju, iekraujot, kas ir pārsteidzoši laba, un vairumā gadījumu tas izrādās pietiekams (bet ne vienmēr). Lai šādā veidā atjaunotu sāknēšanas ierīci, veiciet šādas darbības.
- Windows 10 atkopšanas diska ielāde vai zibatmiņas diska ielāde ar Windows 10 tajā pašā izlādē kā jūsu sistēma (disks). Jūs varat izmantot sāknēšanas izvēlni, lai ielādēšanai izvēlētos disku.
- Iekraušanas no instalācijas diskdziņa gadījumā ekrānā pēc mēles izvēles zemāk kreisajā pusē nospiediet sistēmas atjaunošanas vienumu.

- Atlasiet darbības traucējumu meklēšanu un novēršanu un pēc tam - atkopšanu, ielādējot. Atlasiet mērķa operētājsistēmu. Turpmākais process tiks automātiski veikts.
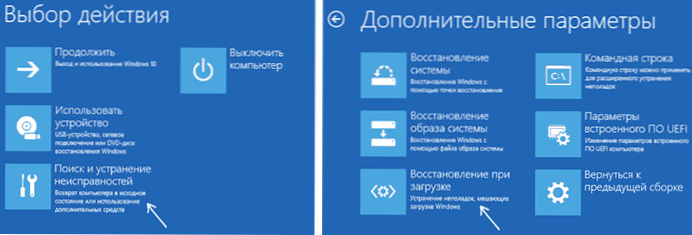
Pēc pabeigšanas jūs vai nu redzēsit ziņojumu, ka atjaunošana neizdevās, vai arī dators automātiski atsāknēs (neaizmirstiet atgriezt slodzi no cietā diska uz BIOS) jau atjaunotajā sistēmā (bet ne vienmēr).
Ja aprakstītā metode nepalīdzēja atrisināt problēmu, mēs pārietu uz efektīvāku, manuālāku metodi.
Manuāla atkopšanas procedūra
Lai atjaunotu sāknēšanas ielādētāju, jums būs nepieciešams vai nu Windows 10 izplatīšana (bootable zibatmiņas disks vai disks), vai Windows 10 atkopšanas disks. Ja jūs neesat iegādājies, jums būs jāizmanto cits dators, lai tos izveidotu. Lasiet vairāk par to, kā izveidot atkopšanas disku rakstā Windows 10.
Nākamais solis ir ielādēt no norādītā nesēja, novietojot slodzi no tā uz BIOS (UEFI) vai izmantojot sāknēšanas izvēlni. Pēc iekraušanas, ja tas ir instalācijas zibatmiņas disks vai disks, uz mēles izvēles mēli, dažos klēpjdatoros nospiediet Shift+F10 vai Shift+FN+F10 taustiņus (komandrinda tiks atvērta). Ja tas ir izvēlnes atkopšanas disks, atlasiet Diagnostics - Papildu parametri - komandrindas.
Ievadiet trīs komandas komandrindā (pēc katra mēs nospiežam Enter):
- Disks
- Uzskaitiet sējumu
- Izeja
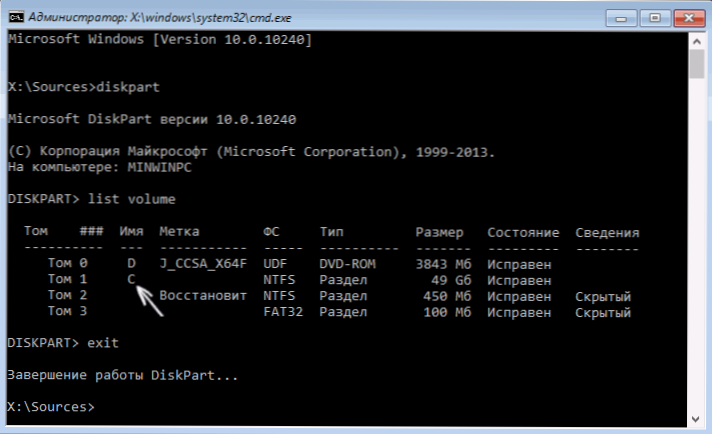
Komandas rezultātā Uzskaitiet sējumu, Jūs redzēsiet pievienoto sējumu sarakstu. Atcerieties to sējuma burtu, uz kura atrodas Windows 10 faili (atkopšanas procesā tas var nebūt C sadaļa, bet gan sadaļa ar jebkuru citu burtu).
Vairumā gadījumu (datorā ir tikai viena Windows 10 OS, ir pieejama slēptā EFI vai MBR sadaļa), lai atjaunotu sāknēšanas ielādētāju, ir pietiekami, lai izpildītu vienu komandu pēc tam:
BCDBOOOT C: \ Windows (kur C vietā var būt nepieciešams norādīt citu vēstuli, kā minēts iepriekš).
Piezīme: ja datorā ir vairākas OS, piemēram, Windows 10 un 8.1, jūs varat izpildīt šo komandu divreiz, pirmajā gadījumā, norādot ceļu uz vienas OS failiem, otrajā - otrā (nedarbosies Linux un XP. 7-ki ir atkarīgs no konfigurācijas).

Pēc šīs komandas pabeigšanas jūs redzēsit ziņojumu, ka lejupielādes faili ir veiksmīgi izveidoti. Jūs varat mēģināt pārstartēt datoru parastajā režīmā (paņemot ielādējošu zibatmiņas disku vai disku) un pārbaudīt, vai sistēma ir ielādēta (pēc dažām kļūmēm lejupielāde nenotiek tūlīt pēc sāknēšanas ielādēšanas atjaunošanas, un pēc HDD vai HDD pārbaudes pārbaudes un pēc tam SSD un atsāknēšana, 0xc00001 kļūda, kas ir arī šajā, var parādīties arī. Gadījums parasti tiek koriģēts arī ar vienkāršu atsāknēšanu).
Otrais veids, kā atjaunot Windows 10 bootloader
Ja iepriekš minētā metode nedarbojās, tad mēs atgriežamies komandrindā tādā pašā veidā, kā tas iepriekš tika izdarīts. Ievadiet komandas Disks, un tad - Uzskaitiet sējumu. Un izpētīt savienotās disku sekcijas.
Ja jums ir sistēma ar UEFI un GPT, sarakstā jums vajadzētu redzēt slēptu sadaļu ar FAT32 failu sistēmu un 99-300 MB izmēru. Ja BIOS un MBR, tad ar NTFS failu sistēmu ir jāatrod 500 MB sadaļa (pēc tīras instalēšanas Windows 10) vai mazāk. Jums ir nepieciešama šī sadaļa n (0. sējums, 1. sējums un t.D.). Pievērsiet uzmanību arī vēstulei, kas atbilst sadaļai, kurā tiek glabāti Windows faili.
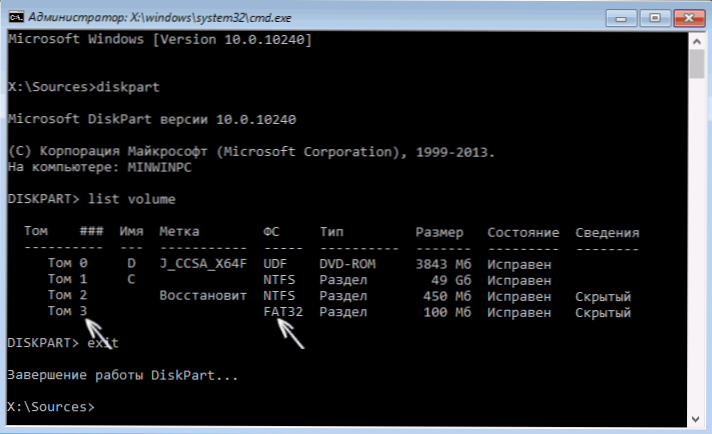
Ievadiet šādas komandas secībā:
- Atlasiet sējumu n
- Formāts fs = fat32 vai Formāts fs = ntfs (Atkarībā no tā, kura failu sistēma sadaļā).
- Piešķirt burtu = z (Piešķiriet šai sadaļai burtu Z).
- Izeja (Atstājiet DiskPart)
- BCDBOOOT C: \ Windows /S Z: /F visi (kur c: - disks ar Windows, z failiem: - burts, kuru mēs piešķiram slēptajai sadaļai).
- Ja jums ir daži logi, atkārtojiet komandu otrajam eksemplāram (ar jaunu faila atrašanās vietu).
- Disks
- Uzskaitiet sējumu
- Atlasiet sējumu n (Slēptā sējuma skaits, kuram mēs piešķīrām burtu)
- Noņemt burtu = z (Mēs izdzēšam burtu tā, lai Toms netiktu parādīts sistēmā, kad mēs pārstartējam).
- Izeja
Pēc pabeigšanas mēs aizveram komandrindu un pārstartējam datoru nevis no ārējā sāknēšanas diskdziņa, pārbaudiet, vai Windows 10 ir ielādēts.
Video instrukcija
Es ceru, ka norādītā informācija var jums palīdzēt. Starp citu, jūs varat arī izmēģināt “atjaunošanu, ielādējot” papildu iekraušanas parametros vai no Windows 10 atkopšanas diska. Diemžēl viss ne vienmēr notiek gludi, un problēma ir viegli atrisināta: bieži (ja nav HDD bojājumu, kas arī var būt), ir jāizmanto OS pārinstalēšana. Varat arī izmēģināt vienkāršu komandu atveseļošanai Zābacis.Exe /fixboot (CM. Izmantojot Bootre.Exe, lai labotu ielādēšanas ierakstus).
- « Kā uzzināt datora mātesplates modeli
- LDPlayer - bezmaksas Android emulators spēlēm krievu valodā »

