Atjaunot cietā diska vai zibatmiņas diska sekciju testaDisk
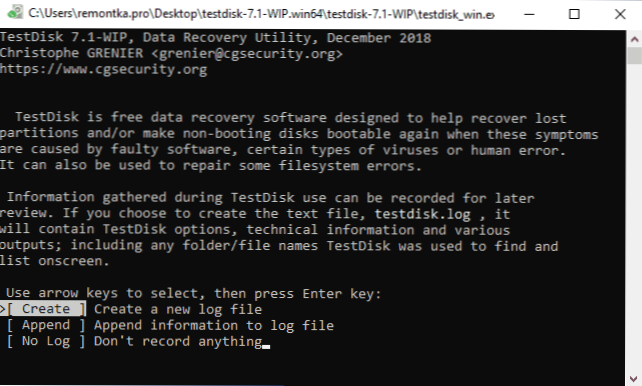
- 1400
- 78
- Marco Wiza
Ja cietā diska sadaļa, atmiņas karte vai USB zibatmiņas disks tika sabojāts vai nejauši noņemts, daudzos gadījumos var būt iespējams atjaunot. Ir dažādi komunālie pakalpojumi, lai atjaunotu sadaļas - gan apmaksātu, gan bez maksas. Starp programmām, kurām ir brīva lietošanas iespēja, jūs varat atšķirt TestDisk un DMDE.
Šajā rokasgrāmatā - par to, kā atjaunot bojātu vai attālo sadaļu, izmantojot bezmaksas testaDisk programmu, kas atbalsta lielāko daļu parasto failu sistēmu (NTFS, FAT, Exfat, Ext2/Ext3/Ext4) un pieejama bez maksas kā Windows 10, 8.1 un Windows 7 un Mac OS vai Linux. Par tēmu: kā atjaunot neapstrādātu disku, veidi, kā atjaunot Windows diska attālo sadaļu.
Kā atjaunot diska sadaļu TestDisk
Šis piemērs tiks parādīts šajā piemērā: sadaļa ar svarīgiem datiem tika izdzēsta no zibatmiņas diska, un tā ir nepieciešama, lai to atjaunotu. Līdzīgi process izskatīsies kā šādas situācijas ar cietā diska vai atmiņas karti, ar nosacījumu, ka uz tām nav izveidotas jaunas sadaļas un tika ierakstītas papildu dati.
Jūs varat lejupielādēt TestDisk no oficiālās vietnes https: // www.CGSecurity.Org/wiki/testdisk_download - programmai nav nepieciešama instalēšana datorā: vienkārši izpakojiet arhīvu un sāciet testdisk_win failu.Exe.
Šīs darbības, lai atjaunotu sadaļu no diska, izskatīsies šādi:
- Pirmajā ekrānā jums tiks piedāvāts izveidot žurnālu TestDisk operācijas: atlasiet “Izveidot” tā izveidošanai vai “bez žurnāla”, ja tas nav nepieciešams.
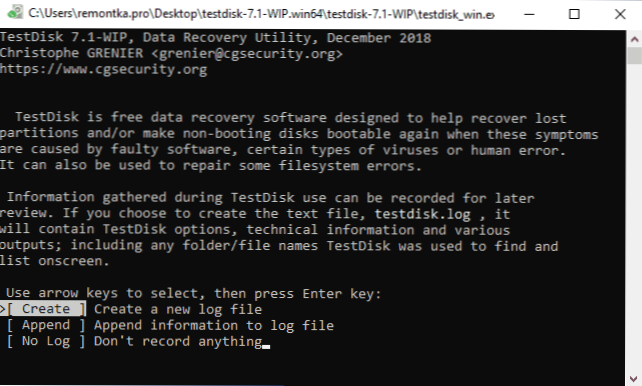
- Nākamais posms ir fiziskā diska izvēle, uz kura tiks atrastas sadaļas. Pēc bultiņu izvēles noklikšķiniet uz Enter, lai turpinātu.
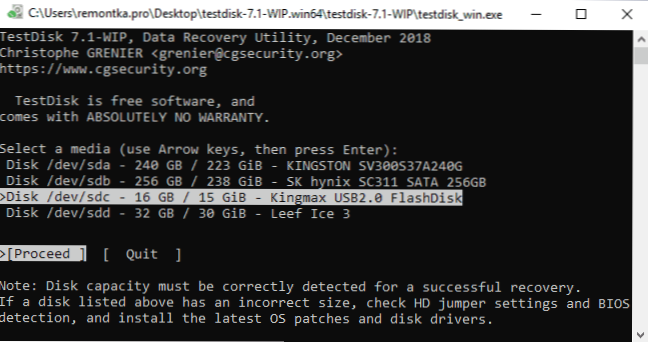
- 3. posmā jums jāizvēlas, kāda veida sekcijas jāatrod. Pirmais vienums parasti ir nepieciešams - Intel/PC nodalījums, kas ietver NTFS sadaļu meklēšanu un dažādas tauku iespējas.
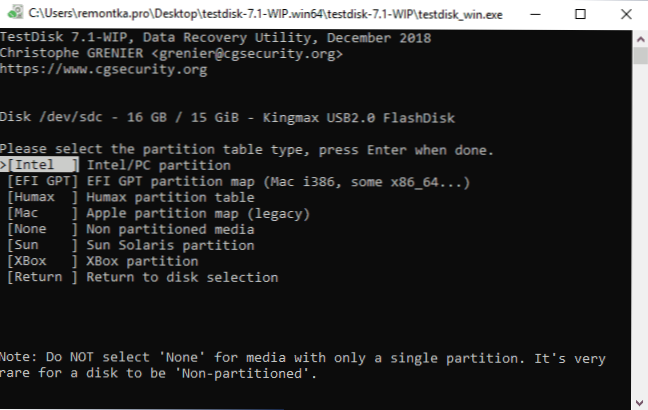
- Pamata gadījumā, kas tiek ņemts vērā šajā pārskatā, šajā posmā ir pietiekami izvēlēties “Analizēt”, lai sāktu zaudēto sadaļu meklēšanu.
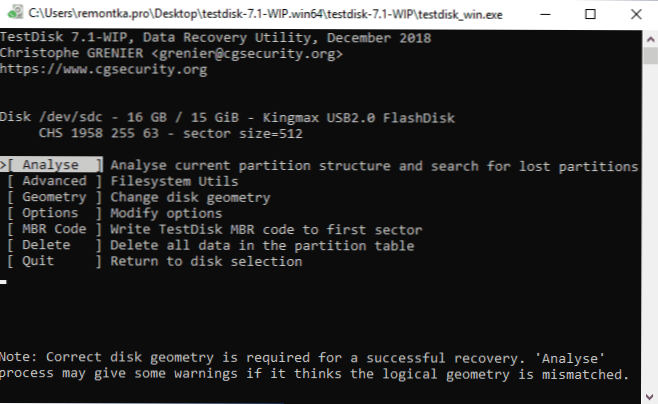
- Nākamajā ekrānā tiks parādītas pašreizējās diska sadaļas (manā gadījumā nav neviena). Noklikšķiniet uz Enter, lai sāktu ātri meklēt attālas sadaļas.

- Meklēšanas rezultātā diskā, kas atrodams zaudēto sadaļu saraksts. Manā gadījumā - vienīgā sadaļa FAT32, kas iepriekš tika noņemta no zibatmiņas diska. Ja neesat pārliecināts, vai šī sadaļa var nospiest taustiņu P šajā ekrānā, lai apskatītu atrastās sadaļas saturu.
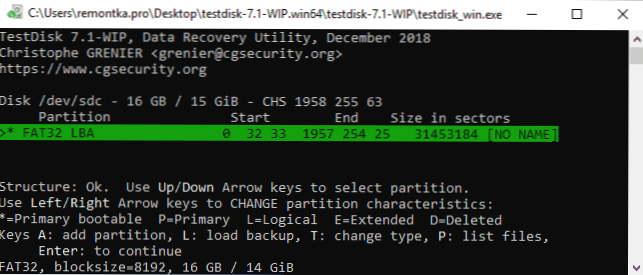
- Apskatot saturu, varat pārvietoties caur mapēm (ņemt vērā, ka kirilic vārdi tiks parādīti nepareizi), saglabājiet failus no sadaļas. Lai atgrieztos ekrānā ar sadaļu sarakstu, nospiediet taustiņu Q.

- Noklikšķiniet uz Enter, un nākamajā ekrānā, ja nolemjat atjaunot atrasto sadaļu, atlasiet “Rakstīt” (ierakstu izmaiņas) un noklikšķiniet uz Enter. Lūdzu, ņemiet vērā, ka ir arī vienums “dziļāks meklēšana” (dziļi meklēšana), ja sadaļas netiktu atrastas 6. solī.

- Apstipriniet sadaļu sadaļas ierakstu ar atrasto sadaļu, nospiežot Y.
- Gatavs. Jūs redzēsiet ziņojumu, ka, lai stātos spēkā, ir nepieciešams restartēt datoru, bet parasti diskā nekavējoties parādās zaudētās sadaļas.
Manā gadījumā sadaļa no Flash Drive tika veiksmīgi atjaunota, dati drošībā un nav sabojāti.
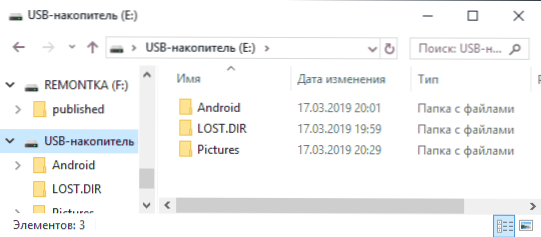
Lūdzu, ņemiet vērā, ka gadījumos, kad runa ir par sadaļu atjaunošanu sistēmas diskā ar OS, kas nav ielādēta, jums, iespējams, būs jāpievieno cietais disks ar citu datoru vai jāizmanto Livecd, uz kura ir TestDisk (piemēram, programma ir klāt hiren sāknēšanas kompaktdiskā).
Starp programmas papildu funkcijām:
- Dzēsto failu atjaunošana esošajās sadaļās (atlasiet Advanced 4. solī, sadaļā un nepilnīgi). Bet šeit es ieteiktu izmantot citas datu atkopšanas programmas.
- Sadaļu attēlu izveidošana un darbs ar attēliem.
- Ierakstu ielādēšanas atjaunošana.
Papildu testēšanas sertifikāts un detalizēti lietošanas piemēri (visvairāk angļu valodā) ir klāt oficiālajā vietnē.

