Bitlocker on vai atvienojiet logus

- 3977
- 326
- Juan Beer
Neviens nav pārsteigts par faktu, ka personīgā datorā var saglabāt tikai personisku informāciju vai korporatīvos datus, kas apzīmē paaugstinātu vērtību. Nav nevēlami, ja šāda informācija nonāk trešo personu rokās, kuras tās var izmantot, provocējot nopietnas problēmas bijušajā personālajā datorā.

Atkarībā no bitlocker apstākļiem jūs varat aktivizēt un deaktivizēt.
Tieši šī iemesla dēļ daudzi lietotāji pauž vēlmi veikt dažas darbības, kas vērstas uz ierobežotu piekļuvi visiem datorā saglabātajiem failiem. Šāda procedūra patiešām pastāv. Veicot noteiktas manipulācijas, neviens no nepiederošajiem, nezinot paroli vai tās atjaunošanas atslēgu, nevarēs piekļūt dokumentiem.
Ir iespējams aizsargāt svarīgu informāciju no paziņām trešajām personām, ja bitlocker disks ir šifrēts. Šādas darbības palīdz nodrošināt pilnīgu dokumentu konfidencialitāti ne tikai noteiktā datorā, bet arī gadījumā, ja kādam ir cietais disks un ievietots citā personālajā datorā.
Funkcija ieslēgt un izslēgt algoritmu
Bitlocker diski ir šifrēti operētājsistēmā Windows 7, 8 un 10, bet ne visas versijas. Tiek pieņemts, ka mātesplatē, kas ir aprīkota ar noteiktu datoru, uz kura lietotājs vēlas veikt šifrēšanu, TPM modulim jābūt klāt.
Padoms. NEVAJADZIET, ja jūs precīzi zināt, ka mātesplatē nav šāda īpaša moduļa. Ir daži triki, kas ļauj jums "ignorēt" šādu prasību attiecīgi izveidot bez šāda moduļa.Pirms turpināt visu failu šifrēšanas procesu, ir svarīgi ņemt vērā, ka šī procedūra ir diezgan ilga. Precīzs laiks ir provizoriski grūts. Tas viss ir atkarīgs no tā, kāds informācijas daudzums ir pieejams cietajā diskā. Šifrēšanas procesā Windows 10 turpinās darboties, taču maz ticams, ka tā veiktspēja varēs jūs iepriecināt, jo veiktspējas indikators tiks ievērojami samazināts.
Funkcijas iekļaušana
Ja Windows 10 ir instalēts jūsu datorā, tajā pašā laikā jūs jūtaties aktīva vēlme iespējot datu šifrēšanu, izmantojiet mūsu padomus, lai jums tas ne tikai izdotos, bet arī šādas vēlmes realizācijas ceļš nav grūts. Sākotnēji atrodiet klaviatūras uzvaras atslēgu, dažreiz to pavada Windows ikona, noklikšķiniet uz tā, vienlaikus noklikšķiniet uz “R” taustiņa. Saspiežot šos divus atslēgas vienlaikus, loga atvēršana "izpildīt".
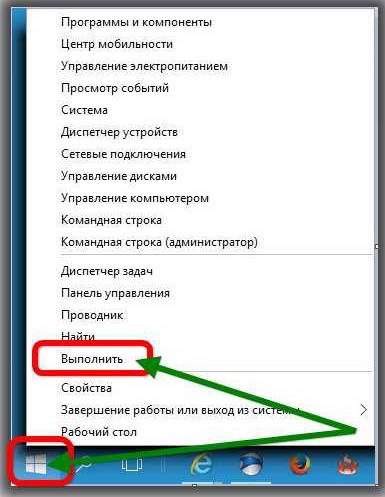
Atverot logu, jūs atradīsit tukšu līniju, kurā jums būs jāievada "GPEDIT.MSC ". Pēc noklikšķināšanas uz pogas "OK" tiks atvērts jauns logs "vietējās grupas politikas redaktors". Šajā logā mums jāiet īsā veidā.
Atrodiet loga kreiso pusi un nekavējoties noklikšķiniet uz līnijas “datora konfigurācija”, atverot apakšizvēlni, atrodiet “Administratīvās veidnes” un pēc tam nākamajā apakšizvēlnē atveriet, vispirms sarakstā dodieties uz parametru un vispirms sarakstā un sarakstā un vispirms uz parametru un vispirms uz parametru un sarakstā. saukts par “Windows komponentiem”.
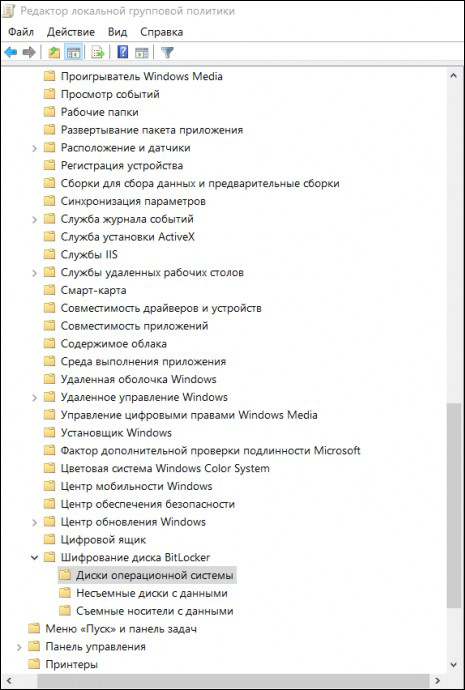
Tagad tulkojiet savu skatienu uz loga labo pusi, atrodiet tajā “Bitlocker diska šifrēšanu”, aktivizējiet to ar peles atslēgas dubultklikšķi. Tagad tiks atvērts jauns saraksts, kurā jūsu nākamajam mērķim vajadzētu būt līnijai "operētājsistēmas diskiem". Noklikšķiniet arī uz šo rindu, jums ir jāveic vēl viena pāreja, lai tuvotos logam, kur tiks izveidots Bitlocker tiešais iestatījums, kas ļauj to ieslēgt, ko tieši vēlaties tieši.
Atrodiet līniju "Šis politikas parametrs ļauj konfigurēt prasību par papildu autentiskuma pārbaudi palaišanas laikā", atveriet šo parametru ar dubultklikšķi. Atvērtā logā jūs atradīsit vēlamo vārdu "ieslēgt", netālu no tā atradīsit izvēles rūtiņu, tajā jums ir jāievieto noteikta atzīme jūsu piekrišanas atzīmes veidā.
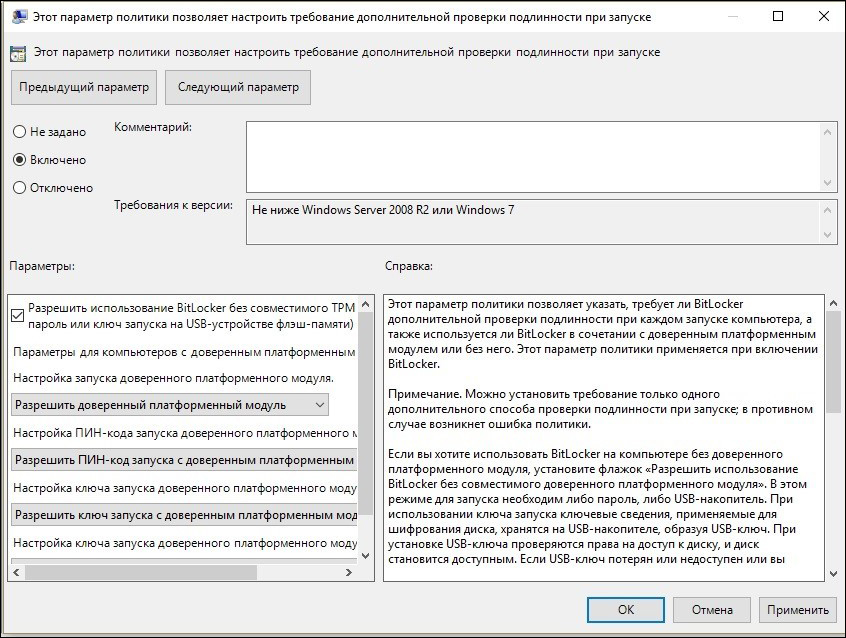
Nedaudz zemāks šajā logā ir platformas apakšiedaļa, tajā jāinstalē izvēles rūtiņa izvēles rūtiņā, kas atrodas netālu no Bitlocker izmantošanas priekšlikuma bez īpaša moduļa. Tas ir ļoti svarīgi, it īpaši, ja Windows 10 jūsu Windows 10 nav TPM moduļa.
Iestatot vēlamo funkciju šajā logā, lai to varētu aizvērt. Tagad ievadiet peles kursoru uz Windows ikonu, vienkārši noklikšķiniet uz tā ar pareizo taustiņu, kas ļaus papildu apakšizvēlni. Tajā jūs atradīsit līniju "vadības panelis", dodieties uz to un pēc tam nākamo rindu "Bitlocker diska šifrēšanu".
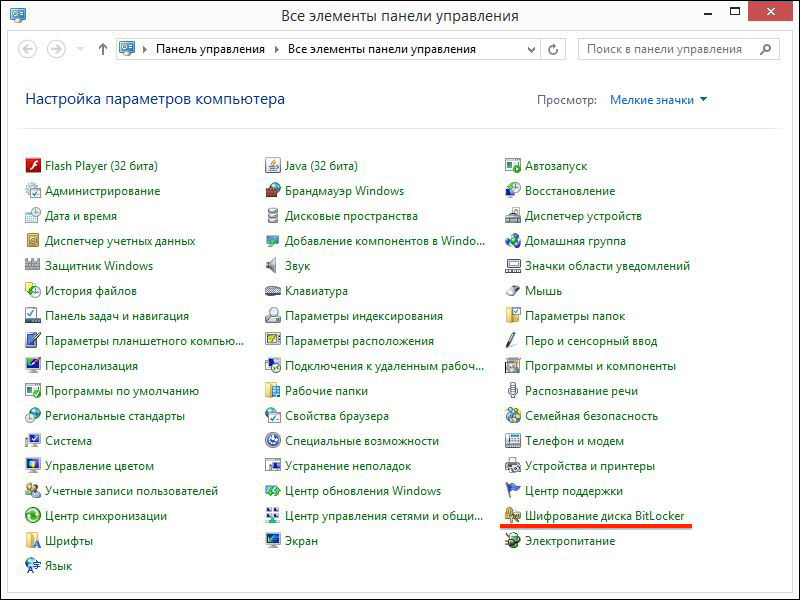
Neaizmirstiet norādīt, kur vēlaties veikt šifrēšanu. To var izdarīt cietos un noņemamos diskos. Pēc vēlamā objekta izvēles noklikšķiniet uz taustiņa "Ieslēdziet bitlocker".
Tagad Windows 10 palaidīs automātisku procesu, laiku pa laikam piesaistot jūsu uzmanību, piedāvājot jums norādīt vēlmes. Protams, vislabāk ir izveidot rezerves kopiju pirms šāda procesa veikšanas. Pretējā gadījumā, zaudējot paroli un tai atslēgu, pat datora īpašnieks nevarēs atjaunot informāciju.
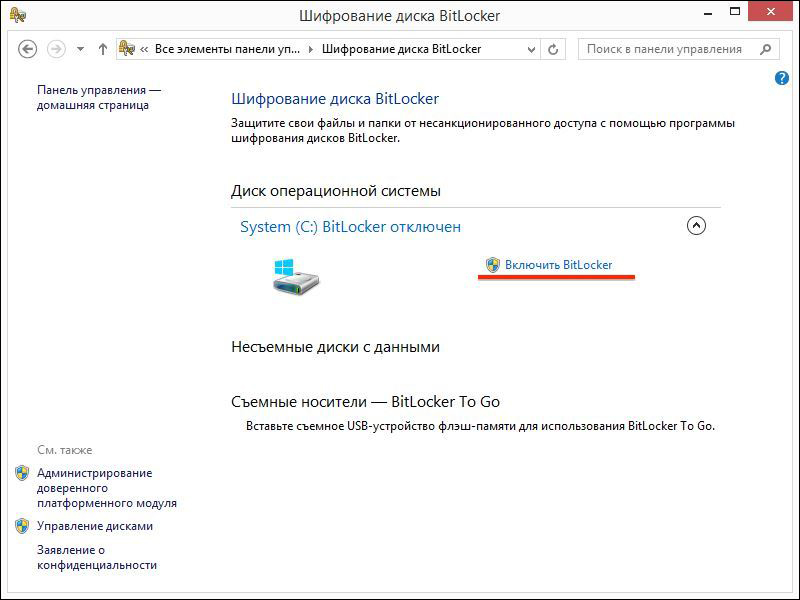
Tālāk sāksies diska sagatavošanas process turpmākai šifrēšanai. Šī procesa izpildes laikā nav atļauts izslēgt datoru, jo šāda darbība var radīt nopietnu kaitējumu operētājsistēmai. Pēc šāda darbības traucējumiem jūs vienkārši nevarat sākt attiecīgi Windows 10, nevis šifrēšanas vietā, jums ir jāinstalē jauna operētājsistēma, tērējot papildu laiku.
Tiklīdz diska sagatavošana veiksmīgi beidzas, tieši šifrēšanas diska iestatīšana sākas. Jūs tiksit uzaicināts ievadīt paroli, kas vēlāk nodrošina piekļuvi šifrētiem failiem. Tiks ierosināts arī nākt klajā ar atkopšanas atslēgu un ieviest atkopšanas atslēgu. Abas šīs svarīgās sastāvdaļas vislabāk var saglabāt uzticamā vietā, vislabāk ir izdrukāt. Ir ļoti muļķīgi saglabāt paroli un atslēgu atjaunošanai pašā datorā.
Šifrēšanas procesā sistēma var jums jautāt, kuru daļu īpaši vēlaties šifrēt. Vislabāk ir pilnībā pakļaut visu diska vietu šādai procedūrai, lai gan ir iespēja šifrēt tikai aizņemtu vietu.
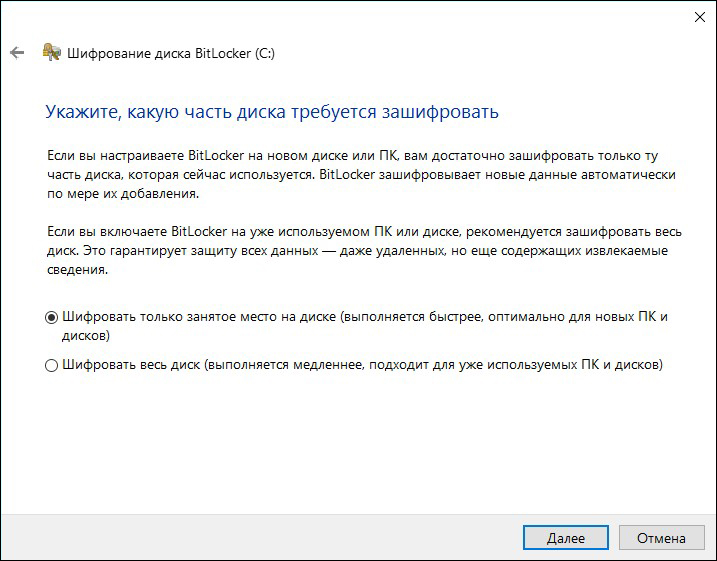
Atliek izvēlēties šādu opciju kā “jaunu šifrēšanas režīmu” un pēc tam sākt automātisku bitlocker operētājsistēmas pārbaudi. Turklāt sistēma turpinās procesu droši, pēc kura jūs saņemsit piedāvājumu restartēt datoru. Protams, izpildiet šo prasību, veiciet atsāknēšanu.
Pēc nākamās Windows 10 palaišanas jūs pārliecināsit, ka piekļuve dokumentiem bez paroles būs neiespējama. Šifrēšanas process turpināsies, to var kontrolēt, noklikšķinot uz bitlocker ikonas, kas atrodas paziņojumu panelī.
Funkcijas atvienošana
Ja kāda iemesla dēļ datora faili ir pārstājuši pārstāvēt palielinātu nozīmi, un jums ļoti nepatīk katru reizi ievadīt paroli, lai piekļūtu tiem, tad mēs iesakām jums vienkārši atspējot šifrēšanas funkciju.
Lai veiktu šādas darbības, dodieties uz paziņojumu paneli, atrodiet tur bitlocker ikonu, noklikšķiniet uz tā. Atvērtā loga apakšējā daļā atradīsit līniju "Bitlocker Management", noklikšķiniet uz tā.
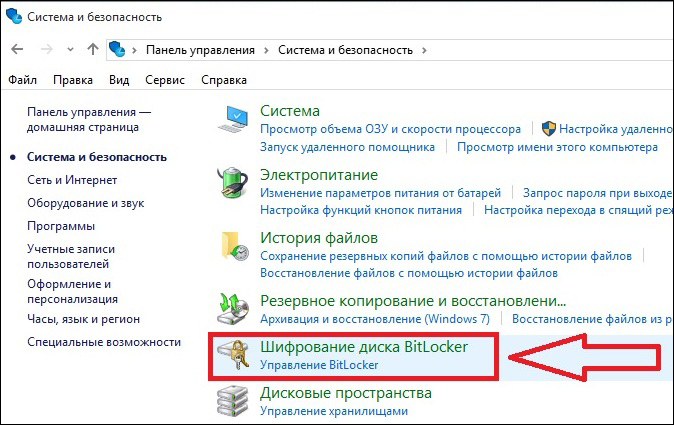
Tagad sistēma jums piedāvās izvēlēties, kura darbība jums ir vēlama:
- Arhivēt atkopšanas atslēgu;
- Mainiet paroles piekļuvi uz šifrētiem failiem;
- Izdzēsiet iepriekš instalēto paroli;
- Atvienojiet bitlocker.
Protams, ja jūs nolemjat atspējot Bitlocker, jums jāizvēlas pēdējā piedāvātā opcija. Nekavējoties rodas jauns logs ekrānā, kurā sistēma vēlas pārliecināties, ka jūs patiešām vēlaties atspējot šifrēšanas funkciju.
Uzmanība. Tiklīdz jūs noklikšķiniet uz pogas "Atspējot bitlocker", tūlīt sāksies atšifrēšanas process. Diemžēl šo procesu nav raksturīgs ar augstu ātrumu, tāpēc jums noteikti būs jānosaka uz brīdi, kura laikā jums vienkārši ir jāgaida.Protams, ja jums šobrīd ir jāizmanto dators, varat to atļauties, tam nav kategorisku aizliegumu. Tomēr jums vajadzētu sevi konfigurēt, ka datora veiktspēja šajā brīdī var būt ārkārtīgi zema. Nav grūti saprast šādas lēnuma iemeslu, jo operētājsistēmai ir jāatslēdz milzīgs informācijas daudzums.
Bitlocker funkcijas operētājsistēmā Windows 7
Neskatoties uz atbalsta pārtraukšanu šai sistēmas versijai, daudzi to turpina izmantot. Šajā gadījumā par šifrēšanas funkcijas iekļaušanas procesu rodas daudz jautājumi.
Faktiski šis process gandrīz neatšķiras no iepriekš aprakstītā - tas ir vienāds visām Windows versijām - "septiņi", "astoņi", "desmitiem". Bet "septiņos" šī funkcija tiek ieviesta tikai versijās "paplašinātas", "korporatīvās" un "profesionālās". Piemēram, "mājās" viņa vienkārši nav, un nav jēgas viņu tur meklēt.
Tātad, ja ir vēlme šifrēt vai atšifrēt failus datorā, ir pietiekami, lai iepazīstinātu sevi ar mūsu ieteikumiem, pēc tam bez steigas veiciet katru norādītā algoritma soli un priecājieties par sasniegto rezultātu.

