Mini aplikāciju ieslēgšana un atvienošana operētājsistēmā Windows 11

- 3029
- 774
- Charles McDermott
Kas ir logrīks, ir jāpaskaidro pat students - šīs mazās lietojumprogrammas ir ilgstošas un stingri nokārtotas viedtālruņos un citos valkājamos sīkrīkos. Sākot ar Windows 10, šādas miniatūras lietojumprogrammas, kas nokārtotas darbvirsmas OS, piesaistot personālo datoru īpašnieku uzmanību ar noderīgu informāciju, piemēram, laikapstākļiem, ziņām, padomi visiem gadījumiem vai ērts un informatīvs kalendārs.

Atsevišķa poga, kas atrodas uz uzdevumu paneļa, ir atbildīga par visu šo saimniecību. Šodien jūs uzzināsit, kā kontrolēt logrīkus: Pievienojiet, ieslēdziet/atspējot, izdzēst.
Kur iegūt jaunus mini-lietojumprogrammas
Tāpat kā iepriekšējā Windows versijā, logrīku parādīšanai tiek izmantots atsevišķs panelis, taču ir arī izmaiņas. Ja jūs nepieskaraties noapaļotajiem stūriem, Windows 11 patentētā mikroshēma, tad šeit logrīka poga atrodas nevis labajā pusē, bet ir fiksēta uzdevumjoslā, tāpat kā citas lietojumprogrammas. Laika prognoze, lai ietaupītu vietu, tika noņemta no uzdevumjoslas, un pats logrīka logs netiek aktivizēts, kad kursors tiek ievests, kā tas bija iepriekš.
Lai palaistu mini piemērus, tiek izmantota Win+W kombinācija (“Top desmitniekā” šī kombinācija uzsāka Windows tinti).
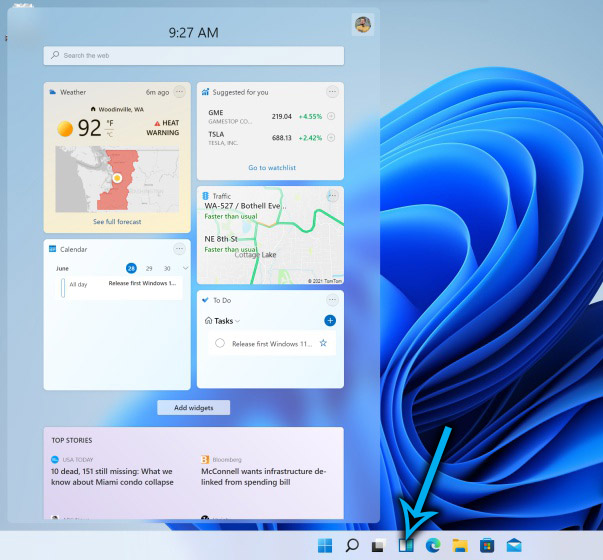
Kas attiecas uz veidiem, kā atjaunināt mini piemērotību paneli, šeit ir aizliegts logrīku ielāde no trešo personu izstrādātājiem šeit ir aizliegta drošības nolūkos. Tas ir, ir spēju mainīt mini-apelācijas paneļa sastāvu, bet paši logrīkus var izvēlēties tikai no tiem, ko piedāvā operētājsistēma.
Kā instalēt mini-lietojumprogrammas
Pēc tam var mainīties logrīku paneļa sastāvs, kuru saņemat pēc operētājsistēmas instalēšanas, pievienojot jaunus logrīkus no pieejamajiem. Lai to izdarītu, izmantojiet tikai pogu "Pievienot logrīkus".
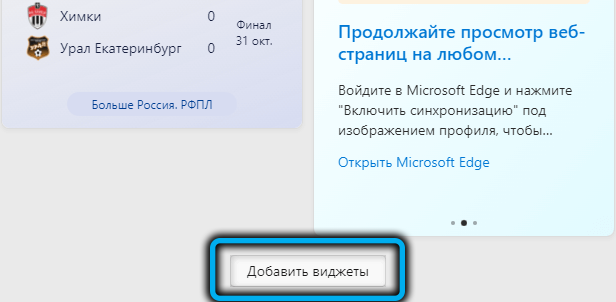
Atvērsīs mini applikāciju parametru logs, kur jūs varat mainīt paneļa sastāvu: netālu no tiem, kurus vēlaties pievienot, jums ir jānospiež ikona ar plus attēlu.
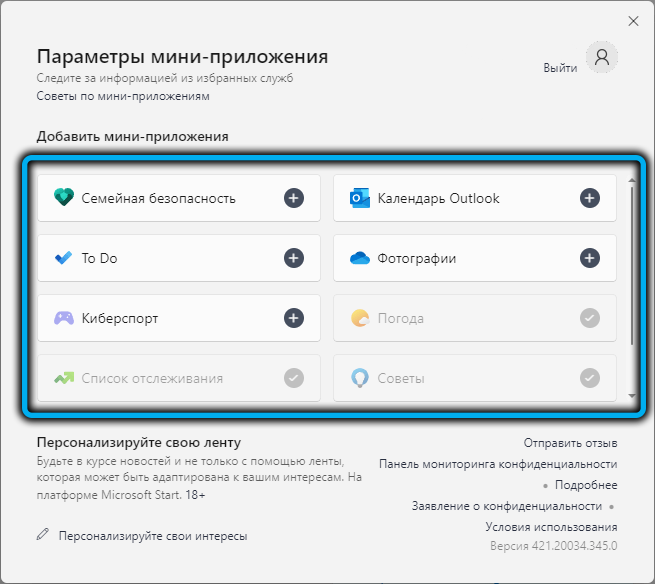
Pēc tam, kad logrīks parādās uz paneļa, varat mainīt tā attēlojumu, par kuru tā logā nospiest uz trim horizontālajiem punktiem augšējā labajā stūrī (tas ir izvēlnes zvans "Citi parametri).
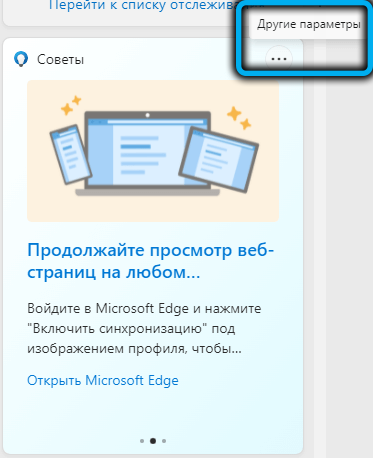
Šeit jūs varat iestatīt vēlamo loga izmēru, atrast saistītu lietojumprogrammu, no kurienes informācija iekost, vai noņemt mini piemērošanu no paneļa, ja tā jums nav piemērota.
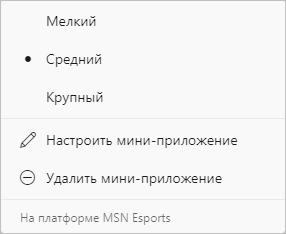
Ir arī iespēja apvienot logrīku atrašanās vietu panelī, vienkārši velkot savus logus uz pareizo vietu.
Kā iespējot attālo mini piemērošanu operētājsistēmā Windows 11
Nejauša vai apzināta šī rīka noņemšanas gadījumā, ja tas ir jāatdod, jums būs jāveic šādas darbības no jums:
- Vispirms datorā ir jālejupielādē tīmekļa pieredzes pakotne, kurā ietilpst mini applications. Lai to izdarītu, mēs dodamies uz oficiālo vietni un noklikšķiniet uz pogas “Get” (šī pakete tiek izplatīta bez maksas);

- Mēs ejam uz Microsoft Store lietojumprogrammas logu, sākam instalēt paketi;
- Pēc lietojumprogrammas instalēšanas tās ikona neparādīsies uzdevumjoslas panelī. Lai logrīku ikonu atgrieztos likumīgajā vietā, jums jāiedziļinās uzdevumjoslas iestatījumos un cilnē “Lietojumprogramma”, jāizslēdz pārslēgšanas slēdzis pretī parametram “Mini-E-piemērošana” un pēc tam ieslēdziet to vēlreiz. Šī darbību secība atgriezīs ikonu panelī.
Tas netiks pabeigts šajā iestatījumu logrīkos Windows 11, jums būs jānoklikšķina uz ikonas uzdevumjoslā, pēc tam nospiediet Win+R taustiņus un beidzot noklikšķiniet uz darbvirsmas jebkurā darbvirsmas vietā ārpus logrīka paneļa.
Kā atspējot
Jūs varat saprast tos lietotājus, kuri nolemj izslēgt šo rīku: tas patiešām aizņem daudz vietas ekrānā, un, ja tas ir, teiksim, biroja dators, tas būs tikai apjucis no darba. Tomēr informācija, ko panelis sniedz kādam, būs pilnīgi bezjēdzīga, un tajā pašā laikā nebūs iespējas izmantot vēlamo sīkrīku: ņemiet tikai to, ko viņi dod. Apsveriet, kā Windows 11 tiek atspējotas mini-applicācijas.
Izmantojot izvēlni "parametri"
Šī ir vienkāršākā metode, lai sasniegtu vēlamo - noņemt logrīka paneli no darbvirsmas. To var izmantot arī tad, ja ir nepieciešams to atgriezt savā vietā.
Soli pa solim instrukcija:
- Lai izsauktu izvēlni "uzdevumu paneļa parametri", paneļa tukšā vietā noklikšķiniet uz peles;

- Alternatīva iespēja - Win+I kombinācijas izmantošana, izvēlnes "Personalizācijas" izvēle un uzdevumu panelis ";
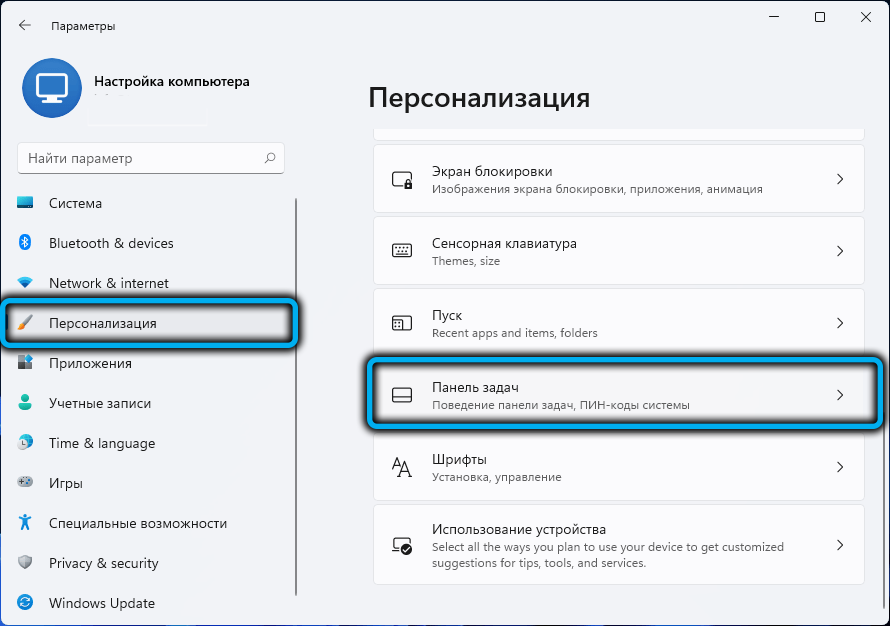
- Izslēdziet pārslēgšanas slēdzi pretī "mini piemērotības" parametram, pārvietojot to uz galējo kreiso stāvokli;
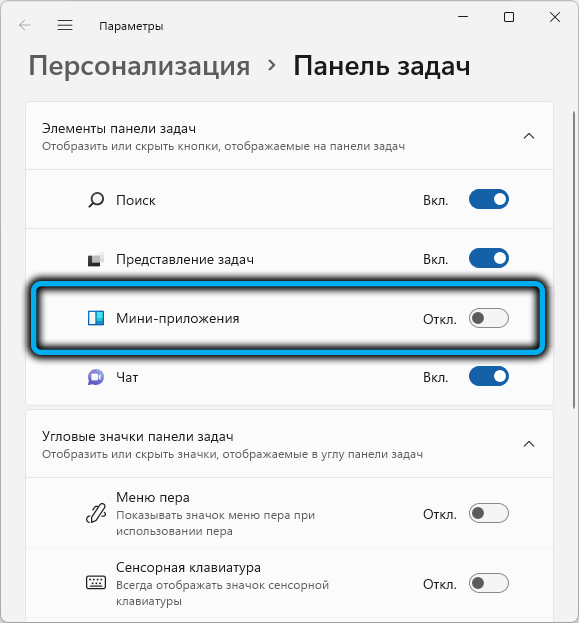
- Aizveriet parametru logu.
Paneļa izslēgšana caur reģistru
Šī metode ir sarežģītāka nekā pirmā, taču ir lietotāji, kuri šādā veidā izvēlas veikt izmaiņas operētājsistēmā. Viņiem instrukcija būs šāda:
- Palaidiet paneli "Perform" (Win+R kombinācija), ieviešiet Regedit, apstipriniet, ka ievadiet, nospiežot;
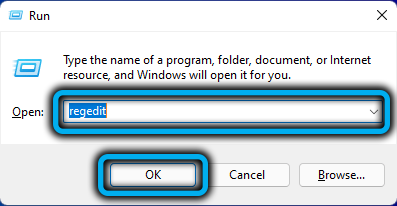
- Mēs dodamies uz hkey_current_user/programmatūru/microsoft/windows/currentVersion/Explorer/Advanced;
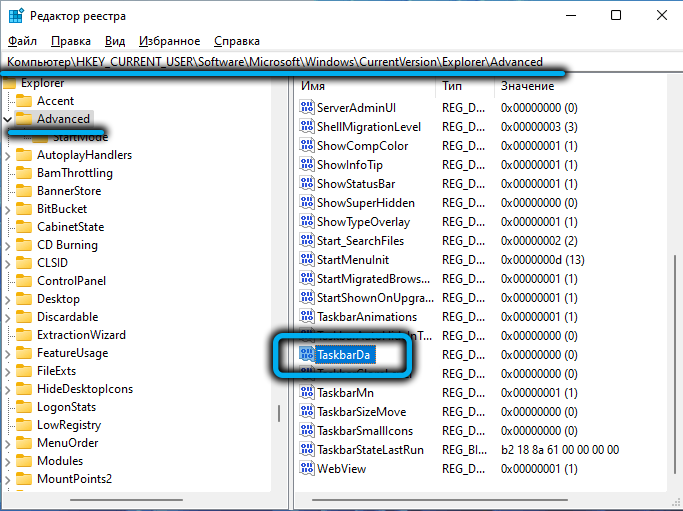
- Pareizajā panelī mēs meklējam parametru uzdevumbarda, mēs mainām tā vērtību no viena uz Nickley;
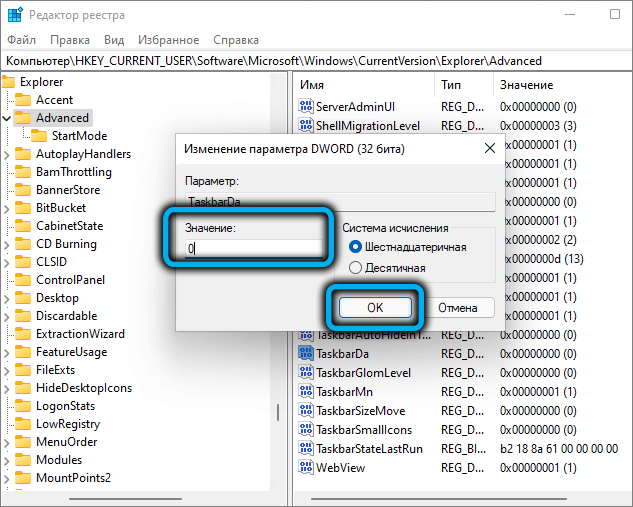
- Ja sarakstā nav šāda parametra, tas ir jāizveido (tips - DWORD), pareizi pārdēvēt un piešķirt vērtību 0.
Atstājot reģistra redaktoru, neaizmirstiet restartēt datoru.
Izslēdzot caur komponentiem
Daudzas lietas var konfigurēt Pro versiju, izmantojot grupas politikas redaktoru, ieskaitot logrīka paneļa atvienošanu/ieslēgšanu.
Apsveriet, kā šādā veidā noņemt Mini-Applications paneli Windows 11:
- Zvaniet uz Win+R kombinācijas konsoli "Perform", ieviešiet GPeDitit.MSC, apstipriniet, nospiežot Enter;
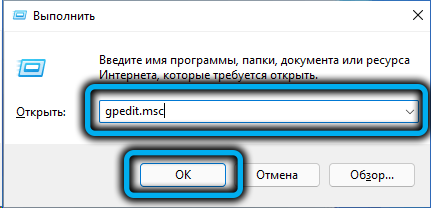
- Vietējās grupas politikas redaktora logs tiks atvērts - mēs ejam uz cilni "Politiskā datora politika";
- Noklikšķiniet uz opcijas "datora konfigurācija";
- Atlasiet "Windows komponenti";
- Sarakstā mēs meklējam rindu "logrīkus";
- Labajā blokā noklikšķiniet uz līnijas "Atļaut logrīkus".
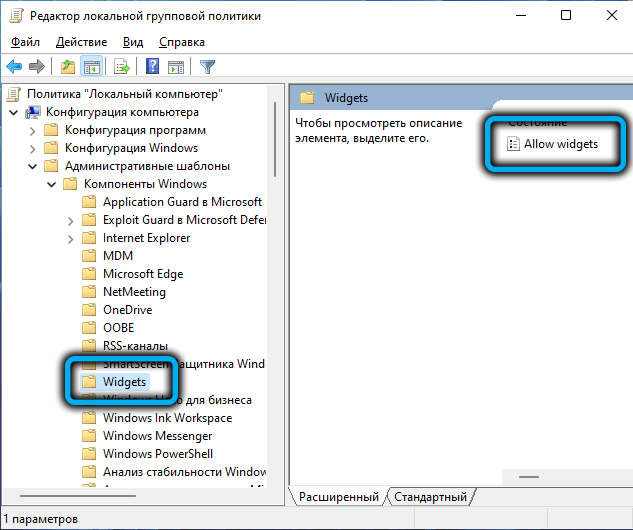
- Izslēgt parametru;
- Mēs aizejam, saglabājot iestatījumus.
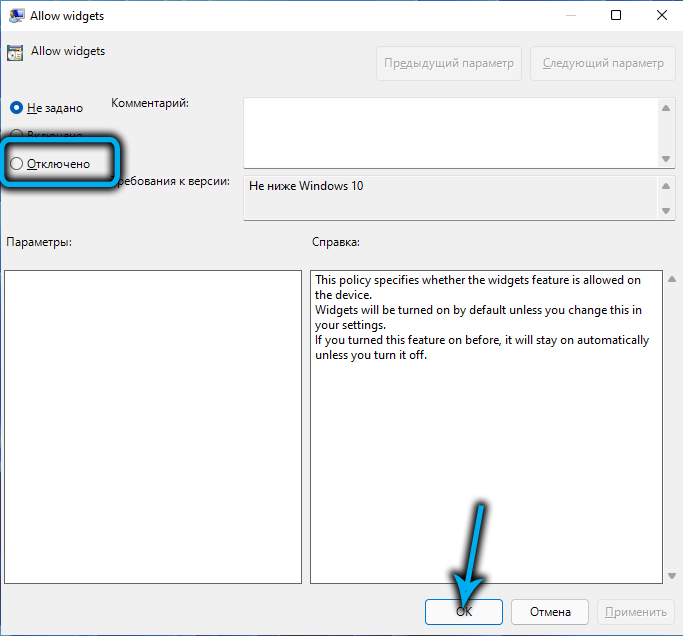
Pilnīga izņemšana
Visas iepriekšējās metodes izslēdza logrīku paneļu izrādi uz darbvirsmas. Pati lietojumprogramma sistēmā paliek un izmanto daudz resursu (diska vietas, parametri reģistrā utt. D.). Apsveriet, kā pilnībā izdzēst mini-aplikācijas, ja jūs stingri nolēmāt, ka tie nav nepieciešami jūsu datorā:
- Mēs noklikšķinām uz PKM, lai sāktu izvēlni, izvēlnē, kas parādās, atlasiet Windows termināļa līniju (administrators), privilēģiju klātbūtne šīs darbības laikā ir obligāta;
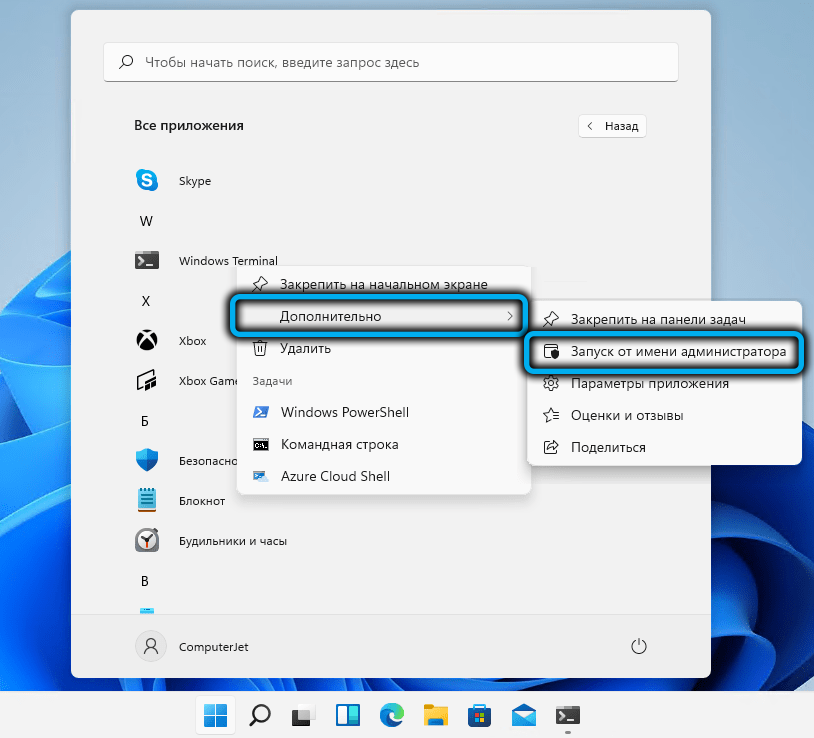
- Atveras PowerShell lietojumprogrammas logs, kas ir daļa no termināļa. Jūs varat to izmantot vai varat - komandrindas logu. Ievadiet komandu ar šādu sintakse: Winget atinstalē “Windows Web Experience Pack”, apstipriniet, ka ievadiet, noklikšķinot;
- Būs nepieciešams vēlreiz apstiprināt Windows 11 komponentu noņemšanu, nospiežot Y;
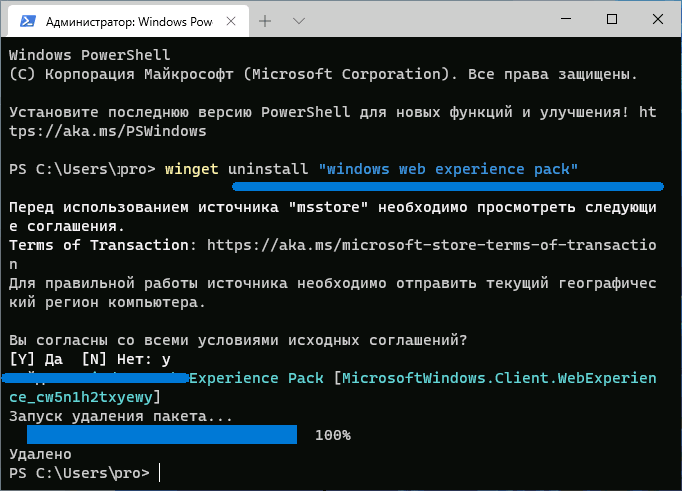
- Pagaidiet, lai pabeigtu "lietojumprogrammu instalētāja", aizveriet termināļa logu.
Ja pēc tam, kad Winget atinstalē komandu, parādās ziņojums par Winget sīklietotnes neesamību, jums tur jāatver Microsoft Store, jāatrod “lietojumprogrammu instalētājs”, lejupielādējiet un instalējiet to sistēmā.
Secinājums
Cik lietotāju - tik daudz viedokļu. Šī uzlauztā patiesība ir derīga logrīkiem. Maz ticams, ka tie, kas izmantoja “desmit” un ir pieraduši pie mini apelācijas klātbūtnes, nevēlas zaudēt šo rīku, kas patiešām var sniegt interesantu un noderīgu informāciju, kā arī viedtālruņos.
Šeit atšķirībā no valkājamiem sīkrīkiem ir daudz vairāk vietas, tāpēc panelis ir daudz informatīvāks, it īpaši, ja izmantojat monitorus ar lielu diagonāli.
Klēpjdatoru īpašnieki, kā arī tie, kas esošajos logrīkos neatrod kaut ko interesantu, var nepatikt mini piemērošanas panelim. Tie ir diezgan droši no operētājsistēmas funkcionēšanas viedokļa var izslēgt šo paneli vai pilnībā noņemt to no datora, zinot, ka darbība ir atgriezeniska.

