Tīkla noteikšanas funkcijas ieslēgšana un atvienošana Windows

- 4505
- 124
- Charles Emard
Ierīces, kas savienotas ar vienu tīklu, var izmantot tīkla noteikšanas iespēju, ko nodrošina standarta OS Windows funkcionalitāte. Tas ļauj citiem datoriem redzēt (atrast) lietotāja datoru, kā arī ļauj apskatīt ierīces, kas ir savienotas ar tīklu, un izmantot šo funkciju.

Pēc redzamības iekļaušanas sistēma automātiski atver nepieciešamos portus, maina tīkla režīmu un arī palaiž nepieciešamo pakalpojumu. Izdomāsim, kā konfigurēt šo iespēju savā ierīcē, kā arī ko darīt, ja ir problēmas.
Tīkla noteikšanas funkcijas iekļaušana
Katru reizi, kad lietotājs izveido savienojumu ar jauno tīklu, sistēma ierosina ļaut citām ierīcēm noteikt lietotāja datoru. To var pamest vai atļaut, izmantojot standarta līdzekļus. Nākotnē to var aktivizēt/deaktivizēt, izmantojot rakstā tālāk aprakstītās metodes.
Apsveriet veidu, kā iekļaut šo iespēju, izmantojot rīku, kas paredzēts sistēmas automatizācijai - PowerShell System Utility:
- Pa labi noklikšķiniet uz pogas “Sākt”, atlasiet “PowerShell ar administratora tiesībām”. Ja sarakstā nav elementa, mēģiniet atvērt jebkuru katalogu (dodieties uz jebkuru mapi, direktoriju), pēc tam turiet maiņas taustiņu un noklikšķiniet uz PKM, izmantojot faila novērotāja brīvo vietu, atlasiet "Atveriet PowerShell logu šeit. . Citā veidā terminālis tiek ieslēgts šādi - izmantojot karsto taustiņu "Win + R" pieprasīt palaišanu "PowerShell.Exe ".
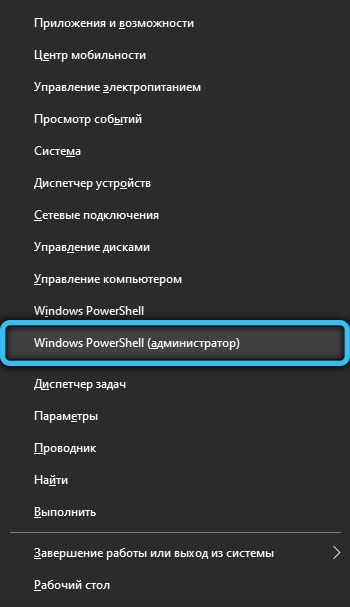
- Kopējiet un ievietojiet šo komandu terminālī: "NetSh AdfireWall ugunsmūra komplekta noteikumu grupa =" Jaunās iespējot = jā "un pēc tam nospiediet taustiņu" ENTER "(ievadiet tastatūrā).
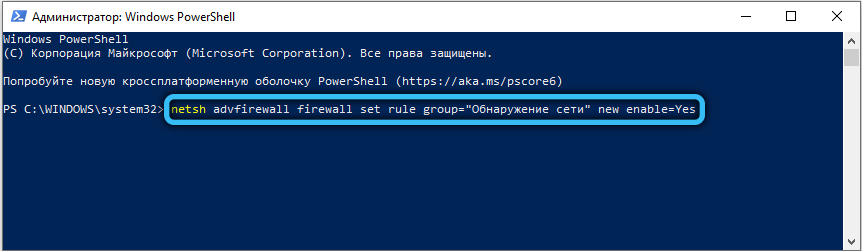
- Ja rodas kļūda, ziņojumā, kurā tas ir uzrakstīts "neatbilst vienam noteikumam, šiem kritērijiem" - jums jāizmanto cita komanda opcija. Ievadiet: "NetSh AdvfireWall ugunsmūra komplekta noteikumu grupa =" Network Discovery "New EBLE = Jā".
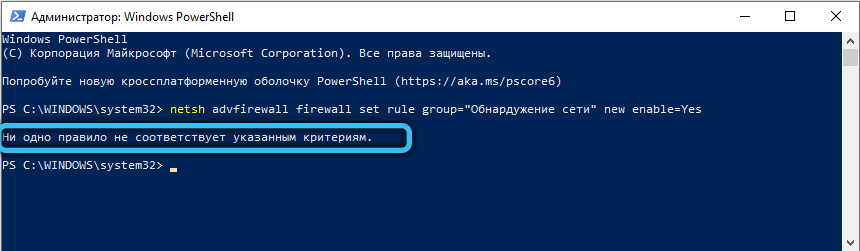
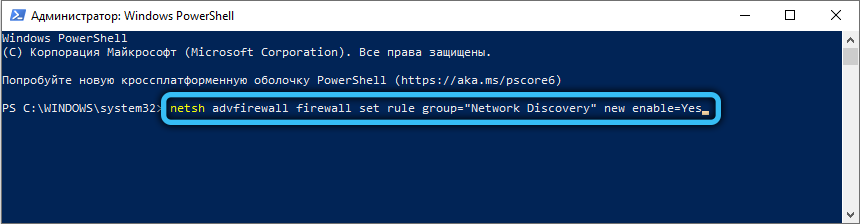
- Tā rezultātā Microsoft PowerShell jāziņo, ka noteikumi tiek atjaunināti + noteikta summa (cipars). Skripts darbojās veiksmīgi, ieteicams pārstartēt datoru, lai pilnībā pielietotu grupas grupas politikām.
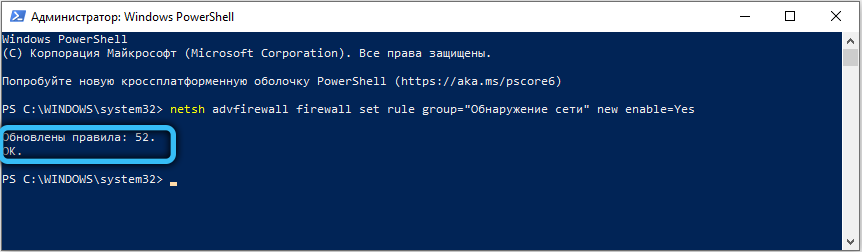
Otrā tīkla noteikšanas ieslēgšanas metode nozīmē manuālas izmaiņas OS tīkla parametros. Lai to izdarītu, veiciet vienkāršas instrukcijas:
- Dodieties uz "vadības paneli", izmantojot Win + I galveno kombināciju.
- Izvēlieties kategoriju "Tīkls un internets", pēc kura dodieties uz "Wi-Fi" apakšiedaļu (parametra loga kreisajā pusē).
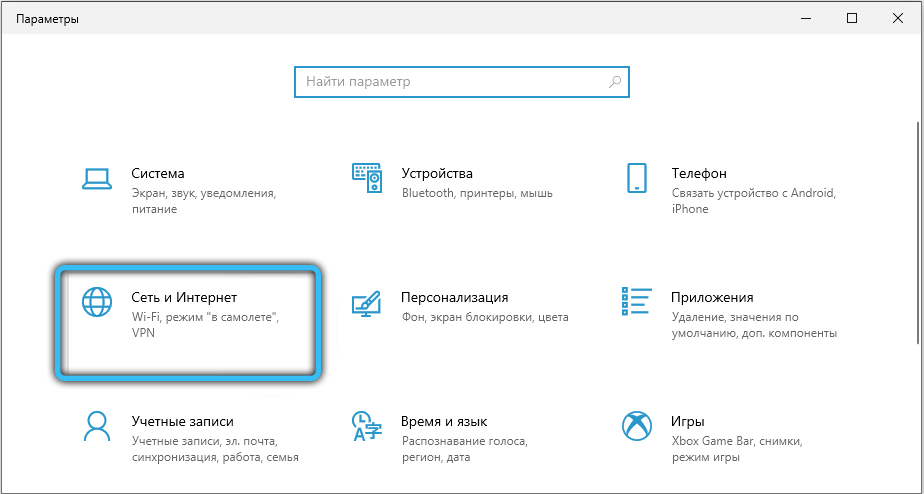
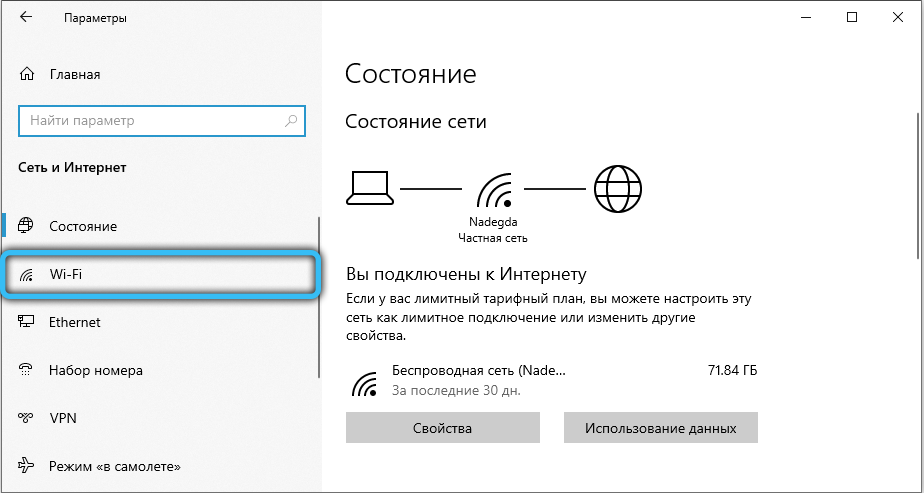
- Sarakstā "Saistītie parametri" atlasiet "tīklu kontroles un vispārējās piekļuves centrs".
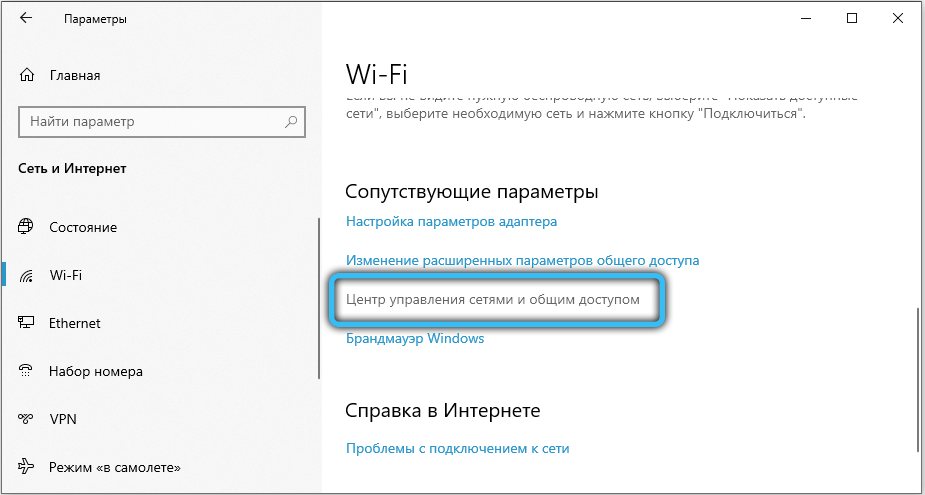
- Noklikšķiniet uz “Mainīt vispārējās piekļuves papildu parametrus“ poga ”.
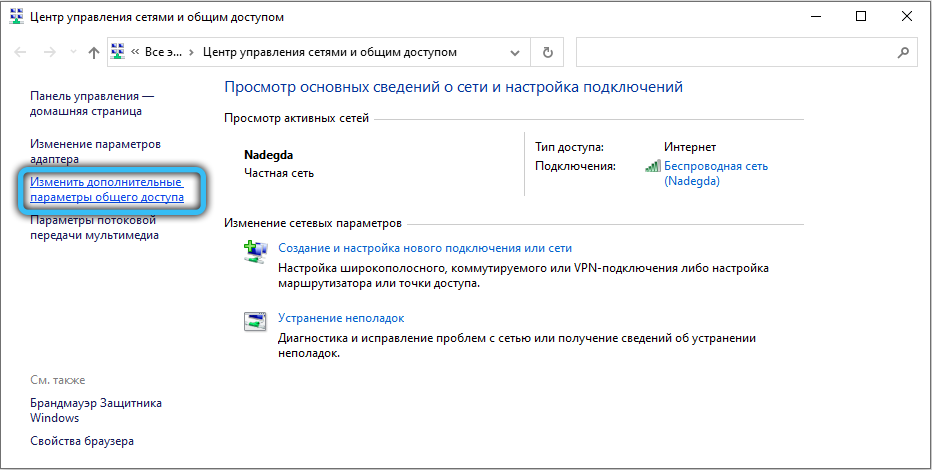
- Šeit ir parādīti dažādi konfigurācijas profili. Mēs konfigurēsim to, kas ir aktuāls (piemērots šim vietējam tīklam). Aktivizējiet redzamību, iestatot punktu ar atbilstošo vārdu. Būtu iespējota arī vispārējās piekļuves funkcija failiem un printeriem. Privātam tīklam varat ievietot "iespējot automātiskos iestatījumus tīkla ierīcēs".
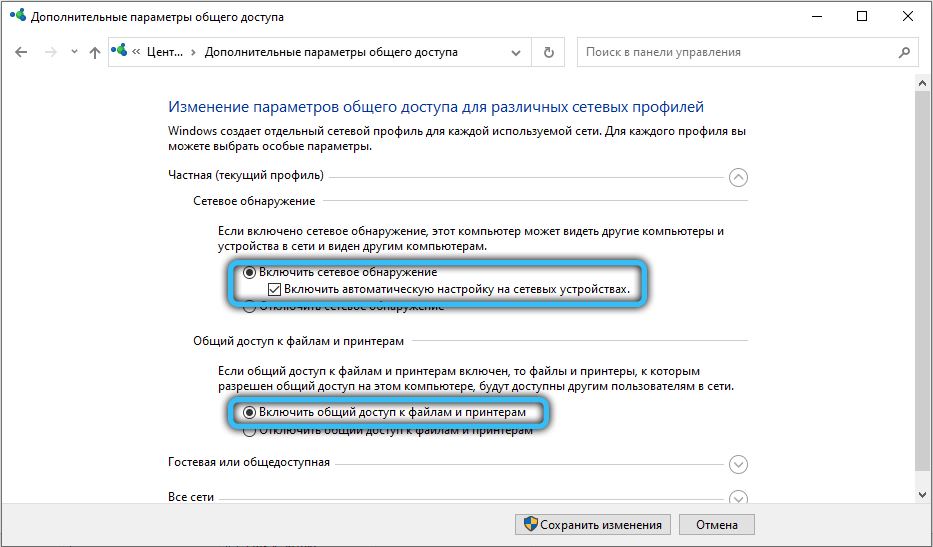
- Saglabājiet izmaiņas. Ja jums ir jānodrošina piekļuve failiem citiem datoriem, jums jāiespējo vispārēja piekļuve, un šie faili būs redzami pievienotajās ierīcēs.
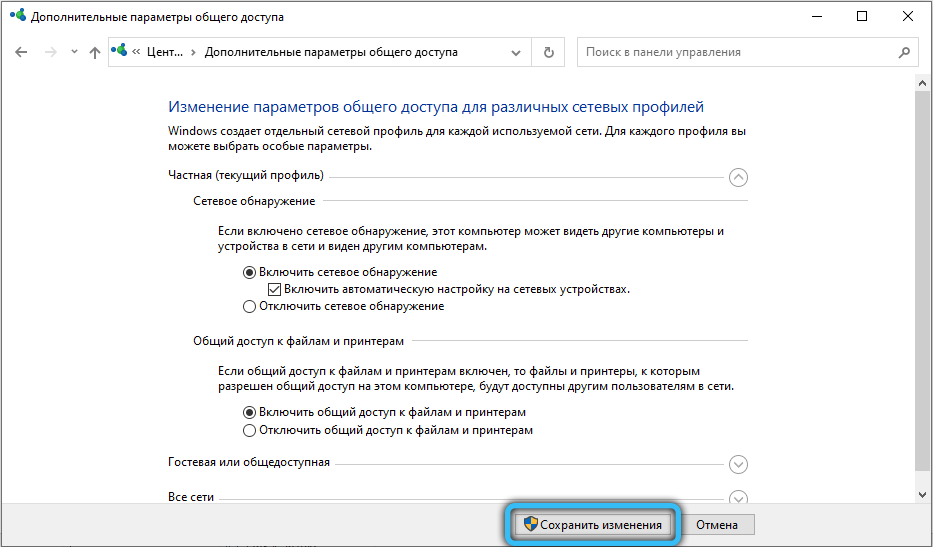
Vecajām operētājsistēmām, piemēram, XP, šī metode nav piemērota. Lai iespējotu tīkla noteikšanu operētājsistēmā Windows XP, izmantojiet šādu darbības algoritmu:
- Atveriet izvēlni “Sākt”, izmantojot pogu uzdevumjoslas paneļa apakšējā kreisajā stūrī.
- Dodieties uz vadības paneli. Šeit jums jāizvēlas kategorija "Tīkls un interneta savienojums".
- Nospiediet pogu “Nākamais”, pēc kura iestatījumos Master norāda, ka savienojums ar internetu tiek izmantots, izmantojot vārteju vai ar citu tīkla datoru (jums ir jāievieto karogs otrajā opcijā).
- Tiks pieprasīta divu parametru ievadīšana: "Apraksts" un "datora nosaukums". Gan pirmais, gan otrais lauks tiek ieviests pēc izvēles (ieviesto vārdu vēl vairāk parādīs visi pārējie vietējā tīkla lietotāji).
- Ievadiet darba grupu (piemērs "mājas" vai "birojs"). Visiem datoriem, kas savienoti ar vienu tīklu, jāizmanto viena un tā pati grupa. Nav ieteicams izmantot burtus no kirilica alfabēta.
- Atlasiet "Ieslēdziet vispārējo piekļuvi failiem un printeriem", pēc tam noklikšķiniet uz "Next", pēc tam vēlreiz.
- Norādiet darbību ieviešanā - "vienkārši pabeidziet kapteiņa darbu". Noklikšķiniet uz "Nākamais", pēc tam noklikšķiniet uz "Gatavs". Būs nepieciešams restartēt sistēmu tā, lai izmaiņas startētu.
Atvienojot tīkla noteikšanu
Lai deaktivizētu šo funkciju, varat izmantot programmu Windows PowerShell (vai standarta komandrindu ar administratora tiesībām). Šī procedūra neaizņem daudz laika, un rezultāts parasti ir veiksmīgs un bez neveiksmēm. Vispirms jums ir jāizpilda komandrinda vai PowerShell, lai to veiktu “Win+ R” atslēgas kombinācija un jāpieprasa PowerShell objekta palaišana.exe "(vai noklikšķiniet uz pogas Pelns pele izvēlnē" Sākt "un atlasiet" komandu stends (administrators) ", ja tiek izmantots Windows 10).
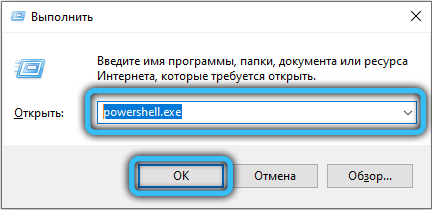
Terminālī jums jāievada šī komanda un pēc tam jānospiež Enter:
Neth advfirewall ugunsmūra komplekta noteikumu grupa = "Net Net" noteikšana "jaunā iespējošana = nē
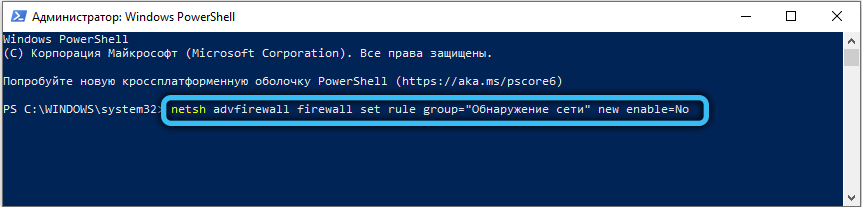
Ja tiek izmantota sistēmas lokalizācija angļu valodā, jums jāizmanto cita variācija:
Neth advfirewall ugunsmūra komplekta noteikumu grupa = "Network Discovery" jauna iespējošana = nē
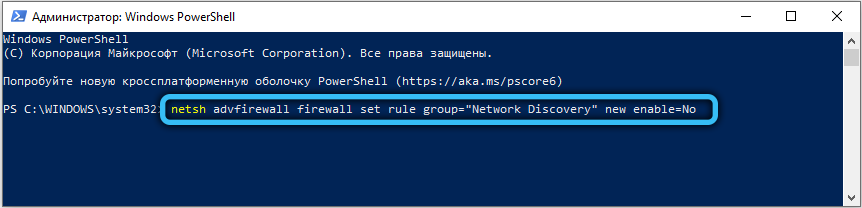
Jūs varat arī atspējot tīkla noteikšanu, mainot dažus vispārīgus piekļuves parametrus profiliem (funkcijas izslēgšanas metode operētājsistēmā Windows 7 un jaunāk). Lai to izdarītu, rīkojieties šādi:
- Atveriet izvēlni Sākt, pēc tam dodieties uz vadības paneli. Varat arī izmantot Win + R Hot Keys, pēc tam ievadiet līniju "Shell :::: 26ee0668-A00A-44D7-9371 -BB064C98683" un nospiediet OK OK.
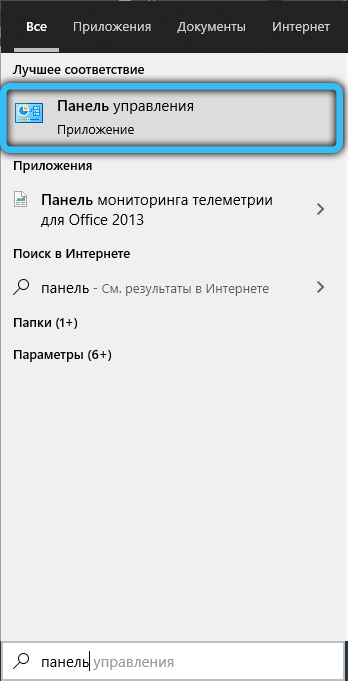
- Norādiet skatīšanas veidu "mazās ikonas". Visā elementu sarakstā jums jāatrod “tīklu un vispārējas piekļuves kontroles centrs”, tad dodieties uz turieni.
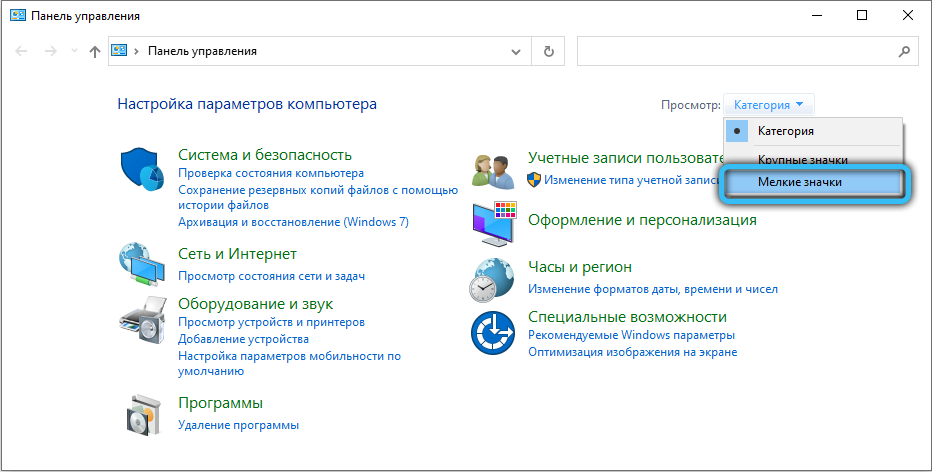
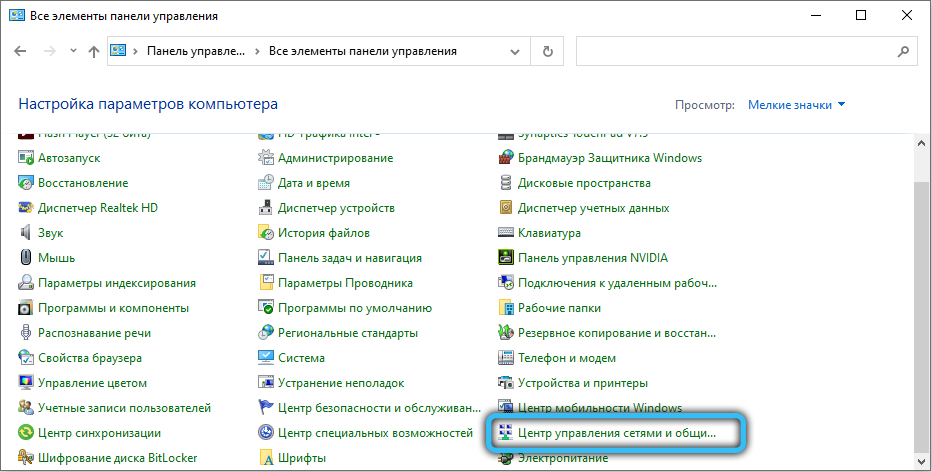
- Loga kreisajā augšējā logā atlasiet "Mainiet papildu vispārējās piekļuves parametrus".
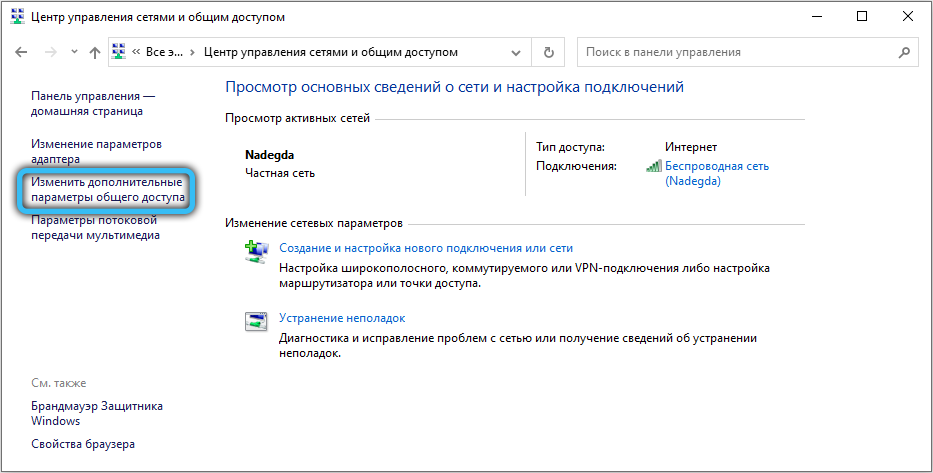
- Paplašiniet pašreizējā profila iestatījumus. Iestatiet izvēles rūtiņu "Atspējot tīkla noteikšanu", kā arī "izslēdziet kopējo piekļuvi failiem un printeriem" (ja tas ir instalēts).
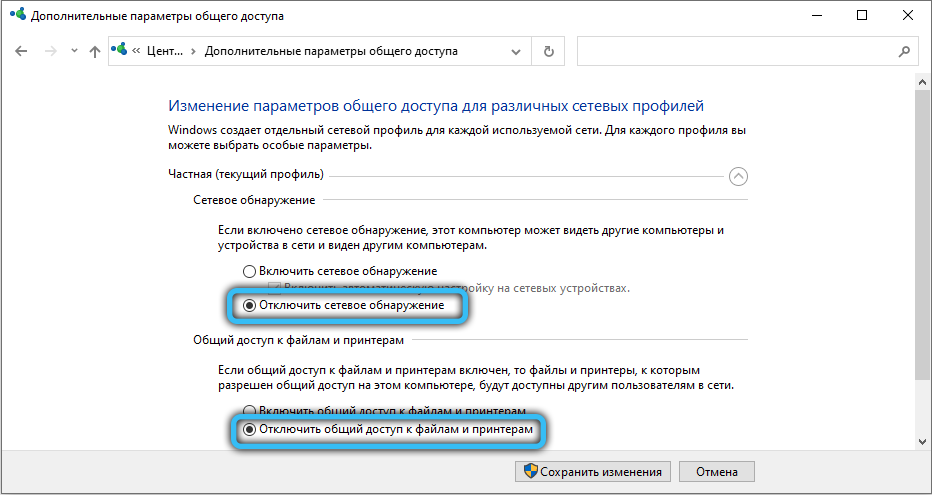
- Saglabājiet izmaiņas.
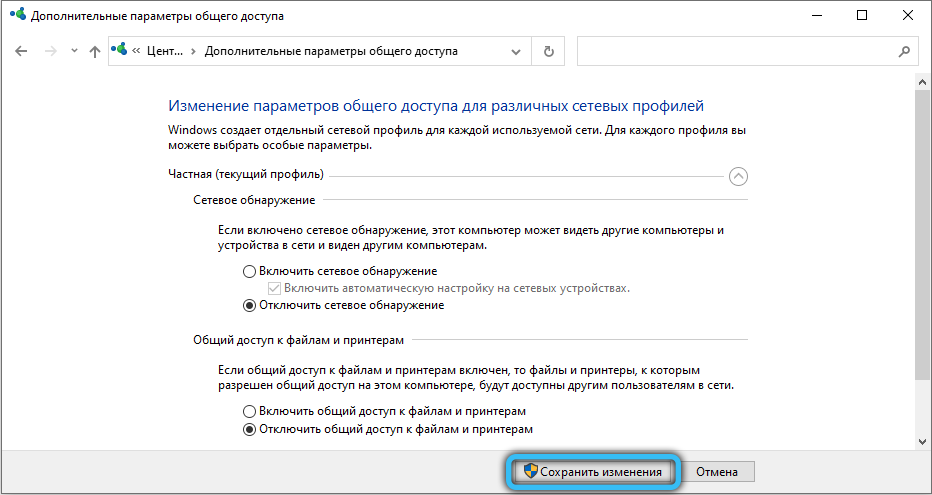
Funkcijas statusu var kontrolēt, izmantojot parametru lietojumprogrammu Windows 10. Izmantojiet Win + I, lai ātri zvanītu, pēc tam dodieties uz sadaļu “Tīkls un internets”. Select the category of "remote access" (if you do not use a local connection, but Wi-Fi, you need to go to the section of the same name using the left menu), then specify your local network from the list and use poga "Papildu parametri" (izceltas pēc elementa izvēles). Šajā cilnē ir vienīgais slēdzis, lai "padarīt šo datoru pieejamu noteikšanai", tulkojiet to stāvoklī.
Tīkla noteikšana Windows neieslēdz
Vispirms pārbaudiet pašreizējos ugunsmūra iestatījumus. Varbūt izveidotie parametri neļauj izmantot šo funkciju. Dodieties uz “vadības paneli” ar jebkuru zināmu metodi (par Win 10, jums jāizmanto kombinācija “Win+ I”), pēc tam atveriet kategoriju “Sistēma un drošība”, pēc kura jums jāizvēlas “atrisināt to Pielietojums vai funkcija caur ugunsmūri ”kreisajā izvēlnē. Dodieties uz izmaiņu parametriem un piekrišanu mainīt sistēmas parametrus (ja Windows pieprasa paroli vai apstiprinājumu). Atlasiet elementa "tīkla noteikšana" un noklikšķiniet uz Labi. Ja tiek izmantots trešais partiju ugunsmūris vai ugunsmūris, ieteicams pārbaudīt parametrus un pārliecināties, ka šī funkcija nav aizliegta vai izslēgta.
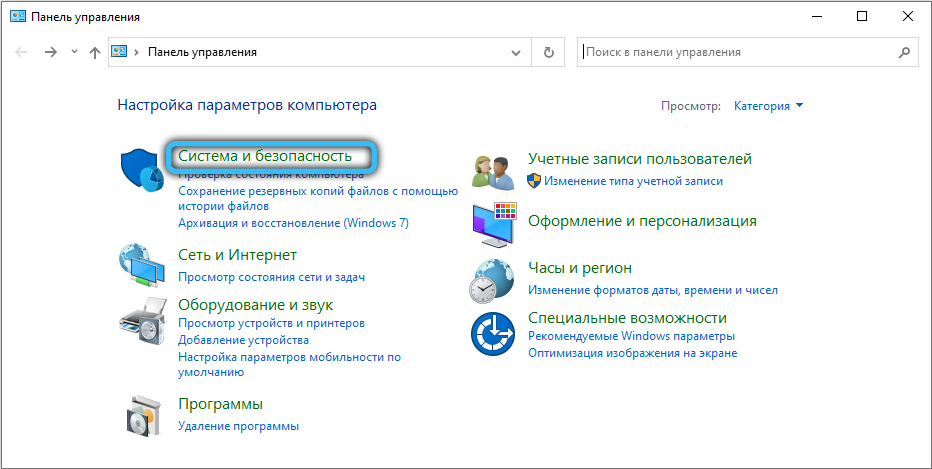
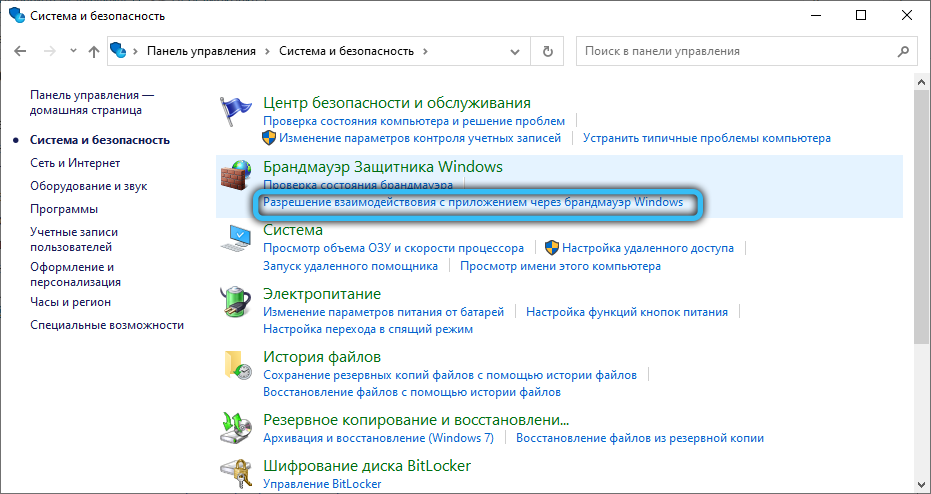
Arī iebūvētā iespēja nedarbosies pareizi (vai arī tā nebūs pilnīgi nepieejama), ja kāds no komponentu pakalpojumiem atrodas ārpus tā:
- UPNP ierīces resursdators.
- Funkciju resursu publicēšana (FDPhost).
- SSDP noteikšana (SSDPSRV).
- Klienta DNS.
Ja tīkla noteikšana Windows neieslēdzas, dodieties uz lietojumprogrammu “Pakalpojums”. Lai to izdarītu, izmantojiet karsto taustiņu "Win + R" un lūdziet palaist "pakalpojumus.MSC "(Līdzīgs rezultāts operētājsistēmā Windows 10 nodrošinās utilītu, izmantojot izvēlni, kuru atvēra" Win + X X: šeit jums jāizvēlas "datora pārvaldība" un pēc tam jāiet uz "Pakalpojumiem un lietojumprogrammām" -> "Pakalpojums" ). Sarakstā atrodiet pirmo pakalpojumu no iepriekš minētā saraksta, ja nosacījums ir norādīts kā "atspējots", tad jums ir jāveic dubultklikšķi uz nosaukuma, lai iekļūtu iestatījumos. Norādiet palaišanas veidu "automātiski" un sāciet pakalpojumu, izmantojot īpašu pogu. Pārbaudiet katru četru pakalpojumu, un, ja tiek atklāts atvienotais, veiciet operāciju, lai ieslēgtu.
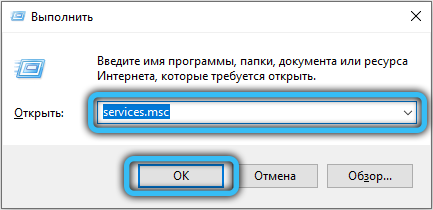
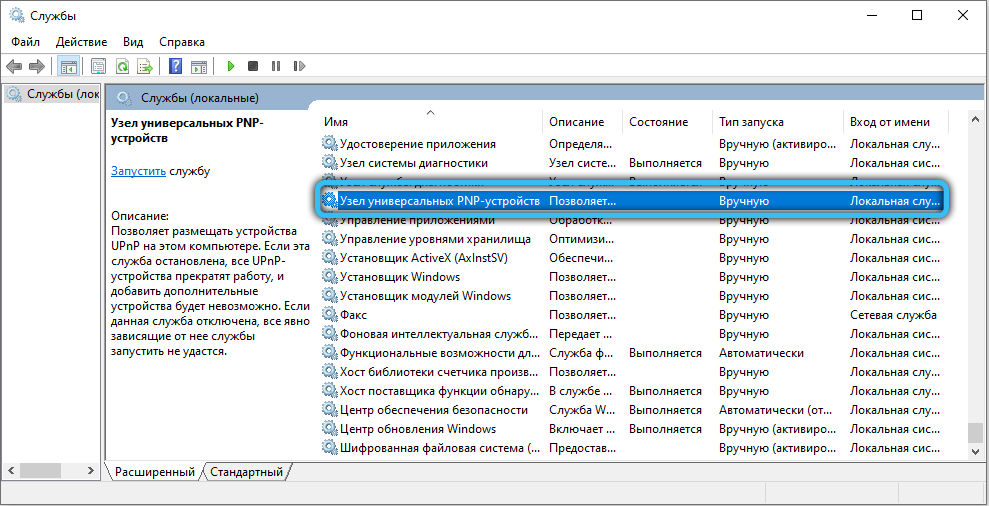
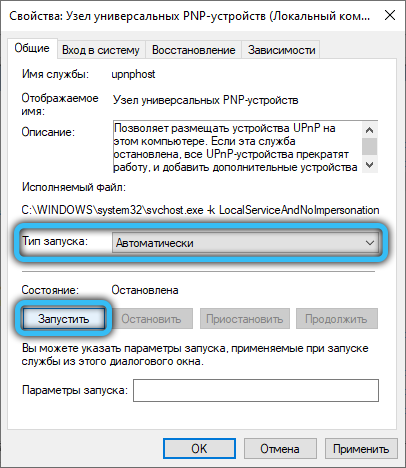
Mēs ceram, ka jūs izdomājat, kā iespējot tīkla noteikšanu Windows 10, 7, XP vai citās šīs ģimenes operētājsistēmās. Piedāvātās metodes palīdzēs aktivizēt tīkla redzamību, ja tā nedarbojas jūsu operētājsistēmā. Atstājiet pārskatus un vēlmes, izmantojot kompaktu veidlapu, kas atrodas pēc raksta.
- « Kļūdu korekcijas audio pakalpojums netiek palaists operētājsistēmā Windows
- Kāda ir tīmekļa pavadoņa programma »

