Ieslēdzot un atvienojiet logu sānu paneli

- 2927
- 817
- Juan Beer
Windows sānu panelis ir lente ar noderīgu funkciju vizualizāciju, lai ātri piekļūtu tām. Dažādās sistēmas versijās ar to rodas polāras problēmas: Windows 7 tas ir īpaši jālejupielādē un jāieslēdz Windows 8 un 10 - manuāli atvienots, jo tas bieži ir sastopams pēc noklusējuma. Tālāk apsveriet paneļa aktivizācijas iespējas un metodes/deaktivizēšanu.

Kā iespējot sānu paneli dažādās Windows OS versijās
Sāksim ar Windows7: bija diezgan viegli izsaukt sānu paneli tās agrīnajās versijās, bet vēlāk tas tika apstrādāts atsevišķā sīkrīku komplektā, un tad viņi pilnībā atteicās pievienot OS konfigurācijai. Tomēr daudziem lietotājiem tas patika, jo tajā bija kalendārs, analogie pulksteņi un daudzas citas noderīgas lietas. Kā jūs to varat atvērt tagad:
- Lejupielādējiet izplatīšanu no Microsoft: ielieciet meklēšanas rindā "Windows sānjosla". Par citiem resursiem ir priekšlikumi, taču no tiem iekraušana ir bīstama, jo jūs varat inficēt datoru ar vīrusiem.
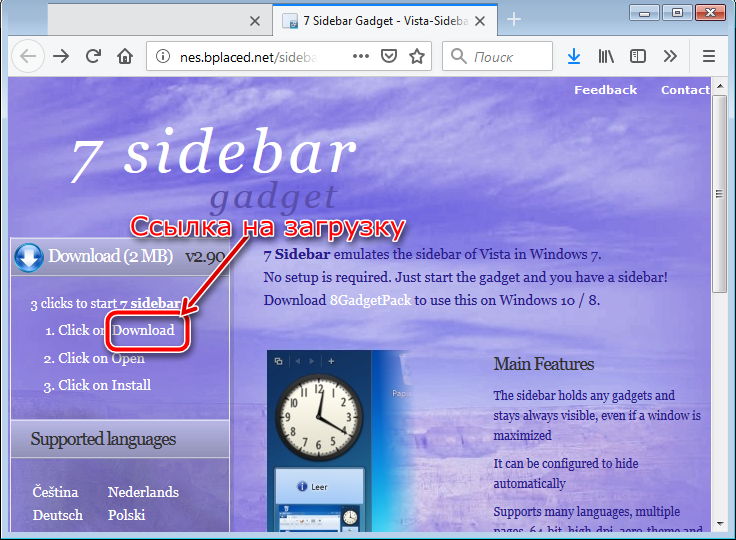
- Divreiz noklikšķiniet uz izplatīšanas un apstipriniet, ka esat palaidis instalāciju, ja parādās logs ar ugunsmūri jautājumu.
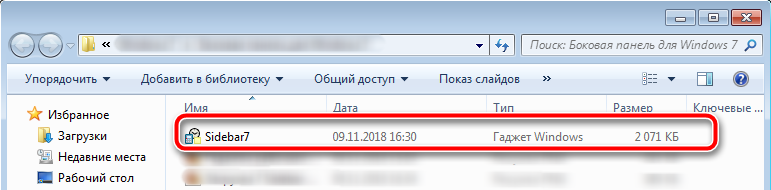
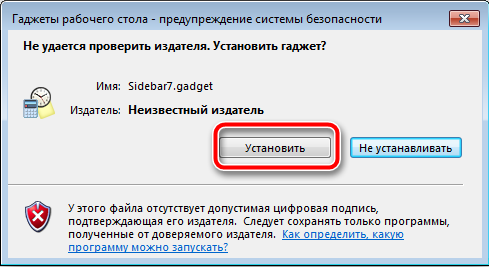
- Pēc instalēšanas pats panelis parādīsies galddatora pusē.
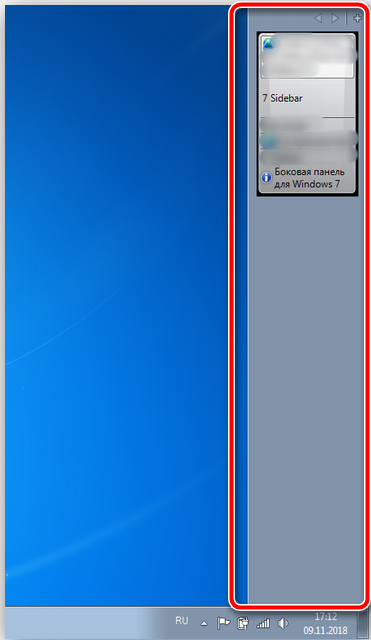
Ja noklikšķiniet uz paneļa ar manipulatora labo pogu, varat to precīzāk konfigurēt: pievienojiet nepieciešamos sīkrīkus, sāciet ātras pārslēgšanas iespēju starp atvērto logu, pasūtiet displeju uz visām paplašinātajām programmām, atlasiet dizainu, paslēpt lente utt. Pūtīt.
Ir svarīgi saprast, ka operētājsistēmā Windows 7 sānu paneļa organizēšanai nav izveidoti instrumenti ar dažādiem rīkiem. Tas tika darīts Windows Vista OS labā, bet kaut kādu iemeslu dēļ risinājums nebija īpaši populārs. Iebūvēto paneli parasti nomainīja ar trešo ballīti.
Papildus izplatīšanai varat izmantot vēl vairākus risinājumus. Proti:
- Instalējiet Utility 7 sānjoslas sīkrīku. Programma izceļas ar oriģinālu dizainu, daudzējādā ziņā tā atkārto Vista dizainu. Bet tikai šeit jūs varat paļauties uz ievērojamiem uzlabojumiem. Panelis ļauj novietot dažādus sīkrīkus. Izvēlni raksturo ērta navigācija un draudzīga saskarne.
- Lai izmantotu Rainmeter programmu. Tam ir līdzīga funkcionalitāte, ļauj jums izveidot savu sānu rīku rīku.
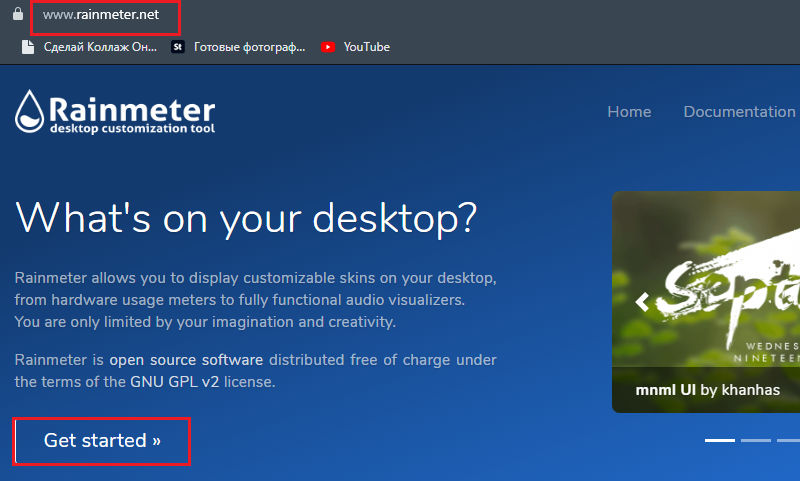
- Pielietojiet rīkus darbvirsmas modifikācijas programmām. Tie jau ir uzbūvēti risinājumi dažādās programmatūrā, kas izveidota, lai mainītu datora darbvirsmu.
Tādējādi sānu panelis datoriem ar Windows 7 OS ir vairāk nekā reāls.
Ja mēs runājam par Windows 8 sānu paneli, tad ir instrukcijas, kā to atvērt. Windows 8 tika izstrādāta kā universāla platforma, ko var izmantot datoros ar parasto un maņu displeju, planšetdatoros un viedtālruņos. Tāpēc interfeiss mēģināja pēc iespējas vairāk pielāgoties, lai strādātu ar skārienekrāniem.
Windows 8, tāpat kā turpmākajā Windows 8 atjauninājumā.1, sānu paneļa formā bija viens rīks. Lejupielādēšanai un instalēšanai nekas nav nepieciešams. Tas ir pietiekami, lai peles kursoru novietotu augšējā labajā stūrī, un panelis tiks atvērts.
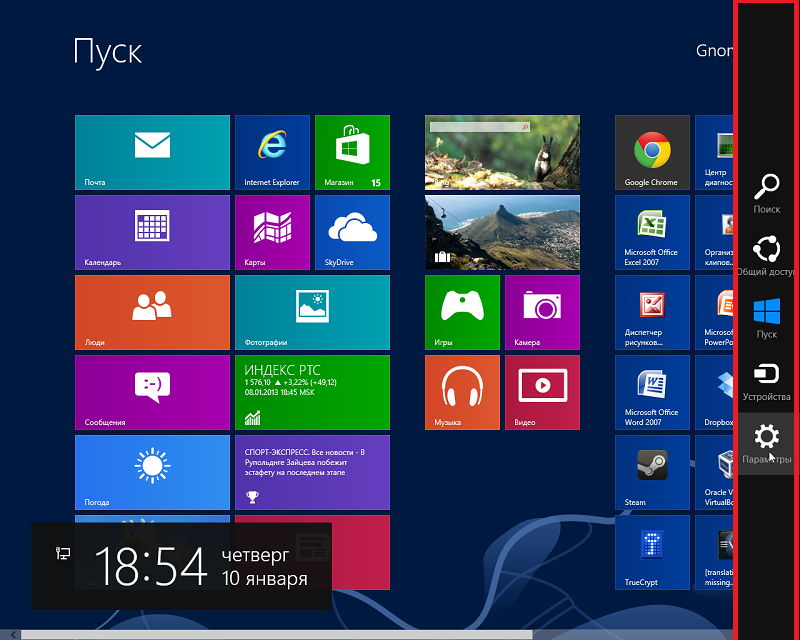
Attiecīgi lietotāji ir ieinteresēti jautājumā par to, kā atvērt Windows 10 sānu paneli. Šajā operētājsistēmas versijā tika noņemts POP -UP sānu panelis, jo lielākajai daļai lietotāju tas nepatika objektīvi un bija praktiski bezjēdzīgs parastajam datoram bez sensoro displeja.
Bet ir tādi, kuriem ir jāsaņem sānu panelis operētājsistēmā Windows 10. Vienīgā tā ieslēgšanas iespēja ir ielādēt un instalēt īpašus sīkrīkus. Bieži izmantojiet 7 sānjoslas rīku, kas ir daļa no 8GadgetPack. Bet viņam ir arī alternatīvi risinājumi. Viņiem vienkārši jāmeklē tīkls, mēģinot apiet apšaubāmas vietnes.
Kā atspējot sānu paneli, izmantojot iestatījumus
Windows 8 un 10 problēmas ar sānu paneli bieži ir pretēji: daudzi lietotāji, kuriem nav skārienekrāna, uzskata to par bezjēdzīgu un vēlas to izslēgt. Turklāt sīkrīki uz tā ir pilnīgi atšķirīgi, nevis tādi paši kā "septiņos", un lauks ir plašs un bieži traucē ērtu darbu. Sāksim ar to, kā vienkāršākajā veidā noņemt sānu paneli Windows 8 un 10 versijās - izmantojot izvēlni "Iestatījumi":
- Ekrāna apakšā ir šaura josla, kur tiek parādītas atvērto programmu ikonas - "uzdevumu panelis". Jums jānoklikšķina uz tā ar papildu manipulatora pogu un atlasiet rekvizītus.
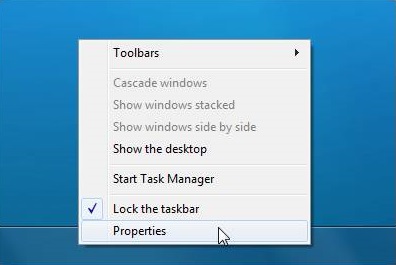
- Šeit mūs interesē navigācijas sadaļa un darbība stūriem. Pēdējā laikā jums jānoņem atzīme no Magic Pogas displeja opcijas.
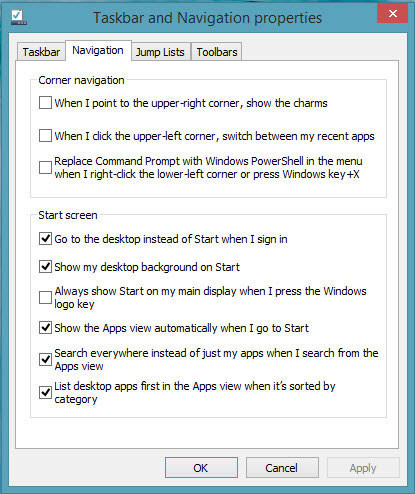
Tagad sānu panelis peldēs tikai tad, kad kursors nonāk ekrāna apakšējā kreisajā stūrī.
Atvienojot sānu paneli caur reģistra redaktoru
Ja jūs nevēlaties tikai ierobežot lentes izrādi, kā aprakstīts iepriekš, bet vēlaties pilnībā noņemt sānu paneli, lai tas netraucētu, strādājot Windows 8 vai 10, tas ir, grūtāks veids:
- Rindā "Meklēt" jums ir jāizvēlas vārds "regedit" un noklikšķiniet uz "Inter". Windows 8, atšķirībā no "desmitiem" un "septiņi", šī līnija var nebūt. Tad jums jānoklikšķina uz papildu pogas, lai iegūtu "Sākt" un atlasiet meklēšanu.
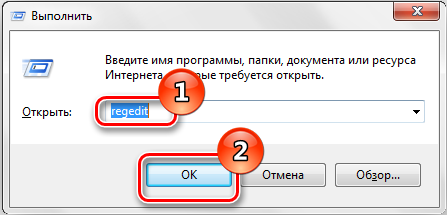
- Atveriet atrasto reģistra redaktoru un lielo sadaļu labajā hey_current_user.
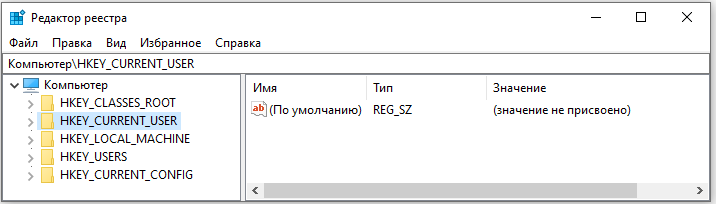
- Tam ir programmatūras mape, ja jūs to izvērsīsit, jūs redzēsit nākamo ar nosaukumu Microsoft. Konsekventi atverot logus un currentversion, jūs nokļūsit ieskaujošajā apvalkā. Jums jānoklikšķina uz tā ar pogu PAREIKS un atlasiet Izveidot - nodalījumu.
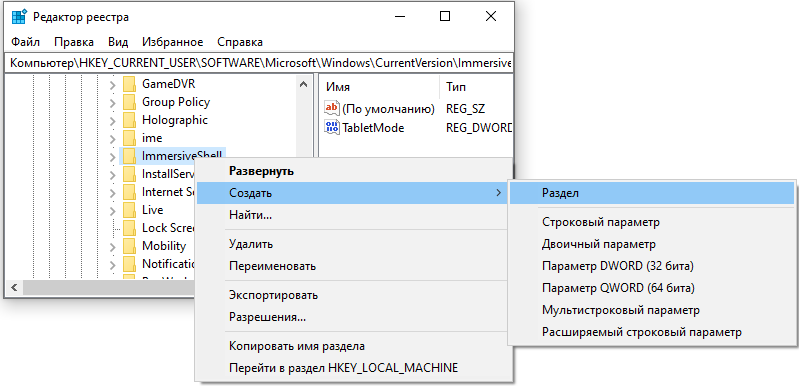
- Kāda ir iegūtā mape Edgeui un atver to.
- Kaut arī labajā pusē ir skaidrs, ka tas ir tukšs. Noklikšķiniet uz papildu pogas ap bezmaksas lauku un atlasiet Izveidot - parametru.
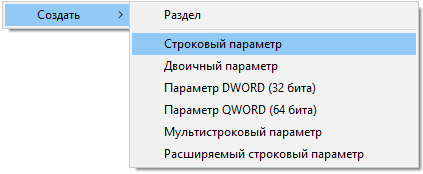
- Kāds ir parametrs Disabablecharmshint un atkal izmantojiet labo pogu, lai mainītu tā vērtību. Parādās rindā ievadiet 1 un aizveriet redaktoru.
- Restartējiet OS - panelim jābūt pazudušam.
Sānu paneļa atvienošana, izmantojot “komandrindu”
Ja jūs neesat ļoti labi orientēts uz sistēmas iekšējo struktūru un baidāties kaut ko mainīt reģistrā, ir precīzāks un drošāks veids, kā to izmantot, izslēdzot sānu paneli - ievadiet komandu komandrindā:
- Windows 8 un 10, atšķirībā no 7, lai meklētu programmu, labāk ir izmantot meklēšanas virkni un pēc tam noklikšķināt ar vārdu ar labo pogu un izvēlēties palaist kā administratoru.
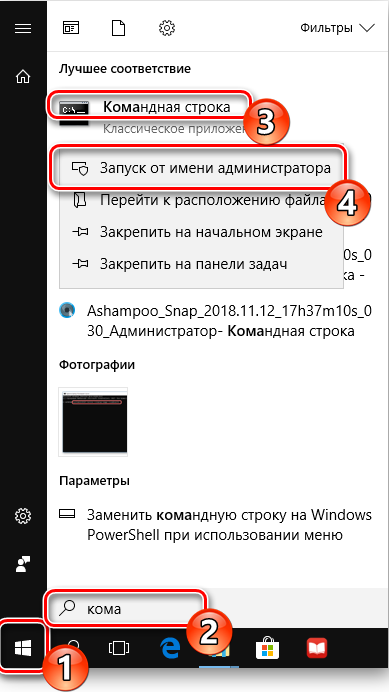
- Ievadiet pieprasījumu:
Reg Pievienot "HKEY_CURRENT_USER \ Software \ Microsoft \ Windows \ CurrentVersion \ Immersheshell \ Edgeui" /V DisablCharmshint /T Reg_dword /D 1 /F

Sistēma veiks darbības, kuras iepriekšējā metodē bija jāveic manuāli.
Atvienojiet sānu paneli, izmantojot regi-failu
Tādas pašas izmaiņas Windows reģistrā tiek izmantotas tikai ar citu metodi:
- Atveriet lietojumprogrammu “Notepad”.
- Tukšā laukā ievadiet:
Windows reģistra redaktora versija00
un noklikšķiniet uz Enter, lai izveidotu sarkanu līniju.
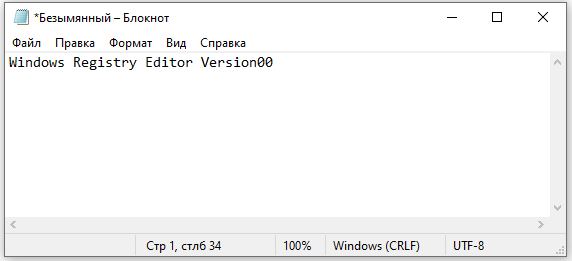
- Nākamais, izdariet:
[HKEY_CURRENT_USER \ programmatūra \ Microsoft \ Windows \ CurrentVersion \ Imgriveshell \ Edge UI]
“DisablCharmshint” = Dword: 00000001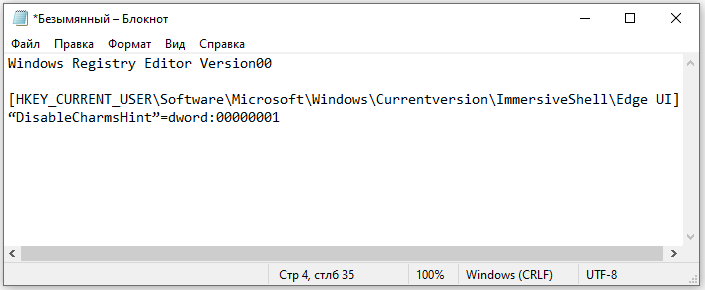
- Noklikšķiniet uz "File" - "Saglabāt", nosauciet dokumentu tā, kā vēlaties, ja tikai jūs varat saprast, kāpēc tas ir nepieciešams, un rakstiet uz šo vārdu "".Reg "(bez pēdiņām).
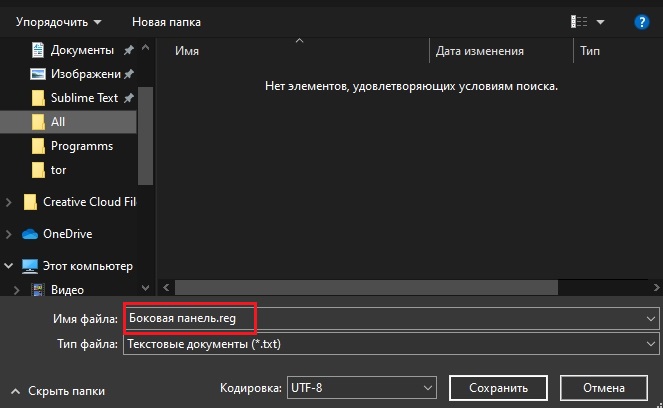
- Failu veidos (stingri zemāk) jums jānorāda "visi".
Tagad iegūtais elements ir jāuzsāk ar dubultklikšķi un jāpiekrīt veikt izmaiņas, un pēc tam restartējiet OS.
Ja pēc kāda laika jūs vēlaties atkal ieslēgt sānu paneli, jums būs jāatver regedit un mapes, kas aprakstītas pirmajā nodaļā, un pēc tam jāizdzēš DisableCharmshint faila vai jāpiešķir tam tam.
- « Pasta yahoo procedūra reģistrācijai, iestatīšanai un noņemšanai
- Zona programma kā populārs un pieprasīts torrent klients »

