Bluetooth uz klēpjdatora

- 3531
- 992
- Bernard Rice
Ja vispirms sastopaties ar bezvadu sakaru metodēm, jums, iespējams, ir jautājums, kā klēpjdatorā iespējot un konfigurēt Bluetooth. To var izdarīt dažādos veidos. Ir arī svarīgi atzīmēt, ka tie mainīsies atkarībā no jūsu klēpjdatora instalētās operētājsistēmas. Tas ir, metodes šāda veida bezvadu sakaru iekļaušanai operētājsistēmā Windows 8.1 atšķirsies, teiksim, no Windows 7. Tātad, uzzināsim, kā savienot Bluetooth klēpjdatorā.

Pirmkārt, ir vērts pārliecināties, ka Bluetooth adapteris ir instalēts pareizi. To var uzbūvēt -un ārēju. Ja ierīces ir savienotas ar datoru, tad varat doties uz autovadītāju uzstādīšanu (protams, ja tie vairs nav tā vērti). Vairāk par to - zemāk. Šis posms ir svarīgs, jo Bluetooth bezvadu sakaru moduļa darbs ir pilnībā atkarīgs no autovadītājiem.
Autovadītāju uzstādīšana
Ja esat kļuvis par ārēja “zilā zoba” adaptera laimīgo īpašnieku (tas ir tas, kā tas tulkojumā no angļu Bluetooth), analizēsim, kā to savienot un pareizi konfigurēt. Pirmkārt, izlasiet instrukcijas, kas palīdzēs precīzi instalēt adapteri vēlamajā savienotājā. Iekļauts šādā aprīkojumā parasti ir disks, kas uzstādīs atbilstošos draiverus pareizai ierīces darbībai. Šeit nevajadzētu būt grūtībām, jo padomi, kas palīdzēs jums veikt darbības pirms instalēšanas parādīšanas monitora ekrānā.
Ar iebūvēto Bluetooth lietas ir nedaudz atšķirīgas. Nepieciešamos komunālos pakalpojumus un autovadītājus ražotājs iepriekš instalē klēpjdators Windows sistēmā. Tāpēc dators "ārpus kastes" nav jāinstalē papildus. Tomēr, ja jums ir veikts datora ar visiem testiem, kuru laikā autovadītāji ir palikuši, jums tie nekavējoties jāinstalē. Notiek, ka disks ar autovadītājiem ir iekļauts klēpjdatorā. Jums tas vienkārši būs jāievieto diskā un jāievēro displeja instrukcijas. Ja tāda nav, tad skatiet personālo datora ražotāja oficiālo vietni. Sadaļā "Autoņi" atlasiet datora un OS versijas modeli. Tad viņš pats atradīs visu jūsu ierīces vadītāju paketi. Jums būs jāatrod un jāielādē precīzi, lai iegūtu Bluetooth un tos instalētu.
Tagad jūs faktiski varat pāriet uz šī bezvadu veida sakaru moduļa iekļaušanu. Mēs sadalām šo procesu dažādās Windows operētājsistēmas versijās. Tāpēc jums būs vieglāk atrast vēlamo instrukciju un darbību secību. Lūdzu, ņemiet vērā, ka ārējā adaptera iekļaušana netiks ņemta vērā, jo tas principā neatšķiras no iebūvētās -. Tāpēc mēs runāsim par universāliem tā iekļaušanas un iestatījumu veidiem.
Funkcionālās atslēgas
Pirmkārt, jums jācenšas fiziski ieslēgt moduli. Daži klēpjdatori ir aprīkoti ar “bezvadu” aparatūras pogu, ar kuru jūs varat ātri un ērti aktivizēt adapteri, pārsūtot to uz “ON” stāvokli. Tomēr lielākajai daļai mūsdienu modeļu nav šādas iespējas. Tā vietā viņiem ir iekļaušanas iespēja - izmantojot galveno kombināciju, kas var atšķirties atkarībā no ražotāja. Jebkurā gadījumā šai kombinācijai ir universāla forma: "FN + (F1-F12)". Tas dažreiz tiek atrasts arī "fn + prtscr", piemēram, Dell zīmolam. Turklāt taustiņos parasti ir ikonas, ar kurām jūs varat precīzi noteikt, kura poga jums jāizmanto.

Turklāt bieži vien atslēgas ar Wi-Fi un Bluetooth tiek apvienotas vienā, tāpēc veiksmīgai Bluetooth palaišanai jums jāveic vairākas preses.
Pēc visām veiktajām manipulācijām pārliecinieties, vai atbilstošā ikona parādījās TRIA (paziņojumu apgabalā) vai īpaša spuldze, kas iedegta klēpjdatora lietā. Ja esat pārliecināts, ka visas darbības ir veiktas pareizi, bet nav dzīvības pazīmju no Bluetooth, mēs iesakām pāriet uz programmatūras aktivizēšanas metodēm.
Windows 7
Nav problēmu ar ierīces savienošanu un “Zilā zoba” moduļa ieslēgšanu septiņos. Darbības, kas lietotājam jāveic, ir pilnīgi vienkāršas:
- Noklikšķiniet uz Windows ikonas apakšējā kreisajā stūrī un dodieties uz "vadības paneli". Atvērtā logā atlasiet “tīkls un internets”, iepriekš pārliecinot, ka ir izveidots skatīšanās režīms “kategorija”.
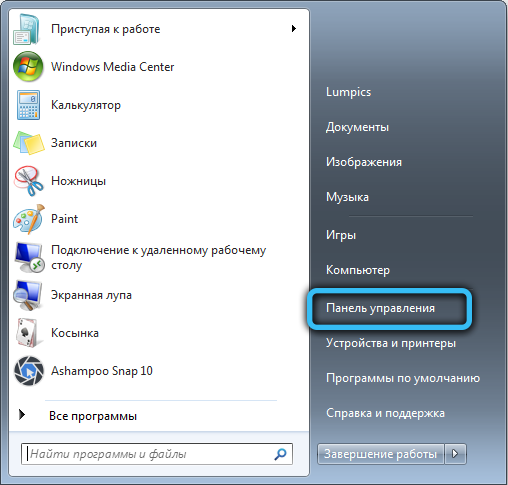
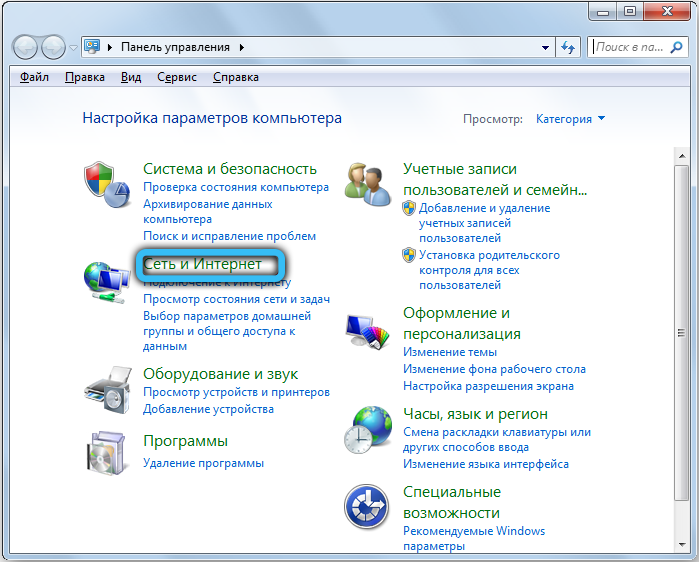
- Tālāk dodieties uz "tīklu kontroles un vispārējās piekļuves centru". Pēc tam kreisajā panelī noklikšķiniet uz saites "Adaptera parametru maiņa".
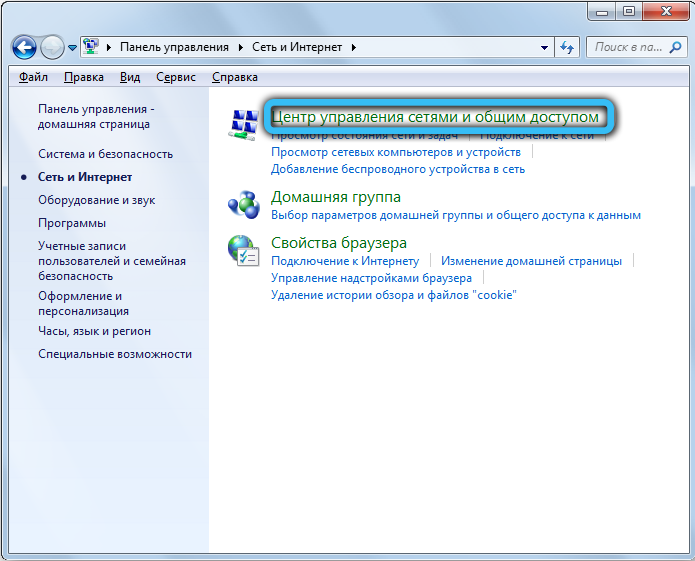
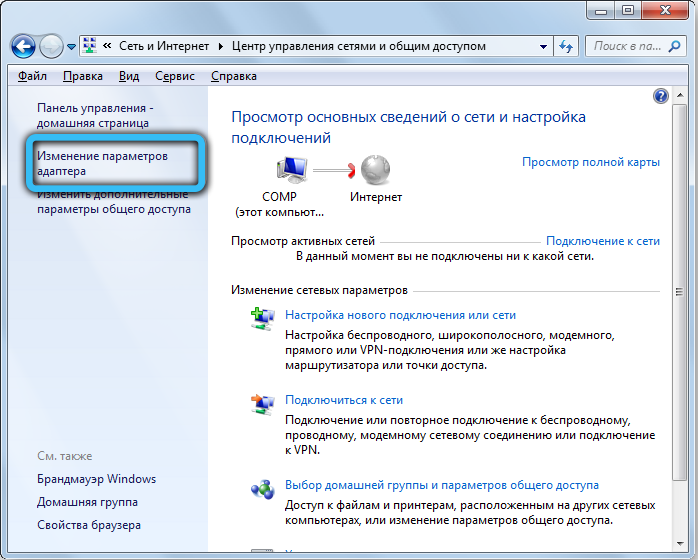
- Jaunajā logā tiks parādīti visi izmantotie savienojumi, jo īpaši Wi-Fi, Ethernet un citi. Jums jāatrod Bluetooth un pēc tam noklikšķiniet uz tā ar labo peles pogu un noklikšķiniet uz "Ieslēdziet".

Tagad Bluetooth ir aktivizēts, tas joprojām ir konfigurēts savienojums ar citām ierīcēm.
- Veiciet pārejas "Paneļa pārvaldība" → "Pievienot ierīci". Šo darbību var arī nedaudz atvieglot. Paziņojumu laukā (tieši apakšējā labajā stūrī, kur pulkstenis) ir Bluetooth ikona, noklikšķiniet uz tā ar labo peles pogu, lai atvērtu iestatījumu izvēlni. Tur jūs varat pilnībā kontrolēt tā funkcijas, savienot citas ierīces un tā tālāk.

- Nākamajā izvēlnē jums jāgaida, līdz parādīsies jaunas ierīces. Parādot vēlamo ierīci, atlasiet to sarakstā un noklikšķiniet uz pogas “Nākamais”.

- Dažos gadījumos ir jāapstiprina slepenais kods abās ierīcēs.
Windows 8 un 8.Viens
Lielākā daļa šīs operētājsistēmas lietotāju jau sen ir automātiski pārcēlušies uz svaigāku versiju. Tomēr Windows 8 joprojām ir atrasts. Tāpēc mēs arī nolēmām to neignorēt un sagatavoja detalizētu Bluetooth nodošanas rokasgrāmatu šajā OS.
Pirmais jautājums, kas jums varētu būt: "Un kur meklēt iestatījumus"? Patiesībā viss ir ļoti vienkārši. Pavelciet peles kursoru ekrāna labajā pusē, un priekšā tiks atvērts ievelkams panelis.
Par Windows 8:
- Pēc pareizās izvēlnes palaišanas dodieties pa ceļu "Parametri" → "Datoru parametru maiņa" → "Bezvadu tīkls".
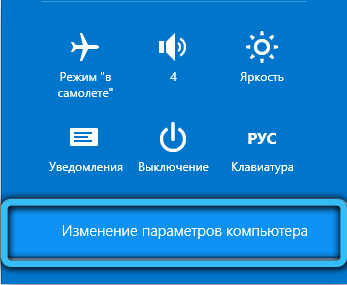
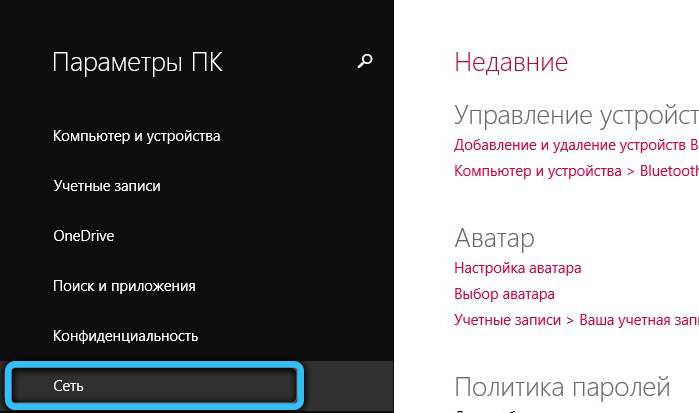
- Bezvadu interfeisa vadības panelī pietiks, lai jūs varētu pārslēgt slīdni uz ON režīmu.
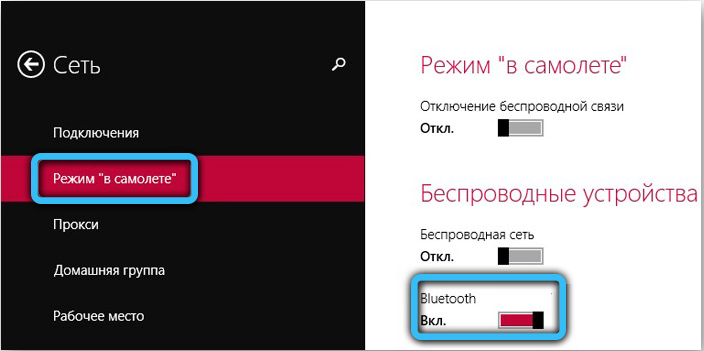
- Lai izveidotu savienojumu ar citām ierīcēm tajā pašā cilnē, sāciet "ierīces". Tur var pievienot jebkuru ierīci papildu savienojumam ar klēpjdatoru.
Windows 8.1:
- Labā paneļa atvēršana "Charms", noklikšķiniet uz "Parametri" "Datoru parametru maiņa".
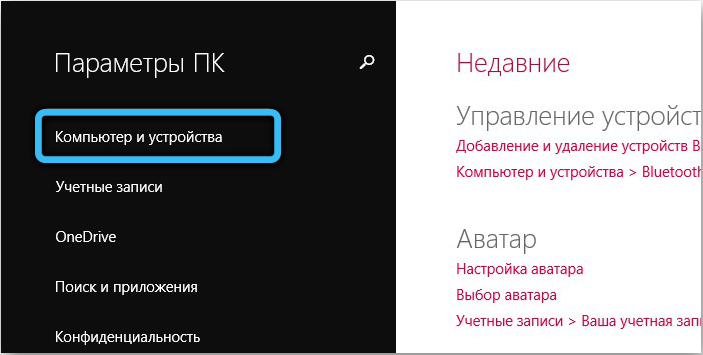
- Atrodiet izvēlnes vienumu "Dators un ierīce" un tālāk - Bluetooth. Nebūs slīdņu un slēdžu, jo viss notiek automātiskajā režīmā.
Windows 10
Tagad pāriesim pie populārākās Windows versijas šodienas. Izpildiet mūsu norādījumus, lai ieslēgtu moduli un nekļūdās. Mēs varam teikt, ka šeit esošās darbības būs nedaudz vienkāršākas, lai gan princips ir tāds pats. Mēs darām šādus šādus. Laukā “Meklēšana” apakšējā panelī uzrakstiet parametrus “Bluetooth” un noklikšķiniet uz atbilstošās lietojumprogrammas ikonas. Novietojiet slēdža slīdni vēlamajā pozīcijā un saglabājiet iestatījumus.
Tās pašas manipulācijas var veikt, izmantojot sākuma izvēlni → parametri (pārnesumu ikona). Dodieties uz cilni "Ierīce" → "Bluetooth un citas ierīces" un pēc tam pārslēdziet slēdzi uz "BCL" pozīciju.
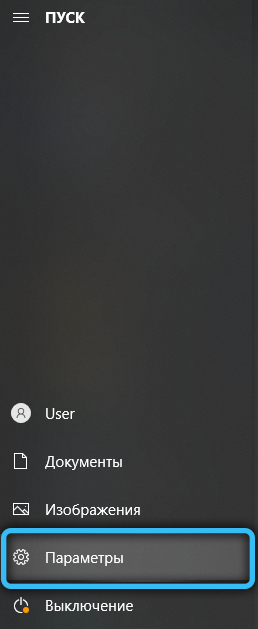
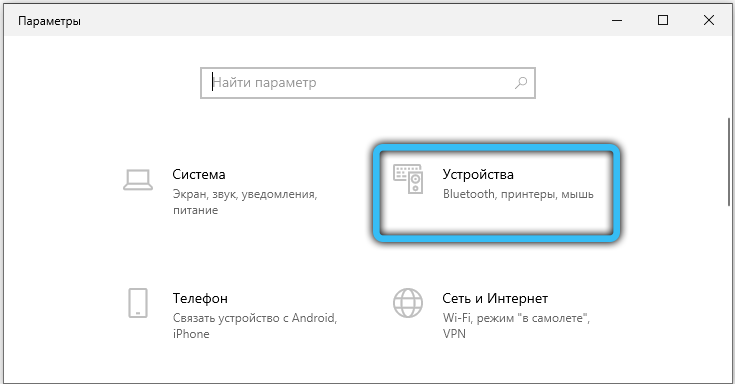
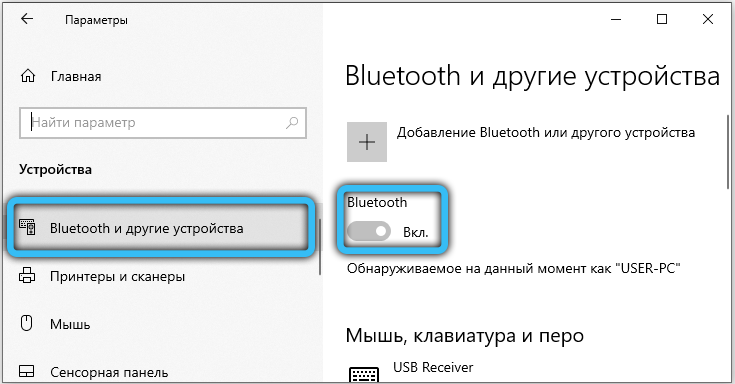
Pēc šīs procedūras tajā pašā logā parādīsies ierīču saraksts. Izvēlieties pareizo, noklikšķiniet uz tā un esat gatavs!
Varat arī izmantot paziņojumu apgabalu. Noklikšķiniet uz ikonas apakšējā labajā stūrī, pēc tam atlasiet atbilstošo bloku ar Bluetooth.
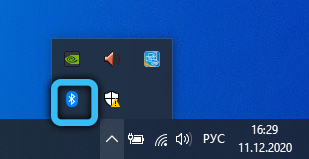
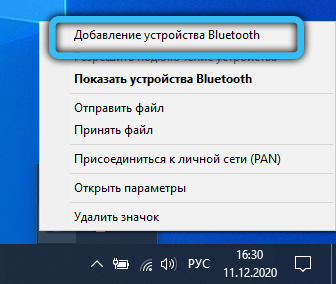
Īpaša uzmanība jāpievērš cilvēkiem, kuru Windows 10 nav bijusi vietējā sistēma, iegādājoties klēpjdatoru, bet ir atjaunināt iepriekšējo sistēmu. Jūsu modelim ražotājs vienkārši nevarēja atbrīvot Bluetooth vadītājus, un to nebūs iespējams savienot. Noteikti apsveriet šo brīdi un, ja nepieciešams, sazinieties ar tehniskā atbalsta pakalpojumu ierīces ražotāja vietnē. Pretējā gadījumā jūs varat iegādāties ārēju Bluetooth adapteri.
BIOS
Notiek, ka Bluetooth sākotnēji ir atvienots BIOS iestatījumos, tāpēc jums tas vienkārši jāieslēdz. Jāsaprot, ka BIOS var būt atšķirīgs viedoklis, atkarībā no mātesplates. Atrodiet vienumu "bezvadu" (ir arī citi nosaukumi) sadaļā "Advanced" vai "System Configuration" un mainiet vērtību uz "iespējotu". Dažreiz gadās, ka visas bezvadu saskarnes tiek apvienotas vienā parametrā, tāpēc mēģiniet arī aktivizēt "WLAN". Mēs iesakām atrast klēpjdatora modeli internetā un iepazīties ar detalizētākiem iestatījumiem (iespējams, ka Bluetooth vispār nav).
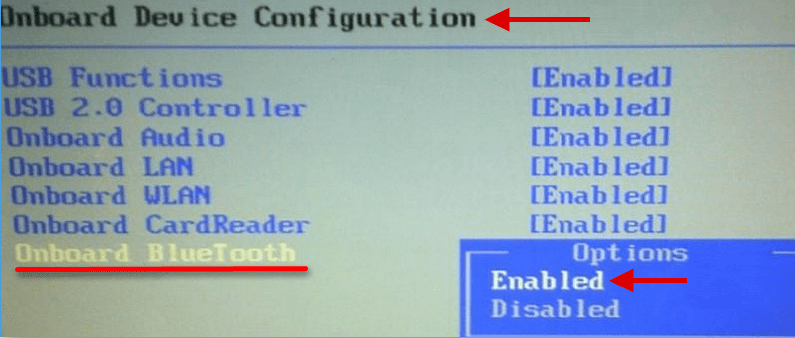
Trešais -partiju programmas
Lai iegūtu lielākas ērtības, konfigurējot Bluetooth, varat izmantot ārēju. Tas jo īpaši attiecas uz klēpjdatoru ražotāja komunālajiem pakalpojumiem. Ja jūs tikko iegādājāties jaunu ierīci, mēs iesakām pārbaudīt šādas lietojumprogrammas pieejamību jūsu sistēmā. Visbiežāk pēc noklusējuma tie ir iekļauti programmu pamatpagā. Pēc OS pārinstalēšanas mēs arī iesakām doties uz jūsu ražotāja oficiālo lapu uz atbalsta sadaļu un lejupielādēt uzņēmuma programmatūru.
Piemēram, Lenovo šī lietderība ir daļa no Lenovo Energy Manager. Un Dell tas ir iebūvēts Windows mobilitātes centrā.
Iespējamās problēmas
Apsveriet galvenos iemeslus, kāpēc jūsu modulis var atteikties stabili strādāt vai pilnībā pārtraukt darbību. Ja pārbaudījāt radio moduļa klātbūtni, to aktivizējāt, atjauninājāt draiveri, iespējams, viens no šiem risinājumiem būs būtisks jums.
- Aparatūras kļūme, kurā adapteris neredz instalētos draiverus. Vispirms vienkārši pārstartējiet datoru. Ja tas nepalīdzēja, izdzēsiet pašreizējo draiveri, izmantojot "ierīces pārvaldnieku" un ielādējiet to vēlreiz. Pārbaudiet, vai blakus viņam nav izsaukuma zīmju.
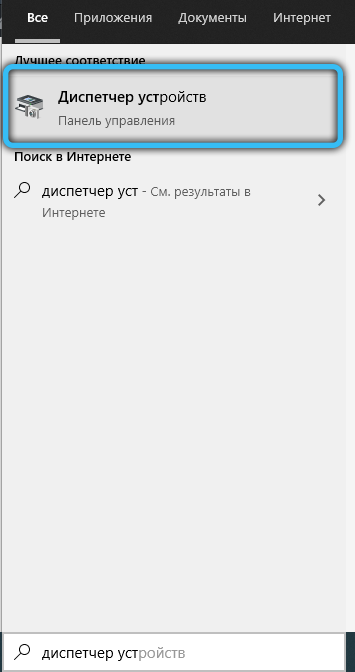
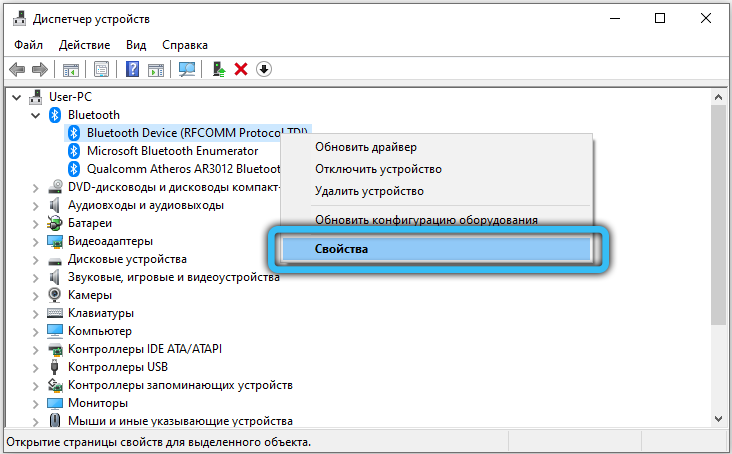
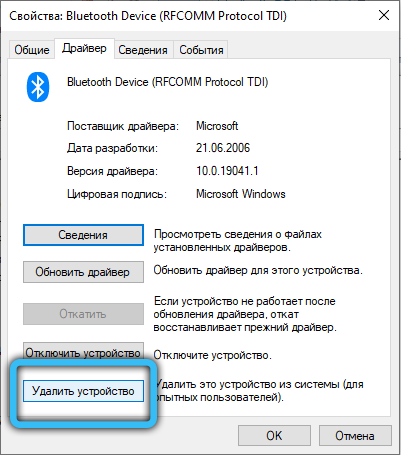
- Dažiem modeļiem papildus bezvadu moduļa vadītājam ir nepieciešams atjaunināt mikroshēmojumu un enerģiju.
- Skenējiet savu klēpjdatoru vīrusiem, jo tie var arī traucēt šī radio moduļa parasto darbību.
- Arī daudzi aizmirst aktivizēt Bluetooth pārošanās ierīcē, ar kuru viņi mēģina mijiedarboties.
- Sistēmas paplātē atrodiet Bluetooth ikonu un noklikšķiniet uz tā ar peles labo pogu. Parādītajā sarakstā atlasiet "Atveriet parametrus". Ieslēdziet ierīču noteikšanu, iestatot atzīmi pretī attiecīgajam punktam. Tālāk dodieties uz cilni "Apvienotais lietojums" un arī izmantojot čeku, ļaujiet meklēt, pārsūtīt un saņemt failus.
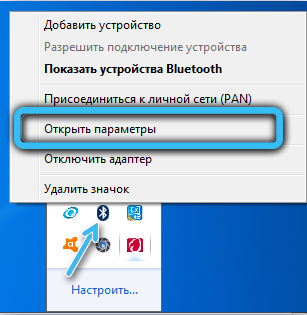
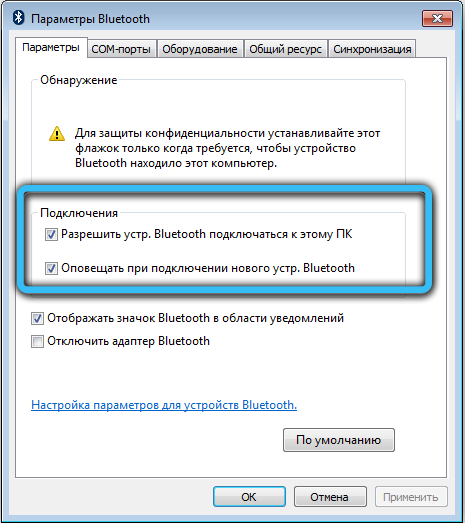
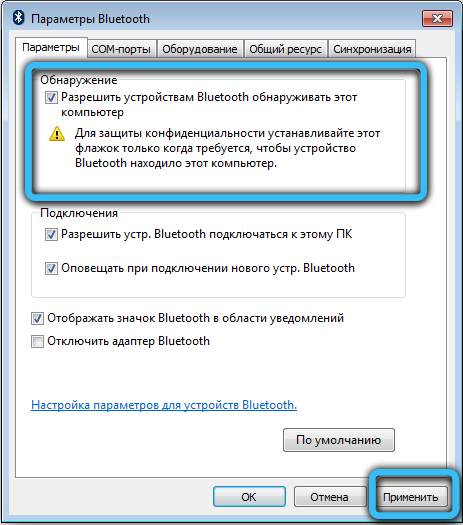
- Bluetooth adapteris neizdevās. Šajā gadījumā mēs iesakām izmantot pakalpojumu centra pakalpojumus.
Tagad jūs zināt, kā savienot Bluetooth klēpjdatorā. Turklāt mēs demontējām autovadītāju uzstādīšanu bezvadu tīkla adapterim un palaižot to dažādās Windows versijās. Tagad jums vairs nebūs problēmu savienot citas ierīces ar klēpjdatoru vai datu pārsūtīšanu. Kā jūs pamanījāt, tajā nav nekā sarežģīta. Kopīgojiet savu pieredzi komentāros!
- « Kā pārpublicēt fotoattēlu no Instagram vietnē iPhone
- Kā kontrolēt datoru, izmantojot balss komandas »

