VirtualBox virtuālā mašīna iesācējiem

- 4818
- 1085
- Hubert Buckridge DDS
Virtuālās mašīnas atdarina ierīces citā ierīcē vai, šī raksta kontekstā un vienkāršotas, ļauj jums palaist virtuālo datoru (kā parastu programmu) ar vēlamo operētājsistēmu datorā ar to pašu vai atšķirīgu OS. Piemēram, ja datorā ir logi, virtuālajā mašīnā varat palaist Linux vai citu Window.
Šajā instrukcijās iesācējiem sīkāk par to, kā izveidot un konfigurēt VirtualBox virtuālo mašīnu (pilnīgi bezmaksas programmatūra darbam ar virtuālajām mašīnām operētājsistēmā Windows, MacOS un Linux), kā arī dažas nianses virtuālās kastes izmantošanai, kas var būt noderīgas. Starp citu, operētājsistēmā Windows 10 Pro un Enterprise ir izveidoti rīki darbam ar virtuālajām mašīnām, skatīt. Hyper-V virtuālās mašīnas operētājsistēmā Windows 10. Piezīme: ja datorā tiek instalēti Hyper-V komponenti, tad VirtualBox ziņos, ka kļūda nav atvērta virtuālajai mašīnai, kā apiet: palaist VirtualBox un Hyper-V vienā sistēmā.
Kāpēc tas varētu būt nepieciešams? Visbiežāk virtuālās mašīnas tiek izmantotas, lai palaistu serverus vai pārbaudītu programmu darbu dažādās OS. Iesācēju lietotājam šāda iespēja var būt noderīga, piemēram, lai izmēģinātu nepazīstamu sistēmu darbā vai, piemēram, sākt apšaubāmas programmas bez briesmām iegūt vīrusus datorā.
Instalācijas virtualBox
Jūs varat lejupielādēt programmatūru darbam ar VirtualBox virtuālajām mašīnām no oficiālās vietnes https: // www.Virtuālā kaste.Org/wiki/lejupielādes, kur ir Windows, Mac OS X un Linux versijas. Neskatoties uz to, ka vietne atrodas angļu valodā, pati programma būs krievu valodā. Palaidiet augšupielādēto failu un pārejiet vienkāršajā instalēšanas procesā (vairumā gadījumu tas ir pietiekami, lai atstātu visus noklusējuma parametrus).

VirtualBox instalēšanas laikā, ja atstājat komponentu piekļuvei internetam no virtuālajām mašīnām, jūs redzēsit brīdinājumu: tīkla saskarni, kurā ziņots, ka jūsu interneta savienojums tiks īslaicīgi saplēsis (un tiks automātiski atjaunots pēc draiveru instalēšanas un savienojuma savienojums un savienošana iestatījumi).
Pēc instalēšanas pabeigšanas jūs varat sākt Oracle VM VirtualBox.
Virtuālās mašīnas izveidošana VirtualBox
Piezīme: virtuālajām mašīnām ir nepieciešams, lai datorā būtu iekļauts VT-X vai AMD-V BIOS. Tas parasti tiek ieslēgts pēc noklusējuma, bet, ja kaut kas noiet greizi, apsveriet šo brīdi.
Tagad izveidosim savu pirmo virtuālo mašīnu. Piemērs tālāk izmanto VirtualBox, kas palaists operētājsistēmā Windows, kā viesa OS (virtualizēts) būs Windows 10.
- Oracle VM VirtualBox Window Manager noklikšķiniet uz "Izveidot".
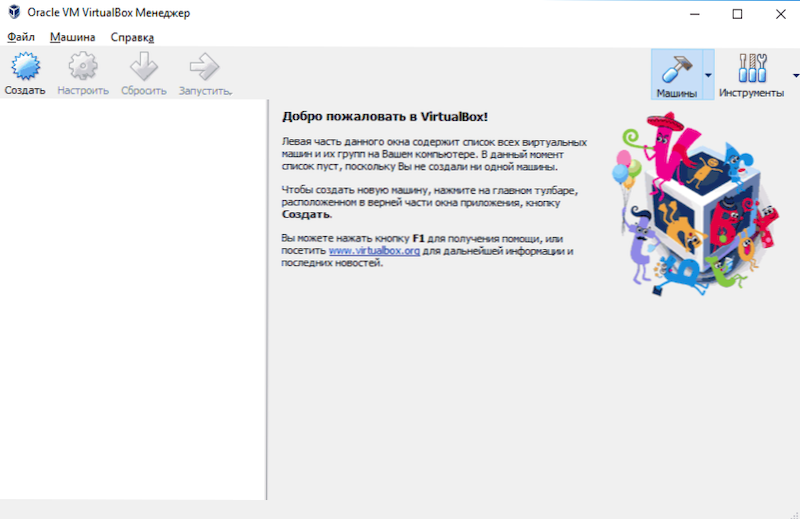
- Logā "Norādiet OS nosaukumu un veidu", iestatiet virtuālās mašīnas patvaļīgu nosaukumu, atlasiet OS veidu, kas tajā tiks instalēts un OS versija. Manā gadījumā - Windows 10 x64. Noklikšķiniet uz "Nākamais".
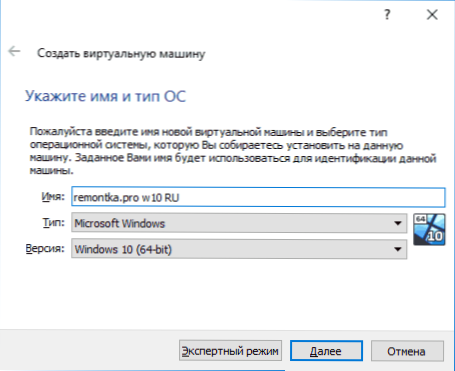
- Norādiet jūsu virtuālajai mašīnai piešķirto RAM daudzumu. Ideālā gadījumā - pietiekams viņas darbam, bet ne pārāk liels (jo atmiņa tiks “atņemta” no jūsu galvenās sistēmas, kad tiks palaista virtuālā mašīna). Es iesaku koncentrēties uz vērtībām "zaļajā" zonā.
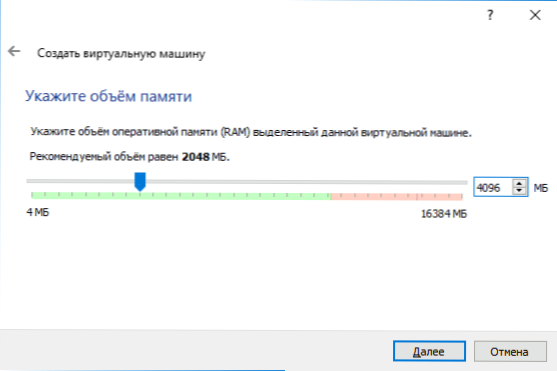
- Nākamajā logā atlasiet "Izveidot jaunu virtuālo cieto disku".
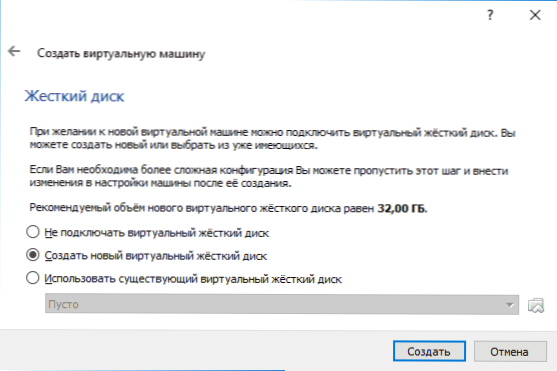
- Izvēlieties diska veidu. Mūsu gadījumā, ja šis virtuālais disks netiek izmantots ārpus VirtualBox - VDI (VirtualBox diska attēls).
- Norādiet dinamisko vai fiksēto cietā diska izmēru. Es parasti izmantoju "fiksētu" un manuāli iestatīju tā izmēru.
- Norādiet virtuālā cietā diska lielumu un glabāšanas vietu datorā vai ārējā piedziņā (lielumam jābūt pietiekamam viesu operētājsistēmas uzstādīšanai un darbībai). Noklikšķiniet uz "Izveidot" un gaidiet virtuālā diska izveidošanas pabeigšanu.
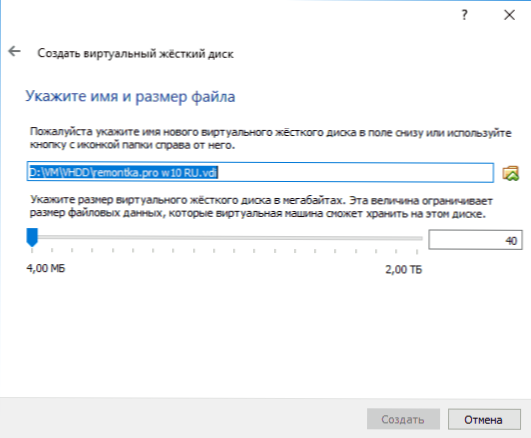
- Gatavs, virtuālā mašīna ir izveidota un tiks parādīta sarakstā kreisajā logā VirtualBox. Lai redzētu informāciju par konfigurāciju, tāpat kā ekrānuzņēmumā, noklikšķiniet uz bultiņas pa labi no pogas "Machine" un atlasiet "Detaļas".
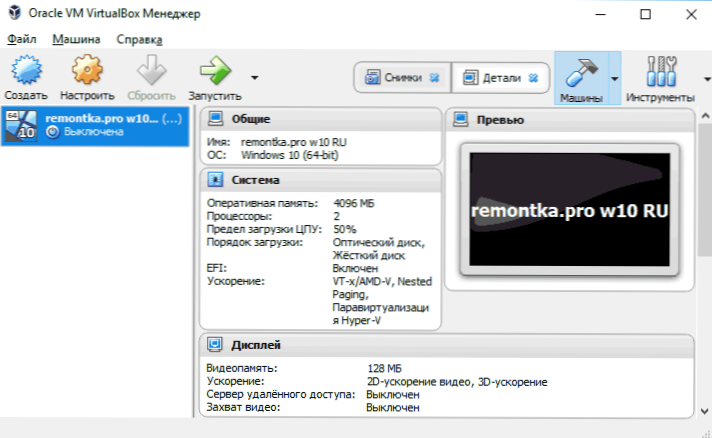
Virtuālā mašīna tomēr tika izveidota, ja jūs to palaižat, jūs neredzēsit neko citu kā melnu ekrānu ar oficiālu informāciju. T.E. Ir izveidots tikai “virtuālais dators”, un uz tā nav instalēta operētājsistēma.
Windows instalēšana VirtualBox
Lai instalētu Windows, mūsu gadījumā Windows 10, virtuālās kastes virtuālajā mašīnā jums ir nepieciešams ISO attēls ar sistēmas izplatīšanu (sk. Kā lejupielādēt ISO Windows 10 attēlu). Turpmākās darbības izskatīsies šādi.
- Ievietojiet ISO attēlu DVD virtuālajā diskdzinī. Lai to izdarītu, kreisajā pusē atlasiet virtuālo mašīnu sarakstā, noklikšķiniet uz pogas “Refract”, dodieties uz vienumu “Mobile”, atlasiet disku, noklikšķiniet uz pogas ar disku un bultiņu un atlasiet “Atlasiet” Attēlu optiskā diska ". Norādiet ceļu uz attēlu. Pēc tam iestatījumos "sistēma" sadaļā "Iekraušanas procedūra" vispirms sarakstā iestatiet "optisko disku". Noklikšķiniet uz Labi.
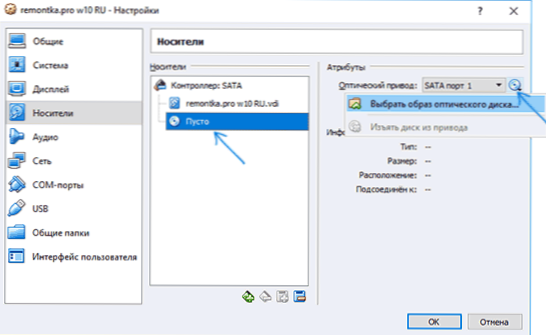
- Galvenajā logā noklikšķiniet uz "Palaist". Iepriekš izveidotā virtuālā mašīna sāksies, kamēr slodze tiks veikta no diska (no ISO attēla), jūs varat instalēt Windows, kā to izdarījis parastajā fiziskā datorā. Visas sākotnējās instalācijas darbības ir līdzīgas tādām parastajā datorā, CM. Windows 10 instalēšana no zibatmiņas diska.
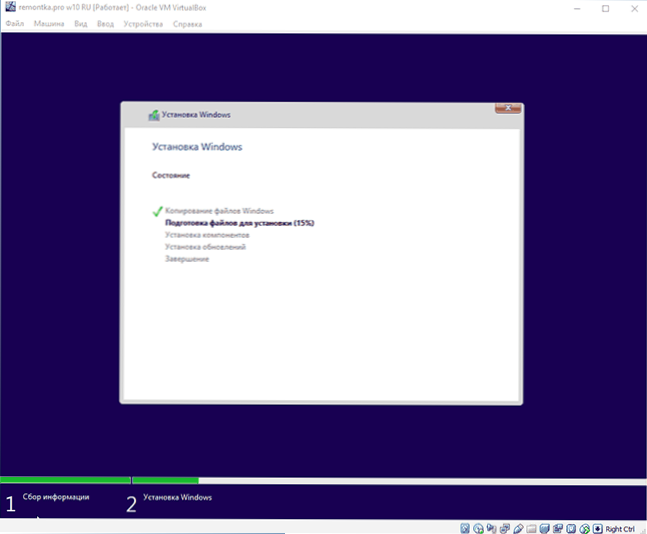
- Pēc Windows instalēšanas un palaišanas jāuzstāda daži autovadītāji, kas ļaus viesu sistēmai pareizi (un bez nevajadzīgām bremzēm) darboties virtuālā mašīnā. Lai to izdarītu, atlasiet "ierīces" - "Pievienojiet virtuālo kastes papildinājumu diska attēlu", atveriet kompaktdisku virtuālās mašīnas iekšpusē un palaidiet failu Vboxwindowsaditions.Exe Lai instalētu šos draiverus. Kad attēla savienojuma kļūda, aizpildiet virtuālās mašīnas darbību un savienojiet attēlu no C: \ Program Files \ Oracle \ VirtualBox \ VboxGuestadations.Iso Pārvadātāju iestatījumos (tāpat kā pirmajā solī) un atkal sāciet virtuālo mašīnu un pēc tam instalējiet disku.
Pabeidzot virtuālās mašīnas instalēšanu un pārstartēšanu, tā būs pilnībā gatava darbam. Tomēr jūs varētu vēlēties veikt dažus papildu iestatījumus.
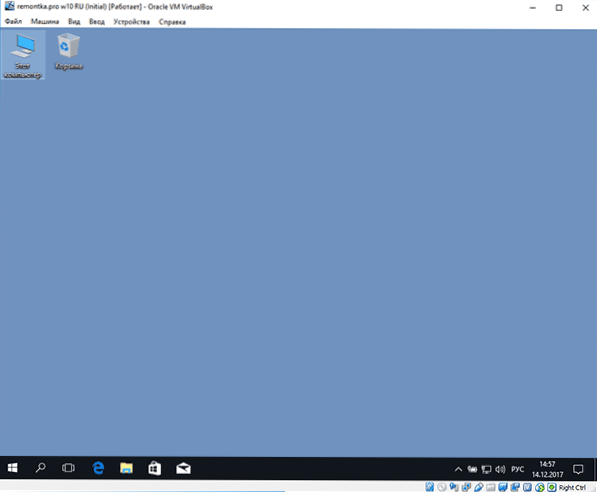
VirtualBox virtuālās mašīnas pamata iestatījumi
Virtuālās mašīnas iestatījumos (ņemiet vērā, ka daudzi iestatījumi nav pieejami, kamēr tiek palaista virtuālā mašīna), varat mainīt šādus galvenos parametrus:
- Cilnē "Vispārīgais" vienums, jūs varat iespējot galveno sistēmu ar galveno apmaiņas bufera sistēmu un Drag-N-Drop, lai vilktu failus uz viesa OS vai no tā.
- “Sistēmas” punktā - iekraušanas secībā, EFI režīmā (GPT diska uzstādīšanai), RAM lielums, procesora kodolu skaits (datora procesora fizikālo kodolu skaits nedrīkst jānorāda) un pieļaujamais to lietošanas procents (zemas vērtības bieži noved pie fakta, ka viesu sistēma "palēninās").
- Cilnē "Displejs" jūs varat ieslēgt 2D un 3D paātrinājumu, iestatīt virtuālās mašīnas video atmiņas skaļumu.
- Cilnē "Mobile" - pievienojiet papildu diskdziņus, virtuālos cietos diskus.
- Cilnē USB - pievienojiet USB ierīces (kuras ir fiziski savienotas ar datoru), piemēram, zibatmiņas disku virtuālai mašīnai (noklikšķiniet uz USB ikonas ar "plus" pa labi). Izmantot USB 2 kontrolierus.0 un USB 3.0 Instalējiet Oracle VM VirtualBox Extension Pack (pieejams lejupielādei tajā pašā vietā, kur augšupielādējāt VirtualBox).
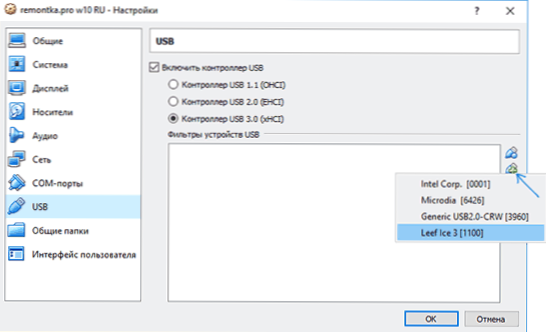
- Sadaļā "Vispārējās mapes" varat pievienot mapes, kas būs kopīgas galvenajai OS un virtuālajai mašīnai.
Dažas no iepriekšminētajām lietām galvenajā izvēlnē var veikt arī darbināmu virtuālo mašīnu: piemēram, jūs varat savienot zibatmiņas disku ar vienumu “ierīce”, izvilkt vai ievietot disku (ISO), ieslēgt kopējās mapes utt. Apvidū.Pūtīt.
Papildus informācija
Beigās kāda papildu informācija, kas var būt noderīga, izmantojot VirtualBox virtuālās mašīnas.
- Viena no noderīgajām iespējām, izmantojot virtuālās mašīnas, ir sistēmas “attēls” (momentuzņēmums) izveidošana tās pašreizējā stāvoklī (ar visiem failiem iestatītām programmām un citām) ar iespēju atgriezties šajā stāvoklī jebkurā laikā (un un un spēja uzglabāt vairākus attēlus). Jūs varat nofotografēt virtualBox, kas darbojas virtuālajā mašīnā, izvēlnē "Machine" - "nofotografējiet stāvokli". Un atjaunot virtuālo mašīnu pārvaldnieku, noklikšķinot uz “Machine” - “Pictures” un izvēloties cilni “Pictures”.
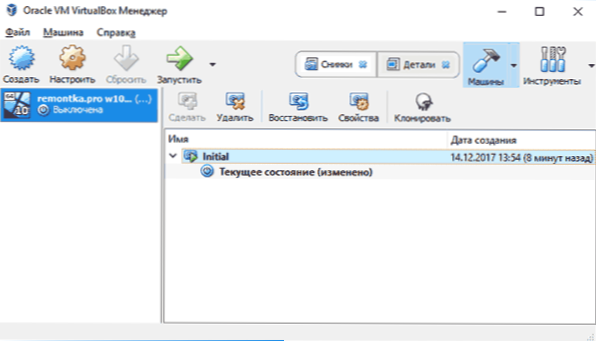
- Dažas galvenās kombinācijas pēc noklusējuma pārtver galvenā operētājsistēma (piemēram, Ctrl+Alt+Del). Ja jums ir jānosūta līdzīga taustiņu kombinācija virtuālai mašīnai, izmantojiet izvēlnes vienumu “Ieiešanas”.
- Virtuālā mašīna var "uztvert" tastatūras ierakstu un peli (lai jūs nevarētu pārsūtīt ierakstu uz galveno sistēmu). Lai “bez maksas” tastatūra un pele, ja nepieciešams, izmantojiet resursdatora klikšķi (pēc noklusējuma tas ir labais Ctrl).
- Microsoft vietnē ir gatavi bezmaksas Windows virtuālie transportlīdzekļi VirtualBox, kas ir pietiekami, lai importētu un palaistu. Sīkāka informācija par to, kā to izdarīt: kā lejupielādēt bezmaksas Windows virtuālās mašīnas no Microsoft vietnes.
- Ja nepieciešams, jūs varat ieslēgt virtuālās kastes virtuālās mašīnas ielādi no fiziska zibatmiņas vai cita diska
- « Kā mainīt 32 bitu Windows 10 uz 64 bitu
- Kā padarīt lietotāju par administratoru operētājsistēmā Windows 10 »

