Izejas audio ierīce nav instalēta Windows 10, 8 un Windows 7 - kā to labot?

- 2822
- 484
- Marco Wiza
Starp citām problēmām ar skaņu Windows 10, 8.1 un Windows 7 Paziņojuma apgabala skaļrunī var sastapties ar sarkanu krustu, un ziņojums "Izvades audio ierīce ir instalēta" vai "austiņas vai dinamika nav savienota", lai arī šo problēmu novēršat, dažreiz jums ir jācieš.
Šajā instrukcijās detalizēti par visbiežākajiem kļūdu iemesliem “Izvades audio ierīce ir instalēta” un “austiņas vai skaļruņi nav savienotas” Windows un kā labot situāciju un atgriezt parasto skaņas reprodukciju. Ja problēma radās pēc Windows 10 atjaunināšanas uz jauno versiju, es iesaku vispirms izmēģināt metodes no instrukcijām nedarbojas Windows 10 skaņa, un pēc tam atgriezties pie pašreizējās vadības. Līdzīga problēma var būt Windows 11, sīkāka informācija izvades ierīces rakstā netika atrasta Windows 11 un 10 - kā to labot?
Izvades audio ierīču savienojuma pārbaude

Pirmkārt, ja tiek ņemta vērā kļūda, ir vērts pārbaudīt skaļruņu vai austiņu faktisko savienojumu, pat ja esat pārliecināts, ka tie ir savienoti un pareizi savienoti.
Pirmkārt, pārliecinieties, ka tie ir patiešām savienoti (kā notiek, ka kāds vai kaut kas nejauši izvelk kabeli, bet jūs par to nezināt), tad apsveriet šādus punktus
- Ja jūs vispirms pievienojat austiņas vai skaļruņus ar datora priekšējo paneli, mēģiniet izveidot savienojumu ar skaņas kartes izvadi aizmugurējā panelī - problēma var būt tāda, ka priekšējā paneļa savienotāji nav savienoti ar mātesplati (sk. Kā savienot datora priekšējā paneļa savienotājus ar mātesplati).
- Pārbaudiet, vai atskaņošanas ierīce ir savienota ar vēlamo savienotāju (parasti zaļš, ja visi vienas krāsas savienotāji, tad austiņu/standarta skaļruņu izvade parasti tiek piešķirta, piemēram, tā ir riņķota).

- Problēmas cēlonis var būt bojātie vadi, austiņas vai kolonnas, bojāts savienotājs (ieskaitot statiskās elektrības kategoriju rezultātā). Ja par to ir aizdomas, mēģiniet savienot citas austiņas, ieskaitot no tālruņa.
Audio un audio izvadu pārbaude ierīces pārvaldniekā
Iespējams, ka šo vienumu varētu iestatīt, un pirmais tika instalēts tēmā "Output Audio Device"
- Nospiediet Win+R taustiņus, ievadiet Devmgmt.MSC Logā "izpildīt" un noklikšķiniet uz Enter - tas atvērs ierīces pārvaldnieku Windows 10, 8 un Windows
- Parasti, kad parādās problēmas ar skaņu, lietotājs aplūko sadaļu "Skaņas, spēļu un video ierīces" un tur meklē tās skaņas karti - augstas izšķirtspējas audio, Realtek HD, Realtek Audio un citi. Tomēr problēmas kontekstā "izvades audio ierīce nav izveidota" Sadaļa "Audioral un Audio izejas" ir svarīgāka. Pārbaudiet, vai šī sadaļa ir pieejama un vai runātājiem ir izejas un vai tie ir atvienoti (atvienotai, ierīce tiek parādīta "uz leju").
- Ja jums ir atvienotas ierīces - nospiediet šādas ierīces labo pogu un atlasiet “Ieslēdziet ierīci”.
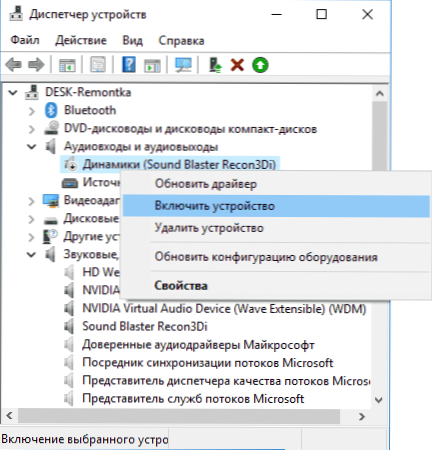
- Ja ierīces dispečera sarakstam ir kādas nezināmas ierīces vai kļūdas (apzīmēta ar dzeltenu ikonu) - mēģiniet tās noņemt (ar peles labo pogu - izdzēst) un pēc tam izvēlnē atlasiet “Darbība” - “Atjauniniet aprīkojuma konfigurāciju” izvēlnē ierīču pārvaldnieks.
Skaņas kartes vadītāji
Nākamais solis, kas jācīnās, ir pārliecināties, ka ir instalēti nepieciešamie skaņas kartes draiveri un tie darbojas, savukārt iesācēju lietotājam jāņem vērā šādi punkti:
- Ja ierīces dispečerā sadaļā “Skaņas, spēļu un video ierīces” jūs redzat tikai punktus, piemēram, Nvidia augstas izšķirtspējas audio, AMD HD audio, audio displejiem - acīmredzot, skaņas karte vai ir atvienota bios (iespējams, dažas mātesplates un klēpjdatori)))) Vai arī nepieciešamie draiveri nav instalēti, bet tas, ko jūs redzat.E. Darbs ar videokartes izvadiem.
- Ja ierīču dispečerā nospiedāt pareizo peles pogu uz skaņas kartes, izvēlējāties “atjaunināt draiveri” un pēc automātiski meklēšanas atjauninātiem draiveriem jūs esat informēts, ka “vispiemērotākie šīs ierīces draiveri jau ir instalēti” - tas notiek nesniedziet noderīgu informāciju, ka ir instalēti pareizie.
- Standarta Realtek Audio draiveri un citi var veiksmīgi uzstādīt no dažādām vadītāja pakām, bet ne vienmēr darbojas atbilstoši - jums jāizmanto konkrēta aprīkojuma ražotāja (klēpjdators vai mātesplate) vadītāji.
Vispārējā gadījumā, ja skaņas karte tiek parādīta ierīces dispečerā, pareizās darbības, lai instalētu pareizo draiveri, izskatīsies šādi:
- Dodieties uz savas mātesplates oficiālo lapu (kā uzzināt mātesplates modeli) vai klēpjdatoru modeli, kā arī atbalsta atbalsta sadaļā, atrodiet un lejupielādējiet pieejamos skaņas draiverus, parasti tiek atzīmēti kā audio, Can - Realtek, Sound, Sound, Sound, Sound, utc.Pūtīt. Ja, piemēram, jums ir instalēts Windows 10 un. Vietnes draiveri tikai operētājsistēmai Windows 7 vai 8, nekautrējieties tos lejupielādēt.
- Dodieties uz ierīces pārvaldnieku un izdzēsiet savu skaņas karti "Skaņas, spēļu un video ierīces" (ar peles labo pogu noklikšķiniet - Dzēst - iestatiet atzīmi "Dzēst šīs ierīces draiverus", ja tāds ir).
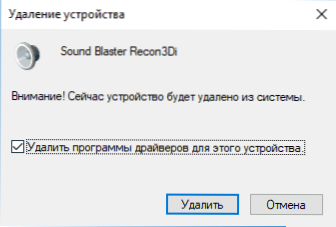
- Pēc noņemšanas palaidiet vadītāja instalēšanu, kas tika lejupielādēts pirmajā solī.
Pēc instalēšanas pabeigšanas pārbaudiet, vai problēma ir atrisināta.
Papildu, dažreiz aktivizēta metode (ar nosacījumu, ka “viss darbojās” tikai vakar) - izpētiet skaņas kartes rekvizītus cilnē draiveris un, ja ir aktīva poga “Roll -out”, nospiediet to (dažreiz Windows var automātiski Atjauniniet autovadītājus nevis uz tiem, kas jums nepieciešams).
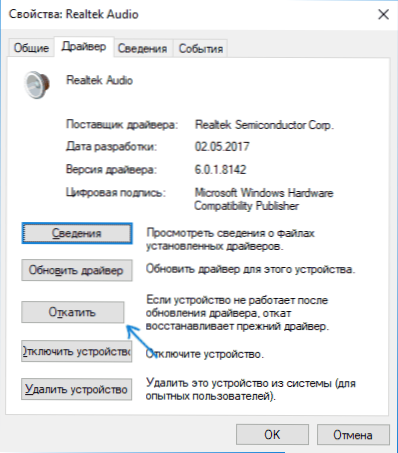
Piezīme: Ja ierīces pārvaldniekā nav skaņas kartes vai nezināmu ierīču, pastāv iespēja, ka skaņas karte ir atvienota datorā vai klēpjdatorā BIOS. Meklējiet BIOS (UEFI) Advanced/Perifherals/borta ierīču sadaļās kaut kas saistīts ar borta audio un pārliecinieties, ka tas ir iekļauts.
Atskaņošanas ierīču iestatīšana
Atskaņošanas ierīču iestatīšana var arī palīdzēt, it īpaši, ja HDMI vai displeja ports ir jūsu monitors (vai TV) datorā, it īpaši, ja kāds adapteris.
Atjauninājums: Windows 10 versijās 1903., 1809. un 1803. gadā, lai atvērtu ierakstus un atskaņošanas ierīces (pirmais solis zemāk esošajās instrukcijās), dodieties uz vadības paneli (jūs varat atvērt, meklējot uzdevumjoslu), skatīšanās laukā, Iestatiet "ikonas" un atvērto punktu "skaņa". Otrā metode ir ar peles labo pogu noklikšķiniet uz skaļruņa ikonas - "Atvērt skaņas parametri" un pēc tam augšējā labajā stūrī (vai zem iestatījumu saraksta, kad mainās loga platums mainās) skaņas parametri augšējā labajā stūrī (vai zem iestatījumu saraksta).
- Noklikšķiniet ar labo peles pogu atbilstoši dinamikas ikonai Windows paziņojumos un atveriet vienumu "Atskaņošanas ierīce".
- Atskaņošanas ierīču sarakstā noklikšķiniet uz pogas Pareizā pele un atzīmējiet vienumus "Parādiet atvienotās ierīces" un "Rādīt atvienotas ierīces".
- Pārliecinieties, vai vēlamie skaļruņi tiek atlasīti kā audio izvades ierīce (nevis HDMI izvade utt.Pūtīt.). Ja nepieciešams, mainiet ierīci pēc noklusējuma - noklikšķiniet uz tā un atlasiet “Izmantojiet pēc noklusējuma” (ir arī pamatoti iespējot “Izmantojiet noklusējuma sakaru ierīci”).
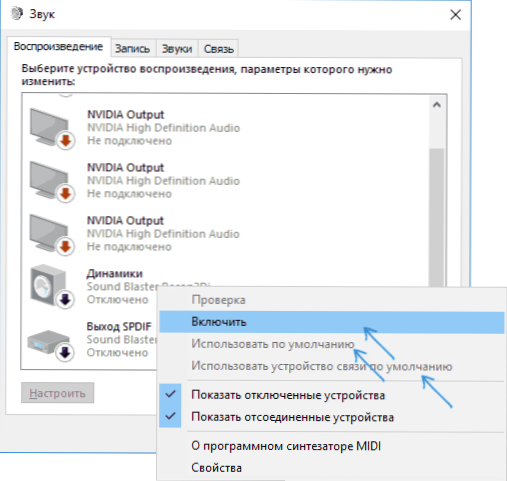
- Ja nepieciešamā ierīce ir atspējota, noklikšķiniet uz tā ar labo peles pogu un atlasiet “Iespējot” konteksta izvēlnes vienumu.
Papildu veidi, kā novērst problēmu "ir instalēta izejas audio ierīce"
Beigās - vairāki papildu, dažreiz izraisa, metodes situācijas labošanai ar skaņu, ja iepriekšējās metodes nav palīdzējušas.
- Ja ierīču dispečers "Audio izejas" parāda audio ierīces izvadi, mēģiniet tās noņemt un pēc tam izvēlnē atlasiet darbību - atjauniniet aprīkojuma konfigurāciju.
- Ja jums ir Realtek skaņas karte, apskatiet sadaļas Realtek HD lietojumprogrammu "Dynamics". Ieslēdziet pareizo konfigurāciju (piemēram, stereo) un "ierīces papildu iestatījumos" Iestatiet atzīmi uz "Atspējot priekšējā paneļa kontaktligzdu noteikšanu" (pat ja problēmas rodas, savienojot ar aizmugurējo paneli).
- Ja jums ir kāda īpaša skaņas karte ar savu vadību, pārbaudiet, vai ir daži parametri, kas var radīt problēmu.

- Ja jums ir vairāk nekā viena skaņas karte, mēģiniet atspējot neizmantotās ierīces ierīces pārvaldniekā
- Ja problēma parādījās pēc Windows 10 atjaunināšanas un autovadītāju risinājumi nepalīdzēja, mēģiniet atjaunot sistēmas failu integritāti, izmantojot Uzklāšana.Exe /tiešsaistes /tīrīšana-tēls /atjaunošana (CM. Kā pārbaudīt Windows 10 sistēmas failu integritāti).
- Mēģiniet izmantot sistēmas atkopšanas punktus, ja skaņa darbojās pareizi iepriekš.
Piezīme: instrukcijās nav aprakstīta Windows problēmu automātiskas novēršanas metode ar skaņu, jo, visticamāk, esat to izmēģinājis (ja nē, izmēģiniet to, tas var darboties).
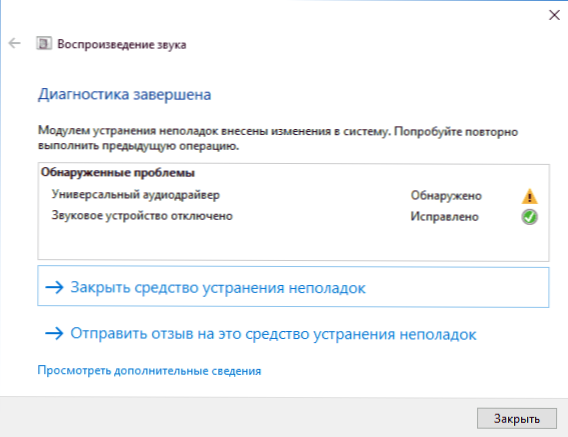
Odfunkciju likvidēšana tiek automātiski sākta, dubultā nospiežot uz dinamikas ikonu, kuru šķērso Sarkanais Krusts, varat to arī sākt un manuāli redzēt., Piemēram, likvidējot Windows 10.
- « Labākais pretvīruss operētājsistēmai Windows 10
- Kā mainīt Windows mapju krāsu, izmantojot mapes Colorizer 2 »

