Lapu veidi sabojājas vārdos, kā pagatavot, iestatīt un izdzēst

- 1768
- 315
- Ms. Evan Haag
Lapas plīsums vārdā ir funkcija, ar kuru jūs varat formatēt un noformēt tekstu redaktorā no Microsoft Office. To var izdarīt manuāli vai automātiski - lietotājam ir pieejamas dažādas metodes. Funkcijai ir daudz iestatījumu parametru ērtam darbam ar datiem.

Vairāku lapu dokumentiem nepieciešama pareiza izpilde
Pāreja uz jaunu lapu uz vārdu ir neredzama zīme presē (tehniska, piemēram, sprauga, cilņu zīme vai rindkopas beigas). Pēc tam, kad tas ir ievietots dokumentā, viss nākamais teksts tiks izdrukāts uz jaunas lapas. Iespēja ir nepieciešama, lai strādātu ar failiem, kuras katra sadaļa nozīmē sākumu no jaunās lapas. Ievadiet atkārtotu izmantošanu nav vienīgā, nevis praktiskākā funkcijas izmantošanas iespēja. Piemēram, tas neļaus novērst datus, un, mainot iepriekšējās daļas, formatēšana pazudīs. Jūs varat veikt lapu plīsumu gan manuāli, gan automātiski, kā arī piemērot dažādus iestatījumus.
Kā padarīt lapas spraugu
Ir vairākas datu pārsūtīšanas iespējas - manuāla un vairākas, izmantojot vārda funkcijas. Katram no tiem ir labāk piemērots savam mērķim, tam ir priekšrocības un funkcijas. Tomēr visas iespējas ir diezgan vienkāršas.
Lapas sprauga, izmantojot taustiņu Enter (manuāli)
Vienkāršākais un acīmredzamākais veids, kā vairums vārda lietotāju izmanto. Ir jāinstalē kursors vietā, no kuras jums jāveic ievilkums, un pēc tam nospiediet taustiņu Enter, līdz teksta ieejas līnija pārvietojas uz jaunu lapu. Tam ir nopietns trūkums - ja jūs mainīsit faila daļu uz pārsūtīšanu, formatētā rindkopa “pacelsies” vai “nomest” dokumentā. Turklāt marķējums netiks saglabāts, mainot dokumenta mērogu. Ievadīšanas izmantošana ir piemērota tikai, lai iestatītu plaisu starp rindkopām 1 tukšas līnijas veidā.
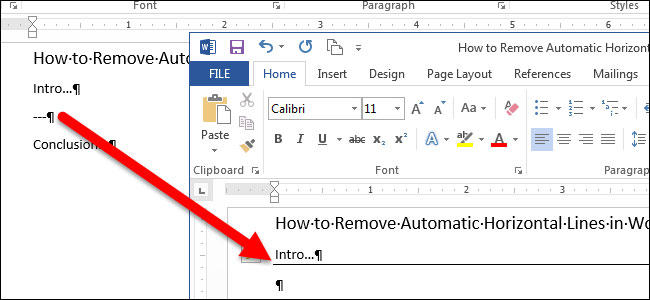
Loksnes sprauga, izmantojot Ctrl + ievadiet atslēgas kombināciju
Ātrāka un daudz funkcionālāka opcija atkāpšanās radīšanai. Instalējiet peles kursoru to datu daļas priekšā, kuri ir jāpārskaita, pēc tam noklikšķiniet uz CTRL un vienlaikus ievadiet. Atšķirībā no pagātnes metodes, izmantojot to, formatēšana nepazudīs, mainot skalu vai rediģējot iepriekšējo teksta daļu. Metode ir perfekta, ja jums ir jāveic viena vai vairākas pārejas visā dokumentā vai rediģē jau iegūto.
Loksnes sprauga caur funkciju cilnē "Ievietot"
Šī metode pilnībā atkārto iepriekšējās funkcionalitāti. Algoritms:
- Instalēt peles kursoru satura labajā daļā (labās daļas daļa tiks pārvietota);
- Atveriet cilni "Ievietot";
- Izvēlnē Drop -Down "lapas" (pēc noklusējuma ekstrēmā šūna kreisajā pusē) atlasiet "Lapas plīsums".

Pāreja uz jaunu lapu, izmantojot funkciju "pārtraukumi"
Varat arī veikt datu pārsūtīšanu, izmantojot cilni "Matthew" ("lapas marķējums"). Izvēlnē Drop -Down ir vairākas funkcijas - opcijai ir vairāk iespēju nekā pārējām. Par to jums nepieciešams:
- Instalējiet peles kursoru vēlamajā teksta daļā;
- Dodieties uz cilni "Matthew" (vai "lapas marķējums") uz apgabala "lapas parametri";
- Izvēlnē Drop -down "GAPS" atlasiet nepieciešamo vienumu.
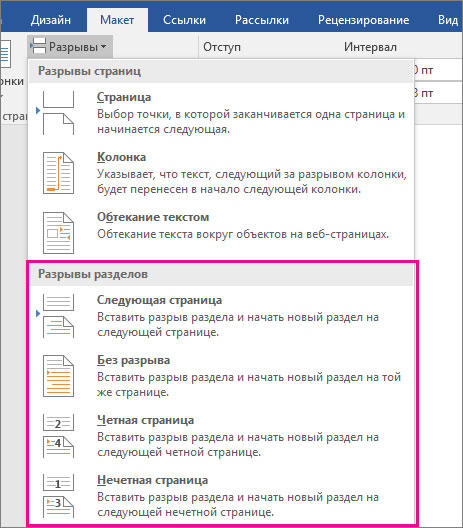
Šajā izvēlnē ir 3 funkcijas:
- "Lapa" - visi objekti, kas ir tieši faila kursorā, pārcelsies uz jaunu, saglabājot formatēšanu.
- "Kolonna" ir funkcija, kas nepieciešama, ja izmantojat atbilstošo teksta atrašanās vietu. Viņa pārsūta datus pēc kursora jaunās kolonnas sākumā.
- "Straumēšana ar tekstu" - tīmekļa failu opcija. Izmantojot to, dokumenta saturs plūst attēlu, tabulu vai citu objektu, kas ļauj ietaupīt vietu un padarīt skaistāku formatējumu.
Pāreja uz jaunu lapu caur konteksta izvēlni
Pārsūtīšanu var veikt, neizmantojot galvenās izvēlnes cilnes. Par to jums nepieciešams:
- Iezīmējiet rindkopu, par kuru vēlaties izveidot iestatījumu;
- Noklikšķiniet uz atlasītā labās peles taustiņa fragmenta, izvēlnes pozīcijā “Papildi” sekojiet saitei "rindkopa";
- Atzīmējiet vienumu "No jaunās lapas" laukā "Page Pestior" laukā.
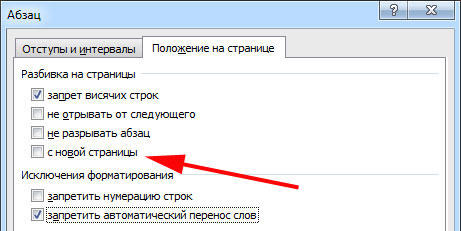
Ko apsvērt, lietojot stingru atdalītāju
Lietotāja izveidotā pāreja darbojas tāpat kā parastais, kas notiek, kad lapa ir piepildīta ar datiem. Vienīgā atšķirība ir tā, ka jūs pats izlemjat, kura rindkopa būtu jāpārskaita. Lai to izdarītu, noklikšķiniet uz kreisās pogas fragmenta priekšā, kas ir jāatliek.
Datu atdalīšana, izmantojot Ctrl + Enter, neatšķiras no cita (izņemot funkciju "pārtraukumi" - tas sniedz vairāk iespēju). Šī kombinācija ir ieteicama ātruma un ērtības dēļ. Gan nospiežot Ctrl + ievadiet, gan citā veidā atdalot lapas, tekstam tiek pievienots tehnisks simbols, kas rada pāreju.
Ja vārda failā izmantojāt stingru separatoru, pirms drukāšanas uzmanīgi pārbaudiet dokumentu. To var izdarīt sākotnējā skatīšanās režīmā. Notiek, ka, sadalot saturu loksnēs, faila struktūra mainās un jums nav jāizmanto funkcija.
Nelietojiet stingru teksta atdalīšanu, lai racionalizētu numerāciju failā. Vārds piedāvā pietiekami daudz iespēju šīs problēmas risināšanai - jums nav jāizmanto formatēšana.
Automātiska sadalījuma vadība vārdā
Nepieciešamas automātiskas funkcijas loksņu salaušanai, lai jūs varētu nodot šo darbu programmai. Vārds piedāvā lielu skaitu iestatījumu - lai funkcionalitāte darbotos pareizi, tiem jāspēj pārvaldīt. Turklāt parametri, kas pareizi iestatīti noteiktā gadījumā, aizsargā dokumentu no teksta izmaiņu formatēšanas zaudējumiem.
Kā novērst vienu rindkopu 2 loksnēs
Dažreiz ir nepieciešams, lai viens no satura rindkopām nesadalītos divās daļās, atdalot lapu. Piemēram, ja vēlaties saglabāt tā integritāti, lai iegūtu precīzāku izskatu vai lai to būtu vieglāk lasīt. Par to jums nepieciešams:
- Iezīmējiet rindkopu, kuru vēlaties aizsargāt pret nodošanu;
- Nospiediet to ar pareizo peles atslēgu, lai izsauktu konteksta izvēlni;
- Atlasiet vienumu "rindkopa";
- Jaunajā dialoglodziņā dodieties uz cilni "Regulācija lapā";
- Jomā "sadalīšana lapās" aktivizē funkciju "nepārkāpiet rindkopu";
- Saglabājiet iestatījumus, noklikšķinot uz "OK".
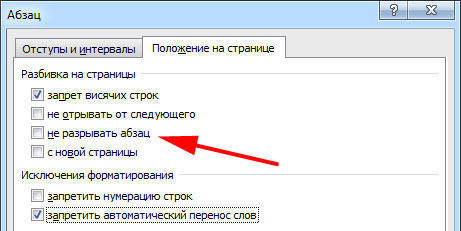
Kā novērst divu vai vairāku teksta rindkopu nodalīšanu (viena no tām pārsūtīšana uz jaunu lapu atsevišķi)
Dažreiz jums ir jāaizsargā ne tikai rindkopa no pārsūtīšanas, bet arī no cita pārrāvuma. Tas tiek darīts tā, lai tuvumā būtu jēgā saistītā teksta daļas. Priekš šī:
- Atlasiet divas vai vairākas rindkopas, kuras vēlaties pasargāt no atdalīšanas un novietot uz vienas lapas;
- Atveriet izvēlni "rindkopa" un cilne "Pozīcija lapā", tāpat kā iepriekšējās funkcijas aprakstā;
- Aktivizējiet preci "Nelietojiet no nākamā".
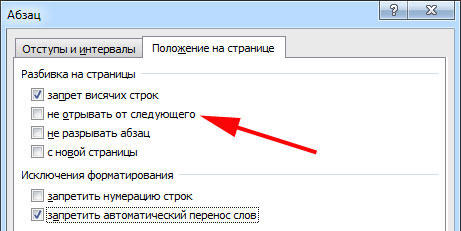
Kā pievienot atdalīšanu pirms rindkopas
Pateicoties šai funkcijai, datu fragments vienmēr ieņem augšējo pozīciju uz jaunās lapas:
- Izcelt nepieciešamo rindkopu;
- Zvaniet uz konteksta izvēlni, padarot pareizo peli klikšķi;
- Izpildiet saiti "rindkopa";
- Cilnē “Pozīcija lapā”, apgabalā “Sadalījums”, iestatiet “lapa“ no jaunās lapas ”;
- Noklikšķiniet uz Labi.
Aizliegums atstāt vienu rindkopu uz lapas
Profesionālā vidē viena rinda, kas ir saplēsta no rindkopas un atrodas uz citas lapas, tiek saukta par “piekārto”. Loksnei nevajadzētu sākt vai beigties šādā veidā. Ar stingrām prasībām ir atļautas tikai divas vai vairākas līnijas. Lai automatizētu šo principu, jums nepieciešams:
- Izcelt rindkopas, kurās nevajadzētu būt piekārtām līnijām;
- Atveriet konteksta izvēlni ar peles labo pusi, pēc tam cilni “Punkts” un cilne “Lapas marķējums”;
- Aktivizēt parametru "Aizlieguma līnijas";
- Noklikšķiniet uz "Labi, lai saglabātu izmaiņas.
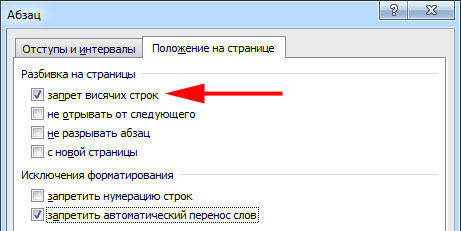
Parasti šis parametrs tiek aktivizēts vārdā pēc noklusējuma, bet dažreiz tas ir jāizslēdz tieši pretēji - tas tiek darīts ar klikšķi uz tā paša karoga.
Tabulas līniju pārsūtīšanas aizliegums, pārejot uz jaunu lapu
Lai galds izskatās glītāks un ir ērti lasāms, ieteicams visas tā līnijas atrasties uz vienas un tās pašas lapas vārda vai drukājot. Lai to izdarītu, jums ir nepieciešams:
- Iezīmējiet tabulu tā, lai būtu pieejama īpaša konteksta izvēlne;
- Noklikšķiniet uz izvēlētās zonas ar pogu Pareizā pele, atlasiet “Darbs ar tabulām”;
- Dodieties uz "Metjū" - "tabulu" - "īpašībām";
- Atvērtā logā noklikšķiniet uz "līnijas";
- Noņemiet atzīmi no vienuma "Ļaujiet pārsūtīt līnijas uz nākamo lapu";
- Saglabājiet izmaiņas.
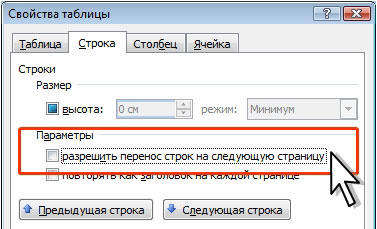
Parasti šī funkcija pēc noklusējuma tiek izslēgta vārdā.
Loksnes atdalīšanas noņemšana
Ja jūs izmantojāt atdalīšanos kļūdas dēļ vai pārbaudot dokumentu, jūs sapratāt, ka tas nav nepieciešams, to var noņemt. Tajā pašā laikā pāreju, kas automātiski notiek vārdā, kad tekstu sasniedz lapas beigās, nevar izdzēst vai mainīt - tā ir obligāta programmas iezīme. Var noņemt tikai lietotāju pievienoto pārsūtīšanu.
Plaisas noņemšana manuāli
Šī metode ir pretēja pārsūtīšanas izveidošanai, nospiežot Enter. Viņš ir vienkāršākais, bet ne tik ērts un ātrs kā pārējais:
- Uzstādiet kursoru rindkopas pēdējās līnijas beigās;
- Noklikšķiniet uz Dzēst;
- Ja pārsūtīšana nepazūd, turpiniet nospiest taustiņu - iespējams, teksta fragmentu atdala liels virknes pārsūtīšanas daudzums;
Lai saprastu, ka pāreja tiek noņemta, pievērsiet uzmanību kursoram līnijas beigās. Ja rindkopa ir pēdējā un tā ieņem galīgo pozīciju, tad visas tukšās līnijas ir pazudušas.
Plaisas noņemšana caur "displeju"
Loksņu nodalīšana vārdā ir tehnisks simbols - piemēram, cilnes pazīme. Tas nav redzams parastā faila skatīšanās režīmā. Lai noņemtu simbolu, jums jāizmanto uzlabotas iespējas:
- Atveriet "galveno", noklikšķiniet uz "Rādīt visas zīmes" (poga īpaša simbola formā, kas ir pa kreisi no izvēlnes, lai izvēlētos teksta stilu) - tas visus pārtraukumus padarīs redzamus;
- Lai noņemtu pāreju, atlasiet simbolu, pēc tam noņemiet to uz dzēšanas pogu.
Noņemot lapas plīsumu, teksts, kas sekoja simbolam, ir formatēts tāpat kā iepriekšējais. Metode ir visatbilstošākā, ja jums ir jānoņem vairākas zīmes - lielam skaitam tas ir pārāk garš un neērts.
Plaisas noņemšana caur "melnrakstu"
Šī metode ir lieliski piemērota arī vairāku pāreju noņemšanai dokumentā:
- Noklikšķiniet uz cilnes "Skatīt";
- Atlasiet melnraksta "melnraksta" displeja veidu;
- Uzstādiet kursoru netālu no atdalīšanas (teksta līnijas priekšā, kas jau atrodas uz jaunās lapas);
- Nospiediet dzēšanas taustiņu.
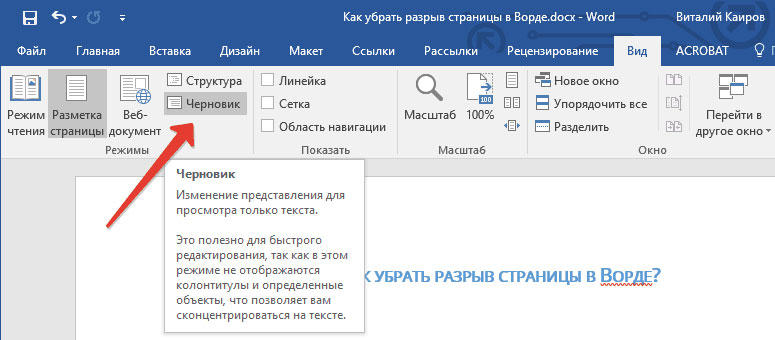
Noņemot plaisu, meklējot dokumentu
Šī metode ir perfekta, ja jums ir jānoņem liels skaits pāreju vai visu vienlaikus:
- Atveriet "galveno", noklikšķiniet uz "Parādīt visas zīmes" (poga īpaša simbola formā, kas ir pa kreisi no izvēlnes, lai izvēlētos teksta stilu) - tas visus dalītājus padarīs redzamus;
- Nokopēt vienu no plīsuma ikonām apmaiņas buferī (Ctrl + "C");
- Noklikšķiniet uz taustiņa CTRL + "F" kombinācijas - tas aktivizē teksta meklēšanu;
- Ja jums ir jānoņem vairākas pārejas, ievietojiet īpašu plīsuma simbolu līnijā;
- Iezīmējiet zīmi un nospiediet dzēšanu, pēc kura varat izmantot pārejas bultiņas uz augšu un uz leju;
- Ja jums ir jāizdzēš visi dalītāji vienlaikus, izmantojiet komandu "aizstāt" - Ctrl + "H";
- Tā vietā, lai izmantotu lauku “Atrast”, izmantojiet parametru loga apakšā - “vairāk” - “aizstāt” - “īpašs” - “lapas sprauga”;
- Kā "nomainiet ar" norādīt vietu;
- Noklikšķiniet uz "Aizstāt" tik reižu, cik nepieciešams, lai "aizstātu visu", lai to izdarītu visā dokumentā.
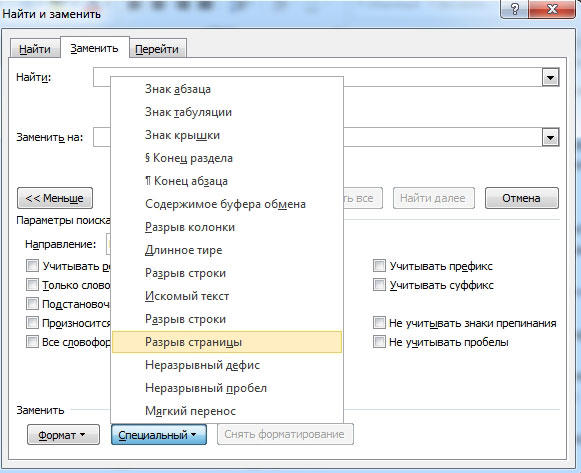
Rezultāts
Plaisa vārdā ir funkcija, kas ļauj formatēt tekstu saskaņā ar drukāšanas prasībām vai vienkārši padarīt to ērtāku lasīšanai. Ir vairāki veidi, kā pārsūtīt vairākus veidus uz programmu, kā arī to konfigurēt. Var noņemt nevajadzīgu atdalīšanu - izmantojot arī vairākas iespējas. Neskatoties uz to, ieteicams uzreiz uzraudzīt elementus, jo vienlaikus var būt grūti tikt galā ar visiem pārsūtījumiem.

