Windows 10 instalēšana no zibatmiņas diska

- 2104
- 32
- Charles Emard
Šis solis -by -step instrukcija sīki apraksta, kā instalēt Windows 10 ar USB zibspuldzes diskdziņiem datorā vai klēpjdatorā. Rokasgrāmata ir piemērota arī gadījumos, kad tīrā OS uzstādīšana tiek veikta no DVD diska, nebūs pamatprincipu. Arī raksta beigās ir video par Windows 10 instalēšanu pēc tam, kad ir noskatījušies, kuras dažas darbības var labāk saprast. Ir pieejams arī atsevišķs materiāls: kā instalēt Windows 11 no zibatmiņas diska.
Sākot ar 2021. gada maiju, ielādējot Windows 10 instalēšanai ar zemāk aprakstītajām metodēm, tiek ielādēta Windows 10 21H1 versija. Ja jūs jau esat instalējis licencētu Windows 10 datorā vai klēpjdatorā, kas saņemts kaut kādā veidā, instalēšanas laikā nav nepieciešams ievadīt produkta atslēgu (man vajadzētu noklikšķināt uz "man nav produkta atslēgas" attiecīgajā posmā). Lasiet vairāk par aktivizācijas funkcijām rakstā: Windows 10 aktivizēšana (jūs varat strādāt bez aktivizācijas, skatīt. Izmantojot Windows 10 bez aktivizācijas). Ja jums ir jānovērš tikai problēmas ar instalēto OS, kamēr tā sākas, varat izmantot vienkāršāku metodi: kā atiestatīt Windows 10 uz rūpnīcas iestatījumiem vai automātisku atkārtotu instalēšanu OS.
- Windows 10 sāknēšanas zibatmiņas diska izveidošana
- Datora vai klēpjdatora lejupielāde no instalācijas USB diska
- Windows 10 instalēšana no zibatmiņas diska uz datoru vai klēpjdatoru, kā arī iespējamās problēmas, instalējot
- Video instrukcija
- Darbības pēc Windows 10 instalēšanas
Instalācijas sāknēšanas diska izveidošana
Pirmais solis ir izveidot sāknēšanas USB disku (vai DVD disku) ar instalācijas failiem Windows 10. Ja jums ir OS licence (vai licences sistēma iepriekš tika instalēta datorā vai klēpjdatorā), tad labākais veids, kā izveidot zibatmiņas disku, ir izmantot oficiālo utilītu no Microsoft, kas pieejams vietnē https: // wwwww.Microsoft.Com/ru-ruftware-download/Windows10 (vienums "lejupielādēt rīks tagad"). Papildu veidi, kā lejupielādēt oriģinālo Windows 10, ir aprakstīti rakstā, kā lejupielādēt Windows 10 ISO no Microsoft.
Windows 10 sāknēšanas zibatmiņas diska izveidošanas process ar oriģinālu veidu Microsoft programmā sastāv no šādām darbībām:
- Pēc oficiālā utilīta Microsoft Media izveides rīka uzsākšanas, ņemiet licences noteikumus, atlasiet preci "Izveidot instalācijas vidi", Pēc tam norādiet Windows 10 valodu un versiju. Pašreizējā laikā ir pietiekami, lai atlasītu "Windows 10", un izveidotajā zibatmiņas diskā vai ISO būs Windows 10 redakcijas birojs, mājas un vienai valodai, redakcijas biroja izvēle notiek sistēmas instalēšanas laikā. Gandrīz visām mūsdienu ierīcēm ir ieteicams izvēlēties X64 versiju.

- Nākamajā logā atlasiet “Flash Mapias” USB ierīci, pēc tam norādiet pievienoto zibatmiņas disku (dati tiks izdzēsti no tā) un gaidiet, kad Windows 10 instalācijas faili tiks augšupielādēti un ierakstīti zibatmiņas diskā. Izmantojot to pašu utilītu, diskā var lejupielādēt oriģinālo ISO attēla attēlu. Pēc noklusējuma utilīta piedāvā lejupielādēt Windows 10 versiju un redakcijas biroju (būs piezīme par lejupielādi ar ieteiktajiem parametriem), atjauninot, uz kuru šajā datorā ir iespējams (ņemot vērā pašreizējo OS).
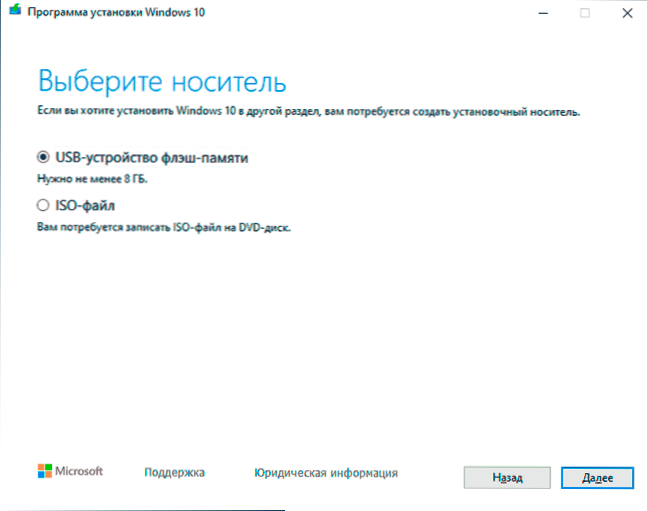
Gadījumos, kad jums ir savs ISO Windows 10 attēls, varat izveidot sāknēšanas disku dažādos veidos: UEFI - ar vienkāršu ISO faila satura kopiju zibatmiņas formatē FAT32 failu sistēmā, Bezmaksas programmu izmantošana, piemēram, Rufus (populārs un ērts risinājums), ultraiso vai komandrindas. Lasiet vairāk par dažādām metodēm atsevišķās instrukcijās, Windows 10 ielādējot zibatmiņu.
Sagatavošanās instalēšanai, datora vai klēpjdatora lejupielāde no zibatmiņas diska
Pirms sākat instalēt sistēmu, rūpējieties par personiskajiem svarīgajiem datiem (ieskaitot no darbvirsmas). Ideālā gadījumā tie būtu jāsaglabā ārējā diskdzinī, atsevišķā cietajā diskā datorā vai “disks D” - atsevišķa sadaļa cietajā diskā, ja tas ir pieejams.
Vēl viens solis pirms instalēšanas uzsākšanas ir datora vai klēpjdatora lejupielāde no zibatmiņas vai diska BIOS (UEFI). Lai to izdarītu, pārstartējiet datoru (labāk ir atsāknēties un to izslēgt, jo ātras logu ielādes funkcijas otrajā gadījumā var novērst nepieciešamās darbības) un :::::: ::
- Vai nu dodieties uz BIOS (UEFI) un vispirms instalēšanas diskdzini ielādēšanas ierīču sarakstā vispirms instalējiet. Ieeja BIOS parasti tiek veikta, pirms operētājsistēmas ielādes sākuma nospiežot DEL (stacionāros datoros) vai F2 (uz klēpjdatoriem). Lasīt vairāk - kā lejupielādēt no zibatmiņas diska uz BIOS.
- Vai Izmantojiet sāknēšanas izvēlni (Tas ir vēlams un ērtāk) - īpaša izvēlne, no kuras jūs varat izvēlēties, no kura diska jums vajadzētu ielādēt šoreiz, tiek saukta arī par īpašu atslēgu pēc datora ieslēgšanas. Lasīt vairāk - kā pāriet uz sāknēšanas izvēlni.
Pēc ielādes no Windows 10 izplatīšanas jūs redzēsit uzrakstu "Nospiediet jebkuru taustiņu, lai sāknētu no CD ORT DVD" (ne vienmēr parādās) melnajā ekrānā. Nospiediet jebkuru taustiņu un pagaidiet, līdz sākas instalēšanas programma. Iespējamā problēma šajā posmā un tā risinājums: BIOS/UEFI neredz zibatmiņas Windows 10 ielādēšanu 10.

Windows 10 instalēšanas process datorā vai klēpjdatorā
- Instalācijas programmas pirmajā ekrānā jūs tiksit uzaicināts izvēlēties valodu, laika formātu un ievades metodi no tastatūras - jūs varat atstāt noklusējuma vērtības, krievu valodu.
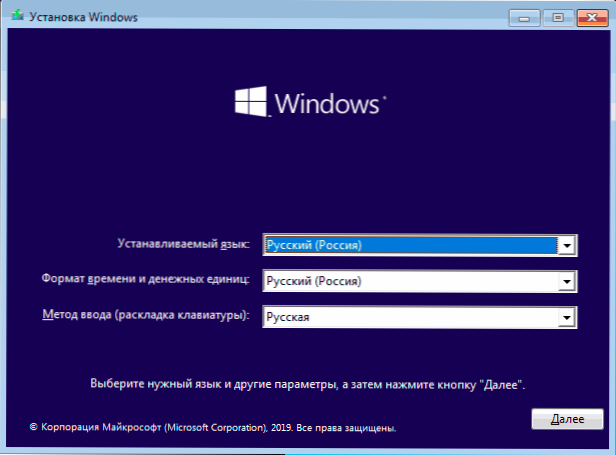
- Nākamais logs ir poga "Instalēt", kas jānospiež, lai turpinātu, kā arī apakšā esošā "sistēmas atjaunošana", kas netiks ņemta vērā šī raksta ietvaros, bet dažās situācijās ir ļoti noderīga.
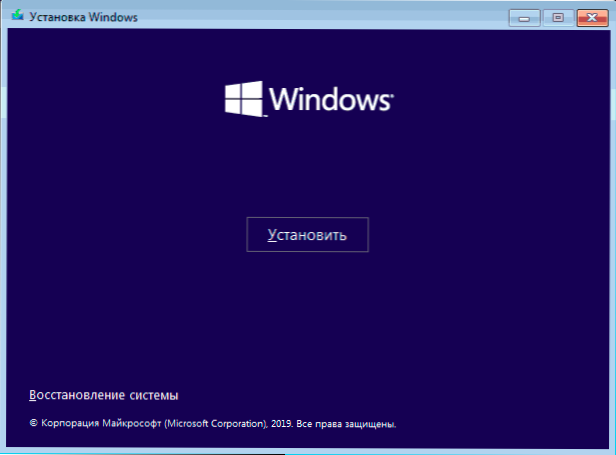
- Jūs iekļūsit Windows 10 aktivizācijas atslēgas ievades logā. Vairumā gadījumu, izņemot tos, kad jūs atsevišķi iegādājāties produkta atslēgu, vienkārši noklikšķiniet uz "Man nav produkta atslēgas". Aktivizācija notiks automātiski pēc savienojuma ar internetu, ja šajā datorā vai klēpjdatorā jau ir instalēta licence Windows 10. Papildu iespējas darbībām un kad to izmantošana ir aprakstītas sadaļā "Papildu informācija" vadības beigās.
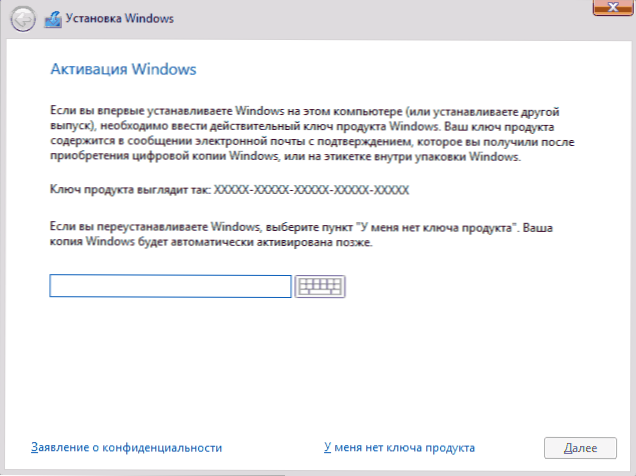
- Nākamais solis (var neparādīties, ja redakciju noteica atslēga, ieskaitot no UEFI) - Windows 10 redaktora izvēle instalēšanai. Izvēlieties iepriekš instalēto opciju (ja tā ir aktivizēta, nepieciešama fiksēta digitālā licence).
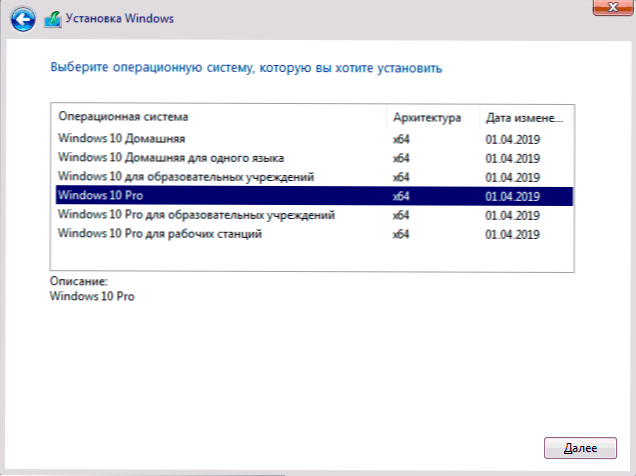
- Izlasiet licences līguma noteikumus un pieņemiet tos. Pēc tā izdarīšanas noklikšķiniet uz pogas “Nākamais”.
- Viens no vissvarīgākajiem punktiem ir instalācijas Windows 10 izvēles izvēle. Ir divas iespējas: atjaunināt (to ir iespējams veikt tikai tad, ja jaunā sistēma ir instalēta, kad disks ir instalēts OS vecajā versijā) - šajā gadījumā tiek saglabāti visi parametri, programmas, iepriekšējās instalētās sistēmas faili , un pati vecā sistēma tiek saglabāta Windows mapē.Vecs (bet šo iespēju ne vienmēr ir iespējams sākt). Tas ir, šis process ir līdzīgs vienkāršai atjaunināšanai, tas šeit netiks ņemts vērā. Selektīva instalēšana - šis vienums ļauj veikt tīru instalēšanu, nesaglabājot (vai daļēji saglabājot) lietotāja failus, un instalēšanas laikā jūs varat sadalīt diskus sadaļās, formatēt tos, tādējādi iztīrot datoru no iepriekšējo Windows failiem. Tieši šī metode tiks aprakstīta.
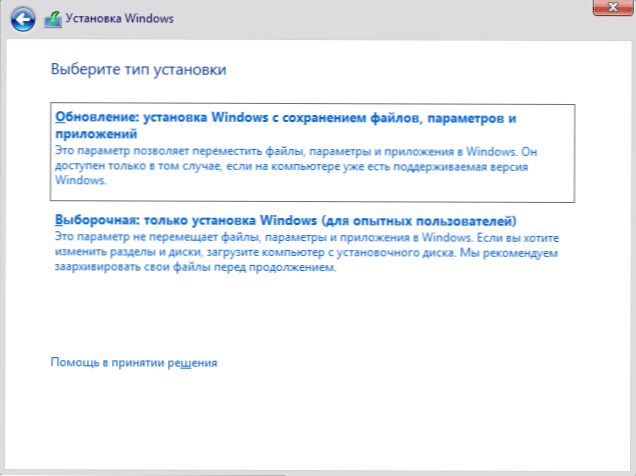
- Pēc selektīvās instalācijas norādīšanas jūs iekļūsit logu izvēles logā instalēšanai (iespējamās instalēšanas kļūdas šajā posmā ir aprakstītas vēlāk). Tajā pašā laikā, ja tas nav jauns cietais disks vai SSD, jūs redzēsit daudz lielāku sekciju skaitu, nekā redzējāt diriģentā, piemērs ir parādīts ekrānuzņēmumā. Es centīšos izskaidrot darbību iespējas (arī videoklipā instrukcijas beigās es sīki parādīju un pastāstīju, ko un kā var izdarīt šajā logā).
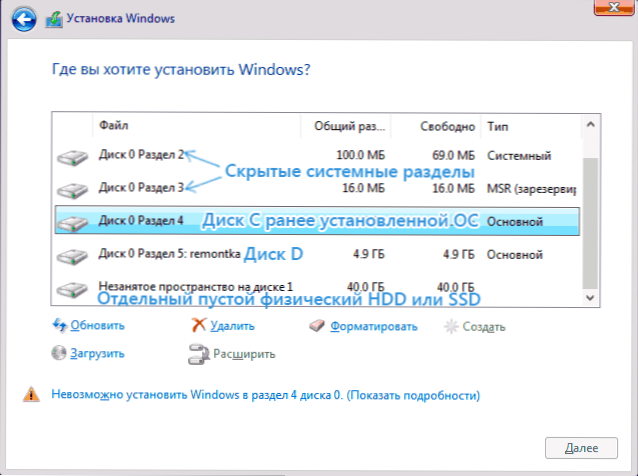
- Ja datorā ir vairāki fiziski diski, tie tiks parādīti kā disks 0, 1. disks un tālāk. Ikvienam var būt vairākas sadaļas. Neatkarīgi no tā, kuru disku instalējat Windows 10, disks 0 tiks izmantots, lai ierakstītu sistēmas failus, slēptās sadaļas un sāknēšanas ielādētāju. Tāpēc ideālā gadījumā, lai instalētu OS uz diska 0 (pretējā gadījumā, ja šis disks ir izslēgts, sistēma nesāksies ar citu disku). Ja, piemēram, esat iegādājies jaunu SSD un tas tiek parādīts kā 1. disks, varat mēģināt atrast atsevišķu priekšmetu BIOS, lai norādītu uz cieto diskdziņu prioritāti un pirmajā vietā ievietot SSD vai mainīt SATA cilpas (ja tā šī saskarne tiek izmantota) ar diviem diskiem, lai instalēšanas programmā tiktu parādīts vēlamais disks kā disks 0.
- Ja jūsu ražotāju iepriekš instalēja logi, tad papildus sistēmas sadaļām uz diska 0 (to skaits un izmēri var atšķirties 100, 300, 450 MB), jūs redzēsit citu (parasti) sadaļu 10-20 gigabaiti. Es nekādā veidā neiesaku to ietekmēt, jo tajā ir sistēmas atjaunošanas attēls, kas ļauj ātri atgriezt datoru vai klēpjdatoru rūpnīcas stāvoklī, kad rodas šāda vajadzība. Arī sistēmas rezervētās sadaļas nevajadzētu mainīt (izņemot gadījumus, kad jūs nolemjat pilnībā notīrīt cieto disku).
- Parasti ar tīru sistēmas uzstādīšanu tas tiek novietots uz sadaļu, kas atbilst diskam C ar tā formatēšanu (vai noņemšanu). Lai to izdarītu, atlasiet šo sadaļu (jūs varat to noteikt pēc lieluma), noklikšķiniet uz "Format". Un pēc tam, izvēloties to, noklikšķiniet uz "Nākamais", lai turpinātu Windows 10 instalēšanu. Ja ir ziņojumi par instalēšanas neiespējamību šajā sadaļā, noklikšķiniet uz ziņojuma, lai iegūtu kļūdu (tie tiek ņemti vērā instrukcijās). Dati par citām sadaļām un diskiem netiks ietekmēti. Ja, pirms Windows 10 instalēšanas, jūsu datorā ir instalēts jūsu Windows 7 vai XP, sadaļā tiks noņemta uzticamāka opcija (bet ne formāts), izceļiet nevajadzīgo zonu (nevajadzīga vieta diskā) un nospiediet “tālāk“ tālāk Programmas instalēšana nepieciešamo sistēmas sadaļām (vai lietojiet esošos, ja tās ir pieejamas).
- Ja izlaižat formatēšanu vai dzēšanu un atlasiet sadaļu, kurā OS jau ir instalēta instalēšanai, iepriekšējā Windows instalācija tiks ievietota Windows mapē.Veci, un jūsu diska C faili netiks ietekmēti (bet cietajā diskā būs daudz atkritumu).
- Optimālā metode: Ja jūsu sistēmas diskā nav nekā svarīga (0. disks), jūs varat pilnībā noņemt visas šī diska sadaļas pa vienam, izvēlieties vienu neaizņemto vietu diskā 0 un nospiediet pogu “Nākamais”, tas izvairīsies gandrīz jebkurā vietā kļūdas un problēmas. Izveidojiet disku d (ja nepieciešams), kuru varat pēc sistēmas instalēšanas.
- Ja iepriekšējā sistēma ir instalēta sadaļā vai diskā C, un Windows 10 instalēšanai jūs izvēlaties citu sadaļu vai disku, tad rezultātā jūsu datorā tiks instalētas divas operētājsistēmas, izvēloties nepieciešamo, ielādējot to datora.
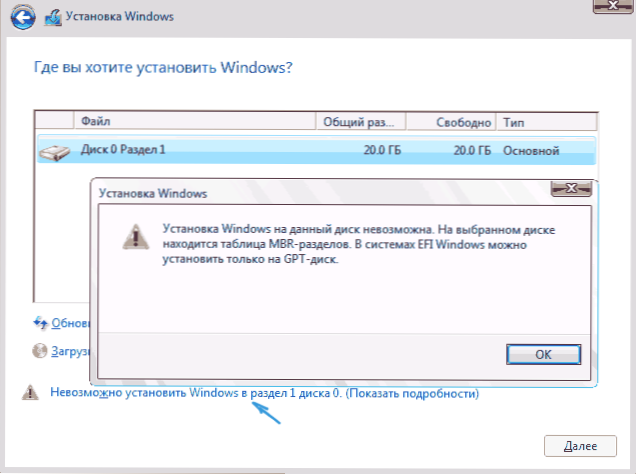
Piezīme: ja, izvēloties disku, redzat ziņojumu, ka šajā sadaļā nav iespējams instalēt Windows 10, noklikšķiniet uz šī teksta un pēc tam, atkarībā no tā, kāds būs kļūdas teksts, izmantojiet šādas instrukcijas: disks Ir GPT sadaļas, kad instalēšana, izvēlētajā diskā ir MBR-ceļu tabula, EFI Windows sistēmās var instalēt tikai uz GPT-disk, mēs nevarējām izveidot jaunu vai atrast esošo sadaļu, kad, kad esošā sadaļa, kad esošā sadaļa atrast Windows 10 instalēšana
- Pēc instalēšanas opcijas izvēles noklikšķiniet uz pogas “Nākamais”. Sāksies Windows 10 kopēšana datorā.
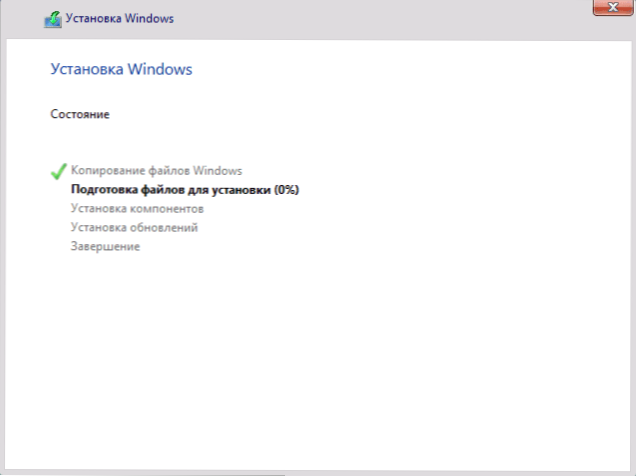
- Pēc atsāknēšanas kādu laiku, kas jums nav nepieciešams - "sagatavošanās", "komponentu iestatīšana" notiks - notiks. Šajā gadījumā datoru var pārstartēt, un dažreiz "pakārt" ar melnu vai zilu ekrānu. Šajā gadījumā, vienkārši gaidiet, tas ir parasts process - dažreiz velkot uz pulksteni. Svarīgs: Ja pēc atsāknēšanas jūs atkal sākat Windows 10 instalēšanas programmu, vienkārši ievietojiet ielādi no cietā diska vai SSD uz BIOS vai Windows Boot Manager uz UEFI vai izslēdziet zibatmiņu, vai arī nespiediet nevienu atslēgu, kad pieprasījums tam ir pieprasīts, lai pieprasītu to, ja pieprasījums pēc šī parādīties.
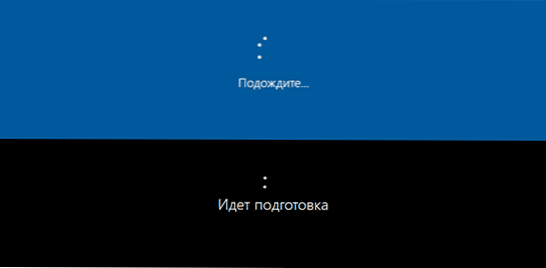
- Nākamais posms ir sistēmas galveno parametru iestatīšana. Pirmais punkts ir reģiona izvēle.
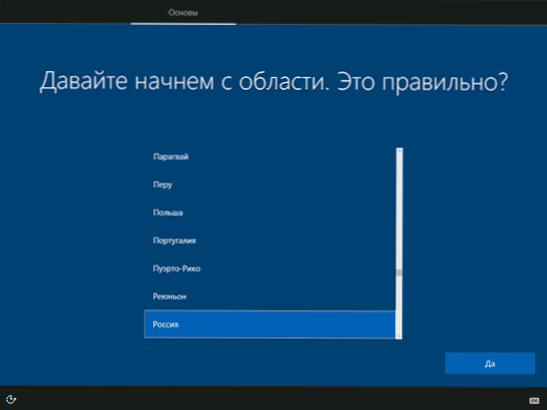
- Otrais posms ir tastatūras izkārtojuma pareizības apstiprināšana.
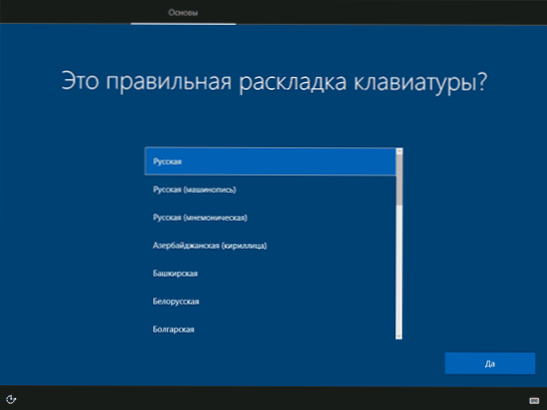
- Tad instalēšanas programma piedāvās pievienot papildu tastatūras izkārtojumus. Ja jums nav vajadzīgas ievades iespējas, izņemot krievu un angļu valodu, palaidiet garām šo soli (angļu valoda ir klāt pēc noklusējuma).
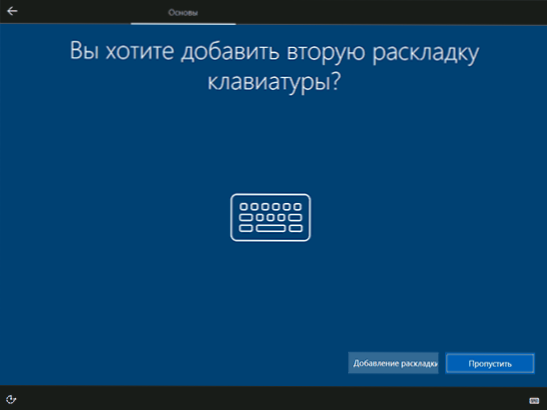
- Ja ir aktīvi tīkla adapteri, jūs tiksit uzaicināts izveidot savienojumu ar internetu. To var izdarīt, it īpaši, ja plānojat izmantot Microsoft kontu. Ja jums ir nepieciešams vietējais konts, es ieteiktu nepievienoties tīklam, kamēr Windows 10 instalācija beidzas. Lai to izdarītu, nākamajā logā noklikšķiniet uz vienuma "Man nav interneta" un "turpināt ierobežotu instalāciju".
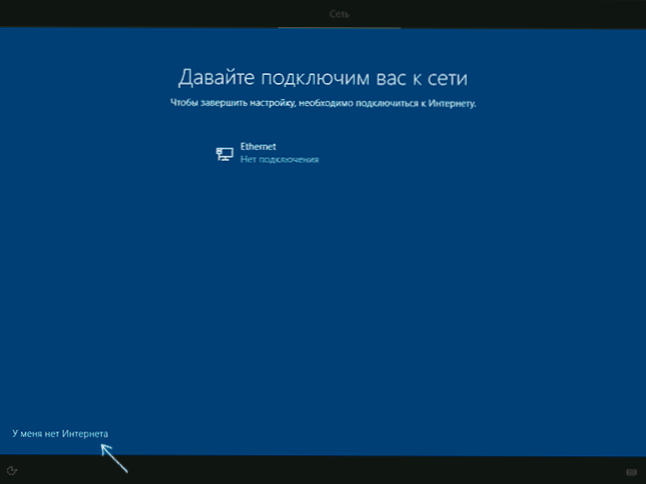
- Ja ir interneta savienojums, personīgai lietošanai vai organizācijai tiks piedāvāti divi Windows 10 iestatījumi (izmantojiet šo opciju tikai tad, ja jums jāpievieno dators ar darba tīklu, Windows domēnu un serveriem organizācijā). Parasti jums jāizvēlas personīgas lietošanas opcija.
- Nākamajā instalēšanas posmā Windows 10 konti ir iestatīti. Ja ir aktīvs internets, tiek ierosināts konfigurēt Microsoft kontu vai ievadīt esošo. Jūs varat noklikšķināt uz “autonomā konta” zemāk kreisajā pusē, lai izveidotu vietējo kontu (Windows 10 pēdējās versijās nav “autonoma konta”, taču tā radīšana joprojām ir iespējama, redziet to. Kā izveidot autonomu kontu, instalējot Windows 10). Ja nav savienojuma ar internetu, tiek izveidots vietējais konts. Instalējot Windows 10 no jaunākajām versijām pēc pieteikšanās un paroles ievadīšanas, būs arī jāuzdod vadības jautājumi, lai atjaunotu paroli zaudējumiem.
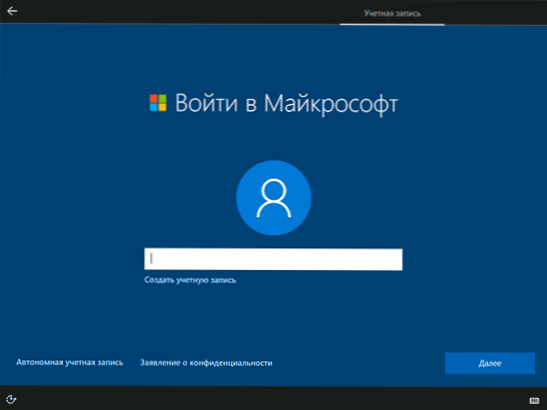
- Izmantojot Microsoft kontu, jūs redzēsit priekšlikumu izmantot PIN kodu, lai ievadītu sistēmu. Tas tiks ierosināts arī konfigurēt OneDrive.
- Izvēloties autonomu kontu, jūs atkal tiksiet informēts par Microsoft konta (atteikšanās) izmantošanas priekšrocībām, un tad jums būs jāievada datora lietotāja vārds. Neievadiet administratora vārdu, jo tas ir piešķirts slēptās sistēmas kontam. Lietotājs, kuru esat izveidojis ar jebkuru vārdu jebkurā gadījumā, būs Windows 10 administrators.
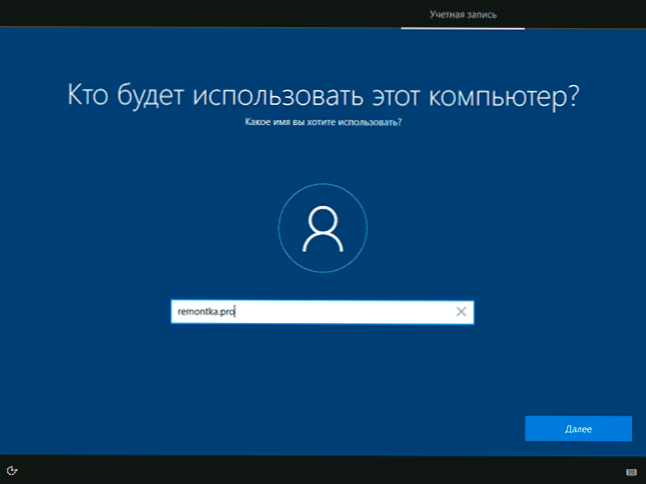
- Ievadiet konta paroli, apstipriniet to un pēc tam atlasiet un norādiet atbildes uz vadības jautājumiem, kas tiks izmantoti, ja aizmirstat paroli.
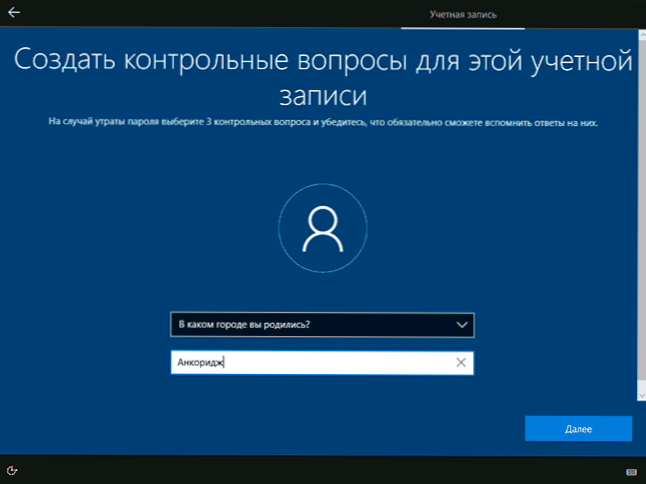
- Jūs tiksit uzaicināts iespējot Windows 10 Action Journal - jaunu funkciju, kas saglabā izmantoto programmu vēsturi, dokumentus, vietnes ar iespēju piekļūt no citām ierīcēm ar tādu pašu Microsoft grāmatvedību. Ieslēdziet vai atspējot - pēc jūsu ieskatiem.
- Un galīgais iestatījumu posms - Windows 10 konfidencialitātes parametru iestatīšana, ieskaitot atrašanās vietas datu pārsūtīšanu, runas atpazīšanu, diagnostikas datus un izveidojiet savu reklāmas profilu. Rūpīgi izlasiet un izslēdziet to, kas jums nav nepieciešams. Es izslēdzu visus punktus, bet, ja jums ir klēpjdators vai planšetdators, varat ieteikt atstāt vietu un ierīces meklēšanu, tas var palīdzēt to atrast zaudējumu gadījumā.
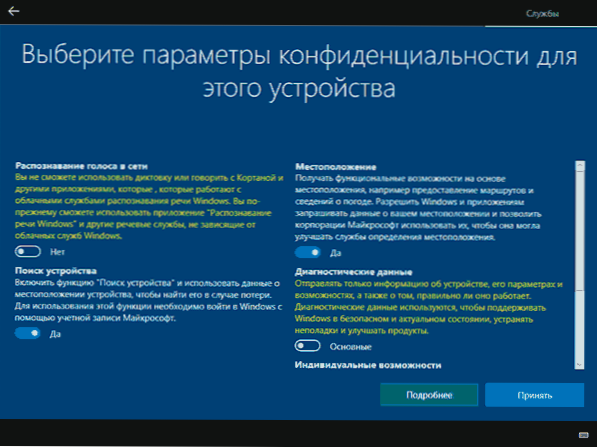
- Pēc tam sāksies pēdējais posms - standarta lietojumprogrammu iestatīšana un instalēšana, Windows 10 sagatavošana palaišanai, ekrānā tas izskatīsies kā uzraksts: "Tas var aizņemt dažas minūtes". Faktiski tas var ilgt minūtes un pat stundas, it īpaši ar "vājiem" datoriem.
- Visbeidzot, jūs redzēsit Windows 10 darbvirsmu - sistēma ir veiksmīgi instalēta, jūs varat sākt to iestatīt un izpētīt.
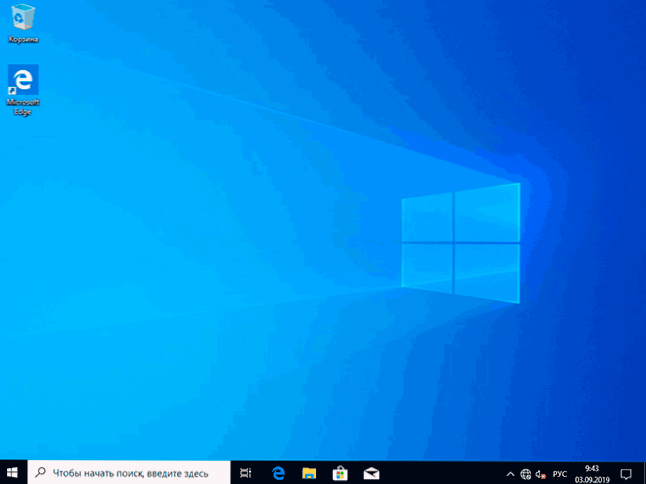
Video instrukcijas Windows 10 instalēšanai ar USB Flash Drives
Ierosinātajās video instrukcijās es mēģināju skaidri parādīt visas nianses un visu Windows 10 instalēšanas procesu no sākuma līdz beigām.
Dažreiz demonstrētās darbības var nedaudz atšķirties, bet process paliek diezgan saprotams, un paskaidrojumi, kas ekrānā parādās instalēšanas laikā, ļauj noteikt šādas nepieciešamās darbības.
Darbības pēc OS instalēšanas datorā
Pirmā lieta, kas jārūpējas pēc tīras sistēmas uzstādīšanas datorā, ir uzstādīt draiverus. Tajā pašā laikā Windows 10 lejupielādēs daudzus ierīču vadītājus, kad ir interneta savienojums. Lielākā daļa autovadītāju darbosies pareizi, bet tikai gadījumā ņemiet vērā, ka tos var lejupielādēt:
- Klēpjdatoriem - no klēpjdatoru ražotāja oficiālās vietnes, atbalsta sadaļā, jūsu īpašajam klēpjdatoru modelim. Tajā pašā laikā, pat ja oficiālajā vietnē ir autovadītāji tikai operētājsistēmai Windows 8.1, 8 un 7, tos var instalēt operētājsistēmā Windows 10, parasti tie darbosies. Cm. Kā uzstādīt draiverus klēpjdatorā
- PC - no jūsu modeļa ražotāja vietas mātesplates vietas.
- Videoklipam - no atbilstošajām NVIDIA vai AMD vietnēm (vai pat Intel) atkarībā no tā, kura videokarte tiek izmantota. Cm. Kā atjaunināt videokartes draiverus.
Otrā darbība, kuru es iesaku -pēc veiksmīgas visu draiveru uzstādīšanas un sistēmas aktivizēšanas, bet pat pirms programmu instalēšanas izveidojiet pilnīgu sistēmas atjaunošanas attēlu (būvēts -OS līdzeklis vai tiek izmantotas trešās daļas programmas), Lai vajadzības gadījumā ievērojami paātrinātu Windows pārinstalēšanu nākotnē, ja nepieciešams.
Ja pēc tīras sistēmas uzstādīšanas kaut kas nedarbojas datorā (piemēram, Windows 10 neredz otro cieto disku) vai arī jums kaut kas ir jākonfigurē (piemēram, sadaliet disku C un D), Izmantojot lielu varbūtību, jūs varat atrast iespējamos risinājumus problēmas I problēmas vietnei Windows 10 sadaļā vai izmantot meklēšanu vietnē izvēlnē, uzdodot jautājumu saviem vārdiem: ar lielu varbūtību, Risinājums tiks atrasts.

