Ubuntu instalācija VirtualBox

- 2139
- 627
- Alejandro Moen
Virtuālā mašīna ir īsta pestīšana, kad laiks un resursi ir dārgi. Tās instalēšana ļauj jums izmantot trešās daļas OS ir ērtāka un vienkāršāka nekā ar pilnīgu jaunas sistēmas uzstādīšanu cietajā diskā. Virtuālā mašīna pasargās jūs no nevajadzīgām saderības problēmām un ļaus arī ātri "samazināt" visus nevajadzīgos datus, ja vajadzība tajā ir pazudusi. Turklāt "virtuālā mašīna" ļauj ātri atgriezties. Tā kā Ubuntu instalācija VirtualBox ir ļoti efektīva iespēja, mēs to precīzi ņemsim vērā. Kā arī rīkus, kas jums varētu būt nepieciešami jaunā vidē.

Kāda ir virtuālā lodziņš?
VirtualBox ir virtualizācijas programmatūra, ko izveidojusi Oracle. Tas izplatās, pamatojoties uz bezmaksas licenci. Programma ir savstarpēja platforma (to var izmantot kopā ar dažādu OS), modulārā veidā atbalsta visu moderno tehnoloģiju paketi tās virzienam. Šī ir viena no populārākajām programmām Windows OS ģimenei. Bet jums to nevajadzētu izmantot ar agrīnām Windows versijām - slikts atbalsts ietekmēs. Kad viņi saka, ka viņi vēlas kaut ko instalēt virtuālajā mašīnā - tie bieži nozīmē virtuālo kasti.
Mēs dodamies uz instalēšanu
Vienkāršības labad mēs sauksim jūsu datora vietējo sistēmu par resursdatora sistēmu un virtuālu viesi. Lai instalētu Ubuntu virtuālās kastes virtuālajā mašīnā, jums nepieciešama pamata pakete. Mūsu gadījumā šī ir pati VirtualBox programma. Atrodiet programmas oficiālo vietni - VirtualBox.Org. Jums jālejupielādē divi faili no sadaļas "Lejupielādes":
- VirtualBox Windows resursdatoriem (x86/AMD64);
- VirtualBox Oracle VM VirtualBox Extension Pack (visas atbalstītās platformas).
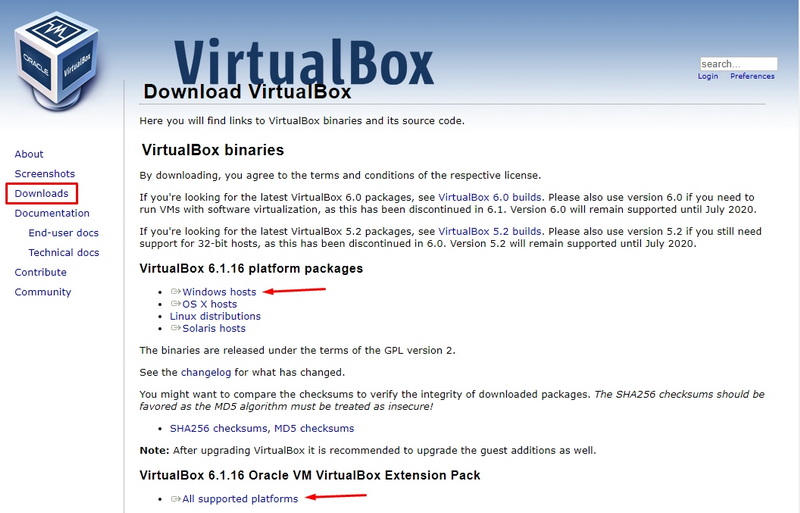
Programmas oficiālajā vietnē jūs vienmēr atradīsit visjaunāko versiju. Jums tas ir jālejupielādē tieši.
Sāciet instalēt pirmo failu. Saglabājiet visus parametrus pēc noklusējuma. Instalēšanas laikā tīkls kādu laiku nav pieejams. Tāpēc paralēli neaugsiet augšupielādējiet citus failus un programmas. Kad pirmais fails ir iesaiņots uz datoru, sāciet instalēt nākamo. Atbildiet uz visiem instalētāja jautājumiem. Pēc programmas uzsākšanas VirtualBox iestatījumi sāksies, Ubuntu mēs nedaudz instalēsim laika gaitā.
Virtuālās vides izveidošana
- Pēc instalēšanas atveriet programmu.
- Programmas izvēlnē atlasiet "Machine" - "Izveidot".
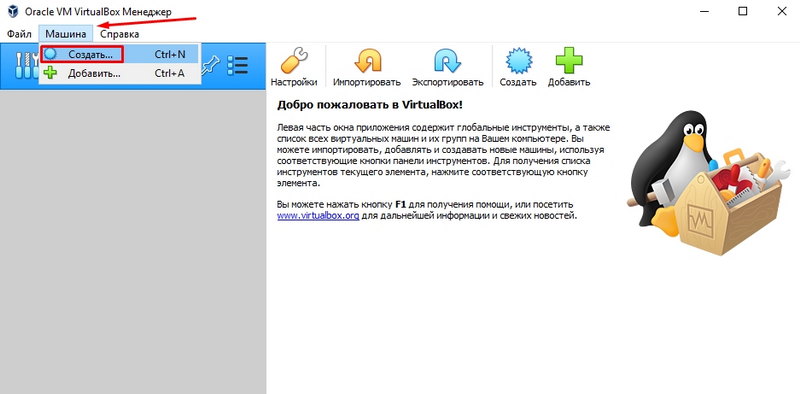
- Iestatiet iestatījumu parametrus. Viņi var būt tādi:
- Vārds - Ubuntu -1.
- Ierakstīt -
- Versija - atkarībā no jūsu izplatīšanas (uzmanība izlādei!).
- Noklikšķiniet uz "Nākamais".
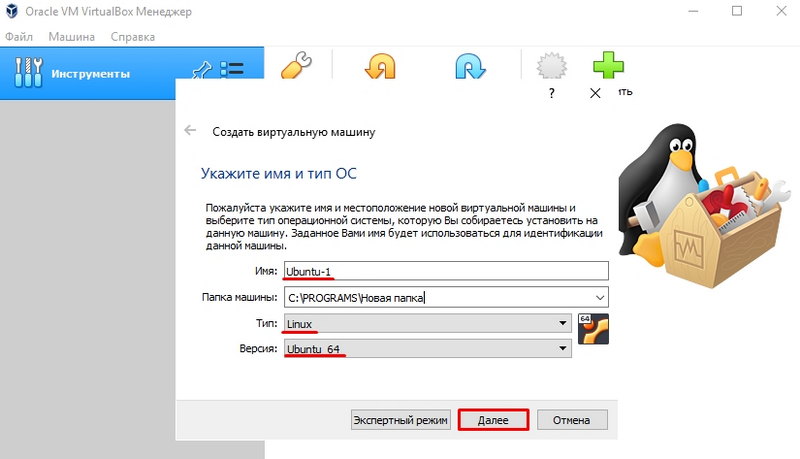
- Izvēlieties atmiņu par atmiņu. Ieteicams iestatīt vismaz 1 GB. Paturiet prātā, ka šī RAM telpa tiks pilnībā izmantota jaunajai sistēmai. Vēlams, lai jūsu datorā būtu vismaz 1 GB resursdatora sistēmai. Ubuntu instalēšana VirtualBox ir skaidri jānosaka atmiņa, kāda var būt jaunajai OS.
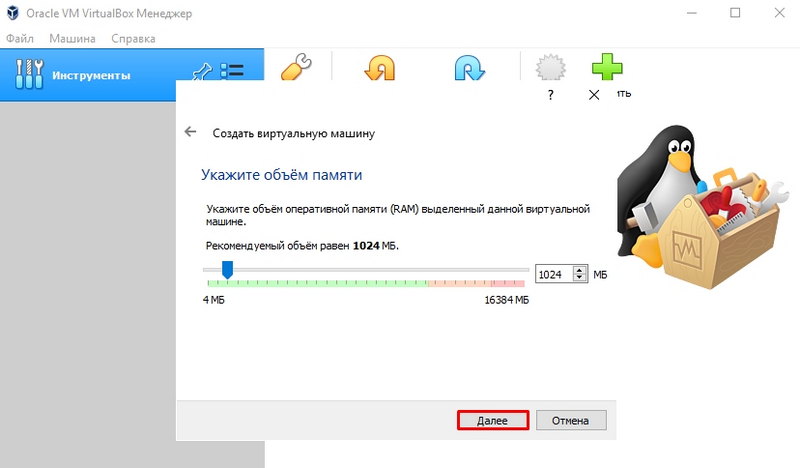
- Tagad operētājsistēmas vidē izveidojiet jaunu virtuālo vidi. Visi faili tiks instalēti tajā. Dialogā "Norādiet" atlasiet "VDI".
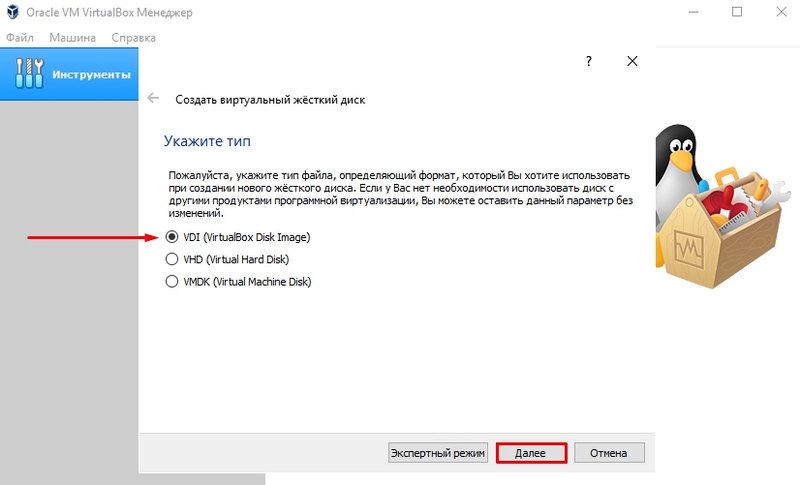
- Atlasiet atmiņas formātu "Dinamiskais virtuālais cietais disks". Šī opcija nozīmē, ka krātuve automātiski palielinās lielumu, jo informācija uzkrājas.
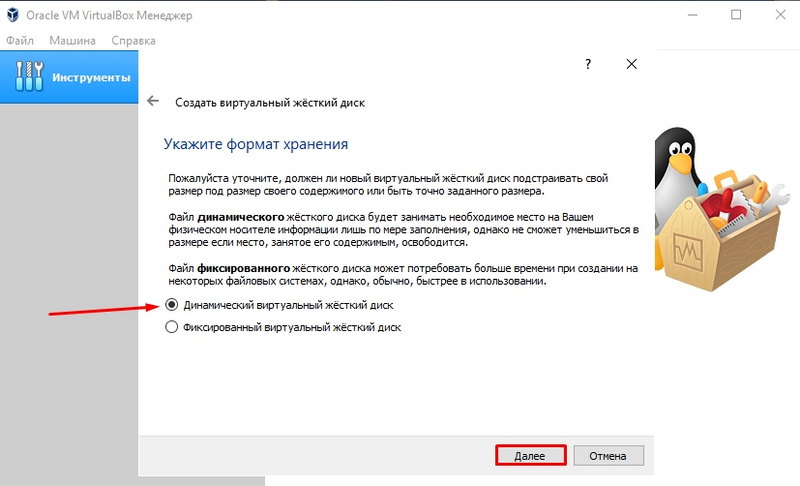
- Norādiet diska nosaukumu "Ubuntu-1" un lielums "12 GB". Uzglabāšanas lielumam vajadzētu būt pietiekamam pirmo reizi.
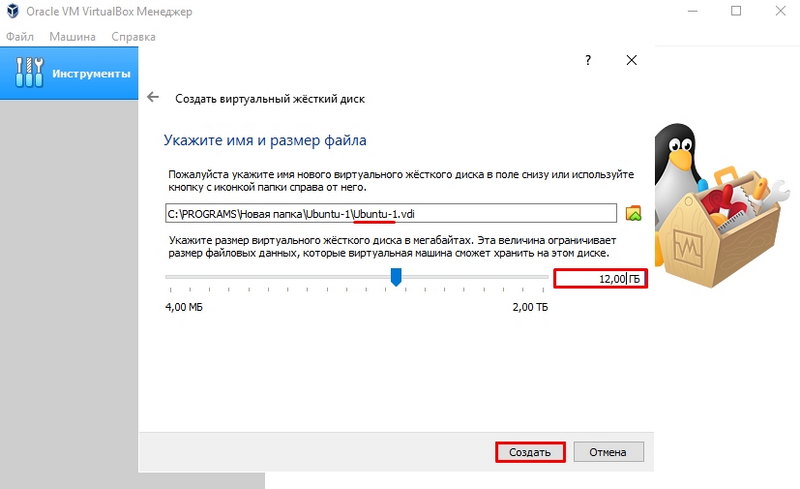
- Tagad, ja esat izdarījis visu pareizi, automašīna ar jūsu OS parādīsies programmas galvenās izvēlnes sarakstā (vadītājā). Bet tas ir tikai pirmais posms instrukcijās par to, kā instalēt Ubuntu VirtualBox.
- Tagad iestatiet uzlabotos diska parametrus. Lai to izdarītu, zvaniet uz konteksta izvēlni un atlasiet vienumu “Procate”.
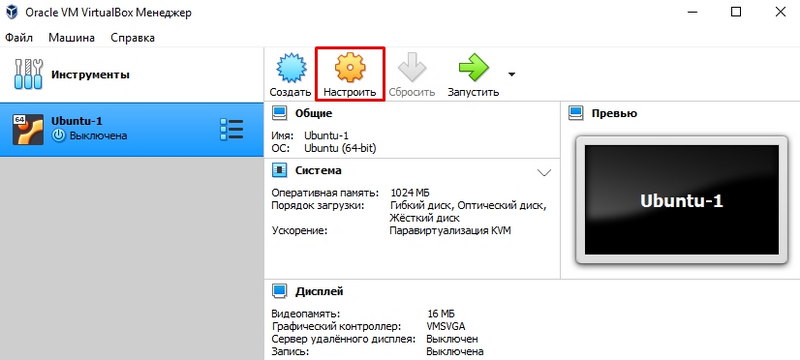
- Šeit mums ir nepieciešams punkts "displejs". Cilnē Video ir iekļauts 3D-Accelation. Ja uzskatāt, ka tas ir nepieciešams, varat arī palielināt video atmiņas lielumu.
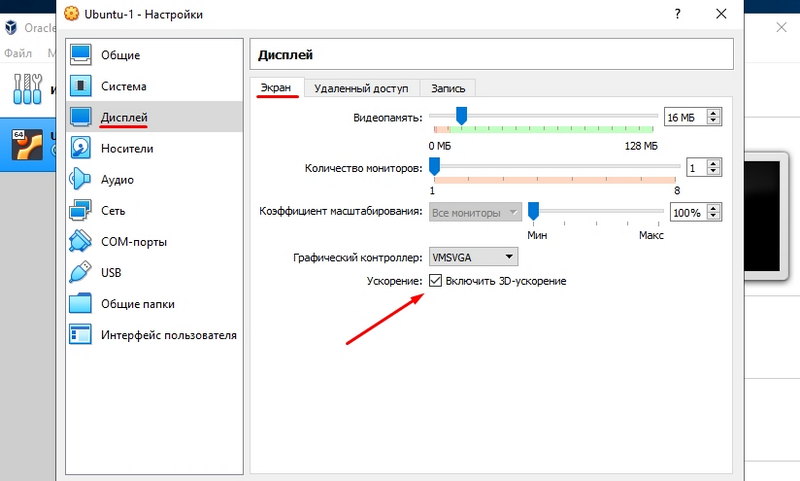
Tajā pašā logā jums jāiet uz cilni "Vispārīgās mapes" un jāpievieno jauna mape. Sadaļā atrodiet zīmi "+" un dariet to ar savu palīdzību.
Šī darbība ērti kopē failus no galvenās sistēmas uz virtuālu. Ievietojiet atzīmi uz vienuma "Auto Division".
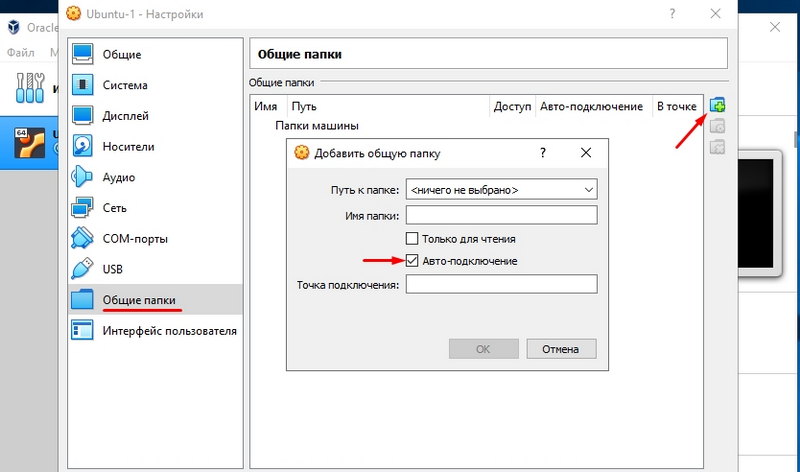
Kā augšupielādēt attēlu?
Tas jādara, ja jums joprojām nav Ubuntu sistēmas attēlu, un jūs nezināt, kur to iegūt. Nepieciešamo operāciju sarakstā par to, kā instalēt Ubuntu virtuālajā mašīnā, tas ir viens no vissvarīgākajiem punktiem.
Pārlūkā atveriet Ubuntu lapu.Kombinācija. Tajā varat viegli atrast saiti uz izplatīšanas ielādi. Saglabājiet pašreizējo sistēmas versiju (šodien tas ir 20.10).
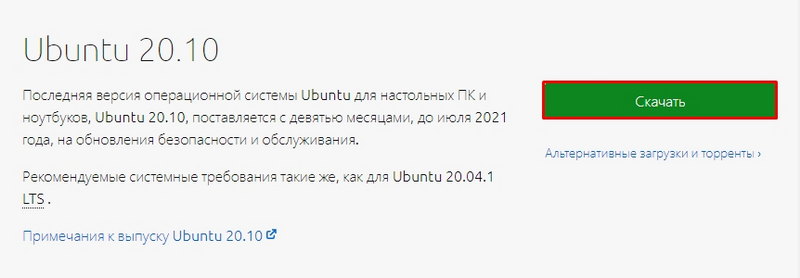
Ieteicams iestatīt sadalījumu, kas atbilst RAM PC daudzumam:
- Ja jums ir mazāk par 4 GB RAM, ielādējiet X attēlu
- Ja jums ir 4 GB RAM un vairāk, ielādējiet attēlu x
Attēlu var saglabāt jebkur, bet labāk - datora iekšējā diskā.
Virtuālās OS instalēšana
Ievadot virtuālās kastes virtuālo mašīnu vēlreiz, atveriet sākuma logu (pārvaldnieks). Atlasiet izveidoto "Car". Palaidiet to, izmantojot programmas galveno izvēlni.
VirtualBox aicinās jūs izvēlēties attēlu, ar kuru viņa darbosies. Augšupielādēto ISO failu un atlasiet un dodieties uz nākamo logu. Tāpēc mēs vērsāmies pie tā, kā ātri instalēt Ubuntu VirtualBox. Tagad jautājums joprojām ir pats izveidot pašu virtuālo OS.
- Sākotnējā instalēšanas ekrānā atlasiet vēlamo mēli un pēc tam noklikšķiniet uz "Instalēt Ubuntu".
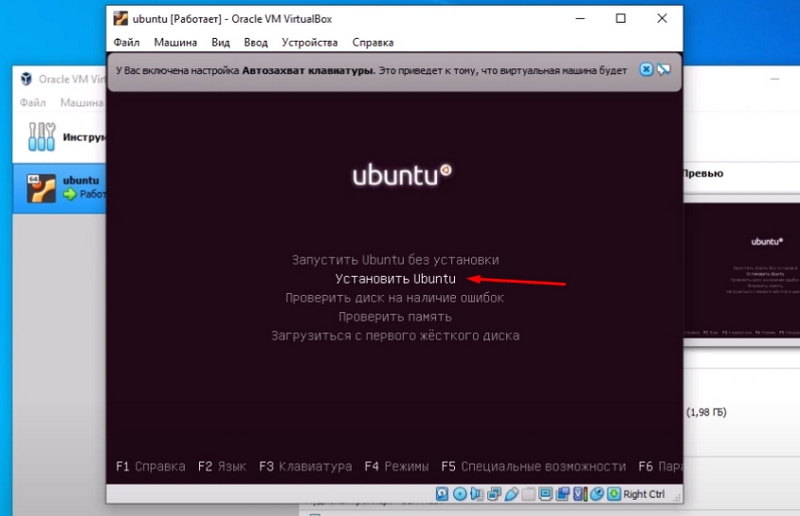
- Tālāk atlasiet punktus pēc saviem ieskatiem.
- Logā "Instalācijas tips" atlasiet "Izdzēsiet disku un instalējiet Ubuntu". Tas nav bīstami jūsu datiem, jo sistēmas krātuve ir praktiski. Tas ir izolēts no pārējā cietā diska. Jūs to atceraties?
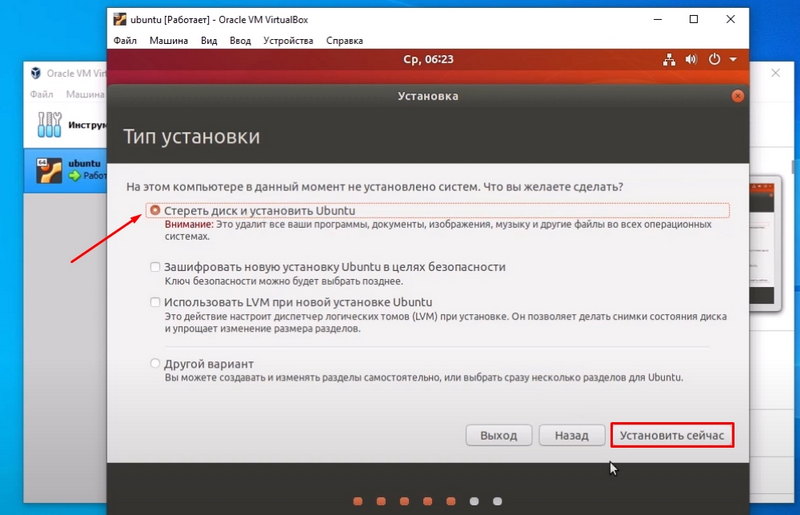
- Iestatiet pārējos parametrus pēc saviem ieskatiem. Ieteicams atcerēties vai pierakstīt, ko tieši jūs ieviesāt logā "Lietotājvārds" un "Parole".
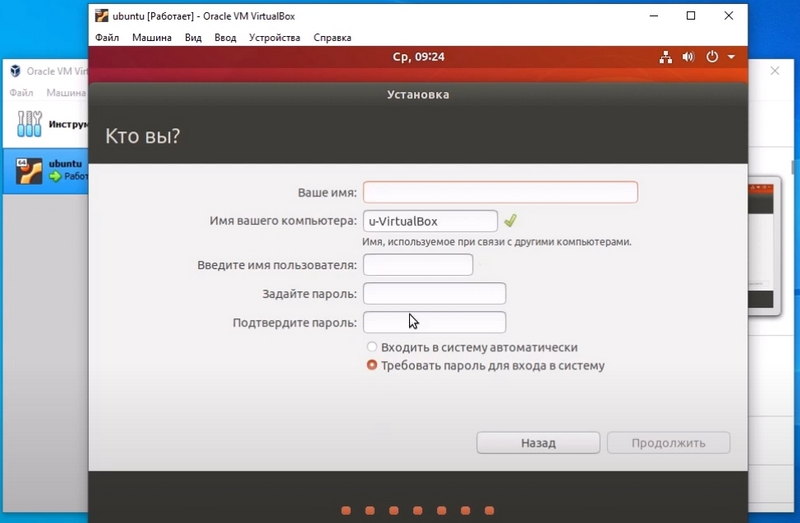
- Instalācijas iestatījums ir pabeigts par to. Ļoti drīz jūs varat izmantot sistēmu. Pēc instalēšanas pabeigšanas noklikšķiniet uz "Pārlādēt".
Noderīgi papildinājumi
Mēs neesam ieviesuši visas funkcijas, kas vienkāršos jūsu darbu ar papildu OS. Kā ievietot Ubuntu uz virtualBox ar papildinājumiem?
- Galvenajā VirtualBox logā noklikšķiniet uz "Mosors" - "optiskā diska izvēle" - "Pievienot".
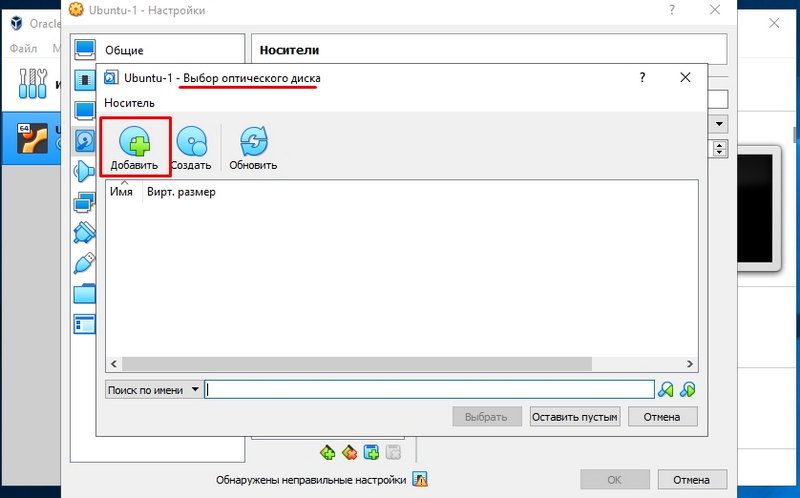
- Tālāk noklikšķiniet uz pogas "palaist".
- Ievadiet paroli, kas izveidota instalēšanas laikā, un apstipriniet darbību.
- Tagad pagaidiet instalēšanu un pārlādējiet instalēšanu.
Lietojumprogrammu atjaunināšana
Mēs izdomājām, kā instalēt Ubuntu virtuālajā mašīnā. Bet, lai tā darbotos, jums jāieslēdz sistēmas atjaunināšana. Lai to izdarītu, dodieties uz vienumu “Application Update” adresē “System Utilities” - galvenās lietojumprogrammas izvēlnes “Administrēšana”. Pēc pieejamo atjauninājumu meklēšanas noklikšķiniet uz "Instalēt tūlīt" un apstipriniet paroles ievades darbību. Ja jums nepieciešama atsāknēšana, dariet to.
Secinājums
Šajā materiālā mēs jums teicām, kā instalēt Ubuntu virtuālās kastes virtuālajā mašīnā. Mēs ceram, ka jūs novērtēsit visas šīs brīnišķīgās programmu saites iespējas un kļūsiet par pārliecinātu Linux lietotāju. Vai varbūt jūs mūžīgi dosities pie viņas.
Meklējiet vēl vairāk noderīgus mūsu citos mūsu materiālos un dalieties ar saviem atklājumiem un zināšanām komentāros par šo rakstu!
- « Alises atspējošanas un noņemšanas metodes no datora
- Kā izspiest savītas pāra interneta kabeli - metodes un iespējas »

