Saderības režīma instalēšana logos

- 1664
- 306
- Jan Purdy
Ievads. Kas ir saderības režīms?
Ja jūs nolemjat uzzināt, kā iespējot vai atspējot saderības režīmu Windows operētājsistēmā, tad noteikti pagriezāties uz adresi. Bet vispirms atbildēsim uz šādu jautājumu: kāds ir saderības režīms? Kāpēc tas varētu būt vajadzīgs?

Kas ir Windows saderības režīms
Tātad, saderības režīms operētājsistēmā Windows 7 vai 10 ir īpaša funkcija, kas ļauj sākt lietojumprogrammu, kas paredzēta iepriekšējām operētājsistēmas versijām. Varbūt šis apraksts jums bija diezgan sarežģīts, tāpēc sīkāk to ņemsim vērā konkrētam piemēram.
Tātad, noteikts izstrādātājs (sauksim to par Valēriju) izveidoja programmu Volterside (programmas nosaukums tiek pieņemts patvaļīgi) un izlaiž šo produktu operētājsistēmai Windows XP. Šīs programmatūras lietotājiem viss bija kārtībā, līdz bija laiks atjaunināt datoru vai klēpjdatoru uz modernāku OS versiju ar nosaukumu Windows 7 (vai 10). Kā izrādījās, Volterside instalētajā sistēmā netiek atvērts. Lietotāji, kas netraucēti sāk domāt: kāpēc lietojumprogramma nedarbojas ar jauno moderno sistēmu, kad vecais visu atver visu perfekti?
Fakts ir tāds, ka Valērijs neatlaidīja sava produkta atjauninājumu, kas ieviestu jaunās OS atbalstu. Viņa programma joprojām ir jādzīvo pagātnē. Bet ko darīt tiem cilvēkiem, kuriem nepieciešama modernitāte operētājsistēmas darba ziņā? Viņi neizmanto Windows XP, piemēram, jo Volterside darbojas tikai šajā Windows sistēmas versijā. Šeit, lai palīdzētu un var nonākt pie jums saderības režīmā Windows 7 vai 10.
Bet ir vērts arī pievērst uzmanību faktam, ka šī funkcija palīdzēs ne tikai lietojumprogrammu darbā, bet arī autovadītājiem. Tas ir, ja jums ir skaļruņi (tastatūra, monitors - jebkas), un kaut kādu iemeslu dēļ viņi pārtrauca darbību pēc OS atjaunināšanas, tad varat mēģināt palaist un instalēt viņu draiverus kombinējamības režīmā.
Kā iespējot saderības režīmu Windows 7 vai 10?
Problēmu novēršana
Nu, šeit mēs esam sasnieguši šodienas diskusijas galveno jautājumu. Mēs ilgi nevelkam gumiju un nekavējoties pārcelsimies uz jūsu darbībām:
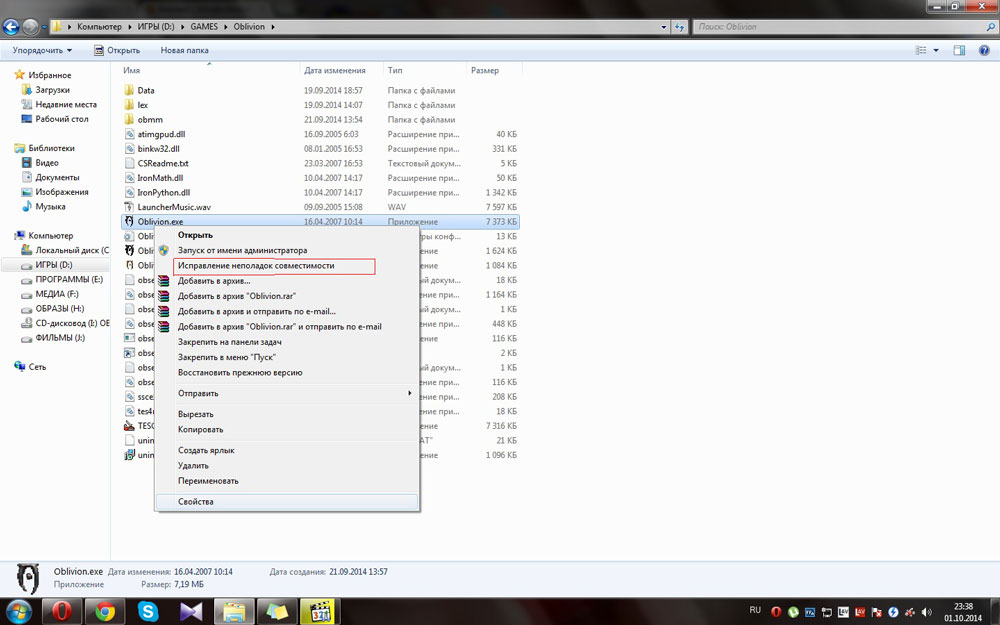
- Mēs atrodam saīsni (vai oriģinālu failu) no programmas vai draivera palaišanas, kuru nevarat palaist.
- Mēs noklikšķinām uz tā ar peles labo pogu un iedziļināmies "saderības problēmu novēršanā".
- Tagad jums rūpīgi jāizlasa, ka viņi piedāvā palīdzības logus. Vispirms atlasiet mūsu palīga darbības režīmu: programmas diagnoze. Noklikšķiniet uz "Nākamais".
- Logā rodas jautājums par to, kādas problēmas jūs pamanījāt, sākot. Mūsu gadījumā pirmā iespēja ir piemērota lietojumprogrammas darbībai iepriekšējās Windows versijās.
- Tālāk mēs izvēlamies pašu operētājsistēmas versiju, kurā jums bija viss brīnišķīgais. Piemēram, tā bija Windows Vista. Tāpēc mēs noklikšķinām uz tā un pēc tam noklikšķiniet uz "nākamais". Ja neesat pārliecināts, kura no versijām ir piemērota programmatūrai (piemēram, kad primārā lietojumprogrammas lejupielāde datorā), jums būs jāizmēģina katrs.
- Tagad loga eliminācijas logs parādīs nelielu ziņojumu par to, ko mēs esam izvēlējušies. Ja viss ir kārtībā, tad noklikšķiniet uz pogas "programmas palaišana".
- Pēc veiksmīgas lietojumprogrammas palaišanas noteikti saglabājiet šos programmas parametrus. Pretējā gadījumā izmēģiniet citus risinājumus vai nosūtiet ziņojumu Microsoft. Diemžēl iespēja, ka viņi jums atbildēs, ir ļoti maza. Bet, ja viņiem ir pietiekami daudz šādu burtu, tad viņi var labot problēmu turpmākajos atjauninājumos.
Parametru maiņa manuāli. Ieslēdziet vai atspējojiet režīmu pats
Iepriekšējā metode, protams, neviens neatceļ, bet tas prasa kādu laiku. Ja jums nav nepieciešama sistēma, lai analizētu un pārbaudītu pašu programmu, tad parametrus varat iestatīt manuāli. Metode praktiski neatšķiras no iepriekšējā ziņā, kā ievietot saderības režīmu operētājsistēmā Windows 7 vai 10. Jūs varat arī ne tikai ieslēgties, bet arī droši izslēgt. Tātad, sāksim:
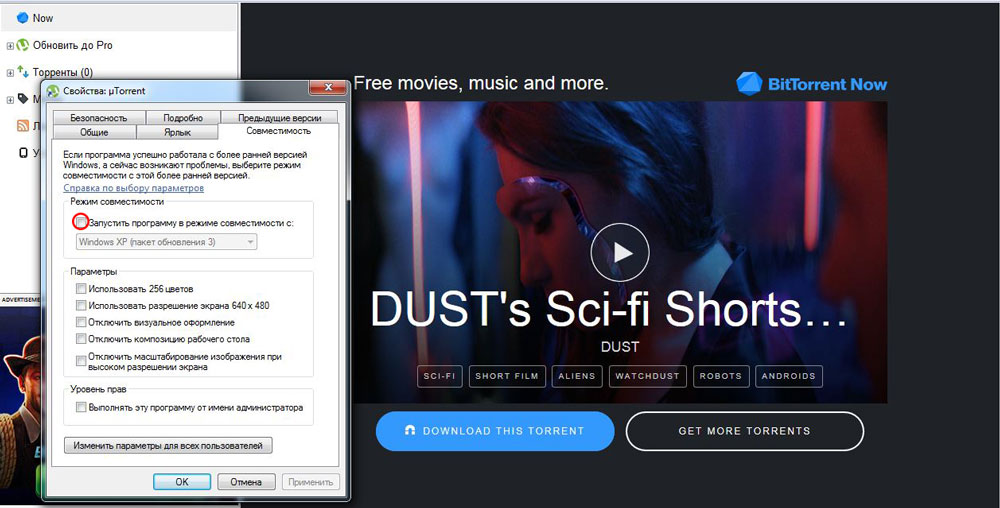
- Tāpat kā iepriekšējās instrukcijās, noklikšķiniet ar labo pogu uz etiķetes vai oriģinālās programmas. Bet tagad jums būs jāizvēlas pēdējais vienums "Properties".
- Parādās logā atveriet cilni Saderība un noklikšķiniet uz atzīmes, kas atrodas netālu no programmas palaišanas kombinējamības režīmā.
- Laukā, kas atrodas tieši zemāk, jums jāizvēlas operētājsistēmas versija.
- Pēc vajadzības jūs varat iestatīt dažus parametrus (256 krāsu izmantošana, īpaša ekrāna izšķirtspēja un citi). Tam var būt nozīme arī, palaižot saderības režīmā.
- Noklikšķiniet uz "Lietot" un pēc tam "OK". Tagad jūs varat mēģināt palaist programmu vai draiveri.
- Lai izslēgtu šo funkciju, jums vienkārši jānoņem otrā posmā ieliktājā, kuru ievietojat otrajā posmā.
Nepalīdz? Nekādu problēmu!
Faktiski šis režīms palīdz izolētos gadījumos. Tā kā gandrīz visas viņu programmas, labi zināmi ražotāji un izstrādātāji nekavējoties gatavojas strādāt ar jaunām operētājsistēmām. Pretējā gadījumā tas var būt tad, kad problēmas nav saistītas ar to, kas paredzēts citām OS versijām. Tad jūs varat mēģināt diagnosticēt (pirmā instrukcija, otrais punkts). Tikai šoreiz mēs izvēlamies nevis pirmo variantu, bet ievietojam čeku pretī citiem. Tātad, atstumjot, jūs varat identificēt reālu problēmu.
Rezultāti
Apkopojot šodienas diskusiju par to, kā iespējot vai atvienot saderības režīmu operētājsistēmā Windows 10 vai 7, mēs varam teikt šādi: funkcija ir patiešām noderīga un nepieciešama. Tas var palīdzēt, ja citi līdzekļi nav pieejami vai bezspēcīgi. Tāpēc nenovērtējiet par zemu Microsoft operētājsistēmas uzbūvētās iespējas un ielieciet tām krustu. Mēs dalāmies komentāros: neatkarīgi no tā, vai jūs varējāt palaist programmu vai draiveri kombinējamības režīmā? Ja nē, kādu ceļu jūs jums palīdzējāt?
- « Pārbaudes un citu īpašo sistēmu uzstādīšana vārdos
- Tālruņa, viedtālruņa un planšetdatora HTC programmaparatūra vai mirgošana »

