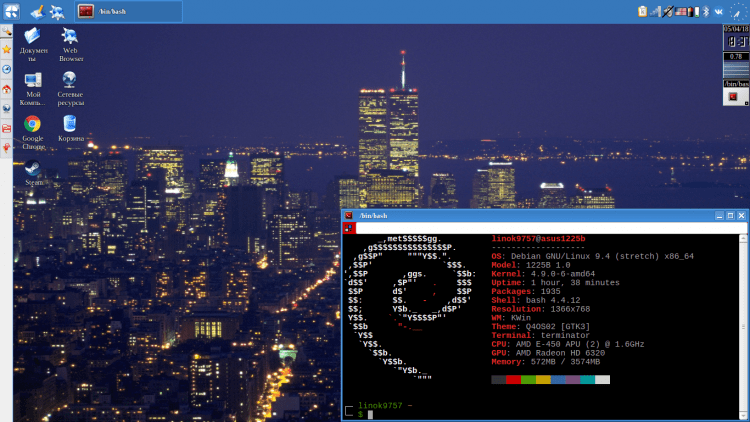Instalēšana Q4OS un tastatūras izkārtojuma korekcija

- 1011
- 311
- Alejandro Moen
Šajā rakstā mēs apsvērsim kļūdas instalēšanas un labošanas procesu ar Q4S izplatīšanas tastatūras izkārtojumu. Šīs sistēmas pamatā ir Debian, un tā izmanto dakšiņu KDE3 kā darbvirsmu, ko ieskauj darbvirsma.5 - TDE (Trinity Desktop vide).

Šis sadalījums ir labi piemērots vājiem vai veciem datoriem vai klēpjdatoriem (es pats to izmantoju savā ASUS EEE PC 1225B Netbook). Izplatīšana parāda ātrgaitas, lielisku stabilitāti un skaistu izskatu (līdzinās WIN XP).
Apmierināts
- Sagatavošana instalēšanai
- 1. solis.Iekraušana no oficiālās vietnes
- 2. solis.Iekrāvēja ieraksts
- Instalācija Q4OS
- 3. solis.VirtualBox draiveru instalēšana
- 4. solis.Instalācijas sākums un valodas izvēle
- 5. solis.Stundas jostas izvēle
- 6. solis.Tastatūras izkārtojuma iestatīšana
- 7. solis.Lietotāja izveidošana
- 8. solis.Disks ir salauzts
- 9. solis.Izvēloties sadaļu Grub Bootloader
- 10. solis.Sistēmas uzstādīšana
- Q4OS iestatīšana
- 11. solis.Primārais iestatījums pēc instalēšanas
- 12. solis.Tastatūras izkārtojuma slēdža korekcija
- 13. solis.Video kodeku instalēšana
- Video ar instalēšanas un iestatījumu procesu
- secinājumi
Sagatavošana instalēšanai
1. solis.Iekraušana no oficiālās vietnes
Oficiālajā vietnē varat attēlus dažādām ierīcēm, bet mēs esam ieinteresēti tiešraidē un instalēšanas kompaktdiskā. Šajā rakstā es izmantošu dzīvu attēlu. Bet atšķirības nav pārāk lielas:
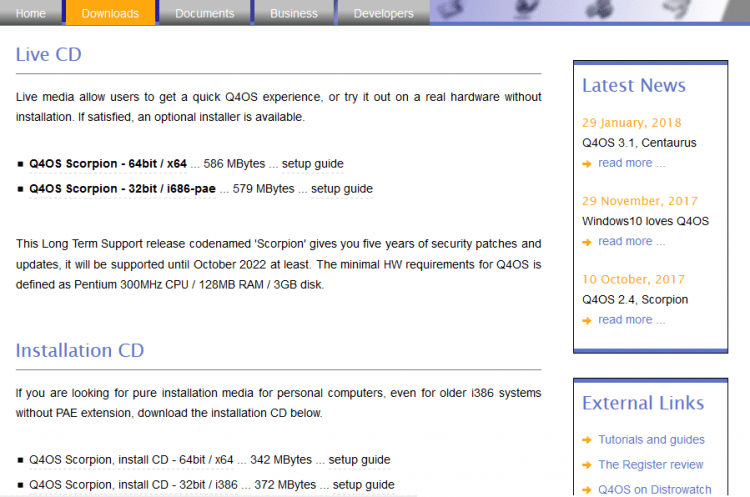
Lai pārietu uz lejupielādi, atsakieties ziedot (labi, vai arī varat palīdzēt autoriem =)), noklikšķinot "Ne tagad, ..." Un jūs pārvietosit uz avotu Forge:
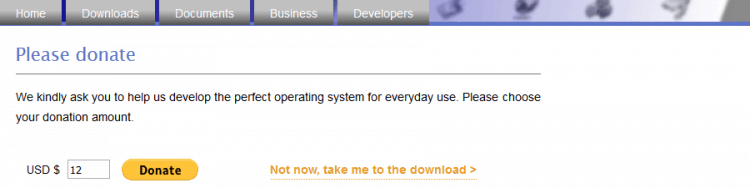
Pēc pārejas uz vietni lejupielāde sāksies automātiski pēc 5 sekundēm. Ja tas nenotiek, noklikšķiniet "Lejupielādēt":
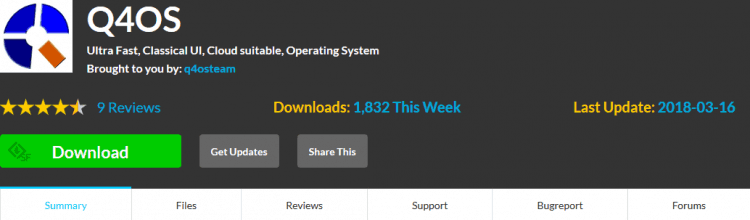
2. solis.Iekrāvēja ieraksts
Lai rakstītu attēlu zem Windows, varat izmantot Rufus vai Unetbootin.
Ja jūs strādājat ar GNU/Linux, tad atkal varat izmantot Unetbootin vai komandrindas utilītu Dd:
$ Sudo dd, ja = ~/q4os.ISO no =/dev/sdxx
Kur x ir ierīces nosaukums un sadaļas numurs.
Instalācija Q4OS
Pēc ielādes no zibatmiņas diska jūs redzēsiet GRUB izvēlni. Tajā jums jāizvēlas pirmais vienums "Q4OS LIVE" (vienkārši noklikšķiniet uz Enter). Izplatīšana tiks palaista tiešraides režīmā: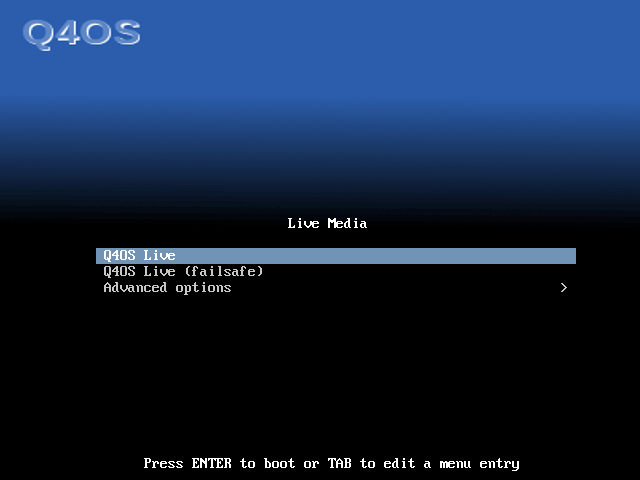
Jums būs mazliet jāgaida, kamēr iestatījums un sistēmas palaišana beigsies: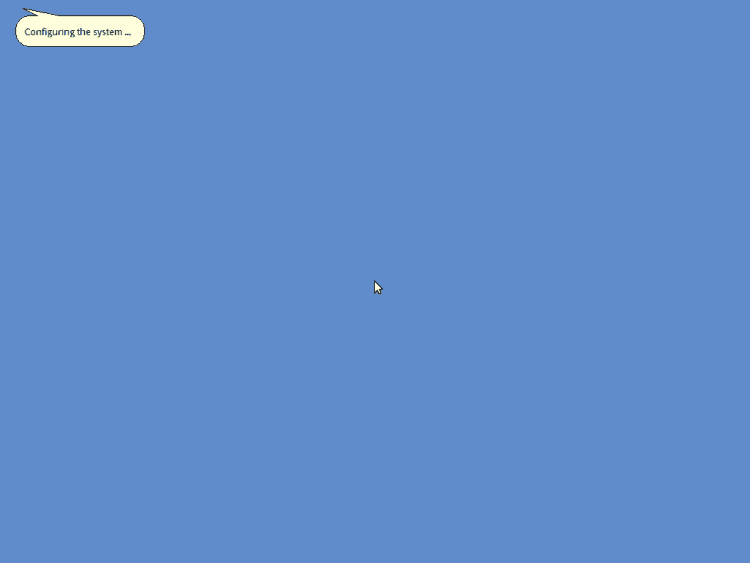
3. solis.VirtualBox draiveru instalēšana
Šī OS saprata, ka tā tiek palaista VirtualBox un nekavējoties piedāvāja instalēt virtuālos draiverus. Es īsi parādīšu, kā to izdarīt. Ja jūs instalējat Q4OS uz parastā dzelzs, nokavējiet šo priekšmetu. Lai sāktu instalāciju, noklikšķiniet "Jā":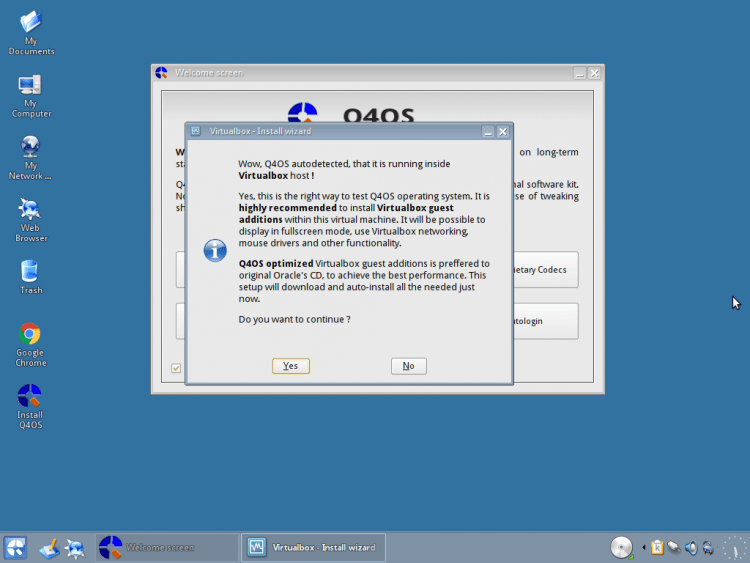
Instalētājs jūs laipni gaida (tie parasti izgatavoja uzstādītājus līdzīgus "Windows") Lai sāktu instalāciju, noklikšķiniet "Nākamais":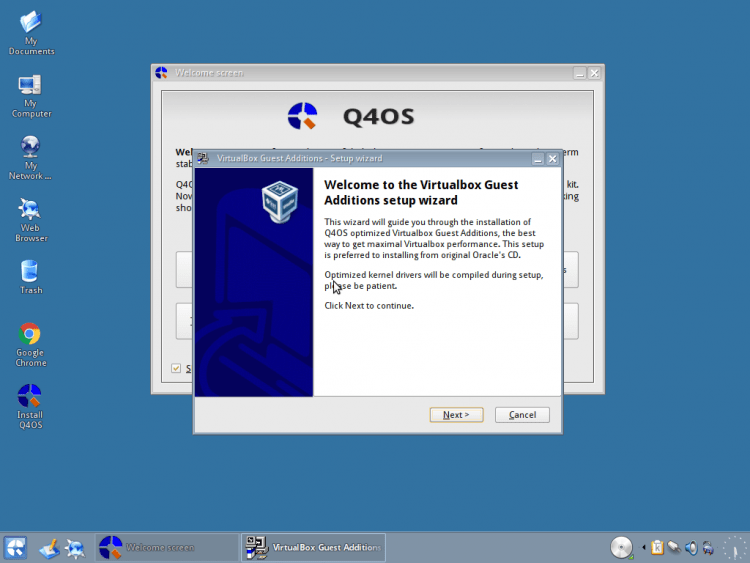
Nedaudz pagaidiet, līdz programma pārbauda sistēmas gatavību instalēt un nospiediet vēlreiz "Nākamais":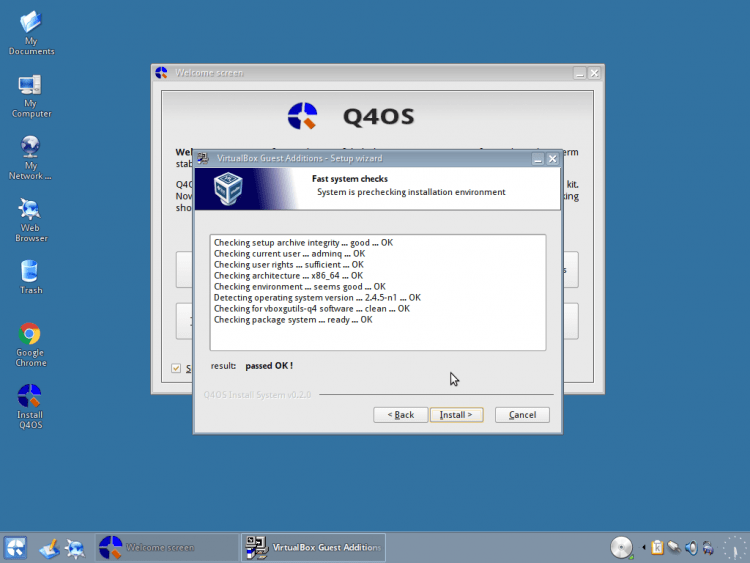
Pagaidiet instalēšanas procesa beigas: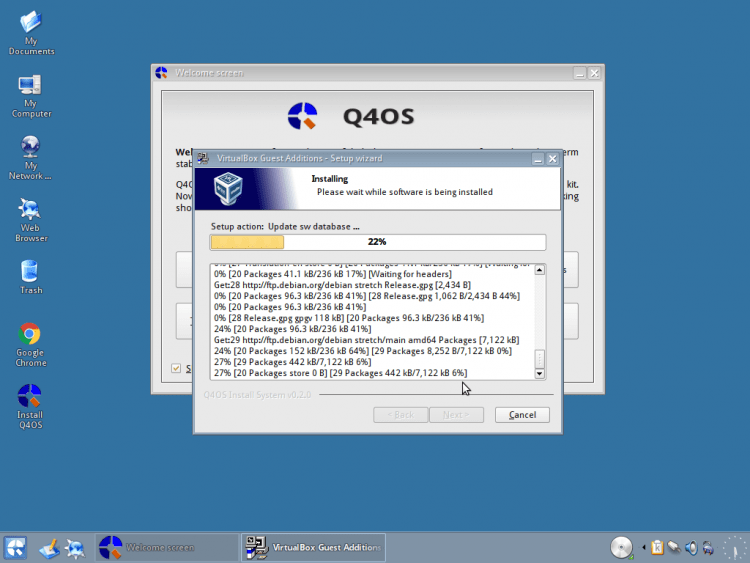
Pēc beigām noklikšķiniet "Pabeidziet" Lai izkļūtu no programmas: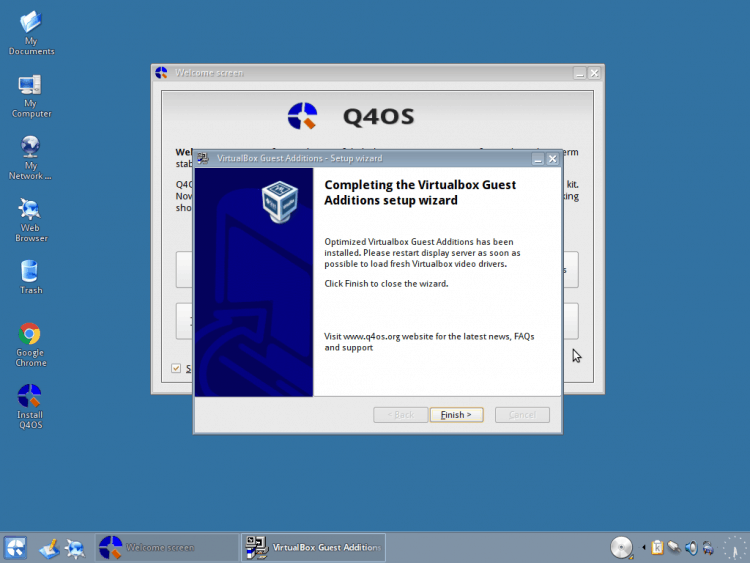
Turklāt jums tiks paziņots, ka autovadītāji ir veiksmīgi instalēti, un ir jāizmanto izmaiņas "Shift" sistēmā. Ja vēlaties to darīt tagad, noklikšķiniet uz "Jā":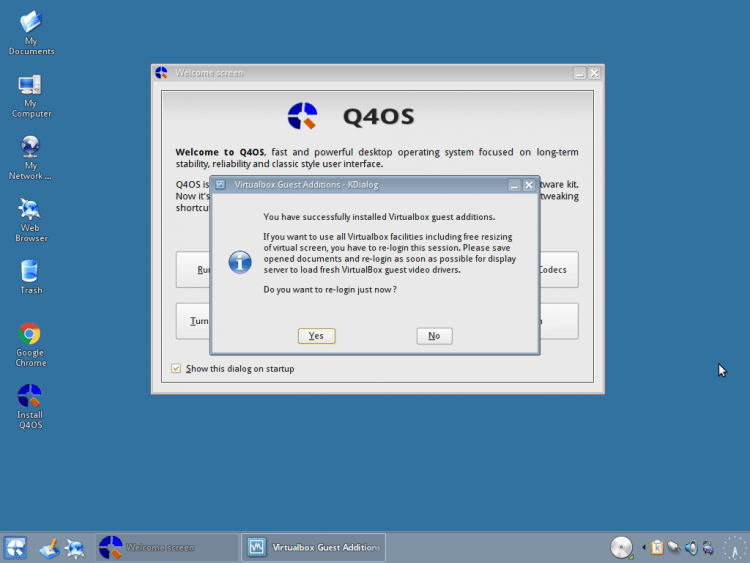
Atpakaļskaitīšana sāksies (30 sekundes) līdz automātiskai atkārtotai loģikai, ja nevēlaties gaidīt, noklikšķiniet "Apstiprināt", Lai to izdarītu uzreiz: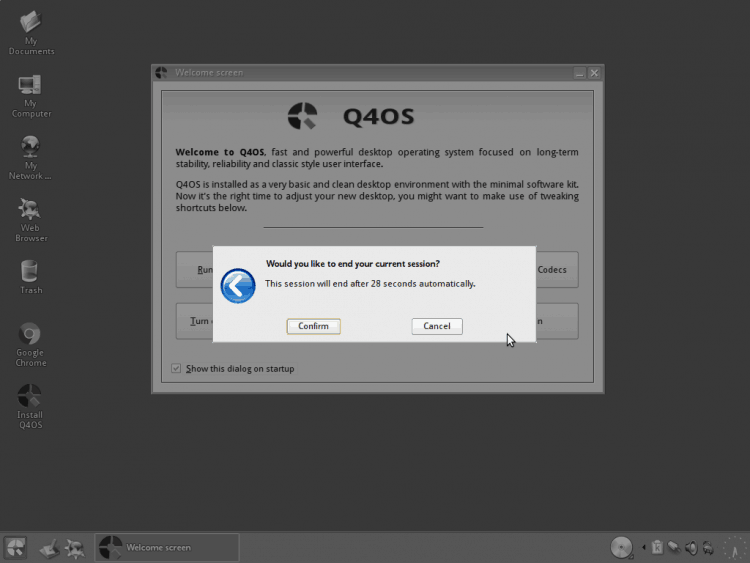
4. solis.Instalācijas sākums un valodas izvēle
Tagad sāksim instalāciju. Jūs varat nekavējoties aizvērt apsveikuma logu, jo mums tas nav vajadzīgs. Lai sāktu instalētāju, noklikšķiniet 2 reizes uz ikonas "Instalējiet Q4OS":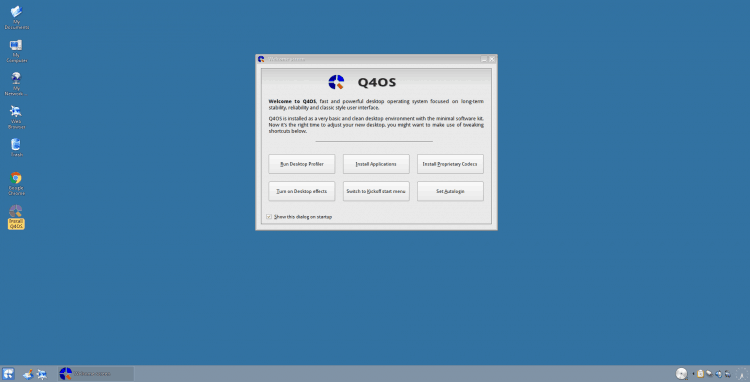
Un pirmais, kas jums tiks piedāvāts izvēlēties instalētās sistēmas valodu. Es izmantošu "Krievs", Jūs varat norādīt jebkuru citu. Lai virzītos tālāk, nospiediet "Uz priekšu":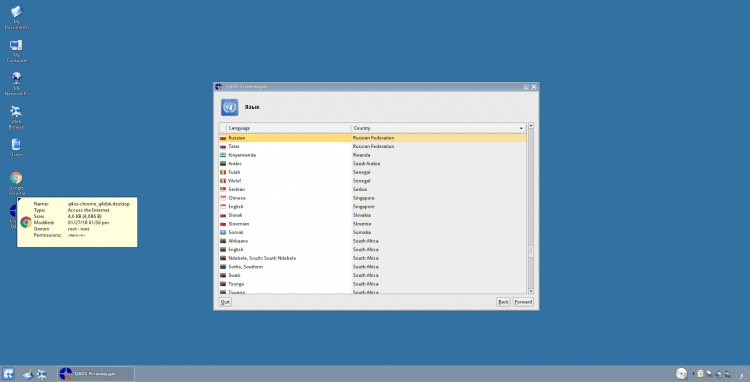
5. solis.Stundas jostas izvēle
Šajā logā jums jānorāda stundas josta. Ja esat savienots ar internetu, visticamāk, tas tiks izvēlēts automātiski: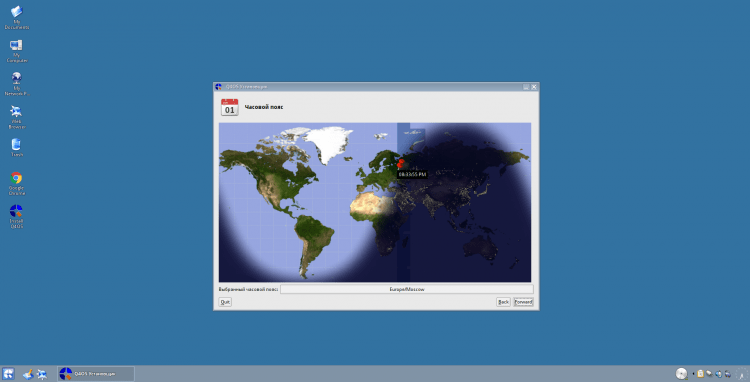
6. solis.Tastatūras izkārtojuma iestatīšana
Nākamais punkts jūs atradīsit tastatūras izkārtojuma izvēli. Tā kā izplatībā ir problēmas ar viņu, atlasiet "Angļu" Un ejam tālāk: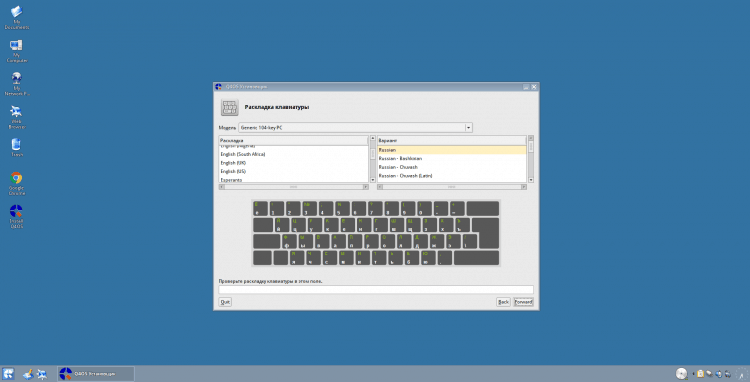
7. solis.Lietotāja izveidošana
Tagad mums jāizveido lietotājs. Jūs varat mainīt lietotāja ikonu, noklikšķinot uz tā sadaļā "Jūsu foto". Pēc tam norādiet savu lietotāja vārdu un vārdu (jūs varat izmantot to pašu). Pēc tam iestatiet paroli, jūs varat nekavējoties ievietot čeku "Automātiski ievadiet sistēmu", Lai to neievadītu pēc katras sistēmas palaišanas (es neiesaku!). Un visbeidzot norādiet vēlamo datora nosaukumu.
Uzmanība!
Nelietojiet simbolus lietotāja un datora nosaukumā (+_- = un t.D.). Tikai latīņu valodā!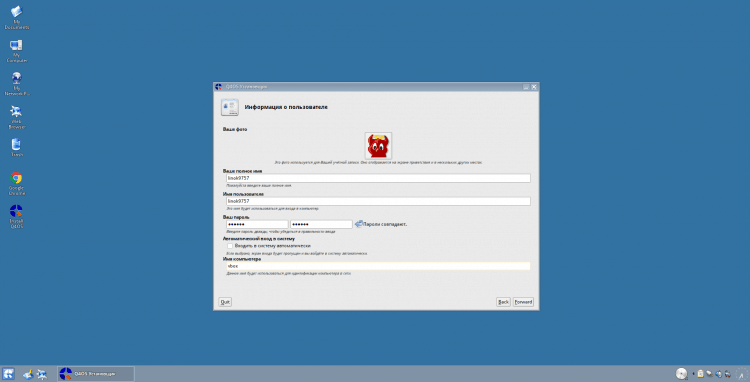
8. solis.Disks ir salauzts
Ja jums nav sadaļu tabulas, instalētājs piedāvās to izveidot un automātiski sadalīt disku, varat vienoties, noklikšķinot "Jā", Tā kā mēs joprojām šķērsosim ar savām rokām: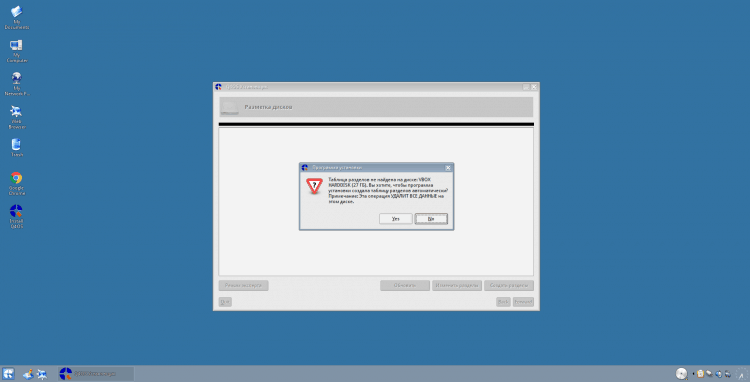
Izveidojot jaunas sadaļas, sistēma automātiski piedāvās tās atvērt failu pārvaldniekā. Vienkārši aizveriet šādus logus: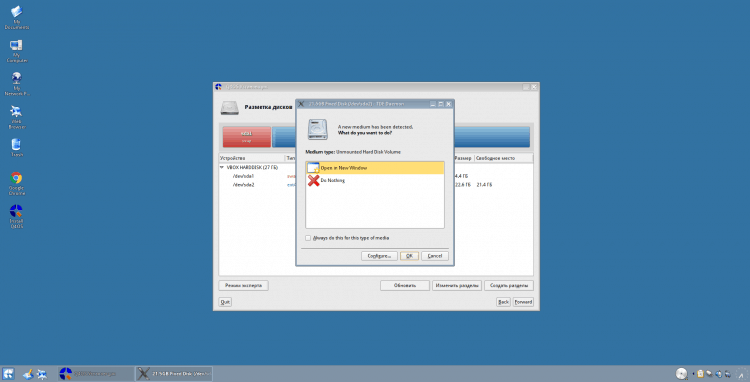
Lai atvērtu diska rokasgrāmatu marķēšanas rīku (GPARTED), noklikšķiniet uz "Mainīt sadaļas".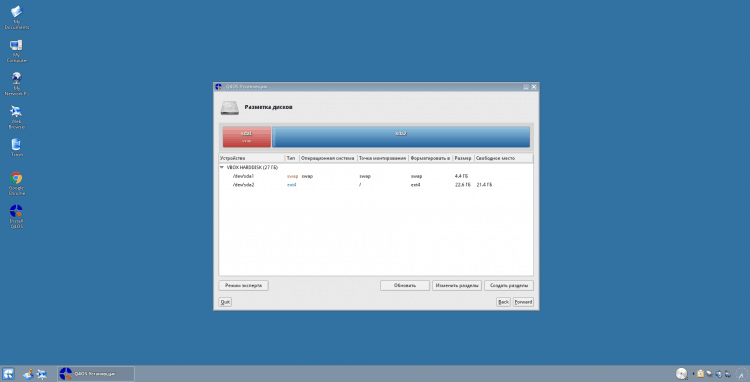
Programma tiks atvērta jūsu priekšā. Ja vēlaties nekavējoties notīrīt visu disku vai mainīt nodalījumu tabulu, atlasiet “Ierīce ~> Izveidot nodalījumu tabulu ...”: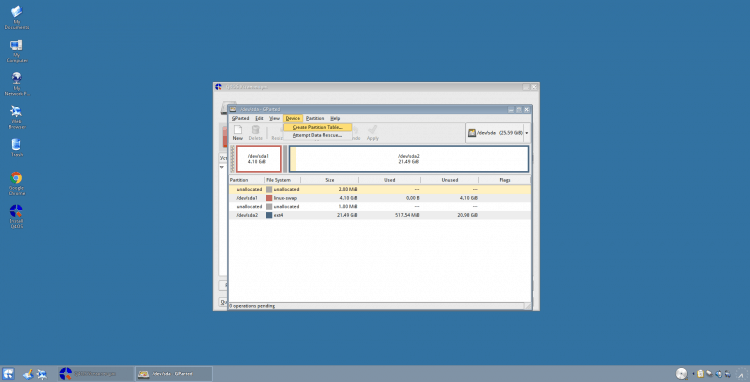
Ja jūs izmantojat BIOS, tad kā sadaļu tabulu es iesaku jums izmantot "MSDOS", Ja efi/uefi, tad "GPT" un nospiediet "Piesakies":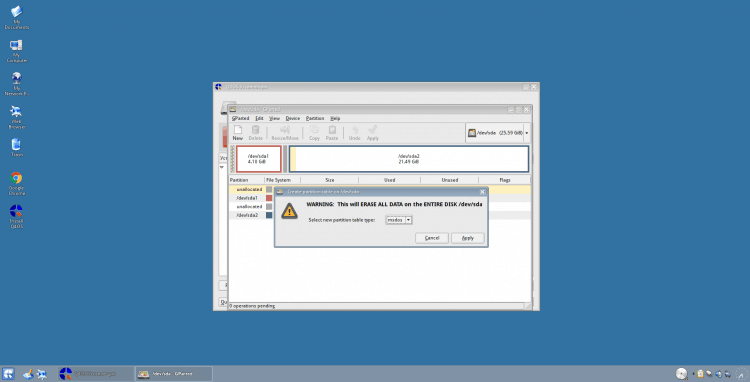
Uzmanība!
Ja jūs izmantojat "UEFI + GPT", Neaizmirstiet izveidot ESP sadaļu (es domāju, ka ar galvu pietiek ar 50 MB)! Es arī šajā rakstā neaprakstīšu atsevišķa izveidi "/Boot" sadalīt. Ja īsi izveidojiet pēc sava pieprasījuma (es to personīgi izmantoju), es jums iesaku kā failu sistēmu "Ext2", un lielums, es domāju, ka pietiek ar 200-500 MB.
Tagad pāriesim, lai pievienotu sadaļas. Vispirms izveidojiet sakni "/". Lai to izdarītu, noklikšķiniet uz labās peles pogas bezmaksas sadaļā un atlasiet "Jauns":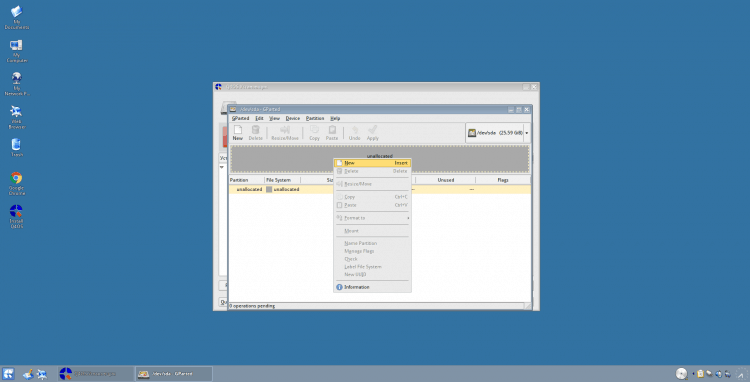
Parādās logā vispirms ir jānorāda sadaļas lielums (izmantojot slīdni vai parametru "Jauns izmērs"). Sakņu sadaļai es personīgi izmantoju 50 GB, bet tas ir pat daudz. Jūs varat ievietot 40 vai mazāk. Kā norāda "failu sistēma" "/Ext4" (Tad mēs to tik un tā pārformatēsim). Pēc visu nepieciešamo parametru norādīšanas noklikšķiniet "Pievienot", Lai izveidotu sadaļu: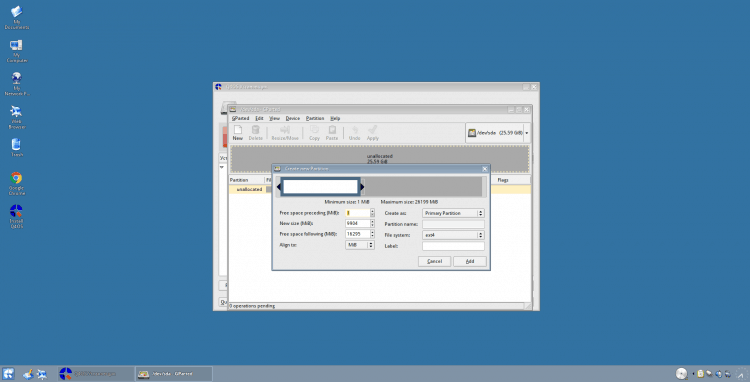
Tagad es izveidošu mijmaiņas sadaļu (protams, jūs varat pievienot mijmaiņas failu vai vispār izmantot sūknēšanu, bet es joprojām sliecos to izmantot.). Visas sadaļas ir izveidotas pēc analoģijas ar sakni, tikai šeit es iesaku jums norādīt 1-1,5 GB. Un ielieciet kā failu sistēmu "Linux-Swap" Un pūkot "Pievienot":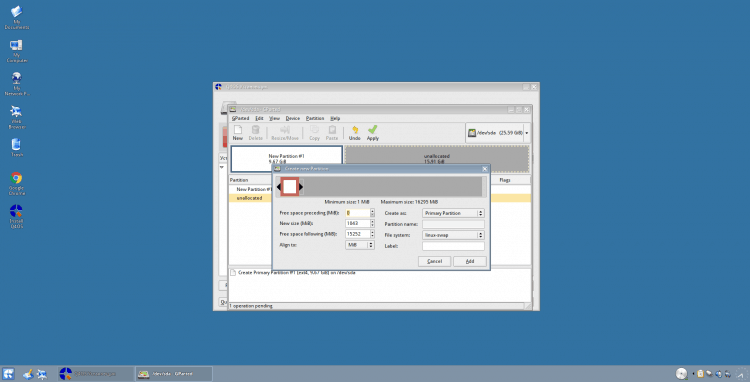
Un visbeidzot mēs izveidosim mājas sadaļu, kurā visi jūsu dati tiks saglabāti (jūs, iespējams, nepaspiežat "/Mājas" atsevišķā sadaļā, tad tā būs daļa "/", Es neiesaku!). Tas tiek izveidots tāpat kā sakne, bet norāda tikai lielāku izmēru (labi, vai cik daudz jums nepieciešams), jūs parasti varat izmantot pārējo atlikušo vietu! Un izmantojiet failu sistēmu tāpat "Ext4":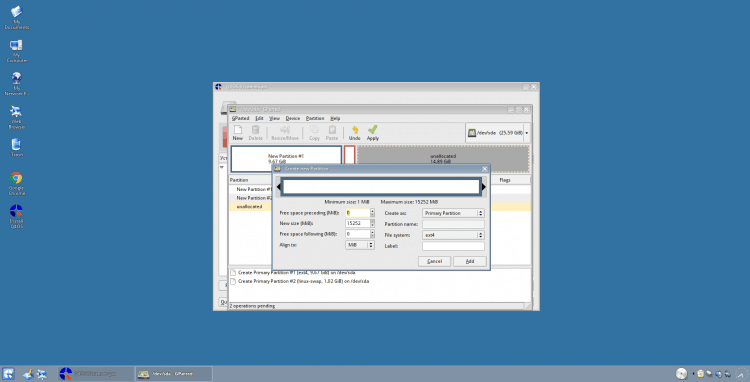
Šajā sakarā ir pabeigts sadalījums, lai piemērotu izmaiņas, noklikšķiniet uz zaļās atzīmes ("Piesakies") augšējā panelī: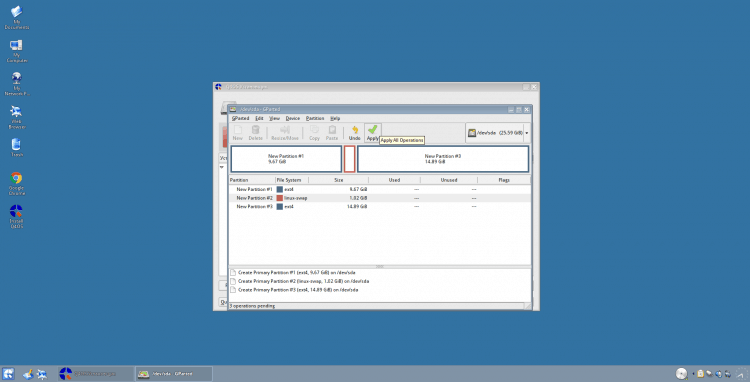
Jums tiks jautāts, vai esat pārliecināts, ka vēlaties piemērot izmaiņas. Lai turpinātu, noklikšķiniet "Piesakies":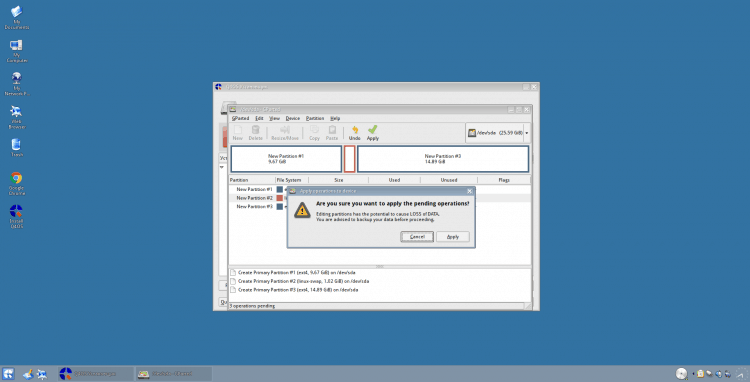
Logi ar priekšlikumu atvērt izveidotās sadaļas atkal tiks atvērti. Vienkārši aizveriet tos un GPART: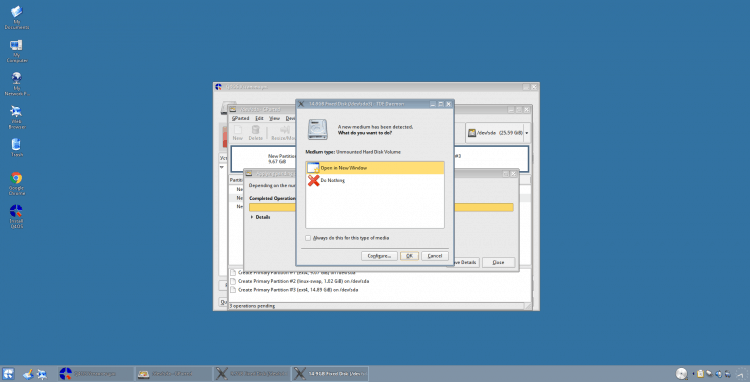
Lai atjauninātu informāciju par sadaļām marķēšanas programmā, noklikšķiniet uz pogas "Atjaunināt":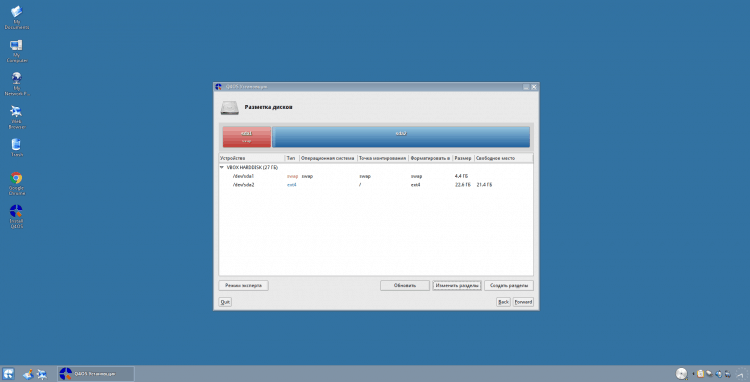
Tālāk mēs formatējam sadaļas un iestatām stiprinājuma punktus. Sāksim no jauna ar sakni (nosakiet, kuras sadaļas jūs izveidojāt pēc to lieluma). Vienkārši noklikšķiniet uz tā 2 reizes. Atlasiet kā stiprinājuma punktu "/" Un formatē, kā "Ext4". Lai saglabātu izmaiņas, nospiediet "LABI":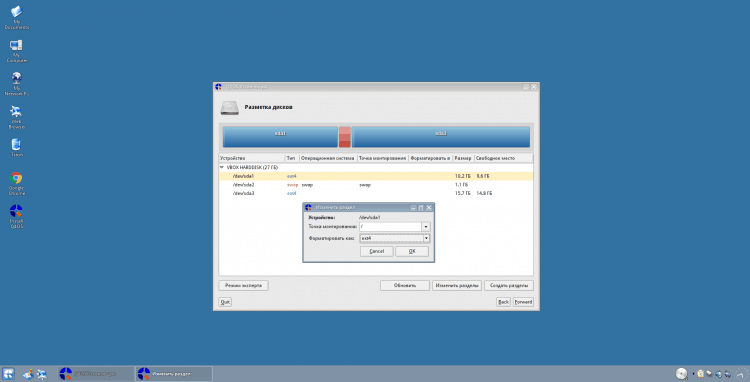
Tālāk dodieties uz šūpoles sadaļu. Šeit norādiet failu sistēmu un montāžas punktu "Mainīt":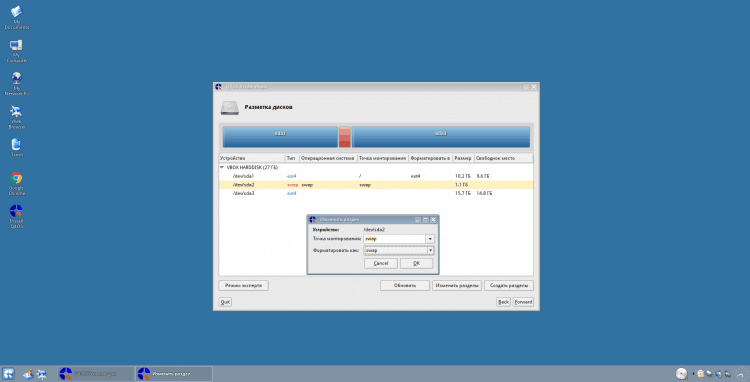
Nu un mājas katalogs. Montāžas punkts "/Mājas", failu sistēma "Ext4":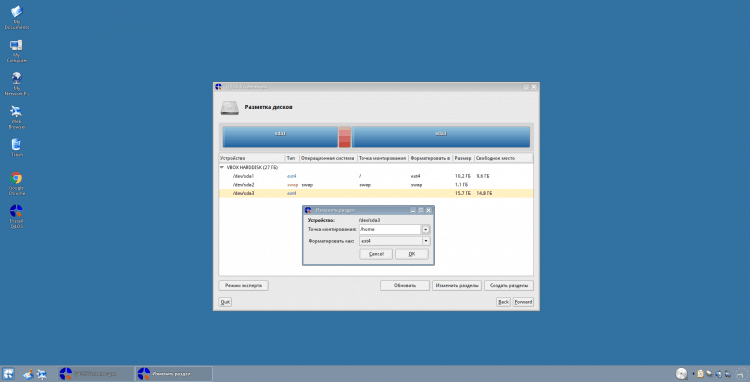
Viss. Diska pārtraukums ir pabeigts par to! Lai virzītos tālāk, noklikšķiniet uz "uz priekšu"."
Uzmanība!
Neaizmirstiet formatēt un norādiet stiprinājuma punktus "Esp" Un "/Boot" sadaļas, ja jūs tās izveidojāt! Tā vietā varat izmantot arī citas failu sistēmas "Ext4" (piemēram, BTRFS), bet tomēr es iesaku jums palikt "Ext4", It īpaši, ja jūs esat iesācējs: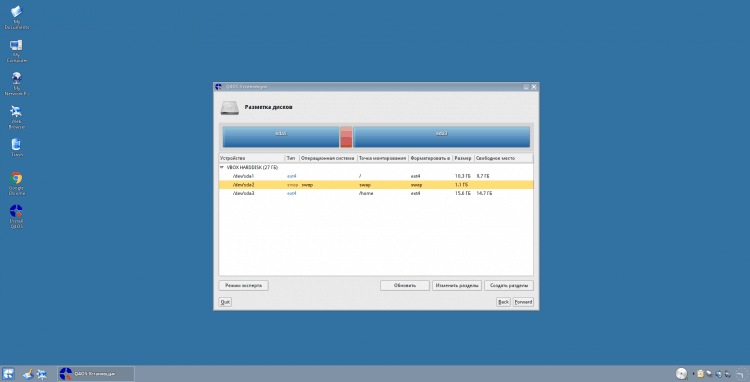
9. solis.Izvēloties sadaļu Grub Bootloader
Šajā posmā jums jānorāda, kur tiks instalēts sistēmas iekrāvējs Rībēt. Var instalēt tieši ielādēšanas ierakstā, lai to izvēlas "/Dev/sdx", Kur "X" - Jūsu disks. Vai arī jūs varat instalēt, piemēram, "/Boot" nodaļa. Kopumā tiek uzskatīts, ka, ja tas ir izveidots "/Boot", Labāk ir to uzlikt, bet es personīgi pieradu pie tā tieši HDD: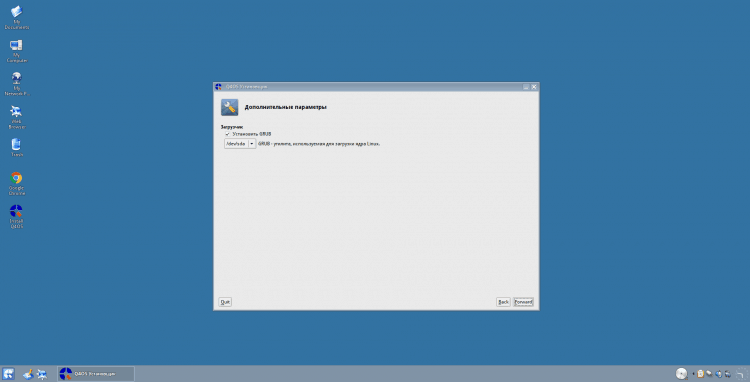
10. solis.Sistēmas uzstādīšana
Šeit jums tiks sniegta visa informācija par norādītajiem iestatījumiem. Ja viss ir taisnība, tad mēs ejam tālāk: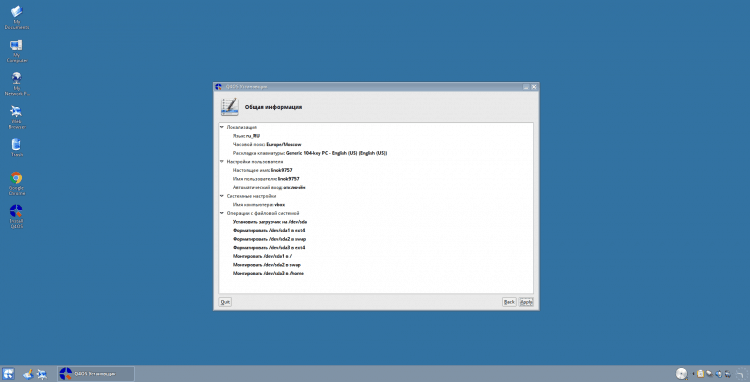
Tagad jums jāgaida failu kopēšanas un sistēmas instalēšanas beigu process: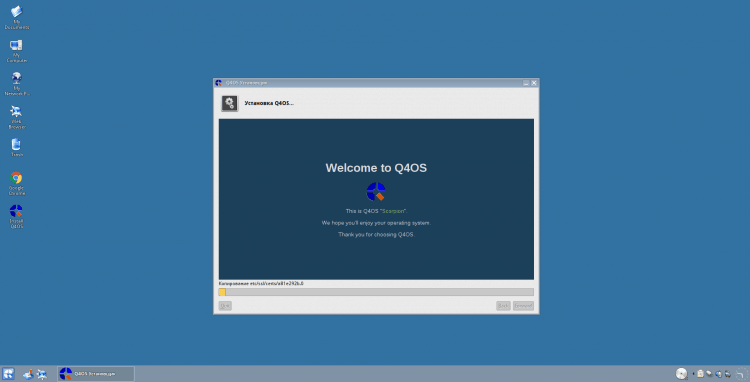
Instalācijas beigās jums tiks piedāvāts pārstartēt. Lai to izdarītu, noklikšķiniet "Jā":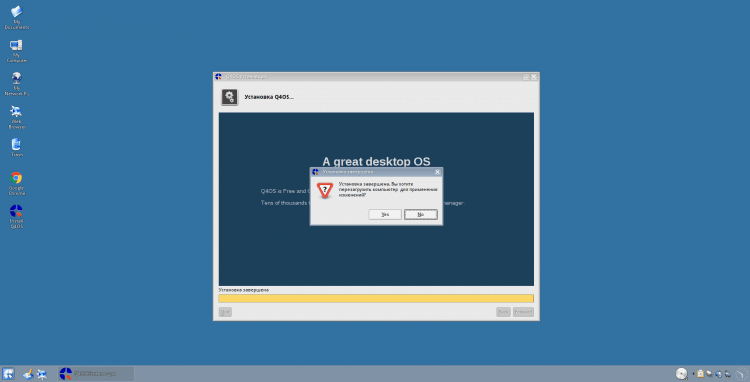
Pēc atsāknēšanas jūs tiksities ar pieteikšanās logu. Vienkārši atlasiet pareizo lietotāju (ja pēc instalēšanas jūs neesat pievienots, tad sarakstā jums būs tikai jūsu) vai norādiet vārdu manuāli un ievadiet paroli: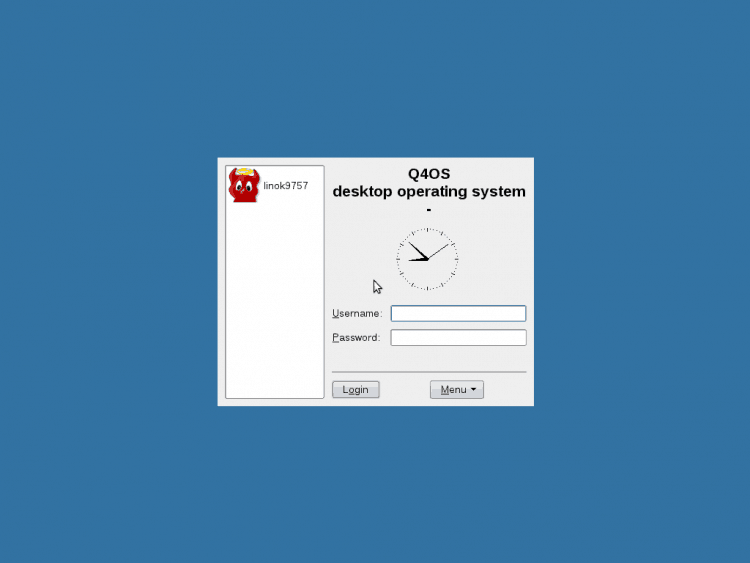
Q4OS iestatīšana
Principā instalēšanu šajā gadījumā var uzskatīt.
11. solis.Primārais iestatījums pēc instalēšanas
Pirmkārt, jums tiks piedāvāts lokalizēt sistēmu atkarībā no valodas, kuru esat izvēlējies, instalējot. Manā gadījumā tas ir krievs. Lai sistēma lejupielādētu un instalētu valodas paketi, noklikšķiniet uz "Jā":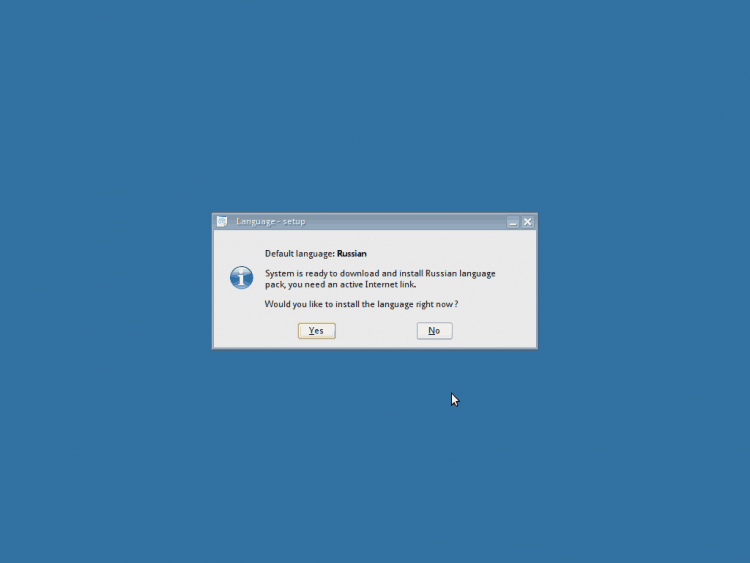
Tagad pagaidiet, līdz beidzas ielādes un uzstādīšanas process: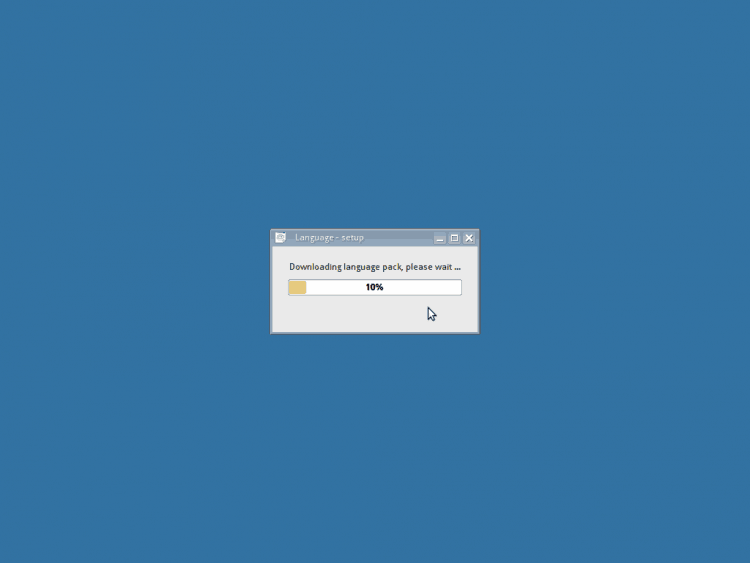
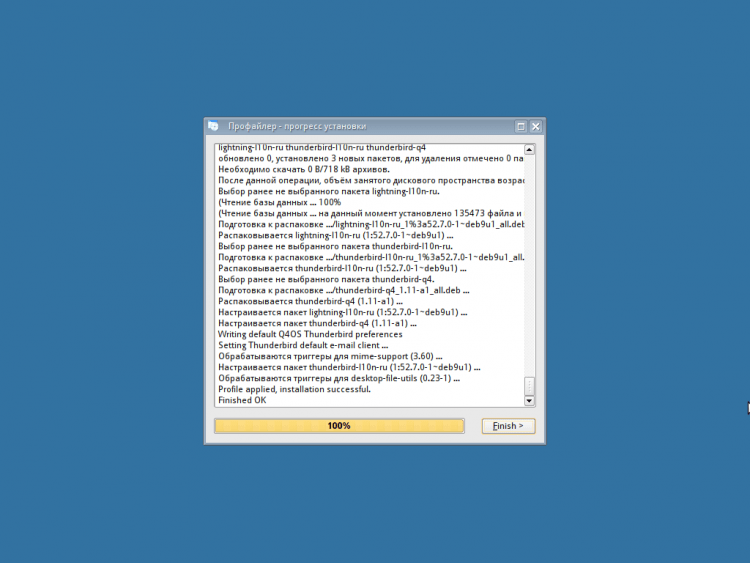
Tagad jums jāizvēlas sistēmas konfigurācija. Tiek nodrošinātas 3 iespējas, no kurām izvēlēties:
Viens. Pilnīga instalēšana. Tiks instalētas visas nepieciešamās paketes, pārlūks, biroja programmu kopums utt. D.;
Rādītājs. Standarta instalācija. Tiks instalēts tikai nepieciešamais programmu kopums, kas nepieciešams darbam;
3. Minimālā uzstādīšana. Sistēmā būs tikai vissvarīgākie komponenti, kas nepieciešami Q4OS.
Ja esat iesācējs Linux sistēmās, es iesaku izvēlēties pilnu instalēšanu. Es parasti izmantoju standartu. Atkal pēc jūsu ieskatiem:
Tālāk jūs gaidīsit apmēram tādu pašu instalēšanas procesu kā lokalizācijas gadījumā, bet tas ilgs diezgan ilgu laiku, pagaidām varat attālināties no datora. Instalācijas beigās par to tiks paziņots. Vienkārši noklikšķiniet "LABI":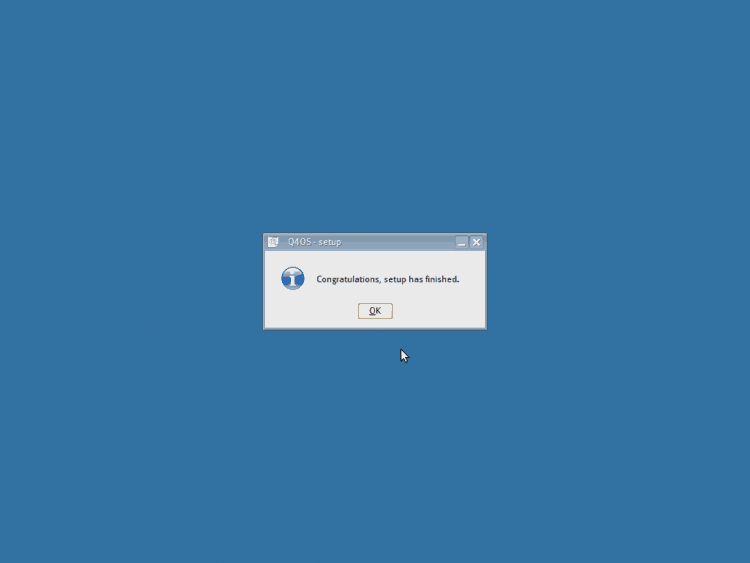
12. solis.Tastatūras izkārtojuma slēdža korekcija
Šajā sadalījumā izkārtojuma slēdzis nevar salabot slēdzi, tāpēc jums pašiem jāizkļūst =). Sākumā aizveriet apsveikuma logu, lai tas netraucētu: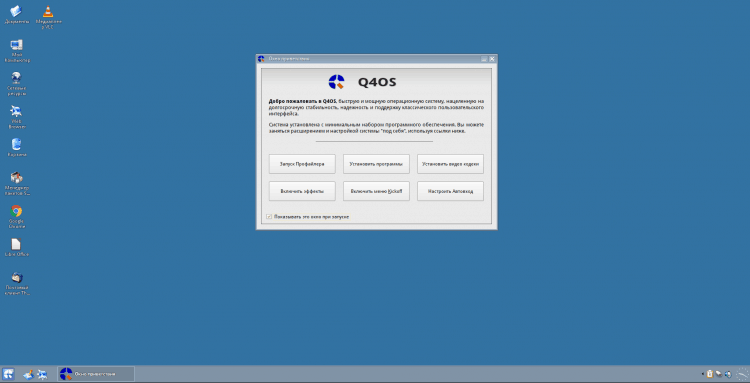
Atveriet galveno izvēlni un palaidiet "Kontroles centrs":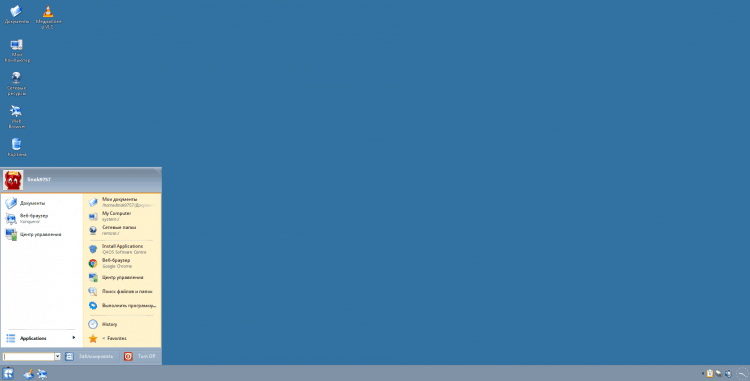
Atveriet sadaļu "Reģionālās un īpašās iespējas":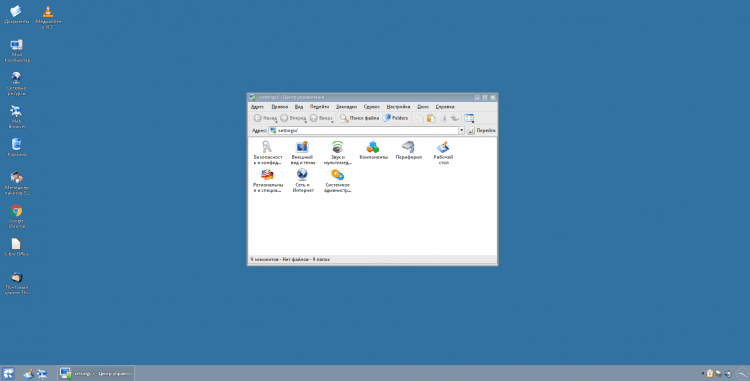
Atlasīt vienumu "Tastatūras izkārtojums":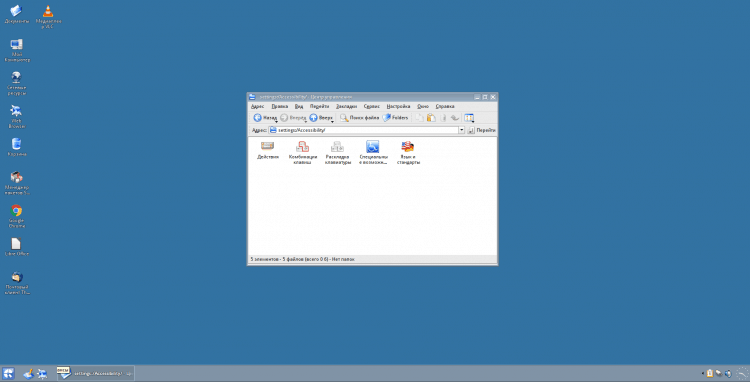
Šeit jums jānoņem krievu valoda. Lai to izdarītu, vienkārši iezīmējiet to un noklikšķiniet uz tā "<<Удалить», Pēc tam aizveriet iestatījumus: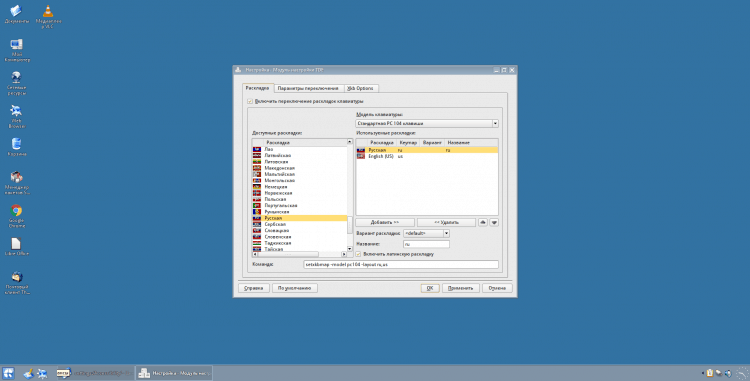
Tagad atveriet galveno izvēlni, ievadiet "Konsole", Un palaist termināli: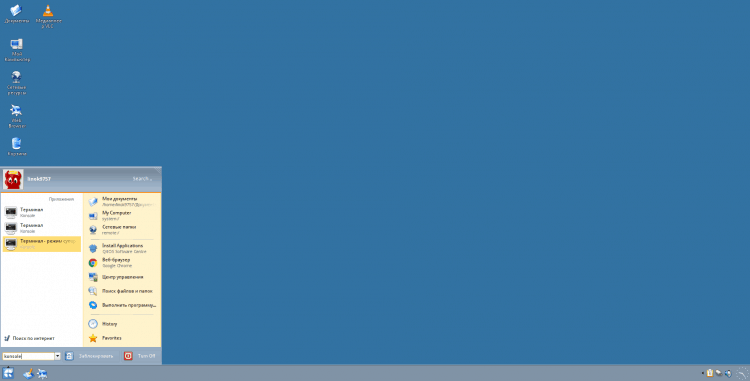
Un termināla emulatorā ievadiet:$ Sudo aPT instalēt gxkb
Un aizveriet termināli pēc instalēšanas pabeigšanas: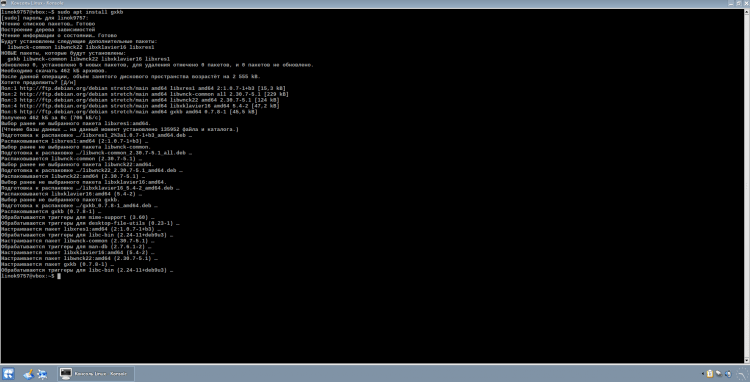
Tagad atveriet galveno izvēlni, ievadiet meklēšanā "GXKB" Un palaist programmu: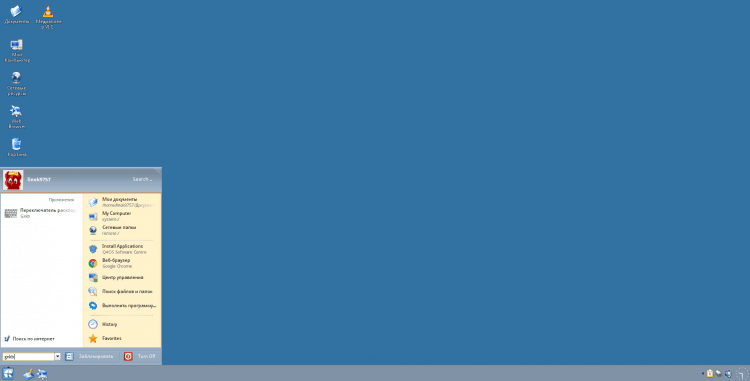
Pēc tam, ja jūs visu izdarījāt pareizi, ekrāna labajā stūrī būs jāparādās karodziņam. Noklikšķiniet uz tā ar pogu Pareizā pele un atlasiet "Izeja" (Tas ir nepieciešams, lai izveidotu konfigurācijas failu).
Uzmanība!
Rindā "TOGGLE_OPTION =" Es norādīju pārslēgšanu, izmantojot Ctrl + Shift. Jūs varat mainīt šo kombināciju, norādot uz atslēgu komunikāciju: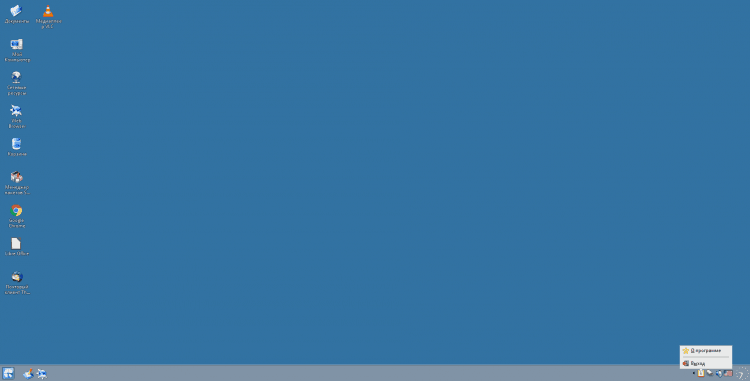
Tagad vēlreiz atveriet termināli un ievadiet (vai vienkārši atveriet failu ar jebkuru teksta redaktoru):$ nano ~/.config/gxkb/gxkb.CFG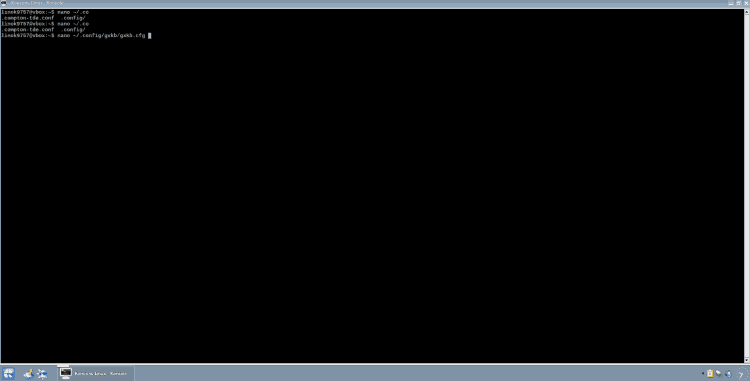
Tālāk jums ir jāpanāk konfigurācija uz nākamo tipu (neaizmirstiet par komatiem rindā "Varianti ="). Pēc faila maiņas saglabājiet to (Ctrl + O un noklikšķiniet uz “Y”, lai apstiprinātu saglabāšanu), un pēc tam atstājiet nano (Ctrl + X):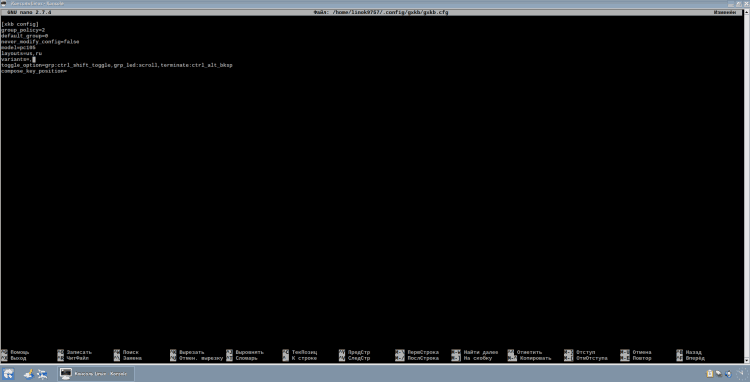
Tagad pievienojiet GXKB autostalum. Lai to izdarītu, dodieties uz direktoriju "Autostart", Izmantojot šādu komandu:$ cd ~/.Trīsvienība/autostart
Un izveidojiet simbolisku saiti ar komandu:$ ln -s/usr/bin/gxkb gxkb
Un aizvērt termināli: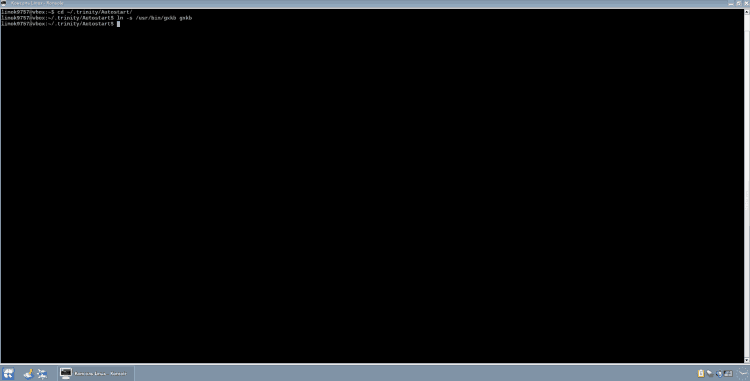
Tagad atkal atveriet tastatūras izkārtojuma iestatījumu, kā aprakstīts iepriekš. Cilnē "Liekšana" Noņemiet atzīmi no vienuma "Ieslēdziet tastatūras izkārtojuma pārslēgšanu":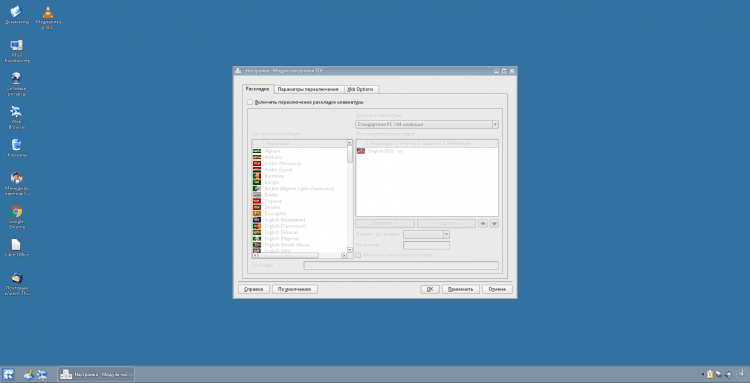
Un visbeidzot, dodieties uz cilni "XKB opcijas". Šeit ielieciet pārbaudes šādos punktos:
- "Izmantojiet XKB slēdžus";
- Nodaļā "Pāreja uz citu izkārtojumu" Ievietojiet atzīmi pretī kombinācijai, kuru norādījāt GXKB konfigurācijā. Manā gadījumā tas "Ctrl+Shift".
Un noņemiet kasti no preces (ja jūs stāvat) "Ignorēt sistēmas parametrus".
Tagad jums ir jānoklikšķina "Piesakies" Un "LABI".
Pēc veiktajām darbībām es iesaku jums restartēt sistēmu, lai pārbaudītu veiktspēju: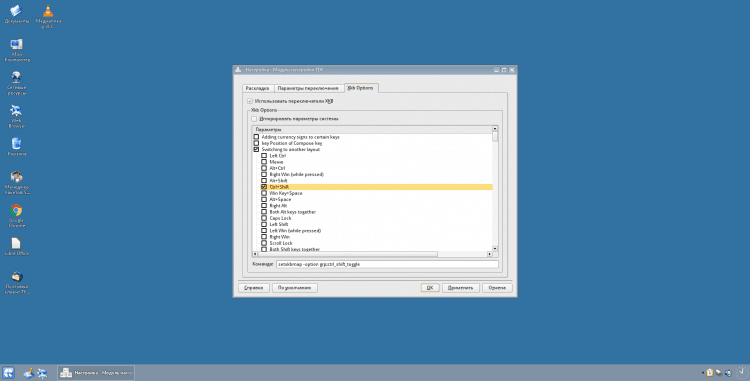
13. solis.Video kodeku instalēšana
Lai iestatītu video kodekus, apsveikuma logā atlasiet atbilstošo vienumu (vai palaidiet no galvenās izvēlnes) (un jā, kā jūs varat pamanīt, GXKB jau tiek palaists):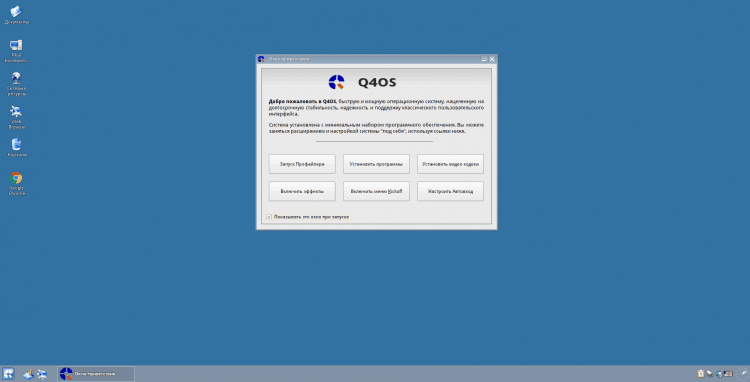
Instalētājs sāks, noklikšķiniet uz "Nākamais>":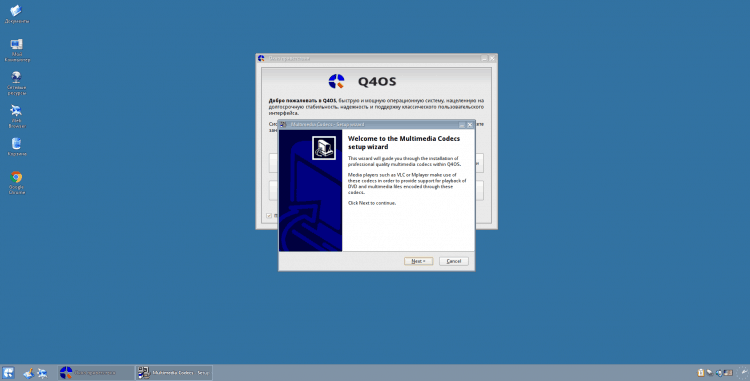
Nedaudz pagaidiet, kamēr sistēma pārbauda un noklikšķiniet "Instalēt>":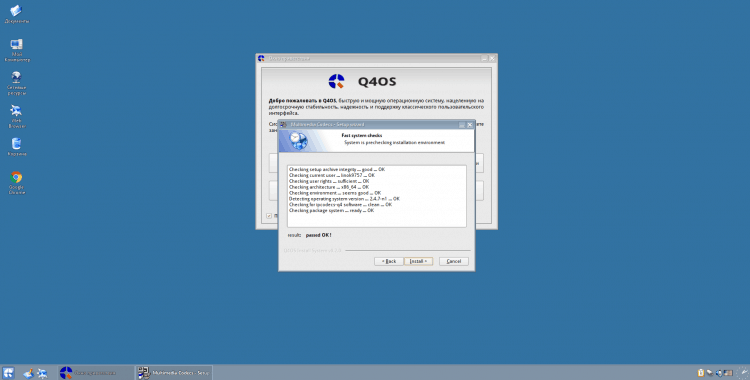
Pagaidiet instalācijas beigas: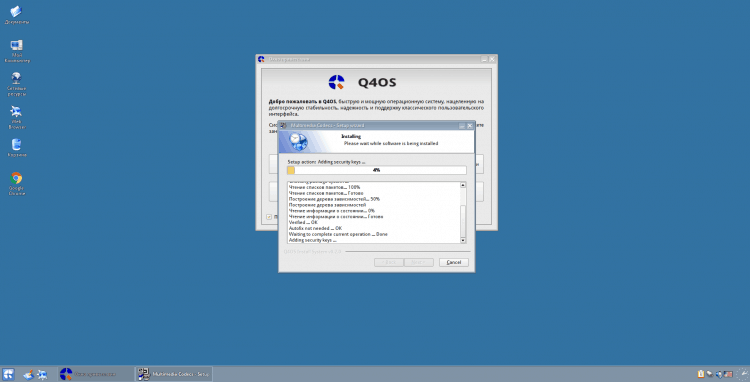
Un nospiediet "Nākamais>":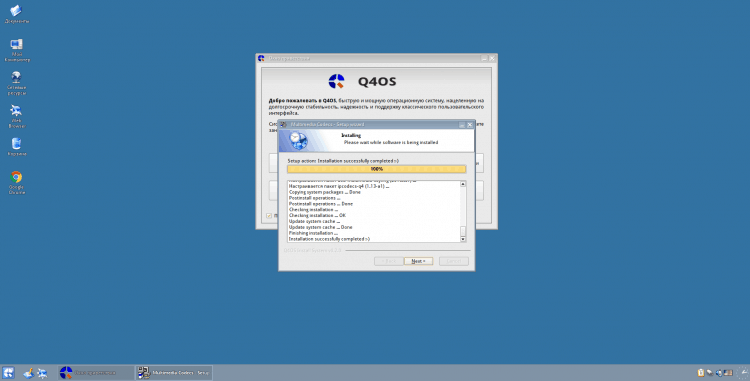
Lai aizvērtu instalēšanas programmu, noklikšķiniet uz "Pabeigt>":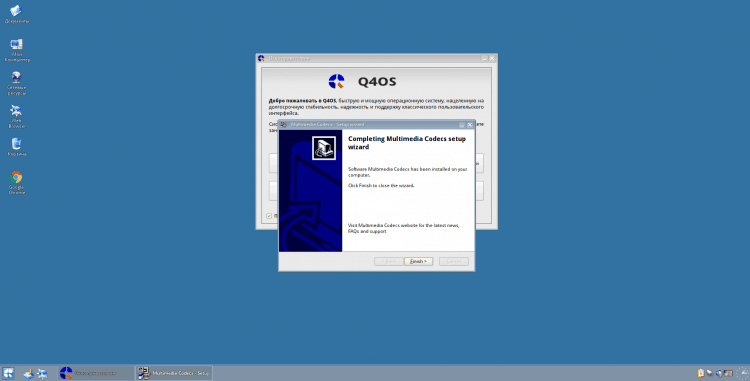
Video ar instalēšanas un iestatījumu procesu
secinājumi
Šajā rakstā mēs pārbaudījām Q4OS izplatīšanas instalēšanas un sākotnējās noregulēšanas procesu. Ja jums ir jautājumi, uzdodiet komentāros!
Starp citu, tas ir tāds, kāds izskatās manā netbook darbvirsmā: