Paroles instalēšana MacBook

- 1826
- 287
- Noah Kiehn
Dārgie draugi, šodien mēs apspriedīsim vairākus jautājumus par paroles izmantošanu MacBook. Vispirms mēs runāsim par to, kā to atbloķēt, pēc tam apsveriet paroles instalēšanu, maiņu un noņemšanu, un beigās mēs uzzināsim, ko darīt, ja pēkšņi aizmirsāt sava klēpjdatora bloķēšanas kodu no Apple. Darbam jums būs nepieciešams tikai MacBook ar pietiekamu akumulatora uzlādes līmeni, nelielu uzmanību un piepūli no jūsu puses. Ja esat gatavs, tad piestipriniet jostas un dodieties!

Paroles darbības: instalēšana, maiņa un noņemšana
Kā atbloķēt MacBook?
Lai to izdarītu, vienkārši ievadiet konta paroli, ja tas, protams, ir instalēts. Pretējā gadījumā atbloķēšana notiek automātiski, neievadot datus. Un šeit var būt arī kods no Apple ID identifikatora, kas ir izveidots, lai pilnībā darbotos ierīcē no cupertinists. Bez pēdējās jūs vienkārši nevarat elementāri augšupielādēt lietojumprogrammas no veikala, izmantot lielisko iCloud pakalpojumu utt.
Tāpēc, ja esat iegādājies tikai klēpjdatoru, noteikti izveidojiet Apple ID tūlīt un atsevišķi kaut kur pierakstiet datus. Tas ir nepieciešams, ja nejauši aizmirstat informāciju no turienes. Ir vērts atzīmēt, ka, izveidojot kontu, ir ārkārtīgi ieteicams izmantot ticamus datus. Piemēram, dzimšanas datums. Tas ir, ja jums ir jāatjauno parole, tad varat viegli uzrakstīt savu dzimšanas datumu, un jums nevajadzēs atcerēties, kāds "kreisais" datums, ko rakstījāt pirms gada.
Kā ievietot paroli MacBook?
- Augšējā rīkjoslā noklikšķiniet uz Apple ikonas.
- Noklikšķiniet uz izvēlnes vienuma "Sistēmas iestatījumi".
- Paredzētajā logā atlasiet "Lietotāji un grupa".
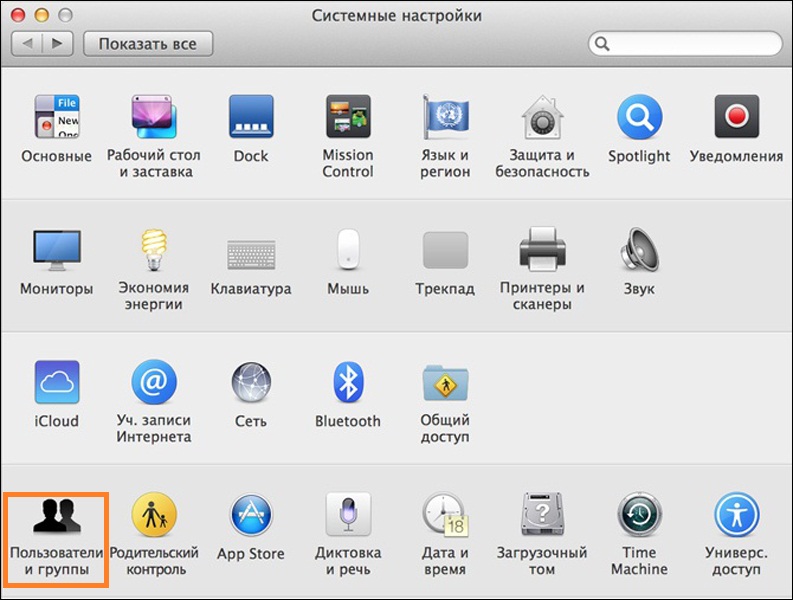
MacBook sistēmas iestatījumi
- Pēc noklusējuma mēs rediģēsim administratora kontu. Ja vēlaties instalēt paroli citai grāmatvedībai, kreisajā blokā atlasiet nepieciešamo logu.
- Tagad loga labajā pusē noklikšķiniet uz pogas "Instalēt paroli". Lūdzu, ņemiet vērā, ka pogas nosaukums var atšķirties atkarībā no OS X vai MacOS versijas.
- Ievadiet paroli, kuru rakstīsit katru reizi, kad ievadīsit sistēmu un apstipriniet to. Gatavs!
Kā mainīt paroli MacBook vai izdzēst to?
- Palaišanas sistēmas iestatījumi to darbību kombinācijai, kuras jūs jau zināt (aprakstīts iepriekšējās instrukcijās).
- Paredzētajā logā noklikšķiniet uz “Lietotāji un grupas” un rediģēšanai atlasiet nepieciešamo kontu.
- Noklikšķiniet uz pogas "Mainīt paroli".
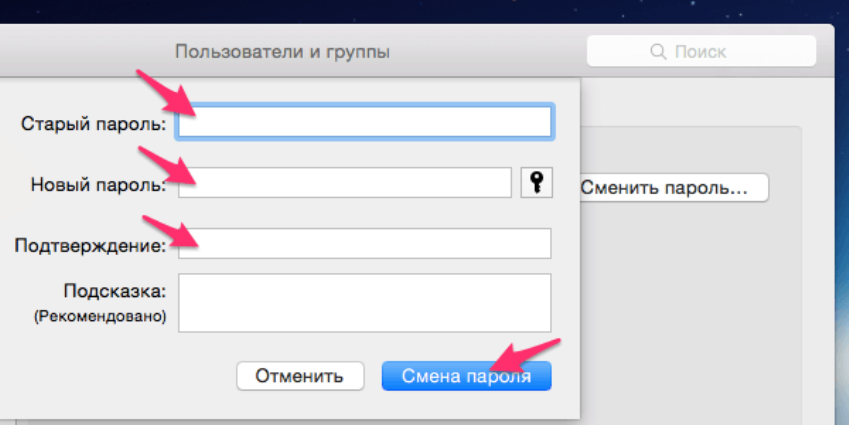
Paroles maiņa uz MacBook
- Ievadiet savu veco kodu pirmajā laukā, otrajā ievadiet jaunu, trešajā apstipriniet to. Ja vēlaties, varat pievienot noteiktu mājienu, kas parādīsies, ja pēkšņi aizmirstat bloķēšanas kodu. Piemēram, jautājums var kalpot par to: ko jūs varat gatavot vislabāk? Vai: kāda ir iecienītākā dziesma jums ir? Un tad jūs nekavējoties atcerēsities, ko jūs ievietojat kā paroli, kādu ēdienu vai dziesmu.
- Lai noņemtu paroli, tas ir pietiekami, lai iepriekšējā posmā neievadītu jaunu, tas ir, atstājiet laukus “Jaunā parole” un “apstiprinājums” ar tukšiem. Sistēma jautās, vai vēlaties noņemt bloķēšanas kodu. Un tikai pēc tam, kad jūs to apstiprināsit, izmaiņas stāsies spēkā.
Hmm! Aizmirsi savu paroli…
Šajā gadījumā jums nevajadzētu uztraukties uzreiz, jo sistēmā jūs varat nomest paroli uz MacBook Air, piemēram, vai jebkuru citu klēpjdatoru. Bet pirms tā izdarīšanas ir ļoti svarīgi pārliecināties, ka esat to aizmirsis, un nepareizi nerakstiet kodu. Priekš šī:
- Pārliecinieties, vai CapsLock atslēga nav iespējota.
- Mēģiniet ievadīt bloķēšanas koda ievadi.
- Rakstiet paroli no Apple ID konta.
- Laukā Code Inuture noklikšķiniet uz jautājuma ikonas, kas jums sniegs mājienu, ja jūs to ievietosit iepriekš.
Ja jūs joprojām nestrādājat ievadi, tad mēs rīkojamies šādi:
- Ievadiet kodus laukā, līdz sistēmas ziņojums, kuru var izvadīt, izmantojot Apple ID. Ja pēc trim mēģinājumiem nepareizas paroles jūs neesat saņēmis šādu ziņojumu, jūsu kontā funkcija nav atļauta.
- Noklikšķiniet uz pogas “Nākamais” (nedaudz līdzīgs atskaņošanai) un ievadiet savu Apple ID, izmantojot ekrānā padomus. Operācijas beigās var būt nepieciešama MacBook atsāknēšana.
- Pēc tam jūs varat ievadīt sistēmu ar jaunu paroli, kuru instalējat iepriekšējā punkta laikā.
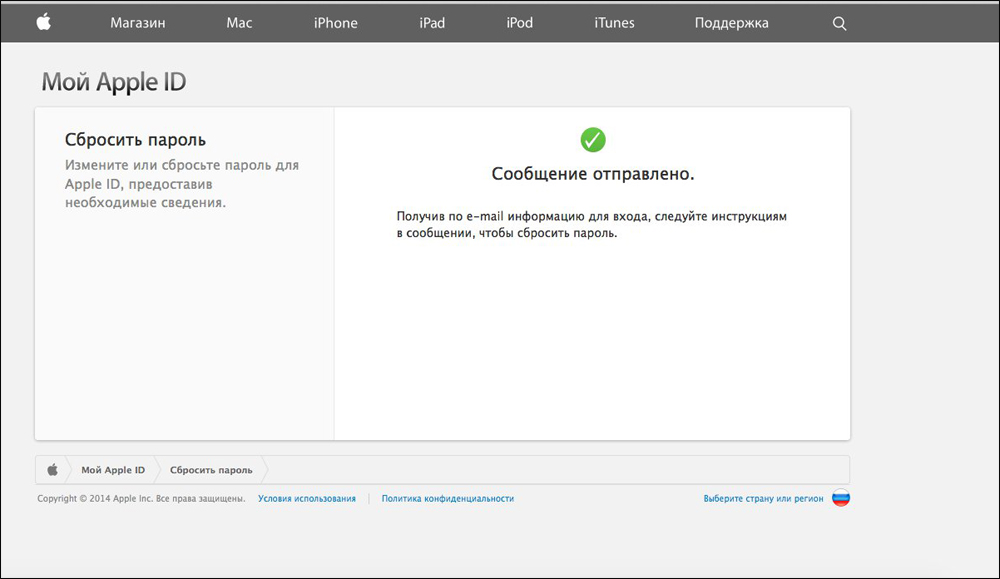
Paroles abstrakts, izmantojot Apple ID
Un jūs varat arī atiestatīt paroli, ja zināt lietotāja vārdu un bloķēšanas kodu no administratora grāmatvedības. Ja jūsu ieraksts ir vienīgais, tad šī metode nav piemērota. Pretējā gadījumā vienkārši ievadiet datus, kurus pazīstat citam kontam, aizpildiet ieeju un dodieties uz sistēmas iestatījumiem, kā jūs to darījāt iepriekš. Tur jums būs nepieciešama pazīstama sadaļa "Lietotāji un grupas", kur jums būs jāizvēlas bloķēšanas ikona, pēc tam vēlreiz ievadiet administratora datus.
Jaunajā logā parādīsies lietotāju saraksts, atlasiet vārdu, no kura esat aizmirsis bloķēšanas kodu. Noklikšķiniet uz pogas "Paroles" ievietošana. Atliek tikai sekot ekrāna uzvednēm, lai atjaunotu piekļuvi kontam. Saglabājiet visus parametrus, pēc tam atstājiet sistēmu, noklikšķinot uz Apple ikonas ekrāna augšējā kreisajā stūrī un atlasot vienumu “Exit”. Tagad ievadiet iestatīto iestatījumus. Gatavs!
Mēs apkoposim
Draugi, tagad jūs zināt, kādas operācijas var veikt ar paroli MacBook Air (vai jebkurā citā): ielikt, mainīt, noņemt vai atiestatīt. Kā izrādījās, visas operācijas tiek veiktas sistēmas iestatījumos, proti, sadaļā "Lietotāji un grupa". Mēs ceram, ka jums tas izdevās, un nav palikuši nekādi jautājumi. Kopīgojiet savus panākumus komentāros!

