Instalācija Linux Mint 18.3 kanēlis

- 3498
- 850
- Irvin Toy
Šajā rakstā mēs apsvērsim Linux Mint instalēšanas procesu. Šis ir Linux izplatījums, ko izstrādājusi sabiedrība, pamatojoties uz Ubuntu. Bet ir arī redaktori, kuru pamatā ir Debian (LMDE).

Galvenais mērķis ir nodrošināt lietotājam “modernu, elegantu un ērtu operētājsistēmu, kas vienlaikus ir jaudīga un ērti lietojama”. Linux Mint nodrošina pilnu atbalstu dažādiem multimediju formātiem, ietver dažas patentētas programmas un ir komplektā ar plašu atvērtā pirmkoda lietojumprogrammu komplektu.
Projekta dibinātājs ir Lefevr Clement, attīstības komanda un lietotāju kopiena ir arī aktīvi iesaistīti attīstībā.
Lasīt mākslas rakstus:
1. daļa: kodeki un autovadītāji
2. daļa: Chrome, Firefox, papīrs, dēļu, konsoles lietojumprogrammas
Apmierināts
- Sagatavošana instalēšanai
- 1. solis. Lejupielādējiet attēlu
- 2. solis. Attēla ieraksts
- 3. solis. BIOS iestatīšana
- Linux Mint 18 instalēšanas process.3
- 4. solis. Iekraušana
- 5. solis. Instalētāja palaišana
- 6. solis. Sistēmas sveicieni un valoda
- 7. solis. Papildu programmatūras instalēšana
- 8. solis. Salauzts no cieta diska
- 9. solis. Atrašanās vietas noteikšana
- 10. solis. Tastatūras izkārtojums
- 11. solis. Lietotāja izveidošana
- 12. solis. Instalēšanas process
- 13. solis. Pabeigšana un atsāknēšana
- 14. solis. Pieslēgties
- Video ar instalēšanas procesu:
- secinājumi
Sagatavošana instalēšanai
1. solis. Lejupielādējiet attēlu
Izplatīšanu var lejupielādēt oficiālajā vietnē. Atlasiet jums piemērotu redakcijas biroju un lejupielādējiet to. Šajās instrukcijās es izmantošu Linux piparmētru kanēlis
2. solis. Attēla ieraksts
Tagad mums jāizveido iekraušanas ierīce. Kā šāda ierīce es iesaku izmantot USB zibatmiņas disku. Jūs varat izveidot šādu zibatmiņas disku Linux, izmantojot programmu Unetbootin, vai arī es izmantoju komandu Dd:
$ Sudo dd, ja = ~/linuxmint-18.3-cinnamon-64bit.ISO no =/dev/sdx1
Kur "SDX" - jūsu zibatmiņas disks, un"Viens" - pirmā sadaļa par to.
Lai Windows izveidotu sāknējamu zibatmiņas disku, iesaku izmantot Rufus programmu.
3. solis. BIOS iestatīšana
Šajā posmā es neapstāšos detalizēti, jo instrukcijas internetā ir pilnas (piemēram, ar mums). Vienkārši pārstartējiet datoru. Ievadiet BIOS izvēlni un sarakstā vispirms iestatiet zibatmiņas disku.
Linux Mint 18 instalēšanas process.3
4. solis. Iekraušana
Zemāk ir ekrānuzņēmumi, ielādējot no BIOS un UEFI. Abos gadījumos izvēlieties pirmo vienumu.
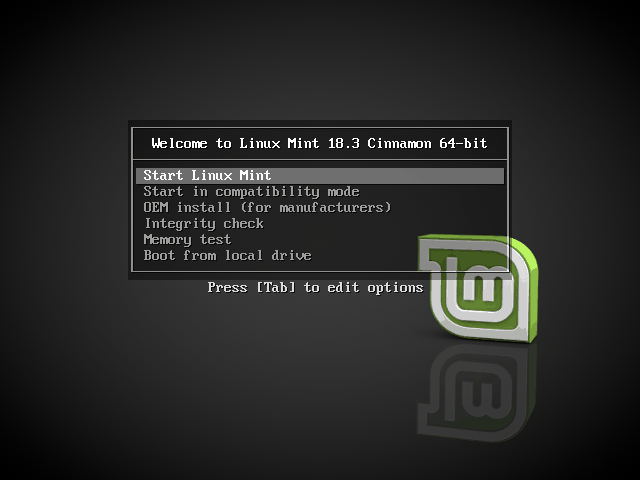
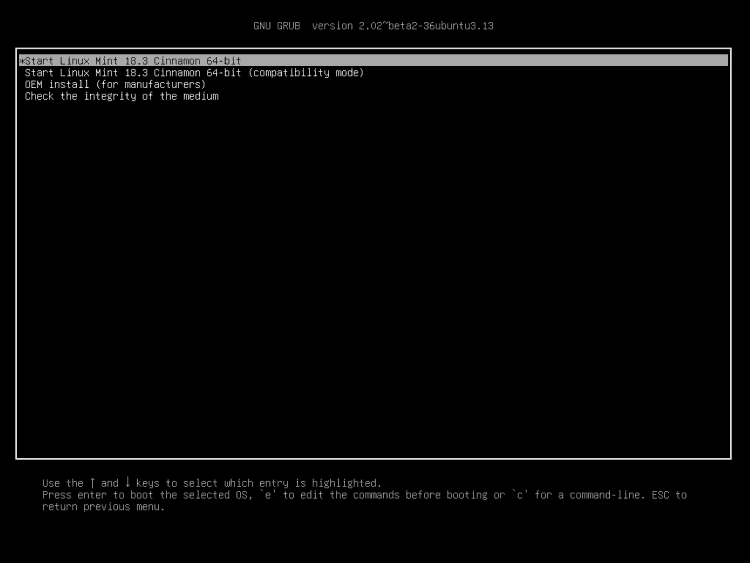
5. solis. Instalētāja palaišana
Pēc darbvirsmas ielādes atrodiet uz tā ikonu "Instalējiet Linux piparmētru"Un noklikšķiniet uz tā 2 reizes.
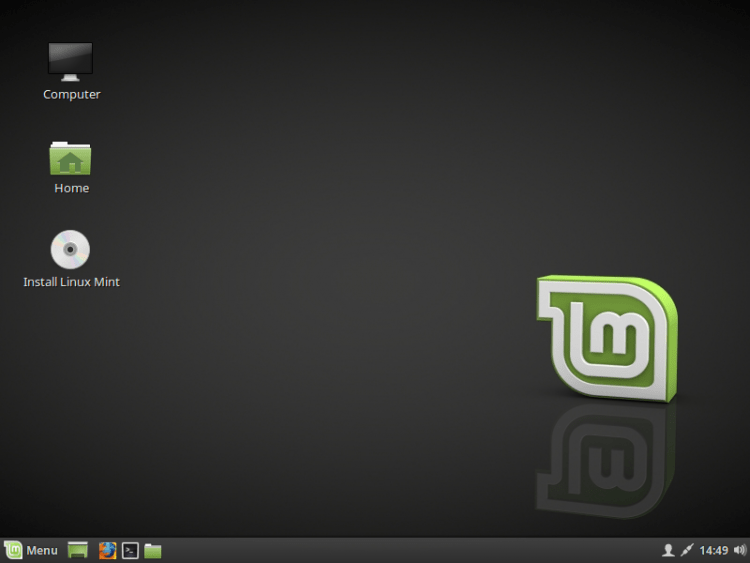
6. solis. Sistēmas sveicieni un valoda
Pēc instalēšanas uzsākšanas pareizajā izvēlnē jums būs jāizvēlas valoda, kas tiks izmantota instalēšanas laikā un pēc tam pašā sistēmā. Lai pārietu uz nākamo darbību, noklikšķiniet "Turpināt"
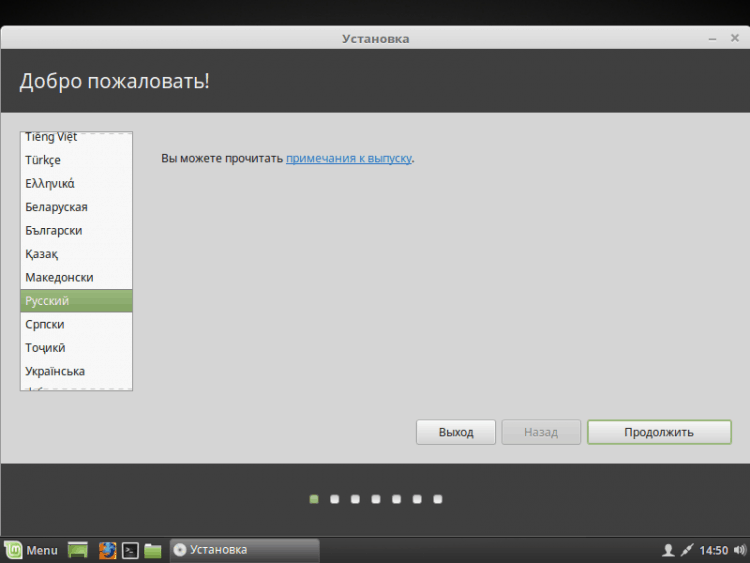
7. solis. Papildu programmatūras instalēšana
Šeit jūs esat uzaicināts instalēt dažādas papildu programmatūras, piemēram, draiverus, zibspuldzi un citas programmas. Daža programmatūra ir patentēta. Ievietojiet pēc saviem ieskatiem. Personīgi es parasti atsakos un tad pielieku rokas tikai to, kas man vajadzīgs.
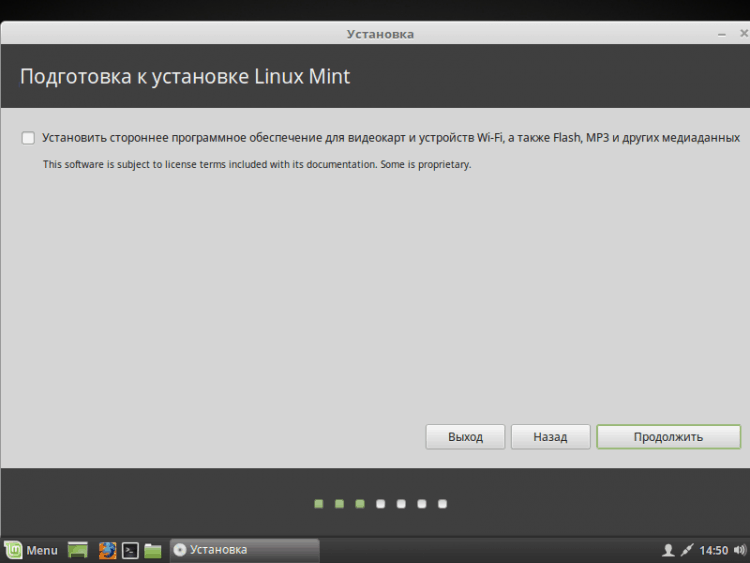
8. solis. Salauzts no cieta diska
Šeit jums jāizvēlas instalācijas metode. Bet es ar rokām salauzu disku, tāpēc izvēlējos "Vēl viens variants".
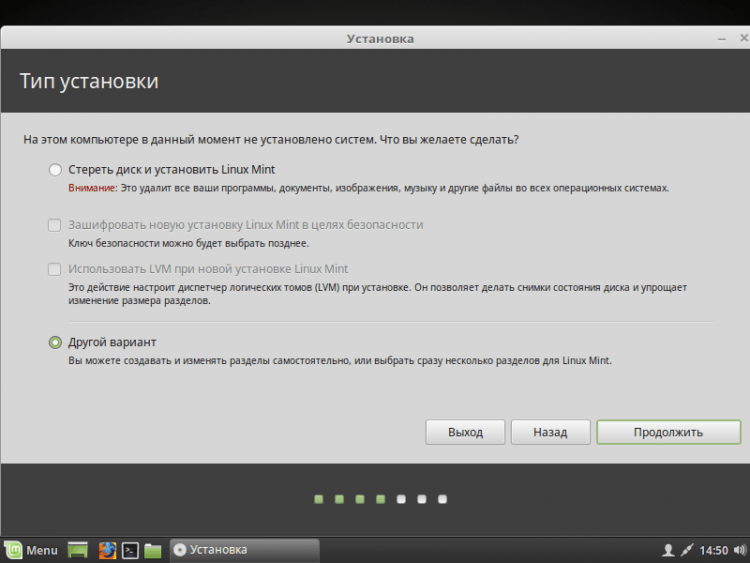
Jūsu priekšā parādīsies logs. Sākumā mums ir jāizveido jauna sadaļu tabula, ja mēs pilnībā instalējam Linux (ja jūs to ievietojat blakus Windows, tad palaidiet garām šo vienumu). Lai izveidotu tīru tabulu, noklikšķiniet "Jauna sadaļu sadaļa .. ".
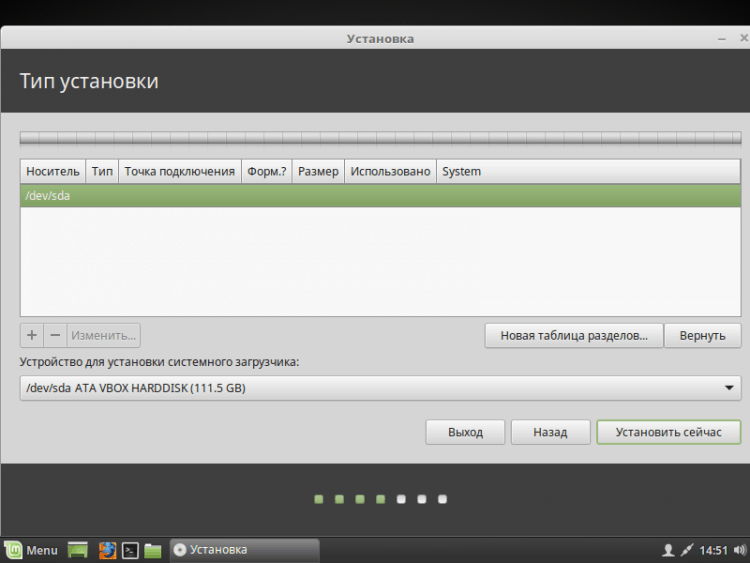
Jums tiks paziņots, ka visas cietā diska sadaļas tiks iznīcinātas. Ja jūs piekrītat, tad noklikšķiniet "Turpināt".
Lai izveidotu jaunu sadaļu, noklikšķiniet uz "+"Apakšējā kreisajā stūrī.
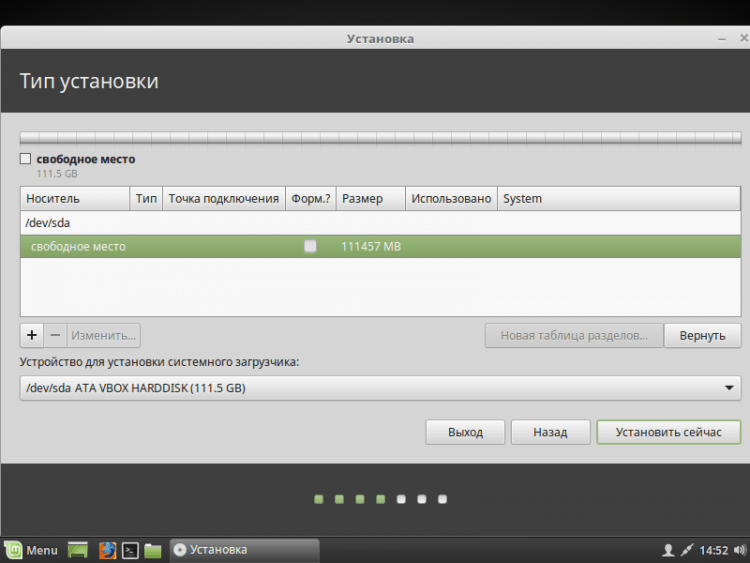
Ja instalējat Linux datoros ar UEFI, jums jāizveido ESP sadaļa. Kā to konfigurēt, parādīts zemāk esošajā ekrānuzņēmumā.
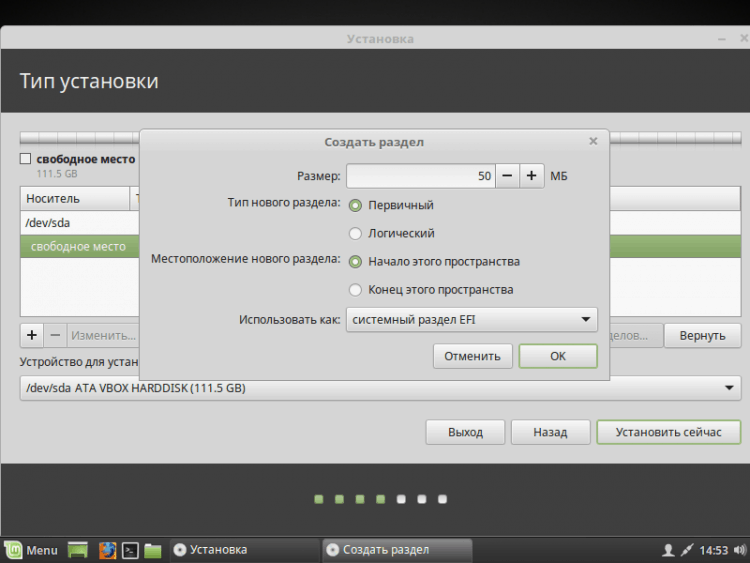
Es arī iesaku izveidot atsevišķu sadaļu sadaļā "/Zābaks".
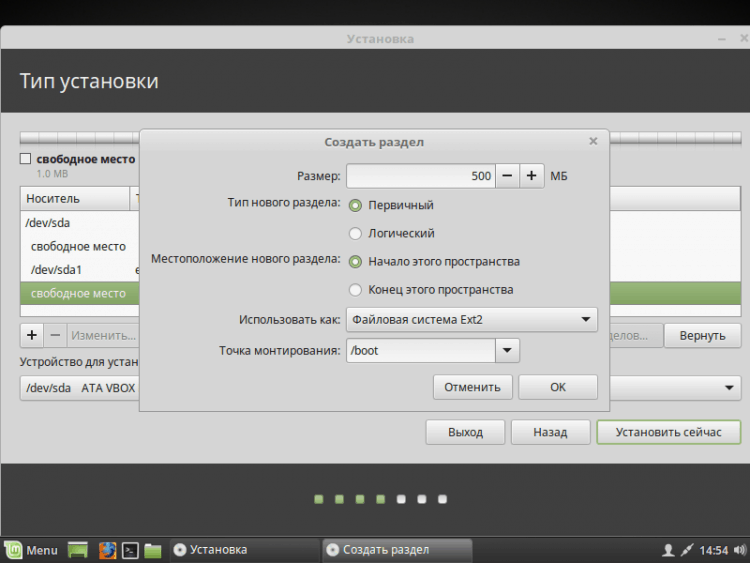
Varat arī izveidot sadaļu SWAP. Tas tiek darīts tāpat kā pārējais, bet šajā vietā "Izmantot kā"Norādīt"Atdalīšanas sadaļa". Tas ir nepieciešams gibernācijai, to izmanto arī RAM trūkumam. Izmērs var norādīt, ko vēlaties. Es mēdzu paķert 2 GB ar galvu. Tagad es izmantoju mijmaiņas failu, ja tas ir interesants, es rakstīšu par šo rakstu. Tāpēc izmantojiet sadaļu Slēgt vai neizlemiet pats. Es nekavējoties pārcēlos uz sakņu sekcijas izveidi. Pati sistēma tiks instalēta uz tā.
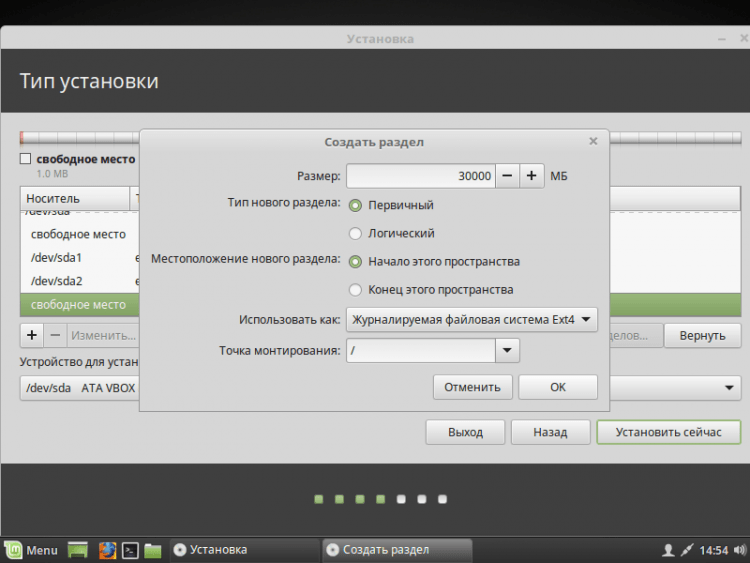
Varat arī izveidot mājas sadaļu, pēc tam OS pārinstalēšanas gadījumā visi dati par to paliks. Ja jūs joprojām nolemjat to izdarīt, tad es iesaku to izcelt visvairāk, jo tur tiks saglabāta visa jūsu personiskā informācija.
Tas ir tāds, kāds izskatās mana diska pārrāvuma shēma (es jums atgādinu, esp (EFI) Sadaļa tiek izveidota tikai, instalējot OS UEFI režīmā).
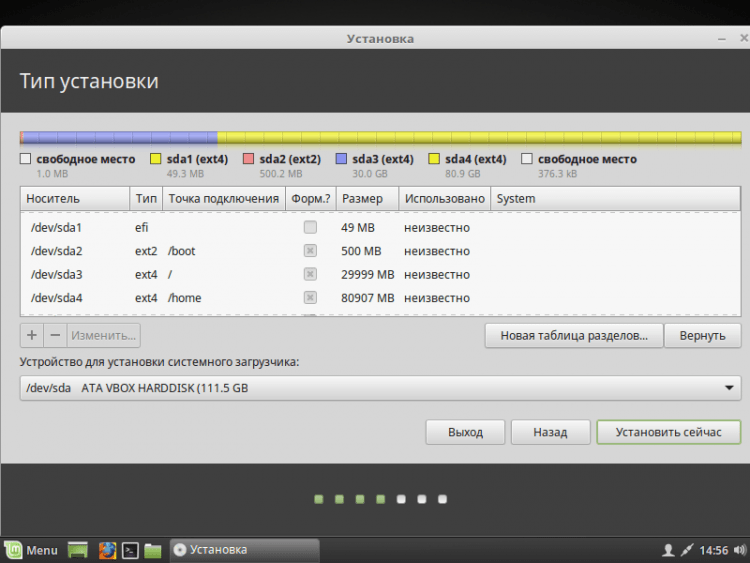
Ja jūs joprojām neveidosit apmaiņas sadaļu, tad jums par to tiks paziņots, un viņiem tiks piedāvāts atgriezties un pārvērtēt disku. Ja esat pārliecināts, ka jums viņš nav vajadzīgs, tad vienkārši noklikšķiniet "Turpināt".
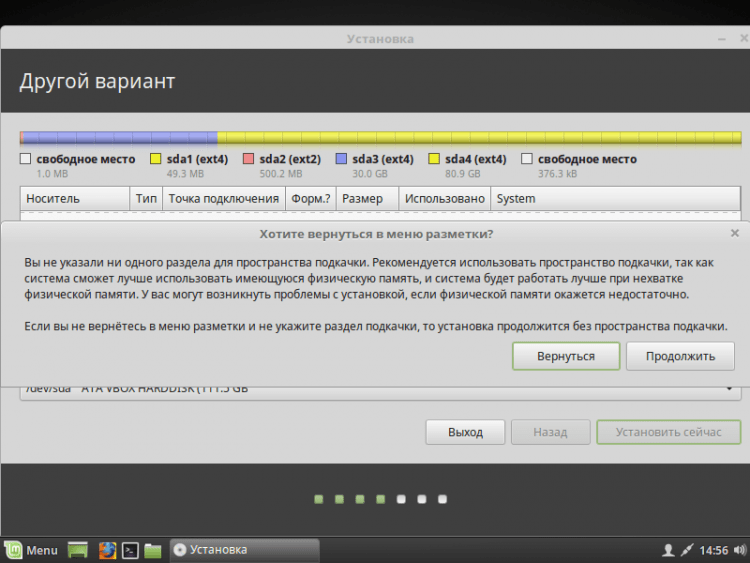
Tagad visas jūsu veiktās izmaiņas jums tiks parādītas. Ja viss jums ir piemērots, tad noklikšķiniet "Turpināt".
Ja instalējat sistēmu UEFI režīmā, un kombinējamības režīmā ar BIOS ir instalēta arī cita OS, tad instalētājs jūs par to brīdinās. Ja jūs turpināsit, jūs zaudēsit iespēju palaist OS, kas instalēta kombinējamā režīmā ar BIOS. Ja jums ir cita OS, tad jums jāpārtrauc instalēt un tikt galā ar problēmu. Ja nav citas OS, tad jūtieties brīvi nospiest "Turpināt".
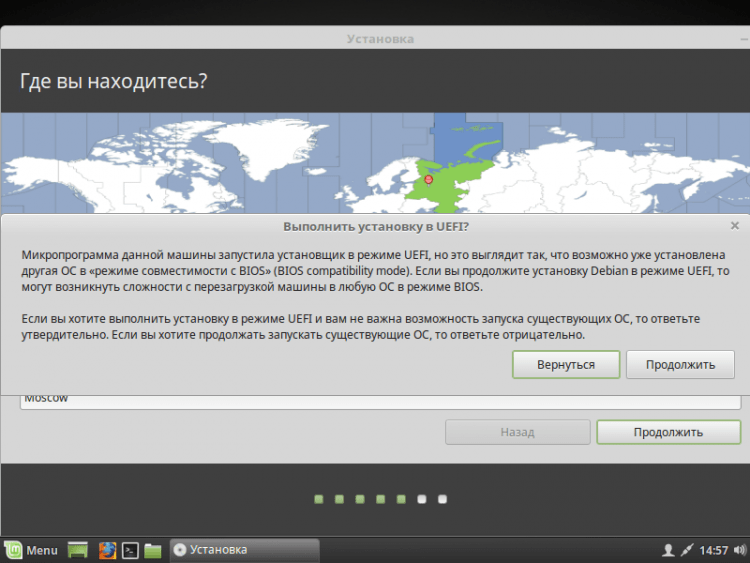
9. solis. Atrašanās vietas noteikšana
Tālāk jums būs jānorāda sava atrašanās vieta pasaules kartē, lai noteiktu laika joslu. Noklikšķiniet uz pareizās vietas un dodieties tālāk.
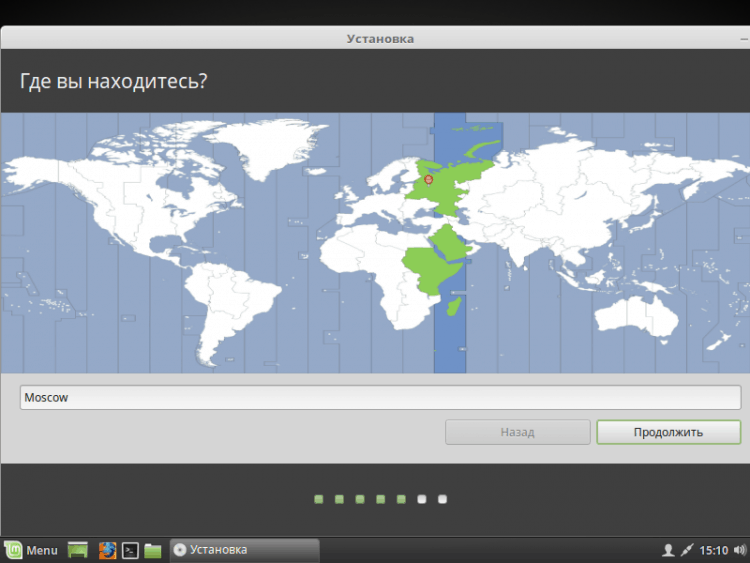
10. solis. Tastatūras izkārtojums
Tagad jums no saraksta jāizvēlas nepieciešamais tastatūras izkārtojums. Jūs varat atstāt to, ko norāda standarts. Vai arī varat mēģināt to noteikt, noklikšķinot uz pogas "Nosakiet tastatūras izkārtojumu".
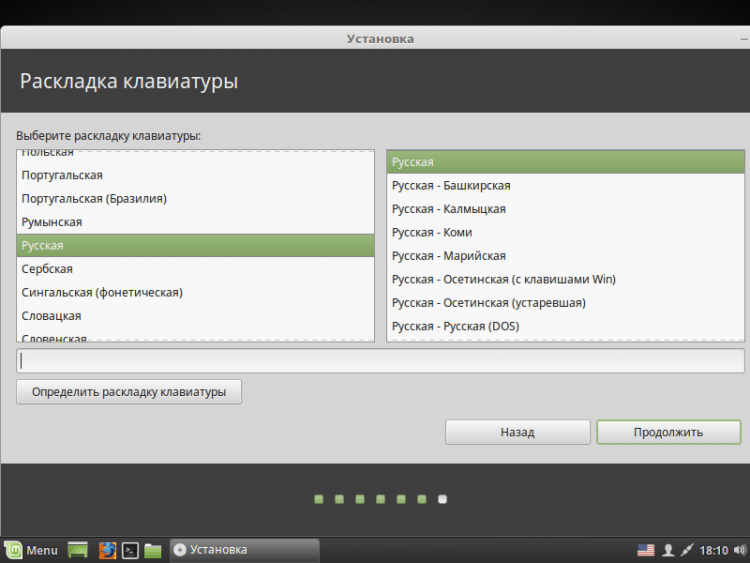
11. solis. Lietotāja izveidošana
Šajā logā jums jānorāda savs vārds un vārds, kas tiks izmantots lietotājam (jūs varat norādīt to pašu), datora nosaukumu (jūs varat norādīt, ko vēlaties). Jums arī jāiestata parole savam lietotājam. Noteikti to atcerieties! Ja pēc katras ielādes nevēlaties ievadīt paroli, noklikšķiniet uz "Automātiski ievadiet sistēmu". Ja izmantojat paroli, mājas mapē varat instalēt šifrēšanu. Dariet to pēc saviem ieskatiem.
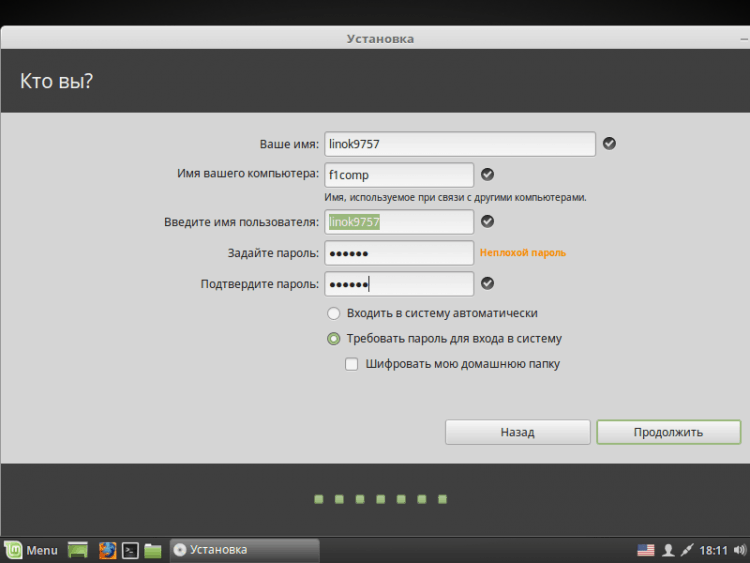
12. solis. Instalēšanas process
Tagad jums jāgaida OS instalēšanas procesa beigas.
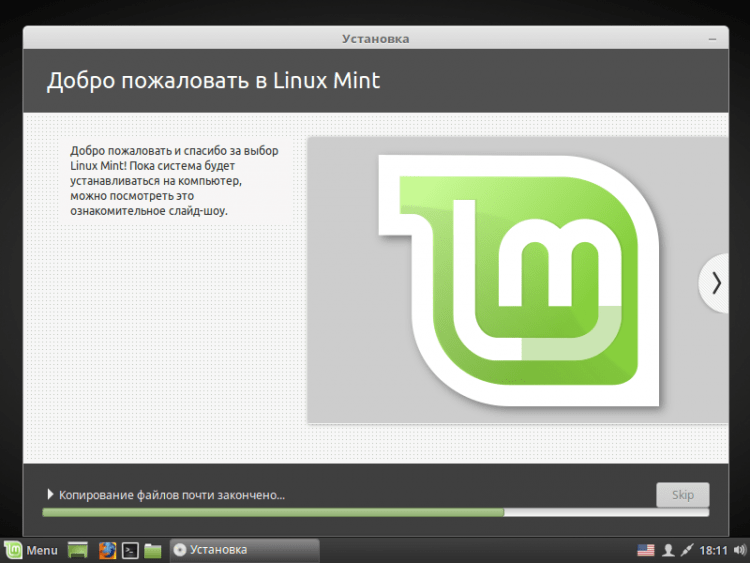
13. solis. Pabeigšana un atsāknēšana
Pēc procesa pabeigšanas jūs varat vai nu turpināt strādāt tiešraidē, noklikšķinot "Turpināt paziņu". Ja vēlaties sākt strādāt instalētajā OS, vienkārši noklikšķiniet uz "Pārlādēt". Neaizmirstiet iegūt zibatmiņas disku!
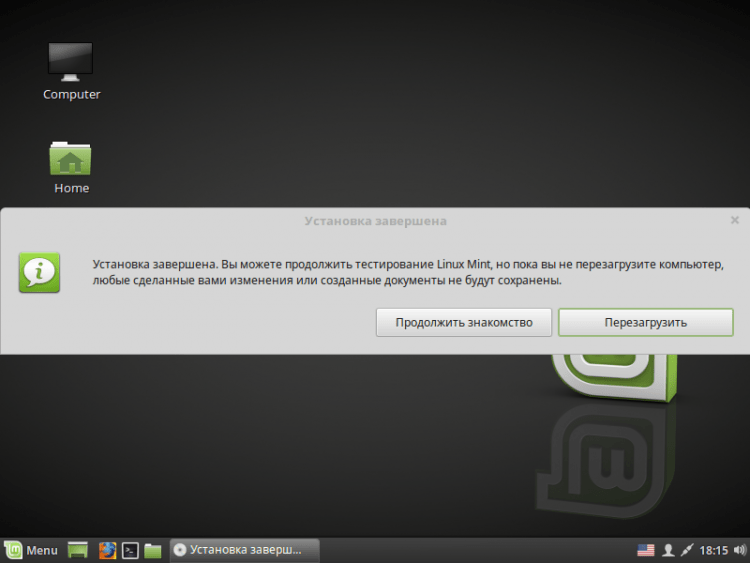
14. solis. Pieslēgties
Pēc atsāknēšanas, ja neesat izvēlējies punktu "Automātiski ievadiet sistēmu", tad jums būs jāievada parole.
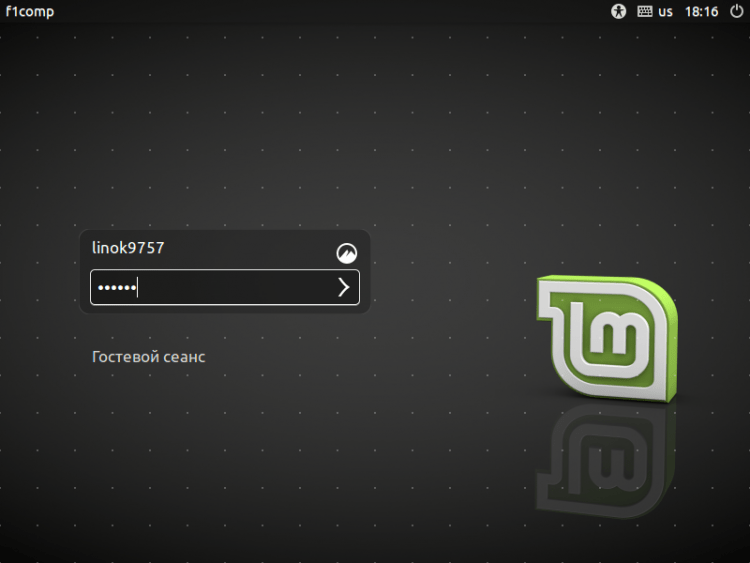
Video ar instalēšanas procesu:
secinājumi
Šajā rakstā mēs sīki izpētījām Linux Mint 18 sadalījuma instalēšanas procesu.3. Pēc instalēšanas pabeigšanas, ja nepieciešams, jūs varat pats konfigurēt sistēmu. Ja ir kādi jautājumi, uzdodiet komentāros!
- « Kļūda neizdodas atrast C/Windows/palaišanas skripta failu.VBS
- Kā apiet Windows administratora paroli, lai iekļautu bloķētas funkcijas »

