Windows multivides centra instalēšana, konfigurācija un noņemšana

- 4367
- 1339
- Lionel Bashirian
Ērtam darbam operētājsistēmā Window. No iepriekš instalētajiem septiņu produktiem daudzi pievērsa uzmanību plašsaziņas līdzekļu centra pakalpojumam, kas ir plašsaziņas līdzekļu kombīns ar daudzām iespējām. Šī rīka integrācija ļauj reproducēt multimediju failus un sakārtot kolekcijas, savukārt ērtības sadarbība ar programmu ir atkarīga ne tikai no programmatūras ieviešanas, bet arī izstrādātāji, bet arī no iestatījumiem, kas ļauj pilnībā izmantot funkcionalitāti. Protams, ne visiem lietotājiem ir pakalpojums pēc patikuma, daudzi izmanto līdzīgus trešdaļas -partiju produktus vai cenšas palielināt veiktspēju, atvienojot dažus Windows pakalpojumus, neskaitot dažus rīkus sev interesantus. Programma pastāvīgi sēž sistēmas procesos, patērē atmiņu, un vāju ierīču īpašniekiem, kuri vēl nevajadzīgi "mediju centru", šis komforta brīdis nepievieno. Jautājums ir viegli atrisināts, noņemot/atspējot pakalpojumu, pēc kura veiktspēja palielināsies.

Windows Media Center: kāda veida programma tā ir
Iebūvēti Windows (dažas XP, Vista, 7) versijas. Mediju centra pakalpojums apvieno daudzus līdzekļus, kā strādāt ar multimediju failiem, patiesībā tas ir rīku komplekts, kas ļauj reproducēt fotoattēlus, video, audio, ieskaitot TV skatīšanos. Tātad, bez papildu utilītas, jūs varat apskatīt ierakstītās televīzijas programmas ēterā, IPTV, bet tam jums jāveic vairāki iestatījumi. Programma var zaudēt saturu no visiem diskiem (iekšējiem vai ārējiem), kā arī no tīkla, šķiro failus pēc datuma, nosaukuma, tagiem utt. Izmantojot multivides centru, jūs saņemat daudz iespēju savākt. Media Center profesionālās versijas Windows 8 jūs varat lejupielādēt kā atsevišķu komponentu. Desmit nav programmas, jo ir ieviesti citi rīki, kas šīs funkcijas veic atsevišķi, bet, ja vēlaties, sistēmā varat patstāvīgi instalēt multivides-kombīnu.
Pamata iespējas
Ar pareizu konfigurāciju Windows Media Center ir daudz spējīgs, aizstājot vairākas citas programmas, kas darbojas atsevišķi. Starp programmatūras priekšrocībām ir šādas iespējas:
- projicēšana uz monitora ar tastatūru un peli kontrolei;
- Projektēšana uz televīzijas paneļiem, kontrole, izmantojot tālvadības pulti;
- Skatīt fotoattēlu (slaidrāde), video, mūzikas klausīšanās;
- Augstas izšķirtspējas televīzijas, digitālās, satelīta televizora vai signāla spēlēšana un ierakstīšana, ko pārraida ar antenu, atbalstu straumei vai ierakstītam televizoram (iespēja ir pieejama, izmantojot TV uztvērēju), ieraksts diskos;
- klausoties radio (ar FM formāta atbalstu, ko veic TV skaņotājs);
- straumēšanas video reprodukcija no tīkla (paplašinājumu klātbūtnē);
- multivides satura bibliotēku izveidošana (jebkurš saturs);
- Sinhronizācija ar portatīvajām ierīcēm.
Kā instalēt un konfigurēt programmu operētājsistēmā Windows
Multivides centra lietojumprogrammā ietilpst Windows XP Media Center Edition, Windows Vista (mājas gatavotās un maksimālās versijās), Windows 7 (mājas gatavotās, profesionālās, korporatīvās un maksimālās versijas). Programmatūras profesionālās versijas “astoņiem” programmatūra tiek ielādēta atsevišķi, un “desmitiem” nav starp “desmitiem” sastāvdaļām, bet jūs varat to patstāvīgi iestrādāt sistēmā (piemēram, instalēt to programma “septiņiem” vai izmantojiet repaki). Otrajā gadījumā _testrights fails tiek palaists ar administratora tiesībām.Cmd, pēc kura instalētāja izmantošana.CMD lietojumprogrammas komponentu uzstādīšana.
Instalēšana operētājsistēmā Windows 8
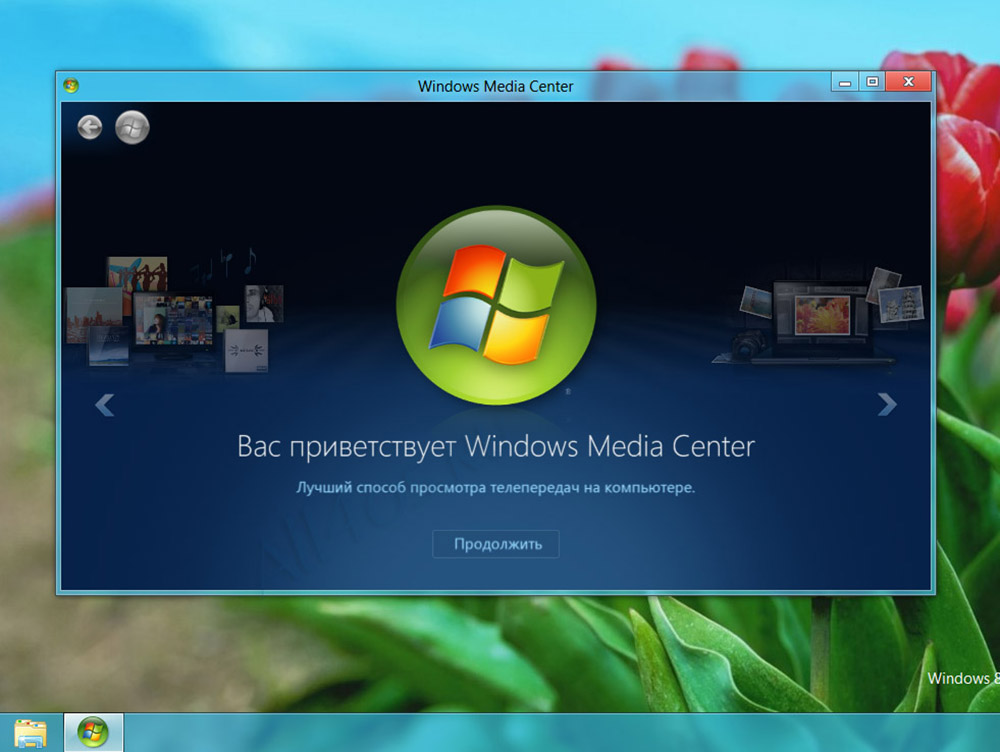
Multivides centra nav standarta lietojumprogrammu komplektā operētājsistēmai Windows 8. Bet lietotājiem ir iespēja to instalēt papildus. Ir svarīgi atzīmēt, ka tas ir iespējams tikai tad, ja OS versija ir profesionāle. RT gadījumā tas nedarbosies, lai iegūtu šo programmu.
Vispirms jāpārbauda, kura OS versija ir instalēta datorā vai klēpjdatorā. Ja tas nav Windows 8 profesionāls, multivides centra instalēšanai, vispirms būs jāatjaunina OS.
Lai veiktu jaunināšanu, jums ir nepieciešams:
- nodrošināt augstas kvalitātes interneta savienojumu;
- Galvenajā ekrānā ievadiet frāzi "Pievienot komponentus";
- Izvēlne "Sākt" tiks atvērta, un tur meklēšanas rezultātos varat atlasīt izvēlni "Pievienot komponentus";
- Ja sistēmai ir nepieciešama atļauja, noklikšķiniet uz "Jā".
Turklāt jāatzīmē, ka ir 2 veidi, kā pievienot komponentus. Proti - ar produkta atslēgu un bez atslēgas.
Ja nav atslēgas, tad jums jādara šādi:
- Atvērtā izvēlnē atlasiet "Es gribu iegādāties produkta atslēgu";
- Pēc tam noklikšķiniet uz pogas "Atlasīt" "Under" Update ";
- Logā norādiet personas datus un pēc tam noklikšķiniet uz "Nākamais";
- "Maksājuma informācijā" norādiet konta datus;
- Izpētiet apstākļus, pieņemiet tos un noklikšķiniet uz "Nākamais";
- Apstipriniet ievadītās informācijas pareizību un noklikšķiniet uz "Iegūt";
- Ekrānā parādīsies produkta atslēga, kuru labāk ierakstīt, un pēc tam nospiediet "tālāk";
- pieņemt licences noteikumus;
- Noklikšķiniet uz "Pievienot komponentus".
Tad sāksies automātiska lejupielāde, un dators tiks restartēts. Viss, tagad jūsu klēpjdatorā vai personālajā datorā instalēja profesionālu versiju operētājsistēmai Windows 8, kā arī programmatūras komponentiem, ieskaitot multivides centru.
Ja produkts jau ir pieejams, tad logā, kas tiek atvērts, jums jānorāda, ka ir atslēga, pēc tam to kopējiet, ievietojiet to attiecīgajā laukā un izpildiet atjauninājumu.
Ja jums ir nepieciešamā operētājsistēmas versija, varat vienkārši lejupielādēt multivides centra paketi atsevišķi. Par to jums nepieciešams:
- Tajā pašā laikā nospiediet Win un W;
- atvērti parametri;
- Meklēšanas joslā norādiet komponentu pievienošanu;
- Noklikšķiniet uz izvēlnes "Pievienot komponentus";
- Ļaut veikt izmaiņas;
- Atkarībā no produkta atslēgas pieejamības vai neesamības, veiciet soli -by -step. Lietojumprogrammas ielādēšana un uzstādīšana.
Pēc programmas ielādes procedūras pabeigšanas tiek veikta automātiska datora atsāknēšana.
Viss, multivides centrs ir instalēts. Jūs varat izmantot visas tā iespējas.
Instalēšana operētājsistēmā Windows 10
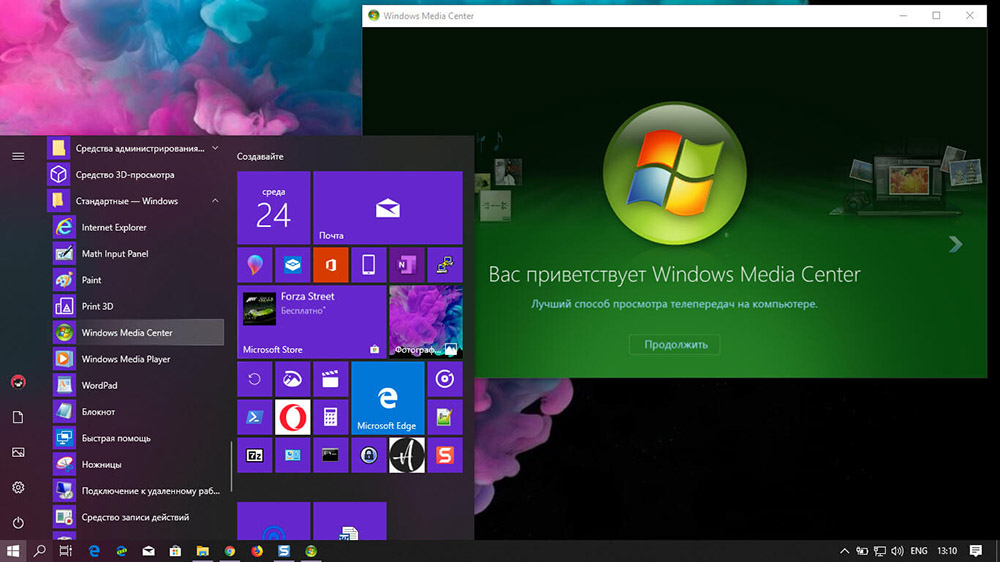
Multivides centru var instalēt arī datoros, kuros darbojas operētājsistēma Windows 10. Lai to izdarītu, jums jāievēro šādas instrukcijas:
- Iepriekš izveidojiet atveseļošanās punktu, ja pēkšņi vēlaties atgriezties iepriekšējos iestatījumos;
- Atveriet programmu paketes saiti atkarībā no OS rūgtuma oficiālajā vietnē;
- Ielādējiet arhīvu, aktivizējiet to to izpakot;
- Rezultāts ir mape iekšpusē, kurā ir vairāki faili;
- Atlaides atlaidē C vai kur ir instalēta OS, izveidojiet mapi ar nosaukumu WMC;
- Nokopējiet tajā esošā arhīva saturu;
- Nospiediet failu, ko sauc par testa tiesībām, ar labo pogu;
- Administratora vārdā atlasiet palaišanas opciju;
- Apstipriniet savu nodomu, noklikšķinot uz pogas Jā;
- Ja sākas komandrindas logs un tad aizveras jauns logs un sākas, varat pāriet tālāk;
- Ja logs neatveras, mēģiniet restartēt datoru un atkārtot iepriekš nokārtotos posmus;
- Nospiediet failu ar nosaukumu Installer ar labo pogu.CMD;
- Palaist šo failu administratora vārdā;
- Apstipriniet instalāciju, noklikšķinot uz "Jā".
Kad instalēšana ir pabeigta, nav nepieciešams pārstartēt datoru. Bet dažreiz tas notiek automātiski.
Lai pārbaudītu, vai rīks ir instalēts, atveriet izvēlni Sākt, pēc tam dodieties uz "standartu", un multivides centram tur vajadzētu parādīties.
Mediju centra iestatīšana
Satiekoties ar programmu, lietotājs būs pieejams divos iestatījumos - ātri un selektīvi. Pirmajā gadījumā jūs varat konfigurēt galvenos parametrus un turpināt izmantot programmatūru (jūs varat atgriezties pie selektīva vēlāk), otrā opcija nozīmē detalizētāku iestatījumu. Apsveriet, ko darīt ar iestatījumiem, lai izmantotu vairāk programmas iespēju:
- Lietojumprogrammas tālvadības pults noklikšķiniet uz pogas "Sākt" zaļo krāsu (vai atveriet "Start" - "programma").
- Kad pirmais multivides centra izmantojums, parametru lapā noklikšķiniet uz "Nākamais" un atlasiet selektīvo iestatījumu.
- Mēs piekrītam priekšlikumam izmantot visas programmas funkcijas nākamajā lapā. Multivides centrs tagad varēs ielādēt vākus bibliotēkām, diskiem, programmām un citam saturam.
Sastāvu, televizora un programmu iestatīšana
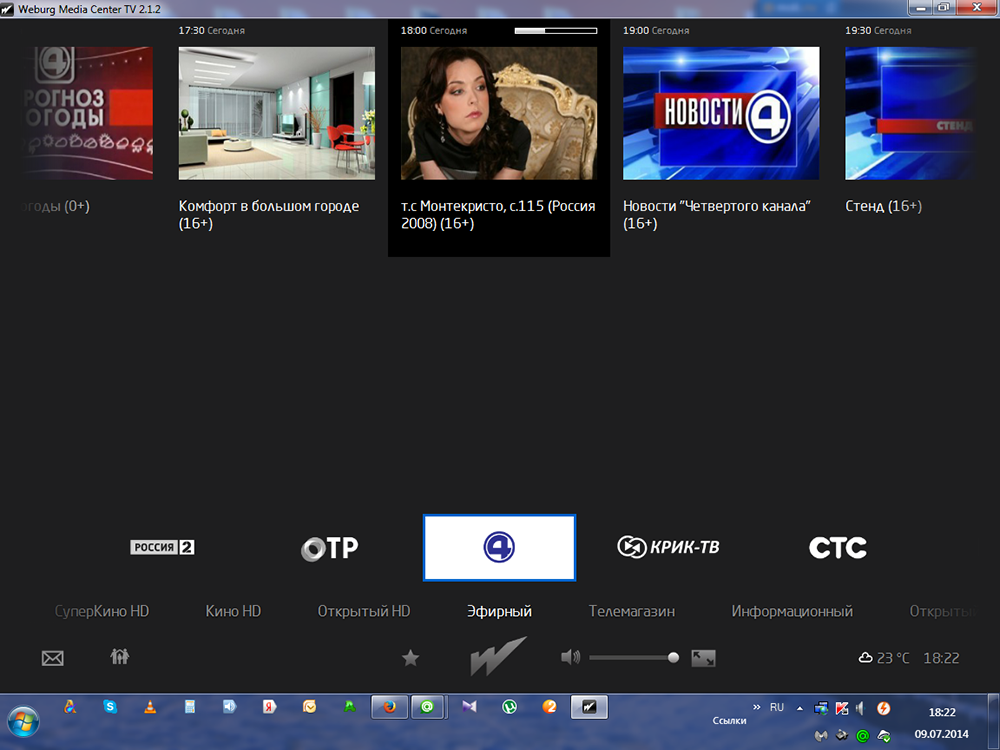
Izvēlnē Papildu iestatījumi (savienojot saderīgu skaņotāju un pēc programmas noteikšanas) parādīsies jauna iespēja skatīties un ierakstīt televīzijas programmas multivides centrā. Mēs piekrītam konfigurēt TV, kad parādās signāla noteikšanas rezultātu lapa. Daudzi parametri tiks automātiski konfigurēti, pārējie palīdzēs konfigurēt galveno. Iestatot prefiksu un ievērojot ekrāna padomus, jūs varat veikt nepieciešamo procedūru dažas darbības vienā no posmiem, jums būs jāievada atslēga, kas tiks parādīta TV ekrānā. Galvenais palīdzēs pareizi iestatīt visus nepieciešamos parametrus kanāliem, ņemot vērā jūsu atrašanās vietu. Ierīces klātbūtne, ja nepieciešams, lai izmantotu šo televizora skatīšanas un ierakstīšanas iespēju, ir priekšnoteikums. Bez skaņas signāla televīzija darbojas tikai esošās funkcijas gadījumā pakalpojumu sniedzēju pakalpojumu paketē, dažās situācijās to, iespējams, būs jāatjaunina Adobe Flash Player.
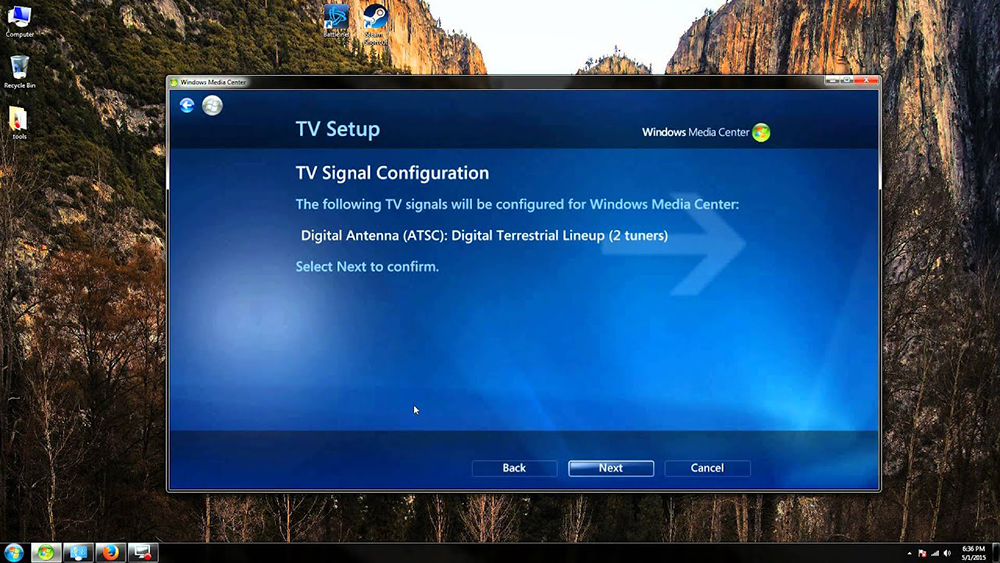
Citi iestatījumi
Katrs programmas sākums ietver automātisku skenēšanu datorā, ko atbalsta viņas saturs. Lai iegūtu datus par ārējiem diskiem un citiem, varat tos manuāli pievienot. Parametros (mēs šeit nokļūstam no sadaļas “uzdevums”) ir vienums “Multimediju bibliotēka”, šeit jūs varat izvēlēties veidu, pēc tam dodieties pa “nākamo” pogu uz nākamo posmu, kas ietver katalogu pievienošanu uz bibliotēku. Jums jāizvēlas “Pievienot mapes bibliotēkai”, pēc tam “šajā datorā” (ieskaitot savienotos tīkla riteņus) un pēc tam noklikšķiniet uz “Nākamais”. Dosimies uz mapi (uz objektu glabāšanas vietu), ievietojiet karogu tuvumā un noklikšķiniet uz "Nākamais". Programma atradīs saderīga formāta failus, un nākamajā startā mape tiks saglabāta. Līdzīgas darbības tiek veiktas, importējot elementus no cita datora kataloga, kuram, norādot ceļu, jums jāizvēlas atbilstošais punkts.
Windows Media Center varat arī konfigurēt parādīšanos ekrānā, pārejot uz sadaļu "uzdevumi", kur mēs atveram "parametri" - "vispārīgi" - "Windows multivides centra instalēšana" - "TV vai monitora iestatījumi". Kalibrēšanas iespēja ļauj sasniegt augstu attēla kvalitāti monitora vai TV displejā. Atbildot uz jautājumiem, jūs varat viegli veikt nepieciešamos iestatījumus ar uzvednēm, tie palīdzēs noteikt savienojuma veidu.
Tajā pašā apakšiedaļā (Windows Media Center instalēšana) atradīsit skaļruņu iestatījumu, kas ir ļoti ērti, ja tiek izmantota tilpuma skaņas sistēma. Šeit jums jāizvēlas skaļruņu konfigurācija un jāpārbauda skaņa. Ja signāls neievadās skaļruņos, pārbaudiet savienojuma un skaļuma pareizību, un, ja jūs izveidojat savienojumu ar televizoru, iespējams, ka video adapteris, kabelis neatbalsta audio (iespējams, jums būs jābūt tieši savienotam ar savienojumu (iespējams datora skaņas maksājums). Parasti programmas saskarne ir diezgan ērta un saprotama, un ar Masters iestatīšanas palīdzību jūs varat viegli izpildīt nepieciešamos pielāgojumus ērtākam funkcionējošam multivides centram.
Tipiskas kļūdas, lietojot lietojumprogrammu
Tāpat kā jebkuras programmatūras gadījumā, multivides centra programmā rodas arī darbības traucējumi un kļūdas. Tātad, ja mēģinājumos instalēt programmatūru (pēc pārbaudes ar pirmo failu), jūs saskaraties ar problēmu komandu konsolē, ar to būs pietiekami, lai restartētu ierīci un atkal sāktu instalēšanas procedūru. Sistēmiskas, programmatūras kļūmes bieži atrisina ar tik vienkāršu metodi, jo tās ir vienreiz lietojamas, un sistēma ir diezgan spējīga tikt galā ar šādas problēmas novēršanas uzdevumu, atsāknēšanu. Kļūdas pēc instalēšanas, kā noteikums, ziņojot par programmatūras izmantošanas neiespējamību, pēc noklusējuma iestatījumiem var labot, attiecīgajā sadaļā jums būs jāaktivizē Windows multivides centra līnija un jāatzīmē vienums "Izveidojiet pieejamu programmu".
Kā atspējot vai izdzēst Windows multivides centru
Ne katrs lietotājs ir priecīgs par pakalpojumu, un daudzi pat domā, kā izdzēst integrēto Windows multivides centra integrēto lietojumprogrammu no sistēmas. Vairumā gadījumu programma nav nepieciešama, lai pilnībā noņemtu programmu, jo īpaši tāpēc, ka sistēmas sekas ar šo notikumu attīstību var nebūt ļoti patīkama, jo komponents ir sistemātisks. Tātad, noņemot produktu no reģistra, jums ir jābūt prasmēm strādāt ar pakalpojumu, pretējā gadījumā jūs varat pārtraukt OS darbu. Jebkurā gadījumā ir ieteicams izveidot sistēmas rezerves kopiju spēka majeure gadījumā pirms jebkādām darbībām ar sistēmas reģistru. Apsveriet vairākus risinājumus, kas ir piemēroti īpašās situācijās.
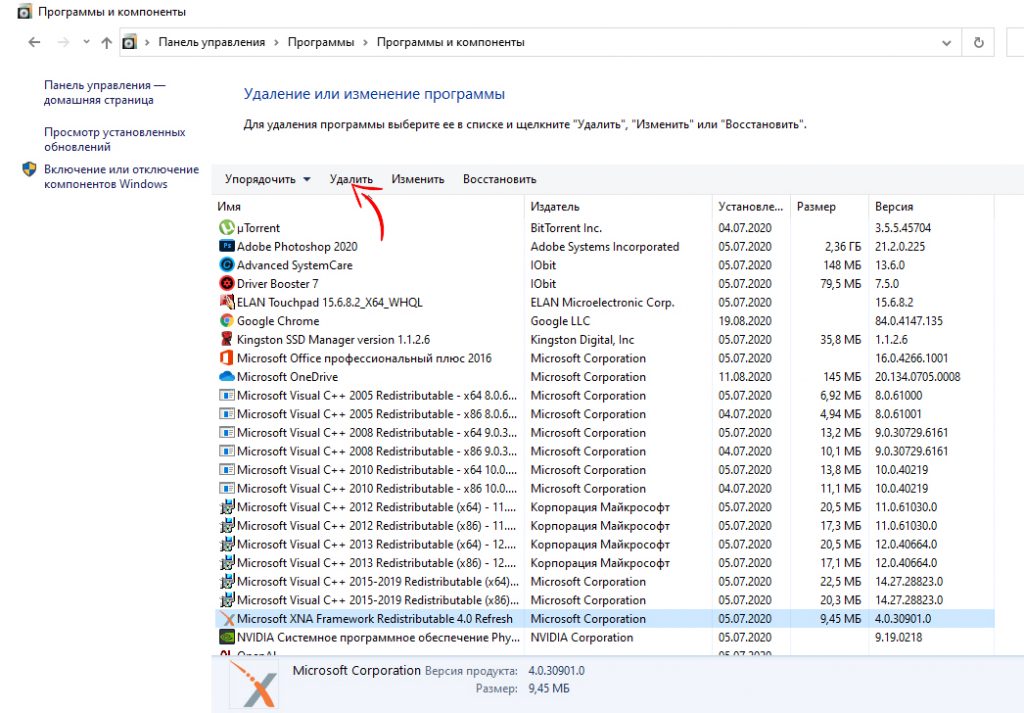
Kā noņemt Windows multivides centru no automātiskās ielādes
Dažreiz tas ir pietiekami vienkāršs, lai pati programma nesāktu datorā, un, kad jums būs jāsazinās ar to, tā būs pieejama. Lai to izdarītu, vienkārši izpildiet sekojošo:
- Atveriet konsoli "Perform" (Win+R), kur mēs izrakstām komandu msconfig rindā;
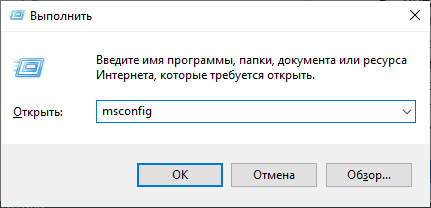
- Cilnes Automātiskās apsekojuma konfigurācijas logā mēs atrodam un noņemam programmatūru tā, lai tā netiktu ielādēta automātiski;
- Tagad mēs dodamies uz cilni "Pakalpojums" un atrodam komponentus, kas atbild par centra multivides sākumu, dubultā nospiežot iespēju izvēlēties lietojumprogrammas palaišanu.
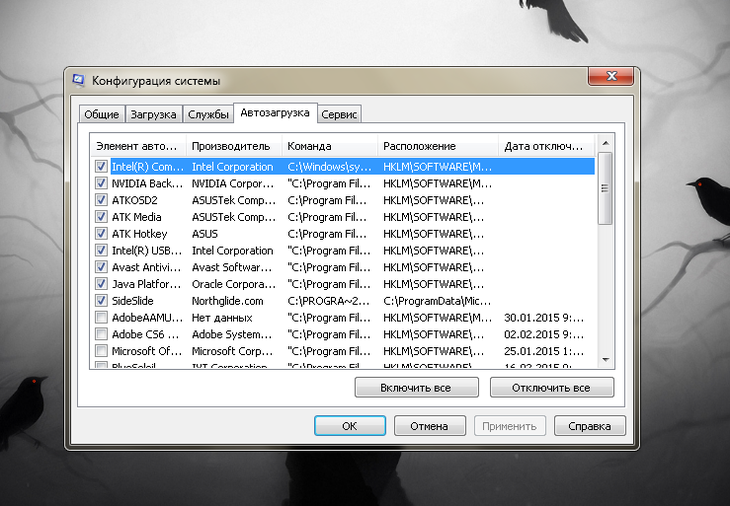
Otrā metode ietver trešās daļas Ccleaner utilītas izmantošanu, kuras iespējas arī liecina par noņemšanu no automātiskās slodzes:
- Cilnē Service jūs redzēsit sadaļu "Automobile", kurā atradīsit multivides centru (ja tas ir aktīvs), izslēdziet;
- Šeit mēs ejam arī uz cilni "Plānotie uzdevumi", kur jums arī jātīra ar šo lietojumprogrammu saistītie elementi.
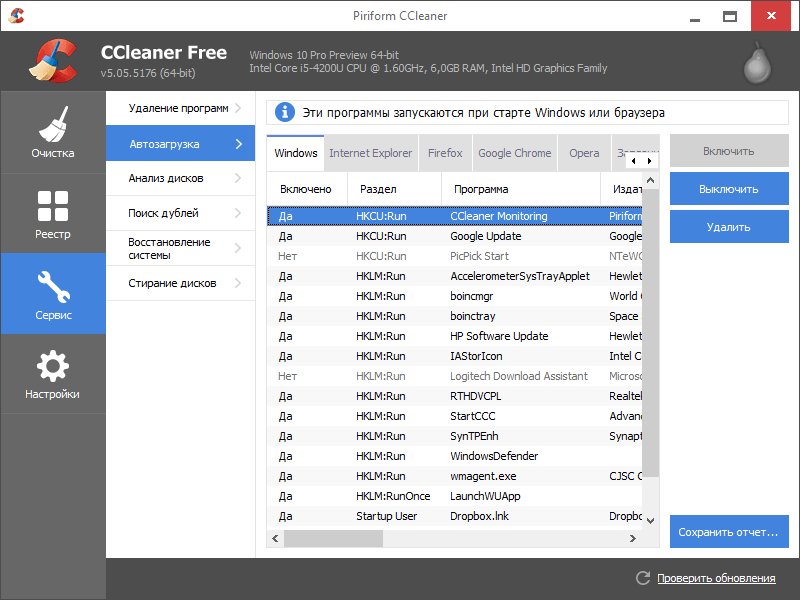
Neatkarīgi no tā, kā jūs izmantojat, pēc manipulācijām ir jāatstāj ierīces atsāknēšana, lai stātos spēkā. Tajā pašā laikā vienmēr pastāv iespēja, ka procedūras laikā tika veikti visi procesi.
Kā atspējot Windows multivides centru
Jūs varat deaktivizēt programmu vairākos veidos, kas nenozīmē pilnīgu noņemšanu. Jūs varat izslēgt multivides centru šādi:
- Mēs dodamies uz "vadības paneli" - "programmām un komponentiem";
- Atlasiet "Komponentu ieslēgšana un atvienošana";
- No saraksta mēs atrodam mapi "komponenti darbam ar multimediju", noklikšķiniet;
- Mēs noņemam visas atzīmes un piekrītam sekām, kuras OS novērš, mēs izmantojam izmaiņas;
- Pārlādēt ierīci.
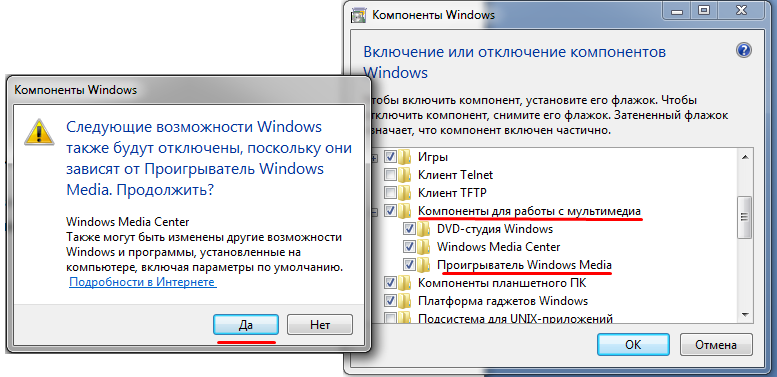
Vēl viena efektīva iespēja:
- Atveriet konsoli "Perform" (Win+R) un ievadiet Pakalpojumu komandu.MSC;
- Logā "Pakalpojums" jūs redzēsit viņu ievērojamo sarakstu, jums jāatrod pakalpojumi, kas saistīti ar multivides centru un jāmaina palaišanas veids, izslēdzot lietojumprogrammu.
Kā izdzēst Windows multivides centru
Atvienojiet sistēmisko programmatūru Windows 7 vai citās operētājsistēmas versijās, kur tā ir iepriekš instalēta, nav grūti, bet ar pilnīgu noņemšanu lietas ir atšķirīgas. Sakarā ar to, ka plašsaziņas līdzekļu centrs ir cieši integrēts sistēmā, ir grūtāk to noplēst ar saknēm bez sekām. Ja jūs joprojām esat izlēmīgi konfigurēts, tad standarta Windows fondi jums nedarbosies, jums būs jāizmanto produkti no trešās daļas izstrādātājiem, piemēram, IOBIT atinstalētājs vai tas patīk. Jums jāiet uz Windows Manager sadaļu, atlasiet Windows programmatūras izvēlni un pilnīga dzēšana. Pēc procedūras jums būs jānoņem arī atlikušie elementi.
Ja mēs runājam par Windows 8, kur papildus ir instalēts rīku komplekts, nav nekas vienkāršāks, kā to izdzēst standarta veidā caur vadības paneli. Ar "desmit" ir arī vienkārši. Ja izmantojāt atkārtotu iesaiņošanu, tad faila izplatīšanā jābūt citam atinstalētāja failam.Cmd. Pēc to palaišanas administratora vārdā, varat diskontēt programmatūru.
Bet, ja jūs noņemat multivides centru ar standarta rīkiem, pēc tam var palikt liels daudzums atkritumu, dažādas mapes un citas lietas. Tāpēc pareizais pilnīga DeInstal risinājums būs sistēmas reģistra tīrīšanas papildu izmantošana papildu izmantošana.
To var izdarīt manuāli vai automātiski ieviest, izmantojot īpašas pierādītas lietojumprogrammas. Šeit skaidrs efektīva rīka piemērs ir Ccleaner. Bet lietotājs var ņemt jebkuru analogu. Galvenais ir tas, ka programma nesimulē tīrīšanu, bet patiešām izdzēsa atlikušos failus.
Visbiežāk vīrusi, kas maskēti kā multivides centrs, kā arī atlikušie rīku faili paliek reģistrā un pārlūkprogrammā.
Lai pabeigtu uzdevumu, izmantojot CCleaner, jums ir nepieciešams:
- Instalēt un sākt atkritumu tīrīšanas programmu;
- Kreisajā panelī atlasiet sadaļu "Tīrīšana";
- Palaist skenēt visas sistēmas sadaļas;
- Pēc tam noklikšķiniet uz pogas Analīze;
- Pēc analīzes pabeigšanas noklikšķiniet uz cilnes "Tīrīšana";
- Atkal veiciet to pašu procedūru.
Ja ievērojat instrukcijas un ievērojat noteiktu secību, tad noteikti varēsit ne tikai izdzēst Windows Media Center, bet arī atbrīvoties no visām šīs programmas pēdām. Vai nu jūs varat uz laiku izslēgt rīku, līdz tas ir nepieciešams vēlreiz.
- « Pārbaudot šķidru kristāla televizoru, lai iegūtu salauztus pikseļus
- Labākās programmas, lai iegūtu attālinātu piekļuvi datoram »

