Ubuntu attālā darbvirsmas iespējamās savienojuma opcijas

- 4882
- 1403
- Roderick Satterfield DDS
Mūsdienu datortehnoloģijas ļauj jums piekļūt datoram no jebkuras vietas visā pasaulē no gandrīz jebkuras ierīces. Šo funkciju sauc par attālo piekļuvi. Viņa var ļoti daudz palīdzēt, ja jums šajā laikā ir nepieciešami dati, kas glabāti strādājošos datoros, vai arī jums ir jāpalīdz draugiem vai paziņai kaut ko konfigurēt uz viņu aprīkojuma, bez nepieciešamības pēc personīgas klātbūtnes. Daži lietotāji vēlas piekļūt filmai filmā vai citos failos, kas atvaļinājuma laikā tiek glabāti mājas datorā.

Šādu piekļuvi nav grūti organizēt, viss nepieciešamais ir dažas minūtes laika konfigurēšanai, un pēc tam internetu tiešai piekļuves organizēšanai. Ubuntu operētājsistēmai ir vienkārša, bet tajā pašā laikā ērti iebūvēta funkcionalitāte. Ja jums nav vajadzīgas uzlabotas funkcijas, un standarta rīku iespējas būs pietiekami, jūs pat varat iztikt bez papildu programmatūras.
Šajā rakstā mēs ierosinām apsvērt vairākas iespējas, kā sakārtot savienojumu ar attālo darbvirsmu Ubuntu. Mēs iepazīsimies ar vairākiem iespējamiem protokoliem, ar kuru palīdzību jūs varat izveidot komunikācijas sesiju, kā arī veikt nelielu pārskatu par trešās daļas programmatūru.
VNC protokols
Vispopulārākā iespēja ir VNC protokola izmantošana. Neskatoties uz to, ka tas ir novecojis, nedrošs, nestabils un lēns, to atbalsta gandrīz jebkura aprīkojuma un operētājsistēma, tāpēc praktiski nav jāsadarbojas ar saderības saderības problēmu. Jāatzīmē, ka visas nepieciešamās utilītas, lai izveidotu attālinātu piekļuvi darbvirsmai. Jums tie vienkārši ir jāaktivizē un pareizi jākonfigurē. Tātad, soli pa solim apsveriet savu rīcību.
- Palaidiet sākuma izvēlnes domuzīmi (Windows sākuma izvēlnes analogs) un ievadiet darbvirsmas koplietošanas izvēlni, lai atrastu vino utilītu.
- Ja nekas tāds nav, palaidiet programmatūru no termināļa (Windows komandrindas analogs). Lai to izdarītu, noklikšķiniet uz lietojumprogrammas ikonas izvēlnē Sānu vai noklikšķiniet uz Ctrl + T atslēgas kombinācijas, pēc tam izmantojiet komandu Vino-Prefeneces.
- Tiks atvērts utilītas iestatījumu logs, tajā jums būs jāpievērš uzmanība vairākiem parametriem: "Ļaujiet citiem lietotājiem redzēt jūsu darbvirsmu" un "pieprasīt lietotājam ievadīt nākamo paroli". Ievietojiet atzīmi pretī katram no tiem, kā arī pierakstiet paroli, kuru vēlaties izmantot, savienojot. Turklāt, ja vēlaties, varat izvēlēties iestatījumus ikonu parādīšanai paziņojumu jomā.
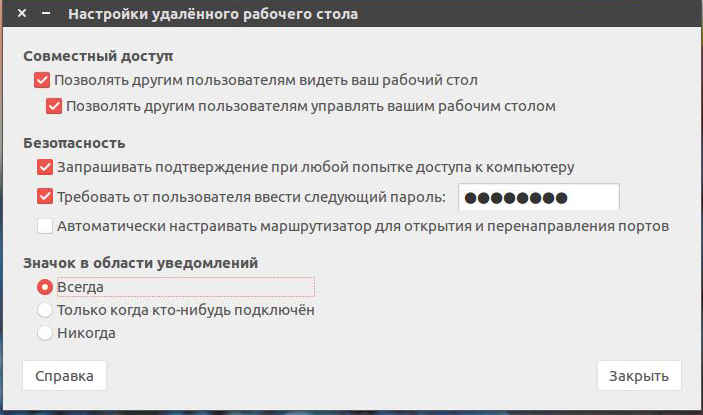
Tagad, kad esat iestatījis Ubuntu attālo darbvirsmu, varat mēģināt to izveidot savienot no jebkura cita datora. Bet tāpēc, ka tiek aktivizēta noklusējuma šifrēšana, problēmas var rasties, izmantojot citas operētājsistēmas. Lai no tā izvairītos, piespiedu kārtā izslēdziet. Priekš šī:
- Instalējiet utilītu DConf-Editor, izmantojot Sudo APT instalēt DConf-Editor.
- Pēc tam, kad tas ir uzstādīts, atveriet to un noņemiet lodziņu no sadaļā Org.Rūķis.darbvirsma.Tālvadības pults.
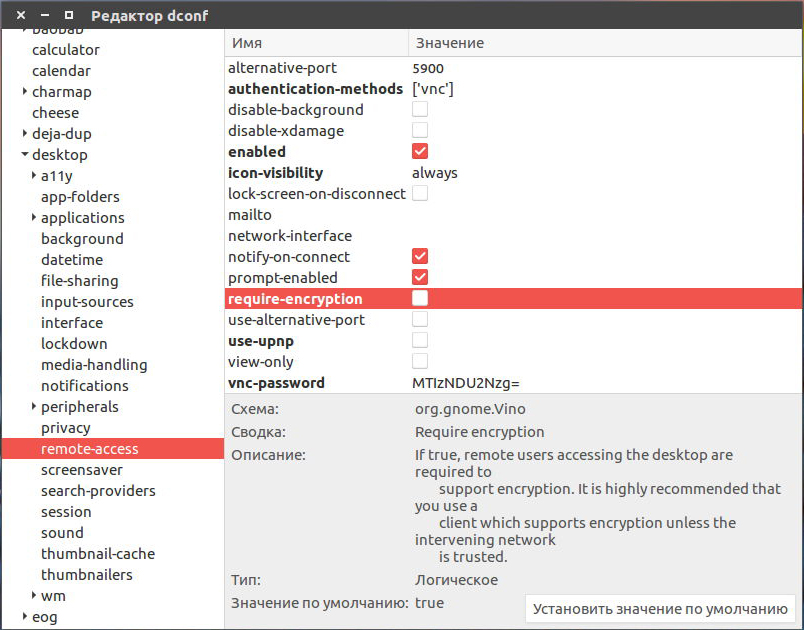
- Tagad, kad jūsu sistēma ir pilnībā gatava kontrolēt no ārpuses, citā datorā, kas atrodas Linux kontrolē, atrodiet Remmina programmu, kas ir viens no labākajiem tālvadības pults. Jums jānoskaidro datora IP adrese, uz kuru vēlaties izveidot savienojumu. Ja vēlaties pārbaudīt darbu vietējā datorā, jums būs jānorāda vietējā resursdatora adrese.
- Galvenajā logā, kas atrodas pretī līnijai ar adresi, atlasiet VNC sakaru protokolu, kā arī pierakstiet datora vai vietējā resursdatora IP adresi, pārbaudot vietējo serveri. Noklikšķiniet uz pogas "Savienot".
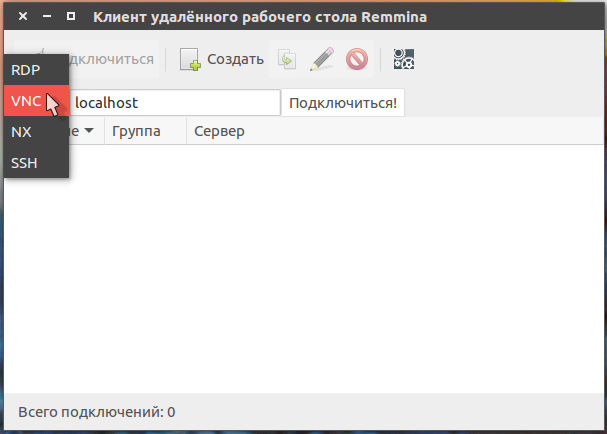
- Ja iepriekšējā posmā iestatīsit paroli, lietderība jums noteikti jautās. Izdrukājiet to un nospiediet pogu OK vai ievadiet tastatūru.
- Datorā, kuru jūs gatavojaties pārvaldīt attālināti, jums jāatrisina ārējais savienojums. Lai to izdarītu, nospiediet attiecīgo pogu logā POP -UP. Pastāstiet savam kolēģim vai paziņai, kā to izdarīt, vai arī izdariet to, izmantojot vietējo serveri.
Mēs izveidojām situāciju, kad abi datori darbojas Ubuntu. Pēc tā paša principa jūs varat izmantot jebkuru citu programmu attālajai datora vadībai jebkurā operētājsistēmā, ieskaitot Windows, Mac OS vai pat Android. Viss, kas jums nepieciešams, ir zināt adresi un savienojuma paroli.
Klienta komandas komanda
Lielākā daļa lietotāju atradīs visērtāko iespēju izmantot TeamViewer klientu. Kopumā programmatūras izstrādājumu izstrādātāji iestatīja gandrīz standarta datoru pārvaldības standartu. Jāatzīmē, ka bezpeļņas nolūkos lietderība ir pilnīgi bez maksas. Viss, kas jums nepieciešams, ir lejupielādēt un instalēt programmu abos datoros, un visi iestatījumi tiks atlasīti automātiski. Šajā materiālā mēs runāsim tikai par visvienkāršākajām iespējām un to, kā ātri instalēt un sākt programmu. Šis raksts sīkāk norāda par savām iespējām. Tātad, nokāpsim.
- Dodieties uz programmatūras izstrādātāja oficiālo vietni saitē un atlasiet pirmo failu no saraksta, kas paredzēts Ubuntu un Debian.
- Dodieties uz mapi, kur ir augšupielādēts instalācijas fails, noklikšķiniet uz pogas Pelikate un atlasiet “Atvērt” atvērt caur Ubuntu programmatūras centru. Šajā gadījumā instalēšanas process tiks automatizēts, un visi darbam nepieciešamie komponenti tiks instalēti arī automātiski.
- Ja vēlaties izmantot komandrindu, palaidiet termināli un ievērojiet šādas komandas:
Padoms. Ja augšupielādējāt failu citā mapē, jums tas precīzi jānorāda.CD ~/lejupielādes/
Sudodpkg -add -arhitektūra i386
APT-GET atjauninājums
Sudodpkg -iTeamviewer*
APT -get -f instalēt
- Pēc instalēšanas aizpildīšanas lietojumprogramma tiks automātiski palaista. Jūs redzēsit, ka logs tiks sadalīts divās daļās: "Atļaut vadību" un "kontrolēt datoru".
- Pirmajā daļā jums tiks nodrošināta ID un parole attālinātai piekļuvei. Pajautājiet viņiem no tā, kura datoru jūs kontrolēsit vai nodosiet to tam, kurš izveidos savienojumu ar jūsu aprīkojumu.
- Kolonnā "Pārvaldīt datoru" jums jāuztur partnera ID un jāatzīmē "tālvadības vienums", un pēc tam noklikšķiniet uz pogas "Connect to The Partner". Programma nekavējoties pieprasīs paroli. Pēc tā ievadīšanas jūs varat redzēt attālo darbvirsmu Ubuntu.
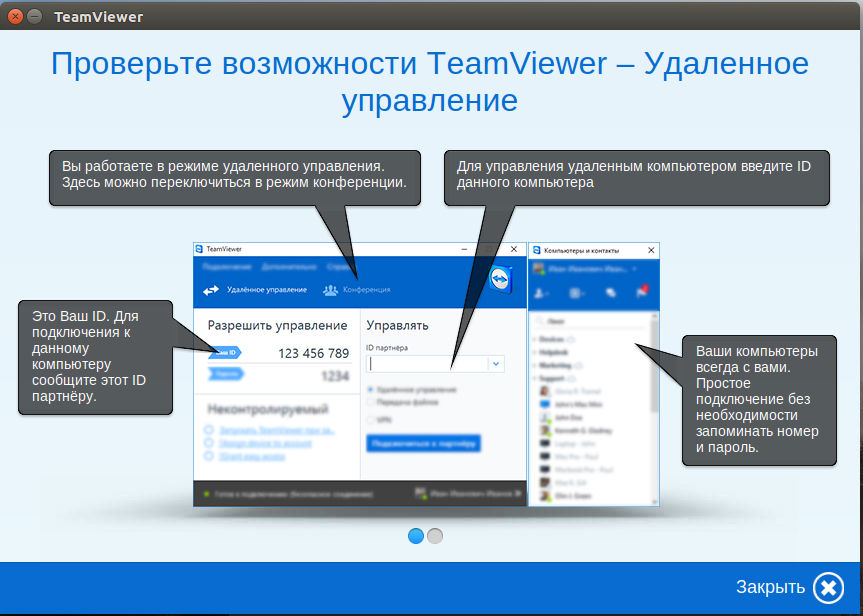
Jāatzīmē, ka, ja plānojat regulāri pārvaldīt dažus datorus, varat izvairīties no pastāvīgas viņu identifikatoru ienākšanas pēc reģistrācijas procedūras.
- Pēc konta izveidošanas un sistēmas ievadīšanas zem e -pasta adreses un paroles, ievadiet cita datora identifikatoru kā pats par sevi, kā savienojot ar to. Tikai pogas savienojuma vietā noklikšķiniet uz Dzeltenās zvaigznes tieši skaitļa ievades rindā.
- Atverot atvērto logu, jūs varat izrakstīt paroli, kā arī dot datoram vārdu un nospiest pogu OK, lai apstiprinātu.
- Pēc tam visi pilnvarotie datori tiks parādīti logā "datori un kontakti". Viss, kas jums jādara, ir divreiz noklikšķināt uz vārda un sākt pārvaldību.
- Savukārt, kontrolētā datorā, jūs varat konfigurēt nekontrolētu piekļuvi. Lai to izdarītu, izvēlnē "Savienojums" atlasiet atbilstošo cilni, nāciet klajā ar datora nosaukumu, iestatiet paroli un apstipriniet to.
- Tagad būs iespējams izveidot savienojumu automātiskajā režīmā.
Secinājums
Kā redzat, attāls savienojums ar Ubuntu nav kaut kas ļoti grūts. Patiesībā viss ir diezgan vienkārši. Ja nevēlaties izmantot papildu programmatūru, izmantojiet iebūvēto funkcionalitāti un organizējiet VNC protokola pārvaldību. No trešās daļas attīstības, iespējams, labākais risinājums būtu izmantot TeamViewer. Starp citu, mums ir atsevišķs raksts par šo programmu. Komentāros mēs lūdzam jums pastāstīt, kuru attālās Ubuntu vadības opciju jūs esat izvēlējies.
- « Pareizs modema savienojums ar automašīnas radio ar Android
- Programmaparatūra Android OS, izmantojot USB zibatmiņas disku »

