Attālā datora vadība, izmantojot TeamViewer
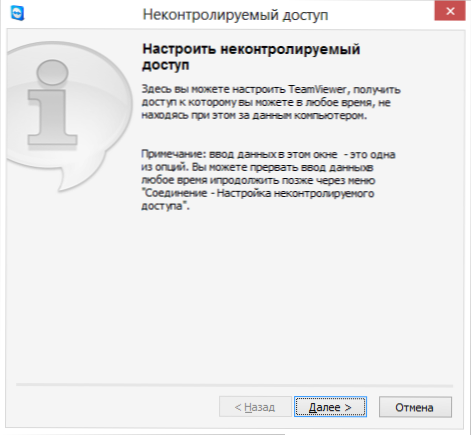
- 4543
- 230
- Charles Emard
Pirms programmām, kas paredzēta attālai piekļuvei darbvirsmai un datora vadībai (kā arī tīkliem, kas ļauj to izdarīt ar pieņemamu ātrumu), palīdz draugiem un ģimenes locekļiem risināt problēmas ar datoru parasti nozīmēja telefona sarunu pulksteni ar mēģinājumu kaut ko izskaidrot vai uzzināt, kas joprojām notiek ar datoru. Šajā rakstā mēs runāsim par to, kā TeamViewer datoru vadības programma atrisina šo problēmu. Cm. Arī: kā no tālruņa un planšetdatora no attāluma kontrolēt datoru, Microsoft Remote darbvirsmas izmantošana
Izmantojot TeamViewer, jūs varat no attāluma izveidot savienojumu ar sava vai kāda cita datoru, lai atrisinātu jebkuru problēmu vai citiem mērķiem. Programma atbalsta visas pamata operētājsistēmas - gan galddatoriem, gan mobilajām ierīcēm - tālruņus un planšetdatorus. Datorā, no kura vēlaties izveidot savienojumu ar citu datoru, ir jāinstalē pilna TeamViewer versija (ir arī TeamViewer ātrā atbalsta versija, kas atbalsta tikai ienākošo savienojumu un nav nepieciešama instalēšana), no kura var lejupielādēt no Oficiālā vietne http: // wwww.Komanda.com/ru/. Ir vērts atzīmēt, ka programma ir bez maksas tikai personīgai lietošanai - t.E. Ja jūs to izmantojat bezpeļņas nolūkos. Var būt noderīgs arī pārskats: labākās bezmaksas programmas attālajai datoru pārvaldībai.
Atjaunināt 2014. gada 16. jūliju. Bijušie TeamViewer darbinieki iepazīstināja ar jaunu programmu attālai piekļuvei darbvirsmai. Tās galvenā atšķirība ir ļoti liels darba ātrums (60 kadriski), minimāls kavēšanās (apmēram 8 ms), un tas viss bez nepieciešamības samazināt grafiskā dizaina vai ekrāna izšķirtspējas kvalitāti, tas ir, programma ir piemērota pilnai Darbs aiz attālināta datora. Anydesk pārskats.
Kā lejupielādēt TeamViewer un instalēt programmu datorā
Lai lejupielādētu TeamViewer, sekojiet saitei uz iepriekš norādītās programmas oficiālo vietni un noklikšķiniet uz bezmaksas pilnīgas versijas - jūsu operētājsistēmai (Windows, Mac OS, Linux) programmas versija (Windows, Mac OS, Linux) tiks automātiski ielādēta. Ja kādu iemeslu dēļ tas nedarbojas, tad varat lejupielādēt TeamViewer, vietnes augšējā izvēlnē noklikšķinot uz "lejupielādēt" un izvēloties nepieciešamo versiju.
Programmas instalēšana nav īpaši grūta. Vienīgais, ka punkti, kas parādās TeamViewer instalācijas pirmajā ekrānā, būtu nedaudz jāpaskaidro:
- Instalēšana - tikai instalējot visu programmas versiju, nākotnē to var izmantot attālā datora vadīšanai, kā arī konfigurēts tādā veidā, lai jūs varētu izveidot savienojumu ar šo datoru no jebkuras vietas.
- Instalējiet, pēc tam, lai kontrolētu šo datoru attālināti, ir tāds pats kā iepriekšējais punkts, bet attālā savienojuma pielāgošana šim datoram notiek programmas instalēšanas posmā.
- Vienkārši sāciet - ļauj vienkārši sākt TeamViewer, lai izveidotu vienu savienojumu ar svešinieku vai datoru, neinstalējot programmu datorā. Šis priekšmets ir piemērots jums, ja jums nav nepieciešama iespēja jebkurā laikā izveidot savienojumu ar datoru attālināti.
Pēc programmas instalēšanas jūs redzēsit galveno logu, kurā tiks norādīts jūsu ID un parole - tie ir nepieciešami, lai no attāluma kontrolētu pašreizējo datoru. Programmas labajā pusē būs tukšs lauka "ID partneris", kas ļauj jums izveidot savienojumu ar citu datoru un attālināti to kontrolēt.
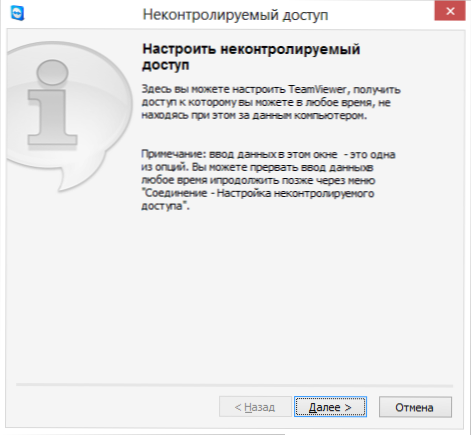
Nekontrolētas piekļuves konfigurēšana TeamViewer
Turklāt, ja instalējot TeamViewer, jūs izvēlējāties punktu "Instalēt, pēc tam, lai kontrolētu šo datoru attālināti", parādīsies nekontrolēts piekļuves logs, ar kuru varat konfigurēt statiskos datus piekļuvei šim datoram (bez šīs iestatīšanas, parole var mainās pēc katras programmas palaišanas). Iestatot, tiks ierosināts arī izveidot bezmaksas kontu TeamViewer vietnē, kas ļaus jums saglabāt datoru sarakstu, ar kuriem jūs strādājat, ātri izveidojiet savienojumu ar viņiem vai apmainās ar tūlītējiem ziņojumiem. Es neizmantoju šādu kontu, jo saskaņā ar personīgiem novērojumiem gadījumā, ja sarakstā ir daudz datoru, TeamViewer var pārtraukt darboties, iespējams, komerciālas izmantošanas dēļ.
Attālā datora vadība, lai palīdzētu lietotājam
Attālā piekļuve darbvirsmai un datoram kopumā ir visvairāk izmantotā TeamViewer iespēja. Visbiežāk jums ir jāsazinās ar klientu, kuram ir TeamViewer ātrās atbalsta modulis, kuram nav nepieciešama instalēšana un ērti lietojama. (QuickSupport darbojas tikai Windows un Mac OS X).
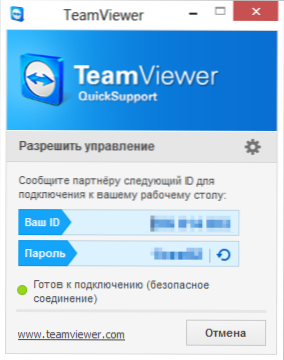
Galvenais Window TeamViewer ātrs atbalsts
Pēc tam, kad lietotājs augšupielādēs QuickSupport, viņš cietīs pietiekami, lai sāktu programmu un pastāstītu jums ID un paroli, ko viņa parādīs. Galvenajā TeamViewer logā būs jāievada partnera ID, noklikšķiniet uz pogas “Connect to the Partner” un pēc tam ievadiet paroli, kuru sistēma pieprasīs. Pēc savienošanas jūs redzēsiet attālā datora darbvirsmu un varat veikt visas nepieciešamās darbības.
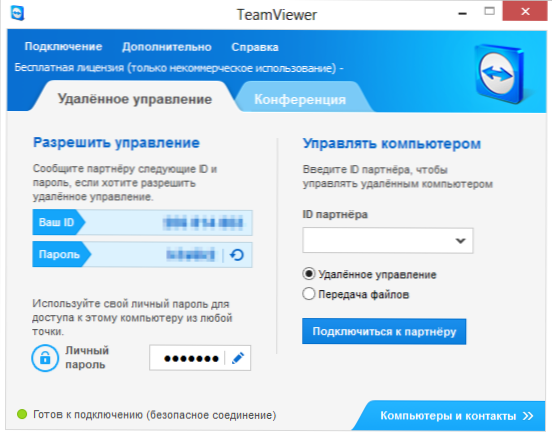
TeamViewer Computer Management programmas galvenais logs
Līdzīgi jūs varat attālināti kontrolēt datoru, uz kura ir instalēta pilna TeamViewer versija. Ja instalējot vai programmas iestatījumos, iestatāt personīgo paroli,.
Citas TeamViewer funkcijas
Papildus attālajai datoru pārvaldībai un piekļuvei darbvirsmai, TeamViewer var izmantot, lai vadītu vebinārus un vienlaikus apmācītu vairākus lietotājus. Lai to izdarītu, izmantojiet cilni konference galvenajā loga logā.
Jūs varat sākt konferenci vai izveidot savienojumu ar jau vadošo. Turot konferenci, jūs varat parādīt lietotājiem savu darbvirsmu vai atsevišķu logu, kā arī ļaut viņiem veikt darbības datorā.
Tas ir tikai daži, bet tālu no visām iespējām, kuras TeamViewer nodrošina pilnīgi bez maksas. Tam ir daudz citu iespēju - faila pārsūtīšana, VPN iestatīšana starp diviem datoriem un daudz ko citu. Šeit es tikai īsi aprakstīju dažas no šīs programmatūras populārākajām funkcijām attālai datora pārvaldībai. Vienā no šiem rakstiem es ņemšu vērā dažus šīs programmas izmantošanas aspektus.
- « Trīs veidi, kā paslēpt mapes operētājsistēmā Windows vienkāršā, testā un atdzist
- Fotoattēlu atjaunošana RS fotoattēlu atkopšana »

