Google Chrome Remote Desktop

- 4892
- 662
- Scott Ullrich
Apmierināts
- Prasības un uzstādīšana
- Savienojumu izveidošana
- Piekļuves atļauja citam lietotājam
- Atļauju iestatīšana sev (savienošana no citas ierīces ar šo datoru)
- Ierīces savienošana ar kāda cita datoru
- Savienojums ar datoru
- Ko darīt, ja savienojums nav instalēts
Kā jūs varat piekļūt failiem mājas datorā, kad neesat mājās? Lūk, kādas atbildes es dzirdēju, kad jautāju draugiem par to: “Es lūdzu vienu no ģimenes locekļiem nosūtīt man vēlamo failu pa e-pastu” “Es glabāju datus mākonī”, “Es izmantoju tādas programmas kā TeamViewer”. Par vienkāršāko un universālāko metodi - izmantojot Google Chrome paplašināšanu, kā izrādījās, neviens nezina.

Attālā darbvirsmas Chrome padarīs datoru pieejamu no gandrīz jebkuras ierīces: iPhone, iPad viedtālrunis un planšetdators Android vai datoram, pamatojoties uz Windows, Linux un Mac OS. Es jums pastāstīšu tālāk par to, kā instalēt, konfigurēt un izveidot savienojumu. Visas operācijas prasīs ne vairāk kā 5-7 minūtes.
Prasības un uzstādīšana
Lai sāktu izmantot “tālvadības hroma darbvirsmu”, pietiek ar trim lietām:
- Google Chrome pārlūks ar paplašinājumu, kas tiek apspriests. Vai nu atsevišķa lietojumprogramma (pēdējās tiek izmantotas mobilajos sīkrīkos un datoros, pamatojoties uz Linux un OS X).
- Google konts. Visticamāk, jums tas jau ir. Ja nē, iegūstiet to šajā ciematā.
- Piekļuve globālajam tīmeklim.
Instalējiet paplašinājumu (lietojumprogrammu) "tālvadības hroma galda tabulu" abās ierīcēs - to, uz kuru jūs izveidosit savienojumu, un caur kuru jūs kontrolēsit.
Lai instalētu paplašināšanu Google pārlūka Chrome, dodieties uz šo Chrome Store lapu un noklikšķiniet uz "Uzstādīt". Pēc minūtes vai divām tas būs ar jums.
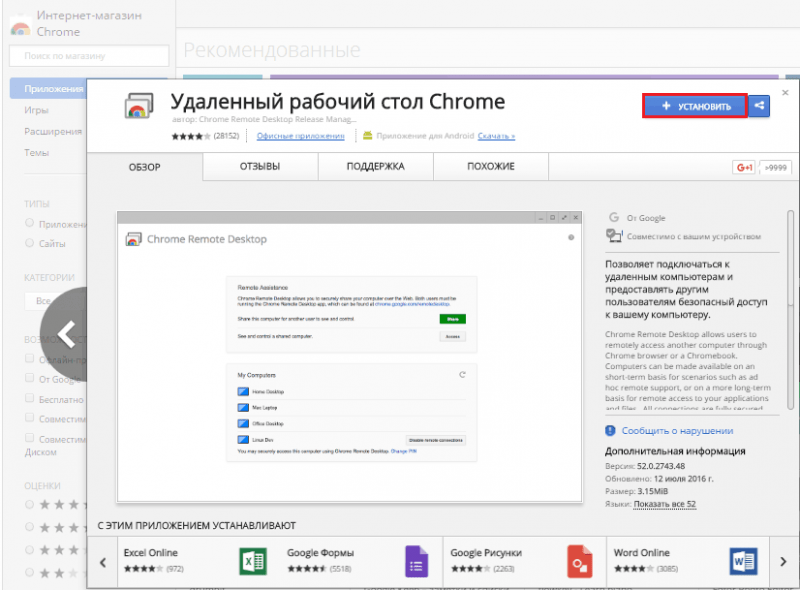
Lai sāktu sākt, pārlūkprogrammā atveriet sadaļu Application un noklikšķiniet uz etiķetes "Attālā darbvirsma".
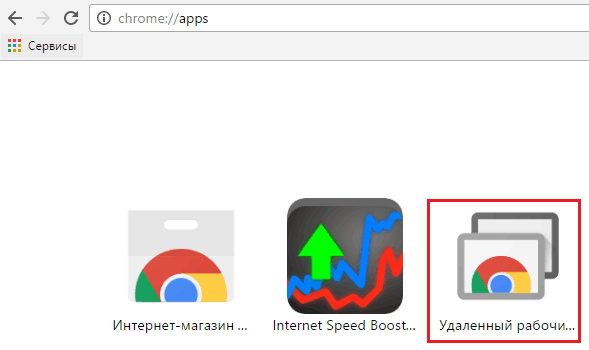
Pēc tam programma lūgs jums ievadīt Google kontu un sniegt atļauju piekļūt jūsu datiem.
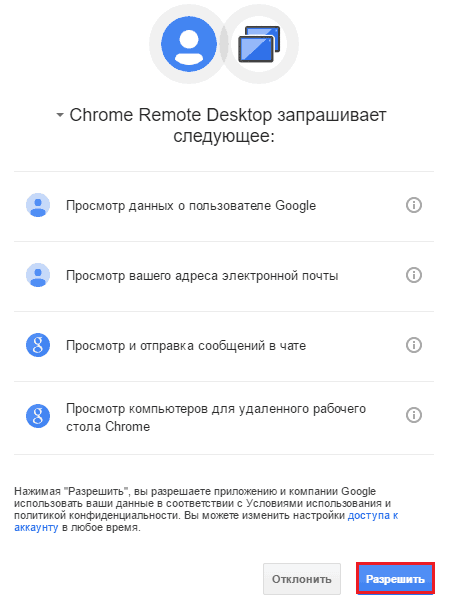
Pēc nospiešanas "Atļaut"Galvenais logs tiks atvērts:
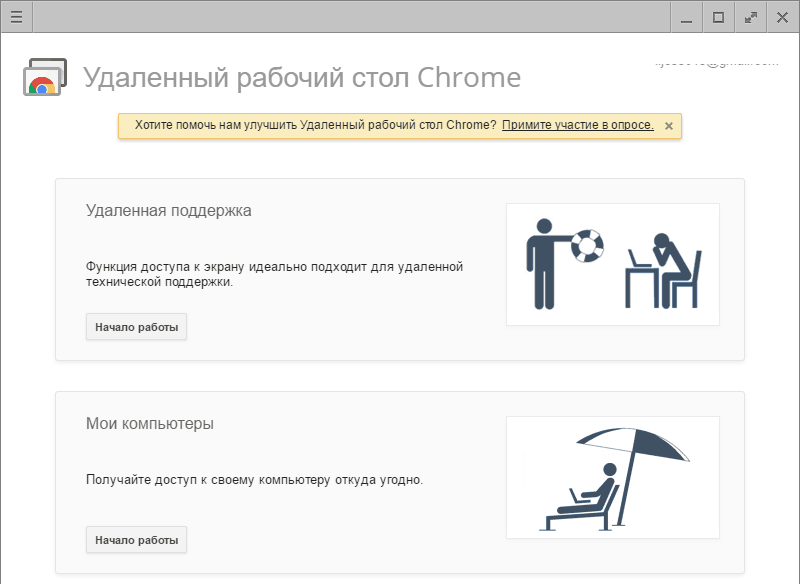
Tam ir divas sadaļas:
- "Attālais atbalsts"Ja tiek apkopotas ārējas piekļuves nodrošināšanas funkcijas un savienojums ar citu.
- "Mani datori", kas parāda ierīču sarakstu, ar kuru jūs varat izveidot savienojumu.
Savienojumu izveidošana
Piekļuves atļauja citam lietotājam
Lai ļautu citam lietotājam pie sevis (uz šo datoru), noklikšķiniet uz pogas "Akcija"(1 - zemāk esošajā ekrānuzņēmumā).
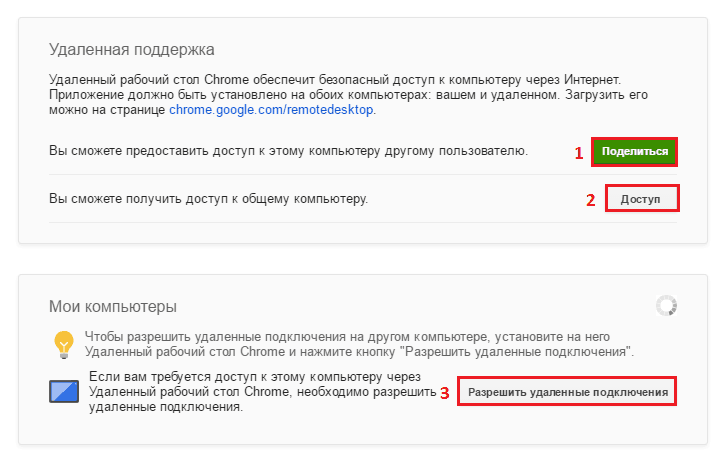
Programma lejupielādē un iestata papildinājumu - attālinātas darbvirsmas resursdatoru. Tas prasīs apmēram 2-3 minūtes.
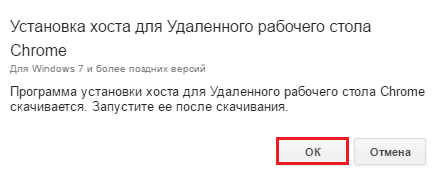
Kad papildinājums tiek reaģēts, tiks atvērts logs ar 12 ciparu skaitlisko kodu. Informējiet šo kodu lietotājam, lai tas varētu izveidot savienojumu ar jūsu mašīnu. Kods ir izveidots tikai vienai sesijai.
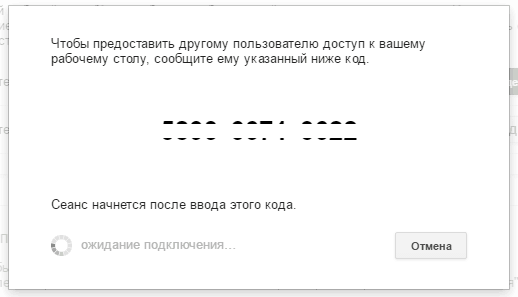
Atļauju iestatīšana sev (savienošana no citas ierīces ar šo datoru)
Nodaļā "Mani datori"Klikšķis"Atļaujiet attālinātos savienojumus"(Iepriekš minētais skaitlis 3 iezīmē iepriekš minētajā ekrānuzņēmumā). Logā, kas parādīsies pēc tam, iestatiet PIN kodu, lai aizsargātu sistēmu no neatļautas ieejas.
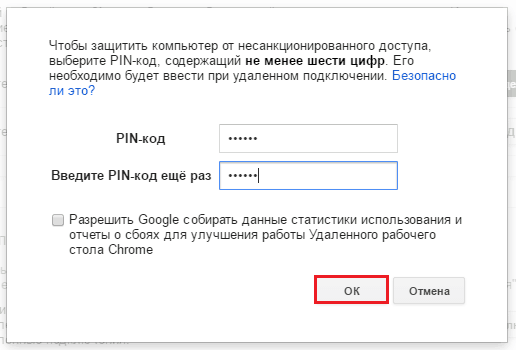
Pēc tam lietojumprogramma jums paziņos, ka ir atļauts savienojums ar šo datoru.
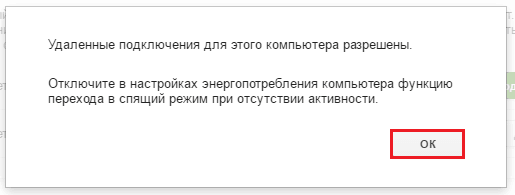
Lai jūs varētu instalēt savienojumus bez citu cilvēku palīdzības, iedziļināties barošanas avota iestatījumos un izslēgt pāreju uz miega režīmu, kad nav aktivitātes.
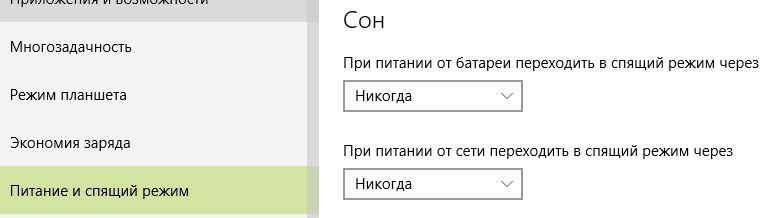
Ierīces savienošana ar kāda cita datoru
Paplašināt sadaļu "Attālais atbalsts"Un nospiediet"Pieeja". Veiciet kodu, kas saņemts no automašīnas lietotāja, kuru plānojat pārvaldīt. Klikšķis "Savienot".
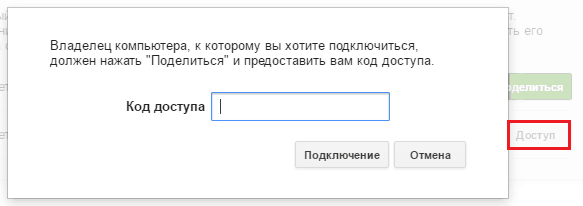
Attālā datora ekrāns tiks parādīts atsevišķā mērogojamā logā.
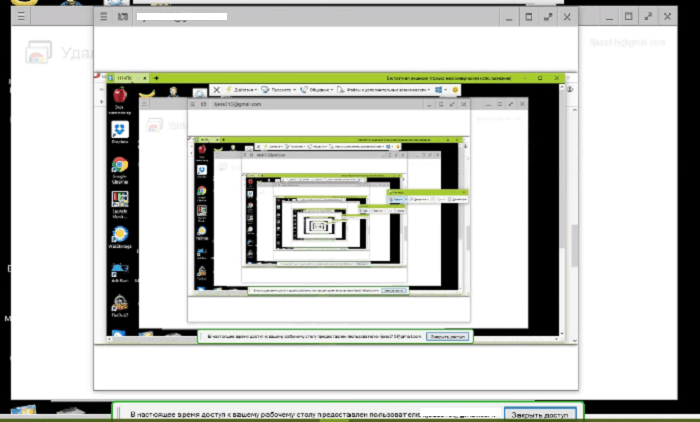
Lai restartētu sesiju, augšējā panelī kreisajā pusē noklikšķiniet uz pogas "Hambergers" (3 horizontālās svītras) augšējā panelī un atlasiet "Jauns logs".
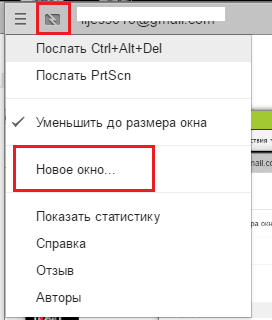
Lai izjauktu savienojumu, nospiediet pogu blakus "Hamburger". Tas ir izcelts iepriekš minētajā ekrānuzņēmumā.
Savienojums ar datoru
Nodaļā "Mani datori"Tiek parādīts datoru saraksts, uz kuru jūs iestatāt atļauju ārējai piekļuvei. Lai izveidotu savienojumu ar jebkuru no tiem, noklikšķiniet uz automašīnas nosaukuma sarakstā un ievadiet iepriekš noteiktu PIN kodu. Klikšķis "Savienot".
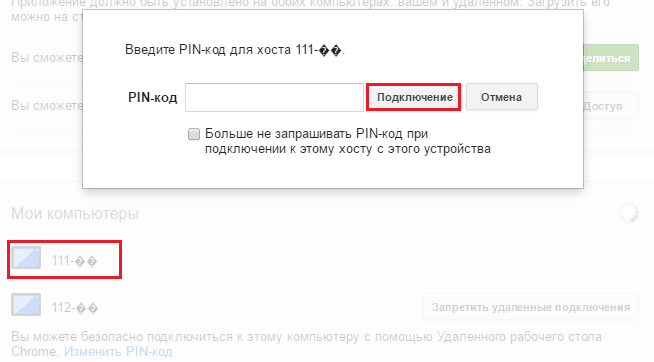
Mašīnas, kurām nav piekļuves internetam vai kuras ir izslēgtas, tiek parādītas sadaļā "Mani datori" pelēkā krāsā.
Ko darīt, ja savienojums nav instalēts
Iemesli, kāpēc ir problēmas ar komunikācijas izveidi, nav tik daudz. Visbiežāk par to vainīgi ir nepareizi ugunsmūra (ugunsmūris). Pārliecinieties, ka tas ir atļauts izejošajos un izejošajos UDP savienojumos, un 443 un 5222 TCP porti netiek bloķēti.
Ja viss ir kārtībā ar Fayervol parametriem, mēģiniet atjaunināt Google Chrome pārlūku abās ierīcēs (kontrolētās un kontrolētās), kura lauku pārinstalē “attālā darbvirsma”. Tas parasti ir pietiekams, lai novērstu 80% gadījumu problēmu. Atlikušie 20% ir saistīti ar komunikācijas līnijas problēmām, operētājsistēmas kļūdām un vīrusu infekciju. Viņiem būs jātiek galā ar viņiem atsevišķi.
- « Kā atjaunot kontaktus Android
- Kur ir nauda, zin? Trīs bezmaksas programmas mājas grāmatvedībai »

