Attālā darbvirsmas hroms - kā lejupielādēt un izmantot

- 2237
- 575
- Jan Purdy
Šajā vietnē jūs varat atrast vairākus populārus rīkus attālinātai datoru pārvaldībai ar Windows vai Mac OS (skat. Labākās programmas attālinātai piekļuvei un datoru vadībai), viena no tām, kas cita starpā tiek izlaistas, ir attālā darba tabula Chrome (Chrome Remote darbvirsma), kas arī ļauj izveidot savienojumu ar attālinātiem datoriem no cita datora (dažādās OS) , klēpjdators, no tālruņa (Android, iPhone) vai planšetdatora.
Šajā instrukcijās - detalizēti par to, kā lejupielādēt attālināto Chrome darbvirsmu datoru un mobilajām ierīcēm un izmantot šo rīku datora pārvaldīšanai - savam vai citam lietotājam. Kā arī kā vajadzības gadījumā izdzēst pieteikumu.
- Kā lejupielādēt attālo Chrome darbvirsmu datorā, Android vai iPhone
- Izmantojot attālo darbvirsmas hromu
- Video instrukcija
- Kā izdzēst attālo hroma darbvirsmu
Kā datorā lejupielādēt un instalēt attālo hroma darbvirsmu
Pirms pāriet uz Chrome attālā darbvirsmas instalēšanu datorā, ņemiet vērā šādu svarīgu punktu: uz pilnīgu darbu ar to iespēju pārlūkprogrammā jāievada Google konts: bez tā jūs varat izmantot Tikai izdzēstā atbalsta funkcija, kas ir tālāk rakstā.
"Attālā darbvirsmas hroma" paplašinājums ir parādīts oficiālajā Google Chrome App Store, taču ērtāk būs jāizmanto šādas darbības instalēšanai un noskaņošanai (datorā, kurai piekļuvei) būs ērtāk:
- Pārlūkā Google Chrome dodieties uz HTTPS lapu: // RemoteSktop.Google.Com/Access un pie vienuma "Regregnined Access" Nospiediet lejupielādes pogu.

- Tiek atvērts Google Chrome Extension Store, lejupielādējiet Chrome Remote darbvirsmas paplašinājumu.
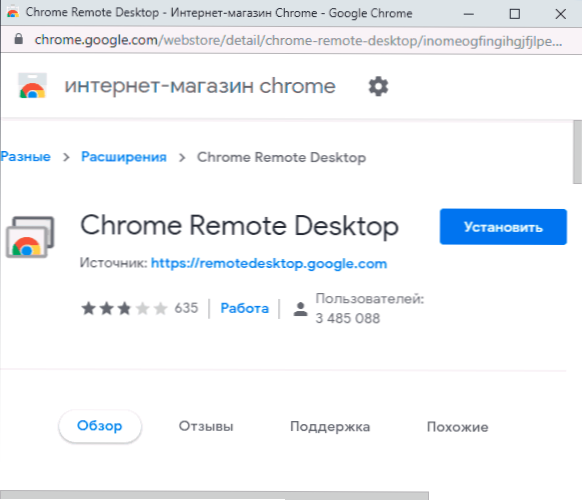
- Pēc paplašināšanas instalēšanas un uzsākšanas jums tiks piedāvāts arī lejupielādēt un instalēt papildu komponentu, kas nodrošina iespēju izveidot savienojumu ar datoru tālvadības pults.
- Nākamais solis ir iestatīt datora nosaukumu. Pašreizējais dators tiek domāts, savienojot no citiem datoriem, klēpjdatoriem un mobilajām ierīcēm ar jūsu Google kontu, tas tiks parādīts zem šī nosaukuma.
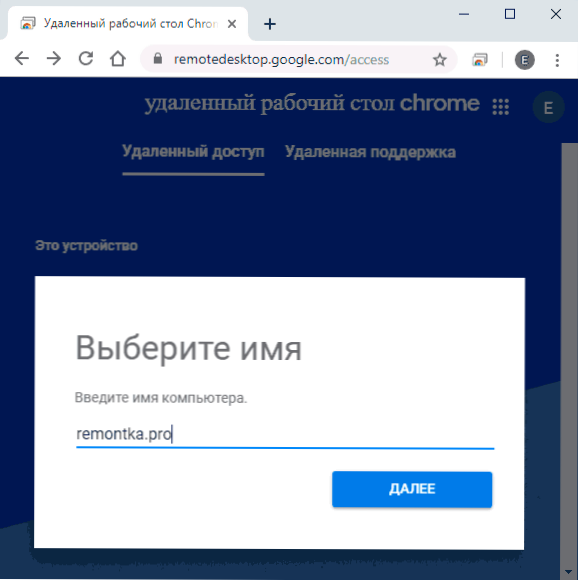
- Iestatiet PIN kodu, kas sastāv no vismaz 6 cipariem, lai izveidotu savienojumu ar pašreizējo datoru.
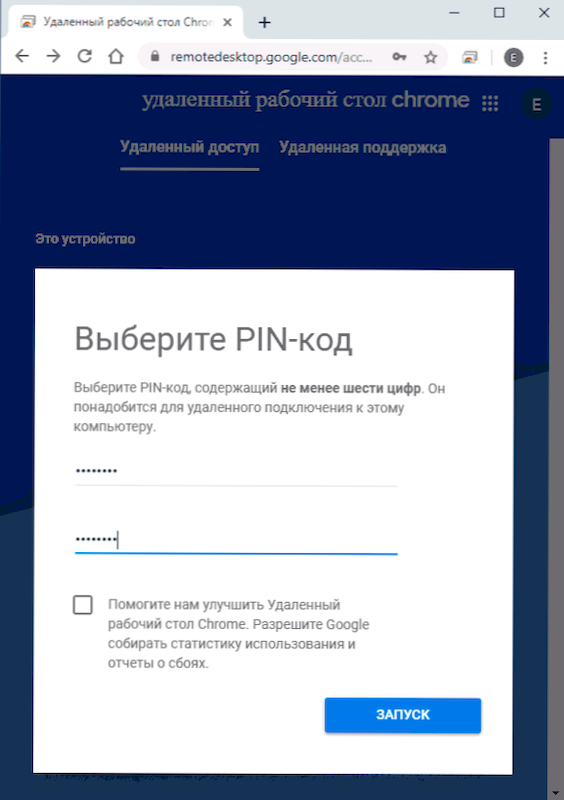
- Pēc neilga laika (kontu kontroles apstiprināšana būs nepieciešama, ja iestatījums tiek veikts Windows 10, 8.1 vai Windows 7) Jūsu datorā būs ietverta attālināta piekļuve no citām ierīcēm.
Prasības attiecībā uz ierīcēm, no kuras savienojums ar datoru tiek izveidots:
- Datoriem - pietiek ar instalēto Google Chrome pārlūku, kur jūs ievadījāt to pašu kontu, kas tika izmantots datora konfigurēšanai, kurš ir jāinformē attālināti.
- Mobilajām ierīcēm Android un iPhone (iPad) - no atskaņošanas tirgus jāinstalē “tālvadības hroma darbvirsma”: https: // atskaņošana.Google.Com/veikals/lietotnes/informācija?Id = com.Google.ChromeremoteDesktop vai App Store, kā arī ievadiet savu Google kontu (tas pats, kas tika izmantots, lai konfigurētu attālo darbvirsmas hromu).
Kā savienot un izmantot attālo hroma darbvirsmu
Attālā darbvirsmas Chrome piedāvā divus darbības režīmus:
- Attālā piekļuve - Datoru tālvadības pults no citām ierīcēm ar jūsu Google kontu.
- Attālais atbalsts - Darbības režīms, kurā jūs varat saņemt atbalstu no citas personas vai nodrošināt to pats.
Savienojums pirmajā gadījumā sastāv no šādām darbībām:
- Ja piekļuve tiek veikta no datora: dodieties uz lapu https: // RemoteSktop.Google.Com/piekļuve Vai arī noklikšķiniet uz paplašinājuma ikonas "Remote Chest Desktop".
- Atlasiet pieejamu attālo datoru - tas ir jāieslēdz, jākonfigurē, tāpat kā instrukciju pirmajā daļā, kas savienots ar internetu. Novārtā atstāts Google Chrome attālajā datorā nav nepieciešams.
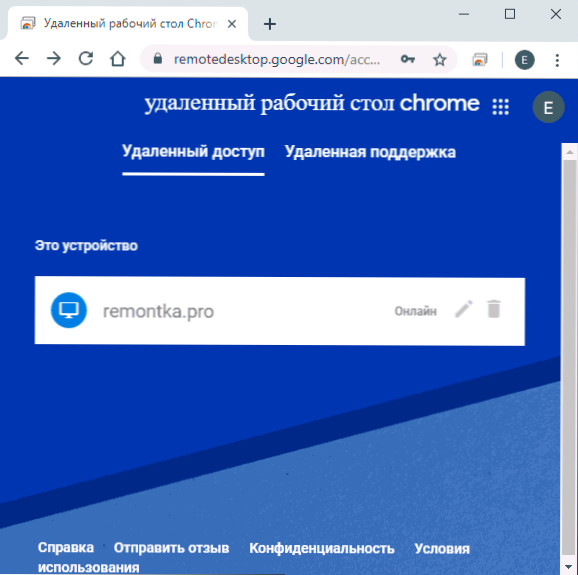
- Ievadiet PIN kodu (PIN koda pieprasījumu var izslēgt). Pagaidiet savienojumu un sāciet lietot.
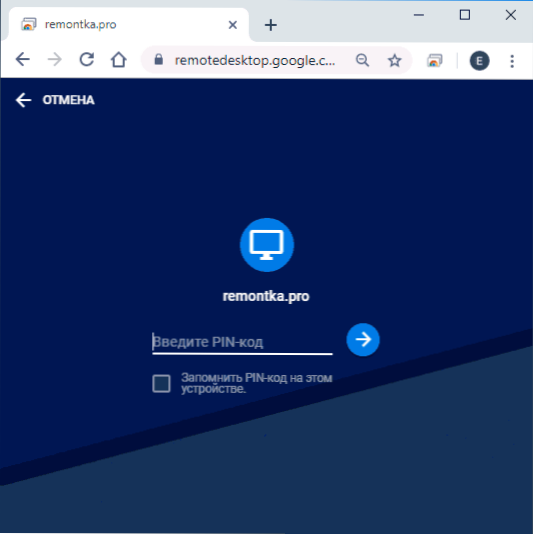
- Mobilajā ierīcē jums vajadzētu sākt lietojumprogrammu “Remote Chrome”, atlasiet attālo datoru, ievadiet PIN kodu un sāciet tālvadības pulti.
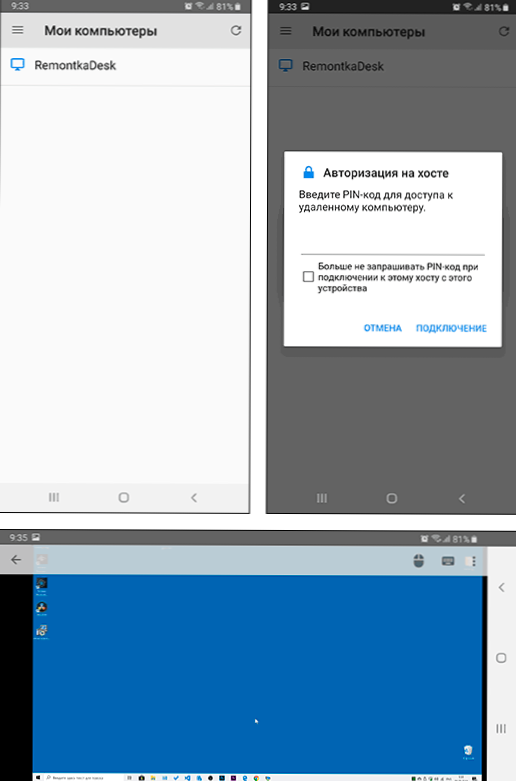
Arī savienojums "tālvadības atbalsta" režīmā nav grūts:
- Lietotājs, Chrome attālās darbvirsmas komponentu komponenti ir jāinstalē datorā, viņš ievada tajā pašā lapā (vai nospiež paplašinājuma ikonu) un dodas uz cilni “Attālā atbalsta”.
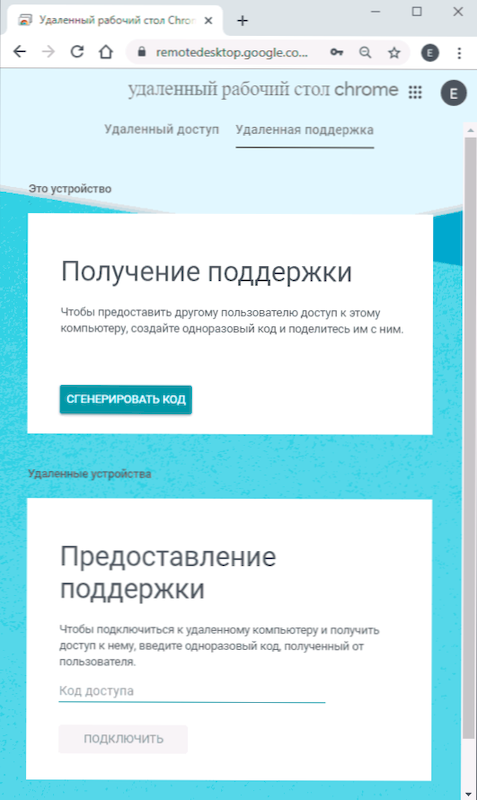
- Šajā cilnē sadaļā "Get Support" noklikšķiniet uz koda un pārsūtiet kodu personai, kura savienos.
- Lietotājs, kurš veic attālo savienojumu, ievada attālās piekļuves lapu un ievada kodu cilnē “Attālā atbalsta” “Atbalsta nodrošināšana”.
- Tajā pašā laikā pirmais lietotājs parādīs ziņojumu, ka viņa dators tiek veikts - viņš var viņam atļaut vai aizliegt.
Turklāt darbs notiek kā parasti kā attāla piekļuve datoram.
Turpmākai attālinātas piekļuves izmantošanai nevajadzētu būt sarežģītai: jūs, kā parasti, kontrolējat attālo datoru, izmantojot tastatūru un peli, bet gan pārlūkprogrammas Google Chrome logā vai mobilajā lietojumprogrammā.
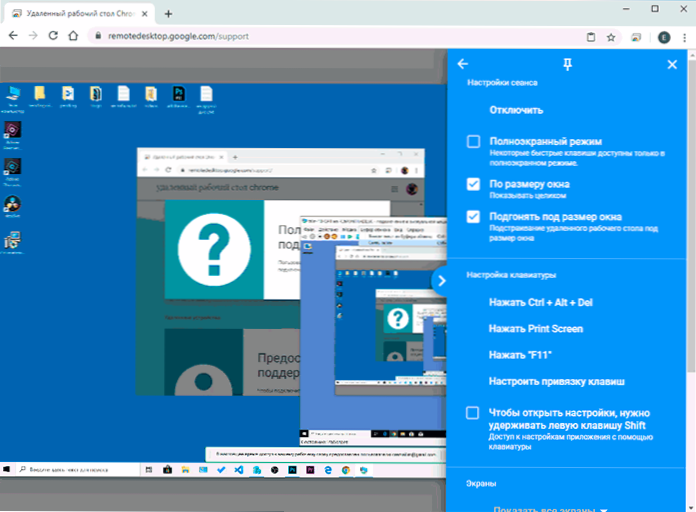
Labajā pusē ir izvēlne ar iestatījumiem un iespēju iespējot pilna ekrāna režīmu, mainīt darbības veidu ar vairākiem monitoriem, pārsūtīt atslēgu kombinācijas un arī ieslēdziet vispārējā apmaiņas bufera izmantošanu (pārsūtīt faili ar to nedarbosies, tikai teksts un grafiskie dati).
Parasti, neskatoties uz dažiem ierobežojumiem salīdzinājumā ar līdzīgiem komerciāliem produktiem, attālā hroma darbvirsma ir lieliska iespēja, kas darbojas bez kļūmēm (ar nosacījumu, ka ar tīklu nav problēmu), droši, viegli uzstādāmi un izmantojami. Tāpēc, ja jums ir nepieciešama piekļuve tikai attālā darbvirsmai bez papildu failu pārsūtīšanas funkcijām, ekrāna ierakstīšanas, slepenas lietošanas - es varu droši ieteikt.
Starp citu, ja esat Windows 10 lietotājs, jūs, iespējams, nezināt, ka sistēmā ir iebūvētā lietojumprogramma “Fast Help”, kas ļauj ātri un neinstalēt papildu komponentus, lai izveidotu savienojumu ar citas personas attālo datoru Attālā atbalsta režīmā. Lai iegūtu pilnīgu piekļuvi, varat izmantot attālo darbvirsmu Microsoft (Microsoft Remote darbvirsma).
Video instrukcija
Kā izdzēst hroma attālo darbvirsmu
Ja jums vajadzēja izdzēst tālvadības Chrome darbvirsmu no Windows datora (mobilajās ierīcēs tas ir noņemts, kā arī jebkura cita lietojumprogramma), izpildiet šādas vienkāršas darbības:
- Pārlūkā Google Chrome dodieties uz lapu "Pakalpojumi" - Chrome: // lietotnes/
- Noklikšķiniet ar labo peles pogu ikonā "Remote Chrome Deskal Table" un atlasiet "Dzēst no Chrome". Jūs varat arī vienkārši nospiest peles pogu uz pagarinājuma ikonu pa labi no adreses līnijas un noņemt to.

- Dodieties uz vadības paneli (Windows 10, lai ievadītu vadības paneli, varat izmantot meklēšanu uzdevumjoslā) - programmas un komponenti un izdzēsiet "Chrome Remote Desktop Host".
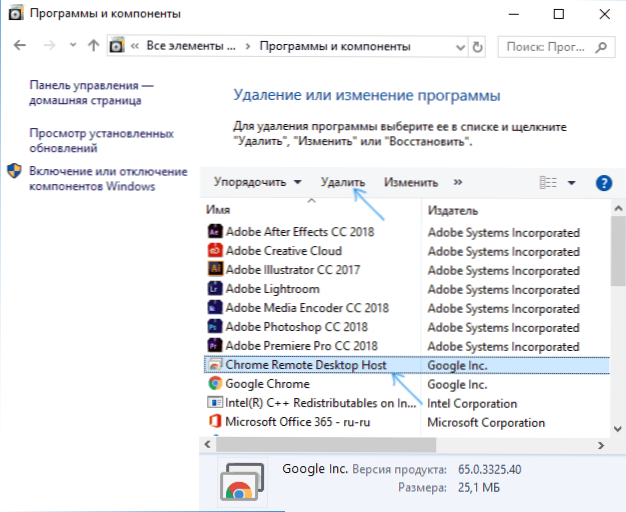
Par to pieteikuma noņemšana tiks pabeigta.

