Groza noņemšana un atjaunošana uz darbvirsmas

- 2614
- 337
- Hubert Buckridge DDS
Grozs ir informācijas glabāšanas vieta par attāliem datiem, diska rezerves daļu, kur faili tiek novietoti pirms izdzēstās no sistēmas. Tas pastāv, lai lietotāji kļūdaini varētu atgriezt attālos datus. Tas atrodas uz sistēmas diska, galvenajā ekrānā tiek parādīts tikai saīsne. Tāpēc jūs varat viegli noņemt un pēc tam atjaunot grozu uz darbvirsmas.

Ar norādīto elementu var veikt šādas darbības:
- Pārdēvēt;
- Iestatiet to datu daudzumu;
- izveidojot saīsni uz darbvirsmas vai jebkurā citā vietā (lai gan nav skaidrs, kurš var būt vajadzīgs);
- skaidrs;
- Dzēst failus no datora tieši, neievietojot grozā.
Lai veiktu kādu no iepriekšminētajām darbībām, zvaniet uz konteksta izvēlni ar labo noklikšķināšanu uz etiķetes un tur, jau konfigurējiet savas preferences tur.
Groza noņemšana un atjaunošana
Jūs varat noņemt ikonu uz darbvirsmas šādā veidā:
- Dodieties uz izvēlni “Sākt”, “vadības panelis”, “Personalizācija”. Vai ar peles labo pogu no nulles, zvaniet izvēlnei un noklikšķiniet uz “Personalizācija”.
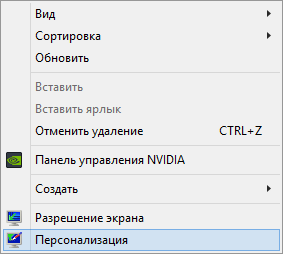
- Noklikšķiniet uz pogas "Mainīt darbvirsmas ikonas".
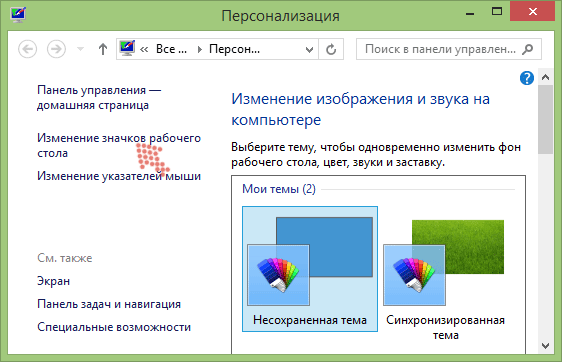
- Noņemiet kontrolpunktu no pārstrādes tvertnes (grozs).
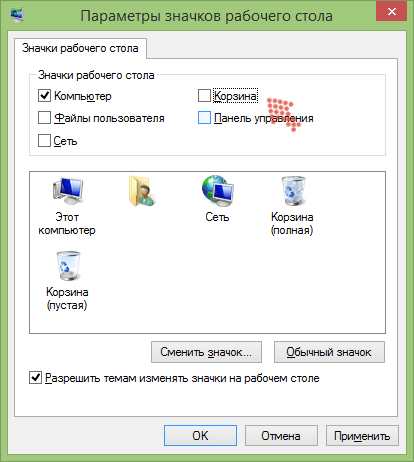
Tādā pašā veidā jūs varat atgriezt grozu uz darbvirsmas, ja tas vairs nav. Vienkārši ielieciet pārbaudi iestatījumu logā. Darbībā ir arī citas metodes:
- Zvaniet izvēlnei ar peles labo pogu noklikšķiniet uz ekrāna.
- Noklikšķiniet uz "Izveidot", pēc tam "Jauna mape".
- Kā vārdu ievadiet sekojošo: grozu.645FF040-5081-101B-9F08-00AA002F954E.
- Noklikšķiniet uz Enter.
- Gatavs. Bet, ja jūs maināt vārdu, tad ikona no papīra groza attēla atkal pārvērsies dzeltenā mapē.
Jūs varat izmantot vēl grūtāku veidu:
- Zvaniet komandai "Execute" no sākuma izvēlnes vai kombinācijas "Winkey+R".
- Sastādīt GPEDIT.MSC.
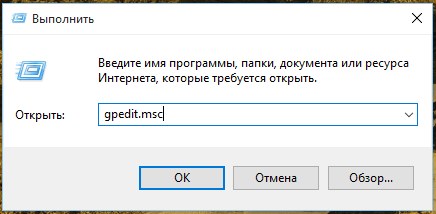
- Grupas politikas logs tiek atvērts.
- Dodieties uz sadaļu “Lietotāja konfigurācija”, pēc tam “administratīvās veidnes”, pēc tam “galddatoru”.
- Punkta "izdzēst grozu no darbvirsmas" īpašumos jums ir jāiestata vērtība "NAV PIEŠĶIRT".
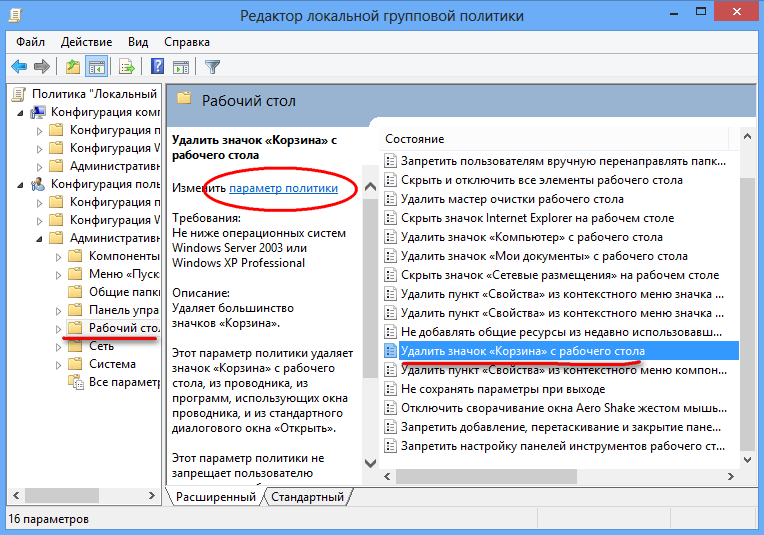
- Pabeidziet datoru.
Šie ir veidi, kā grozu novietot atpakaļ uz darbvirsmas, ja tas pēkšņi no turienes pazuda. Pazušanas cēloņi var būt ļoti atšķirīgi: vīrusi, dažu lietojumprogrammu vai citu lietotāju darbības.
Atkopšanas programmas
Bieži vien ir situācijas, kad lietotājs nejauši izdzēsa dažus datus un notīrīja grozu. No pirmā acu uzmetiena var šķist, ka informācija tiek zaudēta neatgriezeniski. Bet ir lietojumprogrammas, kas ļauj atjaunot datus, kas izdzēsti pat no turienes, piemēram, Handrecovery, DatarecoveryWizard, Recuva.
Ērtas atkopšanas lietojumprogrammas funkcijas: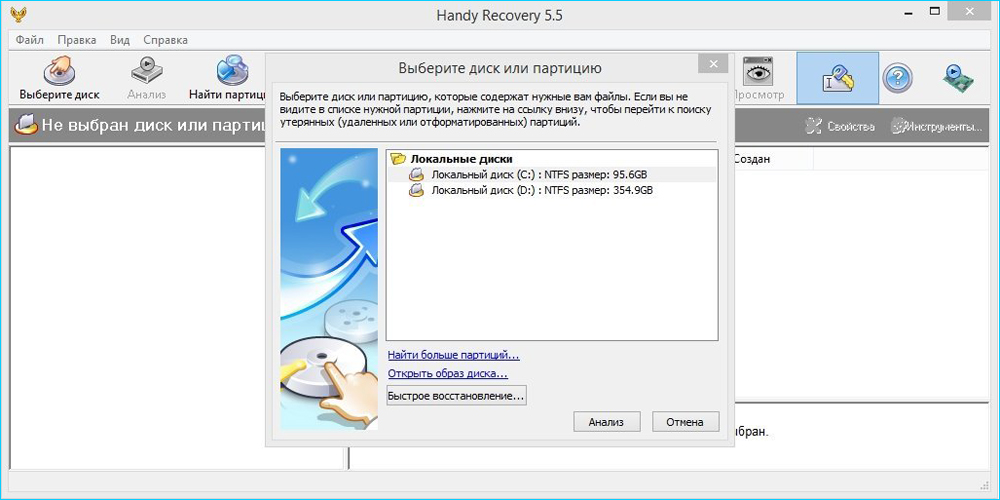
- Atbalsts visām failu sistēmām.
- Faila veida meklēšana.
- Diska attēla izveidošana.
- Preventējiet attālo failu saturu.
- Atjaunošana no attālām un formatētām sekcijām.
- Failu atjaunošana, pat tos, kas tika izdzēsti, apejot grozu, ieskaitot no noņemamiem plašsaziņas līdzekļiem.
Programma tiek samaksāta, bet tiek piedāvāta 30 dienu izmēģinājuma versija.
Datu atkopšanas vednis ir arī apmaksāta programma, spēj atjaunot datus: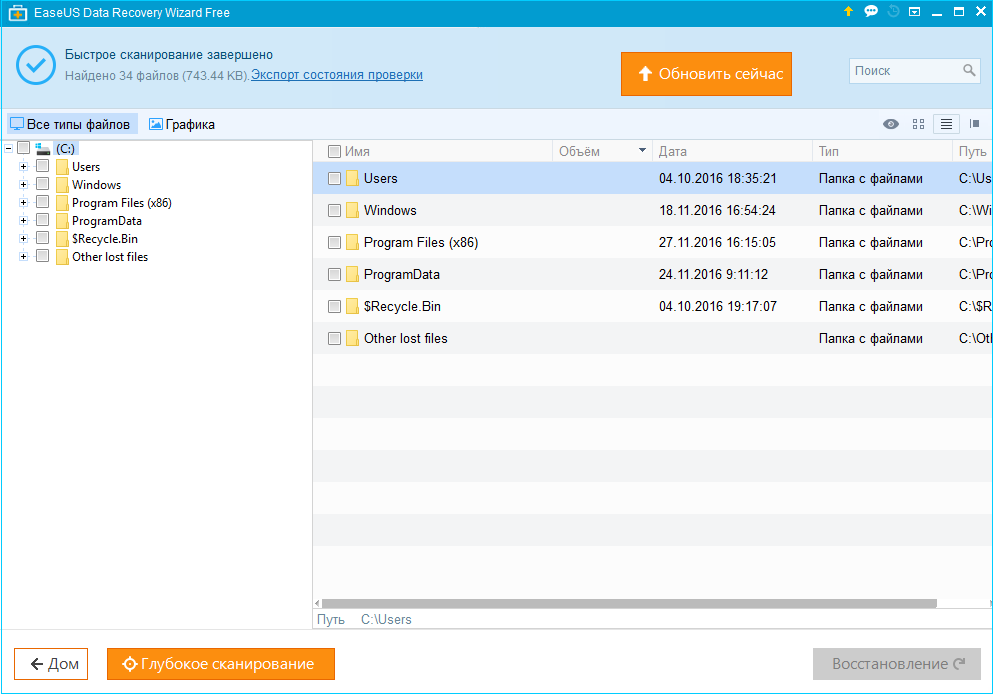
- pēc vīrusu uzbrukuma;
- Ja disks ir bojāts vai daļēji;
- ar kļūdām lasīt no diska;
- Pēc tīrīšanas un ātras noņemšanas, apejot grozu;
- Ja operētājsistēma ir lidojusi;
- Pēc diska formatēšanas.
Recuva ir vienkārša utilīta, kas tiek pārdota atsevišķi vai kā daļa no CCleaner Professional Plus paketes. Programmatūra ir paredzēta, lai uzlabotu failu organizēšanas procesu datorā: atrodiet un izdzēsiet neizmantotos lietojumprogrammu failus, reģistra kļūdas, apkopo datus par sistēmu. Recuva- tikai daļa no paketes, kas ļauj atjaunot notīrīto grozu un citus datus, kurus lietotājs kļūdījās.
Lietderība ir ļoti viegli lietojama:
- Instalējiet un sākiet programmu.
- Atvērtā logā atlasiet failu veidu, kurus vēlaties atjaunot. Ja neesat pārliecināts, nospiediet visus failus (visus failus).
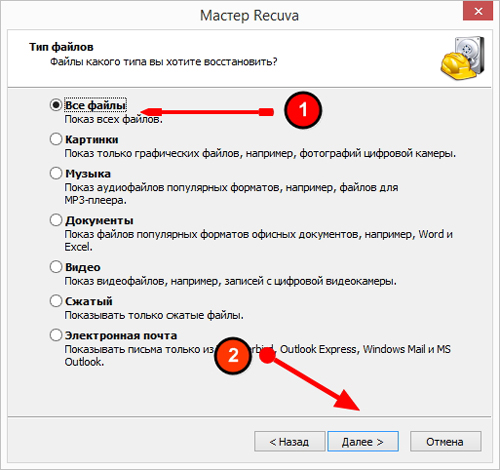
- Programma jautās, vai vēlaties iepriekš izveidot sava diska attēlu. Lai netērētu papildu laiku, atzīmējiet "nē. Atgūties tieši no mana diska ".
- Tālāk iestatiet, kur programmai jāmeklē:
- visur;
- uz noņemamas barotnes;
- manos dokumentos;
- grozā;
- noteiktā vietā (jums jāiestata ceļš);
- uz virtuālā diska;
- CD vai DVD.
Ja vēlaties atjaunot notīrīto grozu, atzīmējiet "pārstrādes tvertnē" (grozā).
- Jūs tiksit uzaicināts atzīmēt dziļas skenēšanas kontrolpunktu (ieslēdziet padziļinātā analīzē), kas nozīmē progresīvāku meklēšanu, taču tas var aizņemt vairāk nekā stundu. Tāpēc vispirms palaidiet skenēšanu, nenospiežot šo priekšmetu, un, ja jūs neko neatrodat, tad vēlreiz ieslēdziet dziļo skenēšanas iespēju (iespējot analizāciju In -Epth).
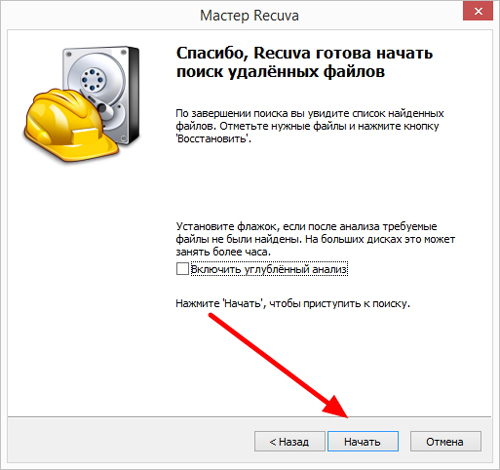
- Sāksies skenēšanas process, kā rezultātā programma izdos atrastu failu sarakstu.
- Noklikšķiniet uz pogas augšējā labajā pusē "pārslēgt uz uzlaboto režīmu" (iespējot paplašināto režīmu). Tagad jūs varat redzēt sarakstu kreisajā pusē un labajā logā ar trim cilnēm. Pirmais ir faila fails, otrā detalizēta informācija par to (izmērs, kad izveidots, mainīts utt.D.), un trešajā - nevajadzīgā lietotāju sistēmas informācija.
- Sviniet ar ērcēm tos failus, kurus vēlaties atjaunot, un noklikšķiniet uz pārbaudīto atkopšanu (atjaunot), pēc tam atlasiet vietu, kur saglabāt.
Šīs ir noderīgas programmas darbam ar attāliem datiem pastāv. Jūs, protams, varat izmantot tikai grozu, vai arī kopumā varat to noņemt no darbvirsmas un izmantot uzlabotas lietojumprogrammas.

