Viesu konts operētājsistēmā Windows 10

- 3997
- 671
- Ms. Evan Haag
Viesu konts operētājsistēmā Windows ļauj lietotājiem nodrošināt pagaidu piekļuvi datoram bez iespējas instalēt un izdzēst tos programmas, mainīt iestatījumus, instalēt aprīkojumu un atvērt lietojumprogrammas no Windows 10 veikala. Arī ar viesu piekļuvi lietotājs nevarēs apskatīt failus un mapes, kas atrodas lietotāju mapēs (dokumenti, attēli, mūzika, lejupielāde, darbvirsmas) vai izdzēsiet failus no Windows sistēmas mapēm un programmas failu mapēm.
Šajās instrukcijās soli pa solim ir aprakstīti divi vienkārši veidi, kā iekļaut viesi operētājsistēmā Windows 10, ņemot vērā faktu, ka nesen iebūvētais lietotāja “viesis” operētājsistēmā ir pārstājis darboties (sākot ar montāžu 10159).
Piezīme: Lai ierobežotu lietotāju vienīgo lietojumprogrammu, izmantojiet Windows 10 kioska režīmu.
Lietotājs ir ieslēdzis Windows 10 viesi, izmantojot komandrindu
Kā minēts iepriekš, Windows 10 ir neaktīvs konts "Viesis", bet nedarbojas tā, kā tas bija iepriekšējās sistēmas versijās.
To var ieslēgt vairākos veidos, piemēram, GPEDIT.MSC, "vietējie lietotāji un grupas" vai komanda Neto lietotāja viesis /aktīvs: jā - Tajā pašā laikā tas neparādīsies sistēmas ieejas ekrānā, bet būs klāt, mainot citu lietotāju palaišanas izvēlnes lietotājus (bez iespējas iekļūt viesā, mēģinot to izdarīt, jūs atgriezīsities Ieejas ekrāns sistēmai).

Neskatoties uz to, vietējā grupa “viesi” ir saglabāta operētājsistēmā Windows 10, un tā darbojas tā, lai iekļautu kontu ar viesu piekļuvi (lai gan tas nedarbosies, lai viņu sauktu par “viesi”, jo šis vārds ir aizņemts minēts būvēts konts), jums būs nepieciešams izveidot jaunu lietotāju un pievienot to viesu grupai.
Vienkāršākais veids, kā to izdarīt, ir izmantot komandrindu. Ieraksta ieslēgšanas darbības izskatīsies šādi:
- Palaist komandrindu administratora vārdā (skat. Kā palaist komandrindu administratora vārdā) un pēc kārtas izmantot šādas komandas, nospiežot Enter pēc katra no tām.
- The_palizer /Add Net lietotāja vārds (turpmāk Lietotājvārds - Jebkurš cits kā “viesis”, kuru jūs izmantosit viesu piekļuvei manā ekrānuzņēmumā - “Viesis”).
- Neto vietējās grupas lietotāju vārds (Mēs izdzēšam jaunizveidoto kontu no vietējās grupas "lietotājiem". Ja jums sākotnēji ir Windows 10 valodas versija angļu valodā, tad lietotāju vietā mēs rakstām Lietotāji).
- Net LocalGroup viesi Name_Polizer /Add (Pievienojiet lietotāju grupai "viesi". Angļu valodā runājošai versijai mēs rakstām Viesi).
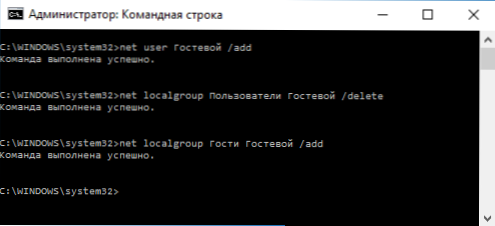
Gatavs, viesa konts (vai drīzāk - jūsu izveidotās viesa tiesības) tiks izveidots), un zem tā varat ievadīt Windows 10 (pie pirmās ieejas sistēmā lietotāja parametri kādu laiku tiks noregulēti).
Kā pievienot viesa kontu "vietējiem lietotājiem un grupām"
Vēl viens veids, kā izveidot lietotāju un nodrošināt viņam piekļuvi viesiem, kas piemērots tikai Windows 10 profesionālajām un korporatīvajām versijām - vietējo lietotāju un grupas rīku izmantošana.
- Nospiediet Win+R taustiņus uz tastatūras, ievadiet Lusrmgr.MSC Lai atvērtu "vietējos lietotājus un grupas".
- Lietotāju sarakstā atlasiet mapi "lietotāji", noklikšķiniet uz peles labās pogas un atlasiet izvēlnes vienumu "Jaunais lietotāja" (vai izmantojiet līdzīgu vienumu panelī "Papildu darbības" labajā pusē).
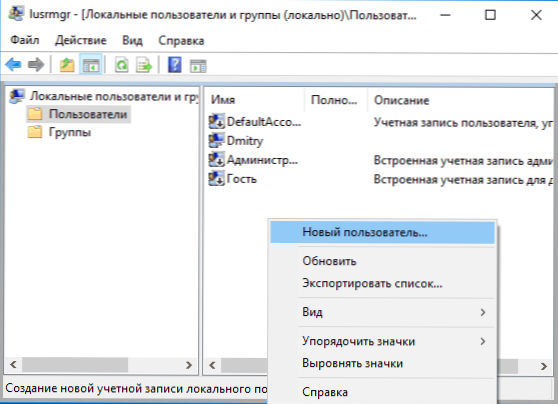
- Norādiet lietotāja nosaukumu ar viesu piekļuvi (bet nav “viesis”), nav nepieciešams aizpildīt pārējos laukus, noklikšķināt uz pogas “Izveidot” un pēc tam “aizvērt”.
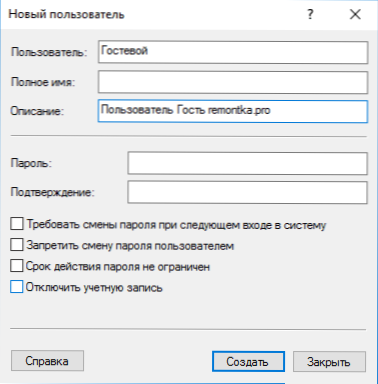
- Lietotāju sarakstā noklikšķiniet uz jaunizveidotā lietotāja un atvērtā logā, atlasiet cilni "Dalība grupās".
- Atlasiet "lietotāju" grupu sarakstā un noklikšķiniet uz "Dzēst".
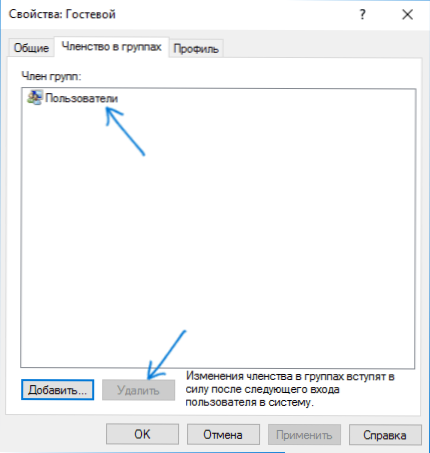
- Noklikšķiniet uz pogas "Pievienot" un pēc tam laukā "atlasiet atlasīto objektu nosaukumus" (vai viesi angļu valodas versijās Windows 10). Noklikšķiniet uz Labi.
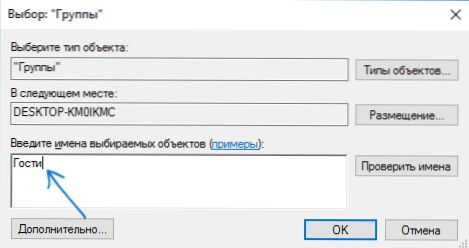
Nepieciešamās darbības ir pabeigtas - jūs varat aizvērt "vietējos lietotājus un grupas" un ievadīt viesa kontu. Pie pirmās ieejas jaunā lietotāja parametru iestatīšana kādu laiku prasīs kādu laiku.
Papildus informācija
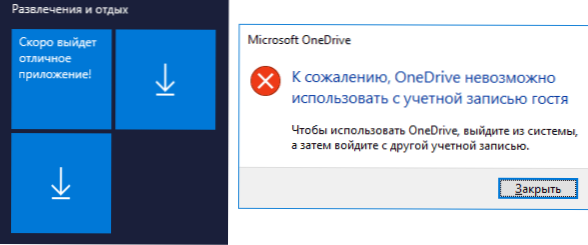
Pēc viesa konta ievadīšanas jūs varat pamanīt divas nianses:
- Ik pa laikam topošo ziņojumu, kuru OneDrive nevar izmantot kopā ar viesa kontu. Risinājums ir noņemt OneDrive no šī lietotāja automātiskās ielādes: ar peles labo pogu noklikšķiniet uz ikonas “mākonis” uzdevumjoslā - parametrus - cilnē “Parametri”, noņemiet automātisko palaišanas zīmi pie ieejas Windows. Tas var noderēt arī: kā atspējot vai izdzēst OneDrive operētājsistēmā Windows 10.
- Flīzes izvēlnē Sākt izskatīsies kā "bultiņas uz leju", dažreiz mainot uzrakstu: "Drīz parādīsies izcila lietojumprogramma". Tas ir saistīts ar nespēju instalēt lietojumprogrammas no veikala "Zem viesa". Risinājums: ar peles labo pogu noklikšķiniet uz katras šādas flīzes - lai atskrūvētu no sākotnējā ekrāna. Izvēlnes sākuma rezultātā tas var šķist pārāk tukšs, taču jūs to varat labot, mainot tā izmēru (sākuma izvēlnes malas ļauj mainīt tā izmēru).
Tas ir viss, es ceru, ka informācija bija pietiekama. Ja ir kādi papildu jautājumi - komentāros varat tos uzdot zemāk, es mēģināšu atbildēt. Turklāt, runājot par lietotāju tiesībām, kas ierobežo Windows 10 vecāku kontroles tiesības, raksts var būt noderīgs.
- « Zema līmeņa zibspuldzes piedziņas formatēšana
- Comboplayer - bezmaksas programma TV skatīšanai tiešsaistē »

