Wi-Fi tīkla īpašības un konfigurācija Windows 11. Informācija par bezvadu savienojumu un adapteri bezvadu tīkls

- 4147
- 537
- Marco Wiza
Wi-Fi tīkla īpašības un konfigurācija Windows 11. Informācija par bezvadu savienojumu un adapteri "bezvadu tīkls"
Ir situācijas, kad pēc savienojuma ar Wi-Fi tīklu klēpjdatorā vai datorā ar Windows 11 jums jāatrod informācija par pašu savienojumu vai jāmaina daži parametri. To visu var izdarīt vai nu paša Wi-Fi tīkla īpašumos, kuriem šobrīd ir pievienots dators, vai adaptera "bezvadu tīkla" īpašumos, caur kuru ir savienojums ar bezvadu tīkliem.
Šajā rakstā:
- Kādu informāciju par pašreizējo bezvadu savienojumu (Wi-Fi tīklu) var apskatīt operētājsistēmā Windows 11: Tīkla nosaukums (SSID), Wi-Fi tīkla protokols, caur kuru savienojums ir instalēts (802.11 N/AC/AX), drošības veids, tīkla diapazons (2.4 GHz, 5 GHz), tīkla kanāls, savienojuma ātrums, vietējais IPv6 un IPv4 adrese, DNS serveri un fiziskā MAC adrese.
- Kādus Wi-Fi tīklu parametrus var mainīt operētājsistēmā Windows 11: Iespējot vai atspējojiet automātisko savienojumu ar tīklu, instalējiet tīkla profila veidu (privāts vai publisks tīkls), iespējojiet vai atspējojiet ierobežojuma savienojumu, iestatiet funkciju “Nejaušas aparatūras adreses”, mainiet IP un DNS adresi noteiktai Wi- FI tīkls.
- Informācija par Wi-Fi adapteri "Bezvadu tīkls": Adaptera ražotājs, apraksts (nosaukums, modelis), instalētā draivera versija, fiziskā adrese (MAC adrese).
Ja vēlaties redzēt paroli no Wi-Fi tīkla, jums ir nepieciešams šis raksts: Kā uzzināt paroli no Wi-Fi tīkla operētājsistēmā Windows 11.
Kā atvērt Wi-Fi tīkla īpašības operētājsistēmā Windows 11 un redzēt informāciju par to?
Vienkāršākais veids ir atvērt sarakstu ar pieejamajiem tīkliem pēc savienojuma ar Wi-Fi tīklu, noklikšķiniet uz tīkla, kurā jūsu dators ir pievienots, un atlasiet “Properties”.

Vai arī dodieties uz iestatījumiem, uz sadaļu "Tīkls un internets" - "WI -FI" un tur noklikšķiniet uz sava tīkla nosaukuma "īpašības" "" "".
Tiks atvērts logs, kurā papildus iestatījumiem, kurus mēs izskatīsim tālāk rakstā, tiks parādīta informācija par pašreizējo savienojumu ar šo bezvadu tīklu. Ļaujiet man detalizēti paskaidrot, ko jūs tur varat redzēt, un kā tas var noderēt.
- Ssid. Tas ir tīkla nosaukums.
- Protokols. Wi-Fi tīkla protokols, caur kuru jūsu dators ir savienots ar maršrutētāju vai piekļuves punktu. Wi-Fi 4 (pazīstams arī kā 802.11n), Wi-Fi 5 (802.11ac) un jaunākais Wi-Fi 6 (802.11x). Lasiet vairāk rakstā: Wi-Fi darbības režīms B/G/N/AC.
- Drošības veids. Informācija par bezvadu tīkla aizsardzību.
- Tīkla diapazons. Diapazons, kurā savienojums ir instalēts ar šo tīklu. Rādītājs.4 GHz vai 5 GHz.
- Tīkla kanāls. Wi-Fi tīkla kanāls, kuru sadala jūsu piekļuves punkts un ar kuru esat savienots. Lasiet vairāk šeit: kā atrast bezmaksas Wi-Fi kanālu un mainīt kanālu maršrutētājā.
- Līnijas ātrums (uzņemšana un pārraide). Man uzreiz jāsaka, ka tas nav īsts savienojuma ātrums. Šis ir ātrums, kas šajā tīklā ir iespējams ar pašreizējiem parametriem (pamatojoties uz piekļuves punkta un adaptera iespējām, diapazonu, protokolu, kanāla platumu). Reālais ātrums jānovērtē saskaņā ar šīm instrukcijām.
- Vietējais IPv6-Adverizācijas kanāls. Adrese, ko jūsu datoram izdod ar IPv6 protokolu.
- Ipv4-ad. Vietējā IPv4 adrese, kuru dators saņēma no maršrutētāja vai kas tika reģistrēts manuāli šī tīkla īpašumos.
- DNS serveri. DNS serveru adreses, kuras izdeva arī maršrutētājs (uz tā DHCP serveris) vai kas tika reģistrēti manuāli.
- Fiziskā adrese (Mac). Bezvadu piekļuves punkta MAC adrese.

Šī informācija var būt noderīga, lai konfigurētu piekļuves punktu (maršrutētāju), vai arī plānotākai adaptera Wi-Fi iestatīšanai operētājsistēmā Windows 11, lai palielinātu bezvadu savienojuma ātrumu un veiktspēju. Labi, vai citiem mērķiem.
Konkrēta Wi-Fi tīkla iestatīšana operētājsistēmā Windows 11
Katrā Wi-Fi tīklā Windows 11 varat iestatīt atsevišķus parametrus. Tagad es parādīšu, kurus iestatījumus var mainīt un kā to izdarīt.
Jums ir jāatver Wi-Fi tīkla īpašības, kurai Windows pašlaik ir savienots vai kas bija savienots agrāk. Viens no veidiem, kā es parādīju šī raksta sākumā (pirmais ekrānuzņēmums). To var izdarīt arī parametros, sadaļā "Tīkls un internets" - "wi -fi". Un "zināmu tīklu pārvaldībā" jūs varat atvērt tīkla iestatījumus, kas bija savienoti iepriekš.
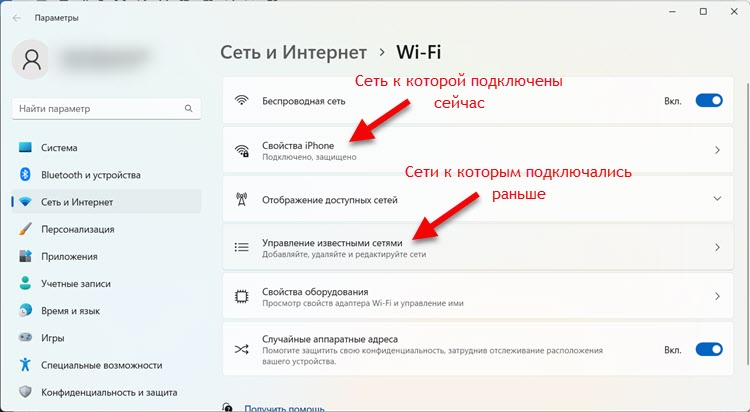
Kādus iestatījumus var mainīt:
- Automātiski savienojiet darbības rādiusā. Ja jūs ievietojat lodziņu, tad Windows 11 mēģinās automātiski izveidot savienojumu ar šo tīklu. Ja noņemat, būs iespējams savienot tikai manuāli.
- Tīkla profila tips. Sīkāka informācija par to atsevišķā rakstā: atvērts vai privāts tīkls operētājsistēmā Windows 11. Kā mainīt tīkla profila veidu?
- Ierobežot savienojumu. Ja, piemēram, jūs izveidojat savienojumu ar tīklu ar ierobežotu daudzumu Ironet trafika (interneta izplatīšana no tālruņa uz tarifa ar trafika ierobežojumu, kā manā gadījumā), vai arī tas ir dārgs, tad varat ieslēgt ieslēgšanu šis vienums. Tad pati sistēma un lietojumprogrammas tērēs trafiku ekonomiskāk. Savienojoties ar parastajiem tīkliem (kad jums nav jādomā par satiksmes patēriņu), es neiesaku ieslēgt šo vienumu.
- Nejaušas aparatūras adreses. Šī funkcija ļauj aizsargāt ierīci no izsekošanas. Pēc ieslēgšanas sistēma katru reizi, kad savienots ar šo tīklu, ģenerēs MAC adresi un nodos to jūsu ierīces Mac adresei.
- Mērķis IP. Šeit jūs varat manuāli izrakstīt IP adresi vai instalēt automātiskos iestatījumus. Šie parametri tiks piemēroti tikai tad, ja izveidos savienojumu ar šo tīklu. Uzbrukuma raksts: kā manuāli reģistrēt IP adresi Windows 11 Wi-Fi un Ethernet savienojumiem.
- DNS servera mērķis. Jūs varat norādīt savus DNS serverus vai tos automātiski saņemt no piekļuves punkta. Es jau esmu sagatavojis detalizētu rakstu par šo tēmu: kā mainīt DNS serverus operētājsistēmā Windows 11.
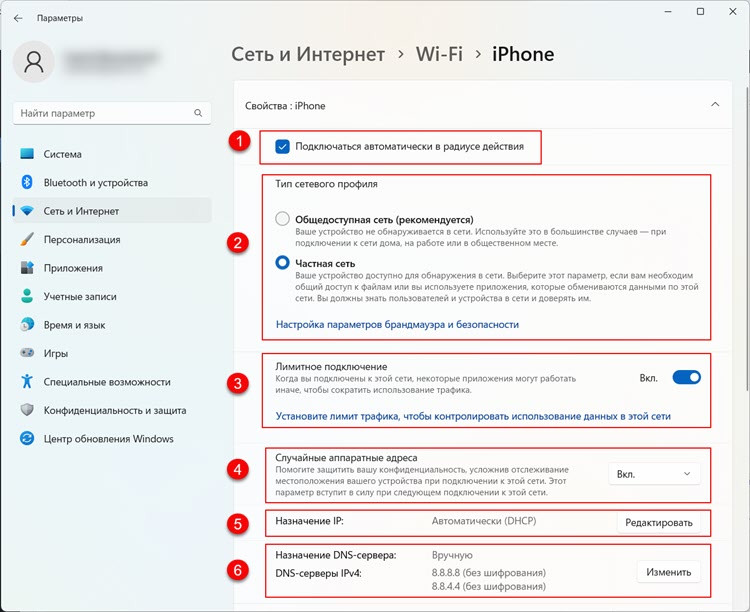
Šos parametrus var iestatīt atsevišķi katram bezvadu tīklam. Dažreiz tie var noderēt, risinot dažas problēmas ar bezvadu savienojumu. Piemēram, kad Wi-Fi Windows 11 bez interneta savienojuma.
Informācija par Wi-Fi adapteri "bezvadu tīkls" Windows 11
Dažreiz jums jānoskaidro informācija par bezvadu adapteri. Tas var būt noderīgs dažādās situācijās, piemēram, risinot problēmas ar vadītāju. Sadaļā "Iekārtas īpašības" jūs varat redzēt, kurš ir jūsu adaptera, tā nosaukuma un modeļa ražotājs, kā arī pašreizējā draivera versija. Tur tiks norādīta arī bezvadu adaptera fiziskā MAC adrese.
Šī informācija atrodas Windows 11 parametros, sadaļā "Tīkls un internets" - "wi -fi" - "aprīkojuma rekvizīti".

Viņa izskatās šādi:
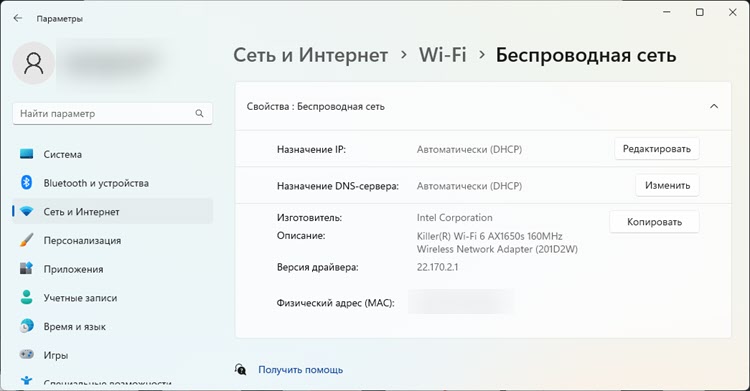
Un, ja jūs šobrīd esat savienots ar Wi-Fi tīklu, tad būs papildu informācija par pašreizējo savienojumu. Es par to rakstīju raksta sākumā. Lūdzu, ņemiet vērā, ka šajā lapā ir arī IP un DNS iestatījumi. Ja jūs tos mainīsit, tie attiecas uz visiem tīkliem, uz kuriem jūs izveidosit savienojumu caur šo adapteri.
- « Kā redzēt paroli no Wi-Fi iPhone?
- Savienojums un Wi-Fi maršrutētāja TP-Link Archer AX23 iestatīšana »

