Metodes mašīnas pārbaudes izņēmuma kļūda
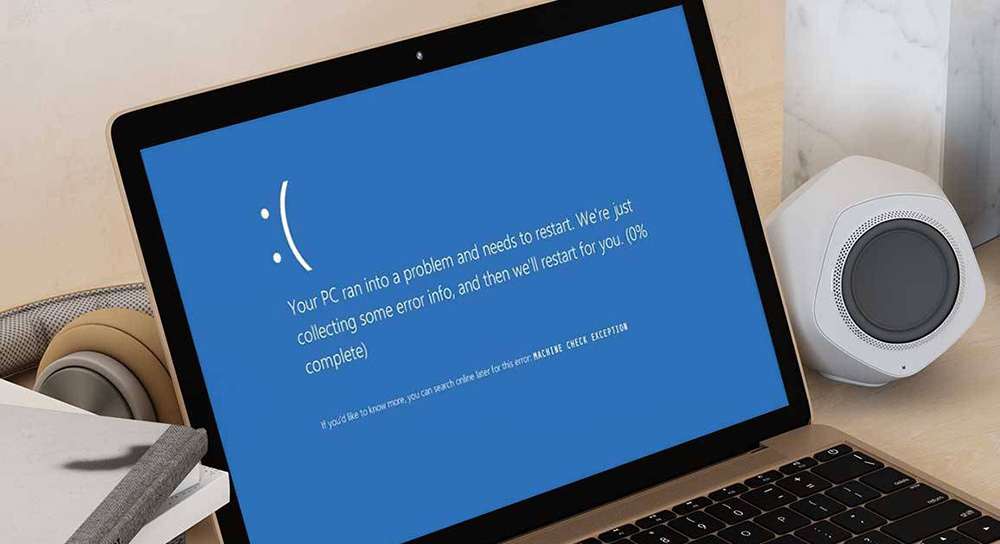
- 2047
- 210
- Bernard Rice
Ko nozīmē zilais ekrāns ar kļūdas "mašīnas pārbaudes izņēmumu" un ko darīt, lai atsāktu parasto datora darbību? Mūsdienu operētājsistēmas ļauj aizsargāt lietotāju no datora ierīces izpratnes, bet dažreiz OS pārstāj darboties kā parasti, kā parasti. Zemāk norādītajā instrukcijā teikts, kā novērst monitora "nāves ekrānu".
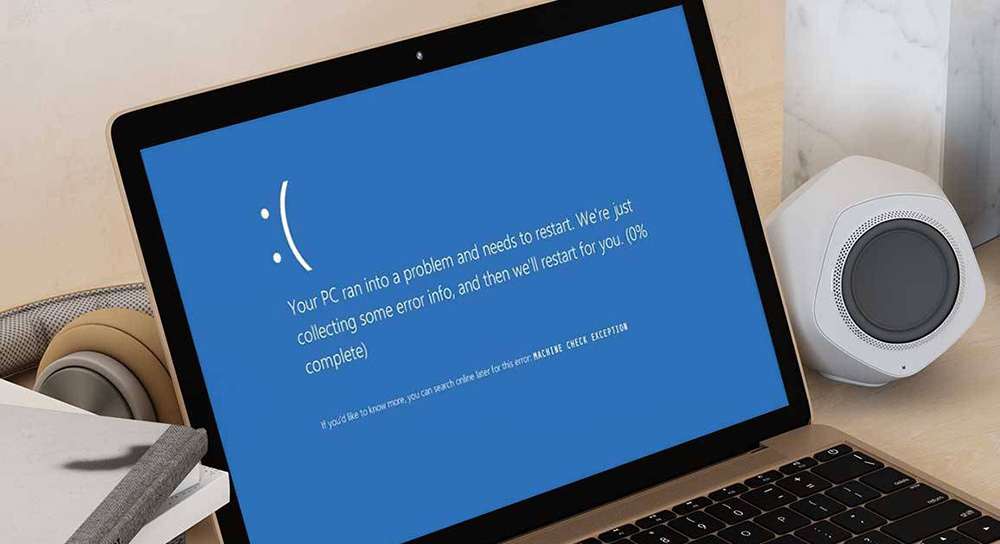
Ko mašīna pārbauda izņēmuma kļūdu Windows 10, palaižot datoru
Kāpēc parādās šis apstāšanās kods? Ziņojums "Mašīnas pārbaude izņēmums", ielādējot visbiežāk parādās ar lielām slodzēm procesorā, videokartē vai RAM. "Nāves ekrāns" var būt autovadītāju nepareizas darbības vai atjaunināšanas rezultāts, kas pārkāpj datoru.
Mašīna pārbaudiet izņēmuma kļūdas instrukcijas Windows 10
Lai saprastu, kāds ir problēmu avots, pirmais, kas jāatceras, ir tas, vai pēdējā laikā ir bijuši atjauninājumi vai pārtraukumi ar elektrību. Ja netika novērots ne viens, ne otrs, tad mēs runāsim zemāk, kā novērst problēmu.
Pārbaudot autovadītājus
Bieži sastopama problēma ir jaunas komponenta vadītāja trūkums, to var novērst šādi:
- Palaidiet drošo režīmu - lejupielādējot datoru, jums jānospiež F8 un jāizvēlas drošais režīms.
- Atveriet ierīces pārvaldnieku, nospiežot WIN+X.
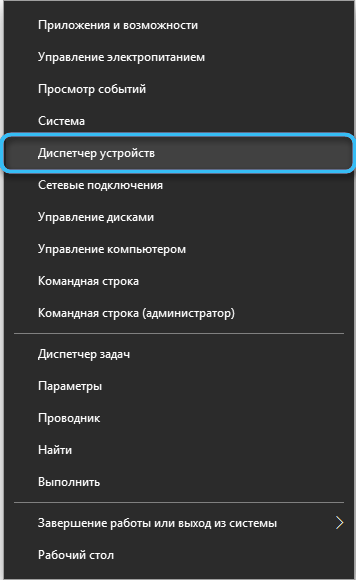
- Noklikšķiniet uz "datora" ar labo peles pogu, pēc tam "Atjauniniet aprīkojuma konfigurāciju".
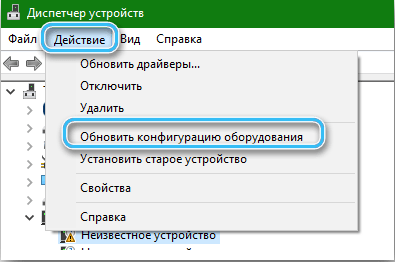
- Pievērsiet uzmanību sarakstam, kas parādās: ja, gluži pretēji jebkuras ierīces nosaukumam, trīsstūrī ir attēlota izsaukuma zīme, tad ierīces darbībā ir problēma.
- Pa labi -noklikšķiniet uz Noklikšķiniet uz šīs ierīces, pēc tam "Atjauniniet draiveri". Ja tas nepalīdzēja, noklikšķiniet uz "Dzēst ierīci" un pārstartējiet datoru.
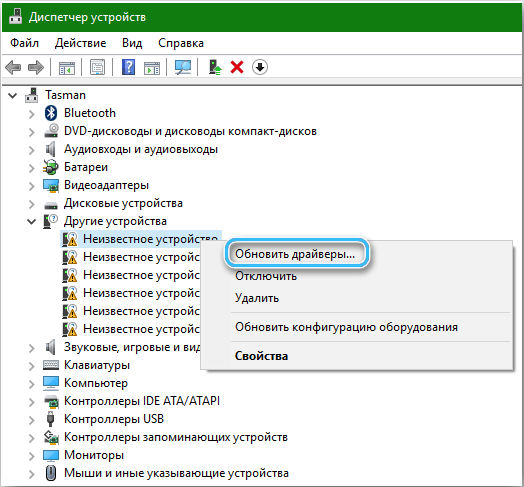
- Atveriet "View", "Rādīt slēptās ierīces". Atveriet katru sarakstu un izdzēsiet visas ierīces, kurām ir caurspīdīgs izskats.
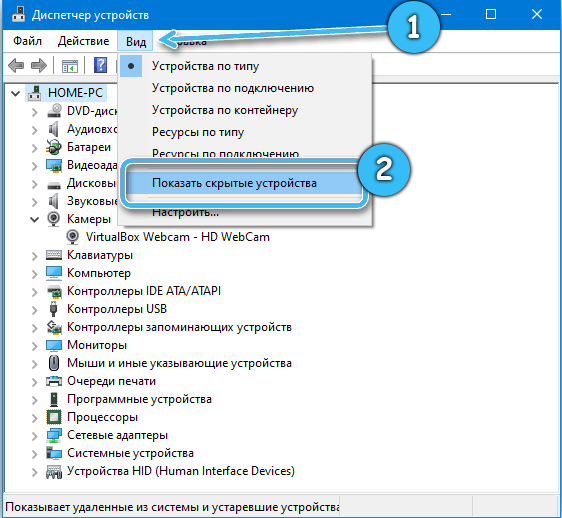
- Palaidiet automātisku draiveru meklēšanu vai izmantojiet programmu autovadītāju automātiskai uzstādīšanai. DPS ir populārākā krievu programma automātiskai autovadītāju meklēšanai un uzstādīšanai.
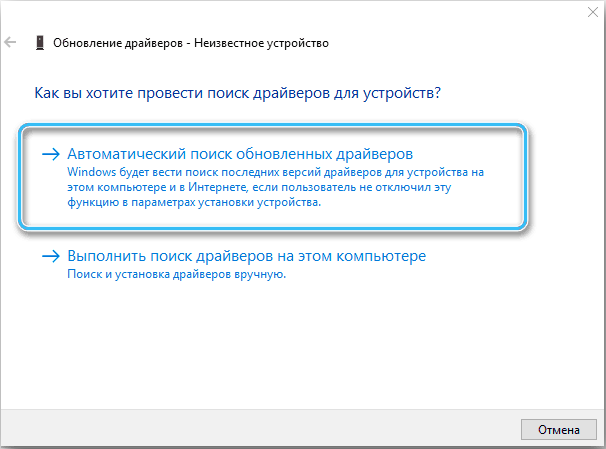
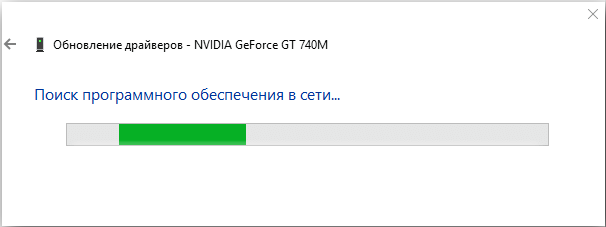
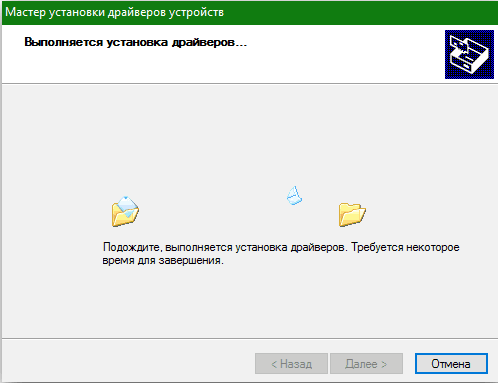
Windows atjauninājums
Atjauniniet Windows uz pēdējo, izmantojot atjaunināšanas centru. Var atjaunināt arī jaunākās versijas vadītājus.
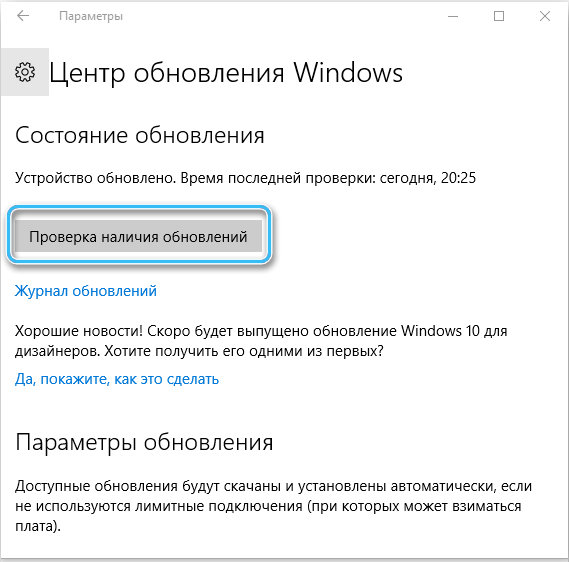
Noņemot visas USB ierīces
Savienojoties ar datoru, daudzas ierīces var konfliktēt savā starpā, tāpēc ieteicams iegūt visas USB ierīces, restartēt datoru. Pēc 30 minūtēm ekrāns ar kļūdu mašīnas pārbaudes izņēmumu neparādījās? Problēma vienā no savienotajām ierīcēm. Pievienojiet divas ierīces pa vienai un pēc datora pārbaudiet. Ja atkal parādās zils ekrāns ar kļūdu, pievienojiet ierīci "Problēma" ar citu datoru. Ja cits dators uz šo ierīci reaģē vienādi, tad problēma ir ierīcē, ja nē, problēma ir nepietiekama barošanas avota jauda, tas jāmaina. Jā, šī metode prasa daudz laika, bet tā palīdzēs precīzi noteikt, vai kļūda ir saistīta ar USB ierīcēm.

Disku sektori un sys faili
Disku verifikāciju var veikt ar trešās daļas programmām, bet Windows 10 ir visas nepieciešamās iespējas. Lai pārbaudītu diskus, jums ir nepieciešams:
- Atveriet komandrindu, nospiežot WIN+X, noklikšķiniet uz “Komandrindas (administrators)”.
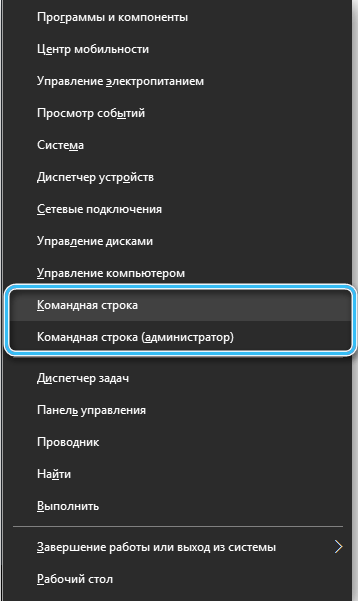
- Iepazīstiniet ar "chkdsk d: /f /r /x", nevis "d", iespējams, ir diska nosaukums, kuru vēlaties pārbaudīt.

- Neveiciet manipulācijas datorā, kamēr operācija nav beigusies.
- Atkārtojiet darbību ar citiem diskiem.
Rezultāts būs ziņojums par bojātām sektoriem vai ziņojums par problēmu neesamību. Ja šī pārbaude nesniedza rezultātus, visticamāk, disks nodiluma posmā.
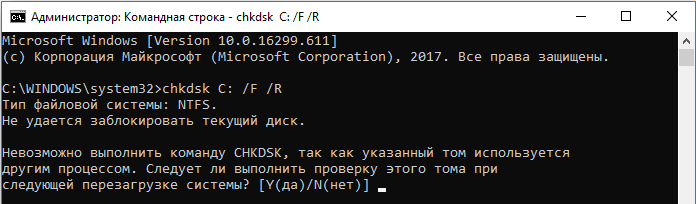
Cietā diska pārbaude, izmantojot Victoria HDD
Jūs varat efektīvi pārbaudīt cieto disku, izmantojot bezmaksas Victoria HDD utilītu. Sākot, parādīsies kļūda -jums tie jāpieņem. Paroles un kodi neievadot.
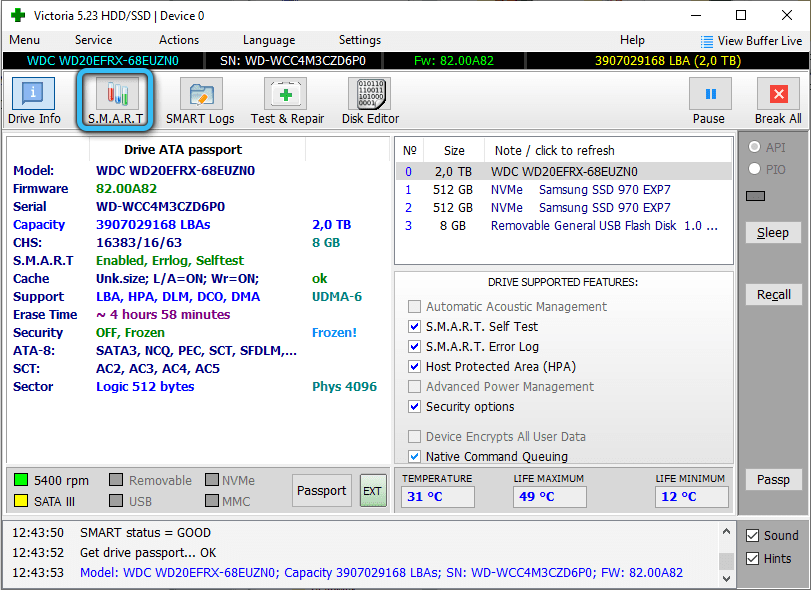
Pārbaude ir šāda:
- Cilnē "Standarta/Info" atzīmējiet disku verifikācijai.
- Izvēlnē "Smart" atlasiet "Get/Get" Atribūti "Smart".
- 5. nodaļā atveriet “rastra sektoru skaits” un sleja “neapstrādāts”/“absolūtais” ir bojātas vietas. Sadaļa "Veselība" atspoguļo katra parametra stāvokli, zaļais punkts nozīmē, ka nav problēmu, un sarkanais runā par problēmām. Ja sadaļā “Statuss” visās kolonnās “labi”, tad viss ir kārtībā.
- Ekrānā parādīsies vairākas sektori, kas sagrupēti pēc krāsas, tad ir vairāki veidi, kā pārbaudīt:
- Nezina - analīze.
- Labojums - problemātisko elementu aizstāšana.
- Atjaunināšana - datu apmaiņas kursa atjaunošana problemātiskajās jomās.
- Dzēst - informācijas noņemšana problemātiskajās jomās.
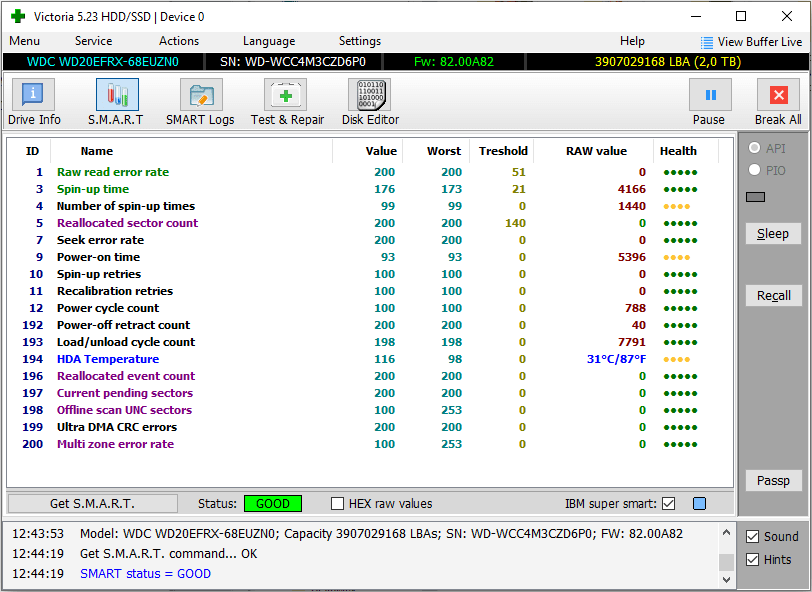
Pārbaudot RAM
Nospiediet Win+R kombināciju, pēc tam ievadiet MDSHED.Exe. Sekojiet ekrāna ieteikumiem, pēc tam, kad tiks pārlādēta RAM, tiks pārbaudīta.
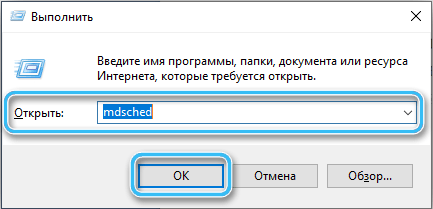
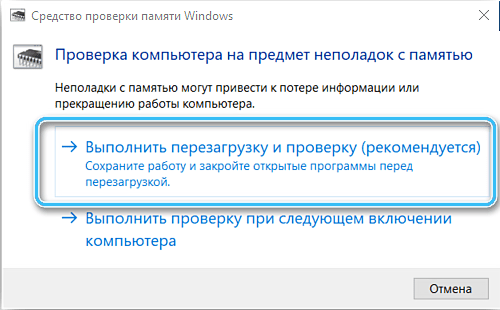
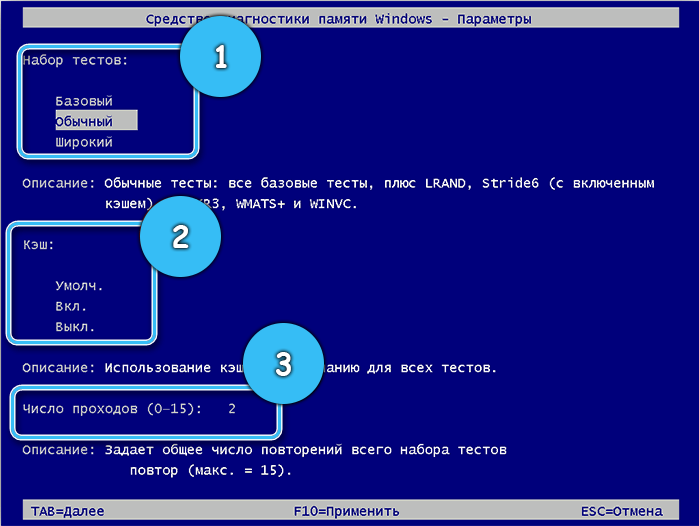
RAM pārbaude, izmantojot memtest86
Šī bezmaksas programma palīdzēs diagnosticēt RAM, bet tā atrod tikai darbības traucējumus. Pārbaudes algoritms ir šāds:
- Lejupielādēt datoru arhīvā.
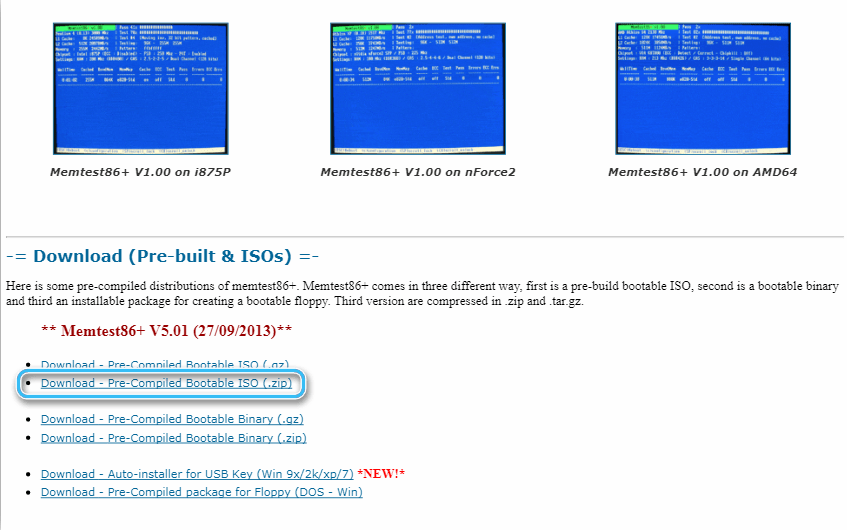
- Pievienojiet zibspuldzi, augšupielādējiet programmu tai.
- Pārlādēt datoru ar tai savienotu zibspuldzi, kas satur programmu.
- Memtest86 uzsāks diagnozi. Ja tas nenotiek, pārstartējiet datoru, atveriet programmu noņemamā vidē caur BIOS.
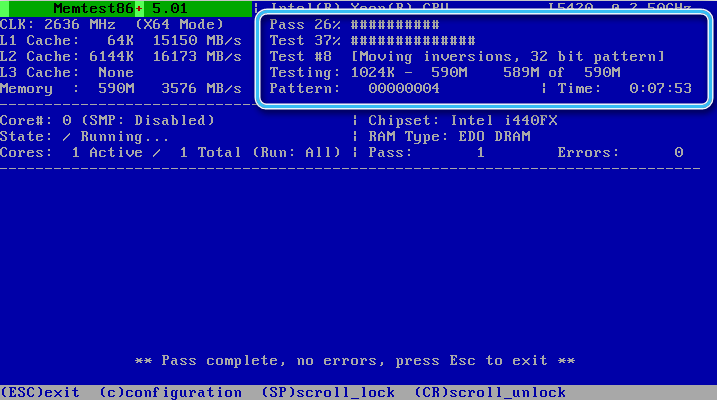
- Ziņojums "bez kļūdām" nozīmē, ka nav kļūdu. Sarkanās līnijas runā par darbības traucējumiem.
Jūs varat novērst problēmas, mainot atmiņas blokus un notīrot tos un savienojuma slotus. Ja tas nepalīdz, ir tikai atmiņas nomaiņa vai saziņa ar pakalpojumu centru.
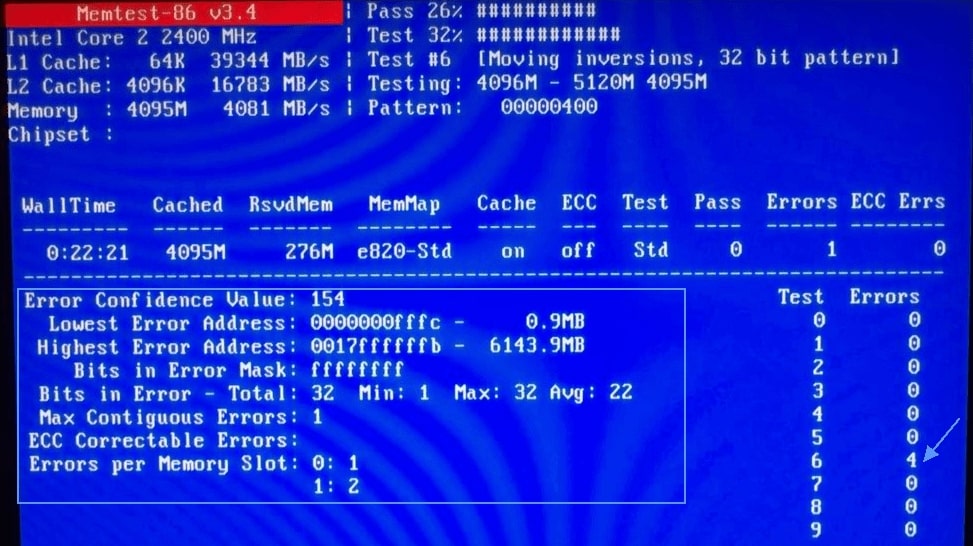
Velock procesora, atmiņas un videokartes atvienošana
Šī darbības traucējumi var rasties, paātrinot datora elementus, kad tas ir pārslogots. Abstraktā atcelšana var labot situāciju, to var izdarīt, izmantojot BIOS, atjaunojot elementu sākotnējos iestatījumus. Algoritms ir šāds:
- Sākot OS, zvaniet BIOS, izmantojot taustiņus “del” vai “f2”.
- Mūsdienu modelī, sadaļā "Advanced", jums jāizvēlas parametri, kur vārdi "overclock", "turbomode" un līdzīgi, jāmaina to nozīme uz "nav" vai "noklusējuma" (atkarībā no BIOS versijas - nozīmes nosaukumi var atšķirties).
- Nospiediet F10 un saglabājiet iestatījumus.
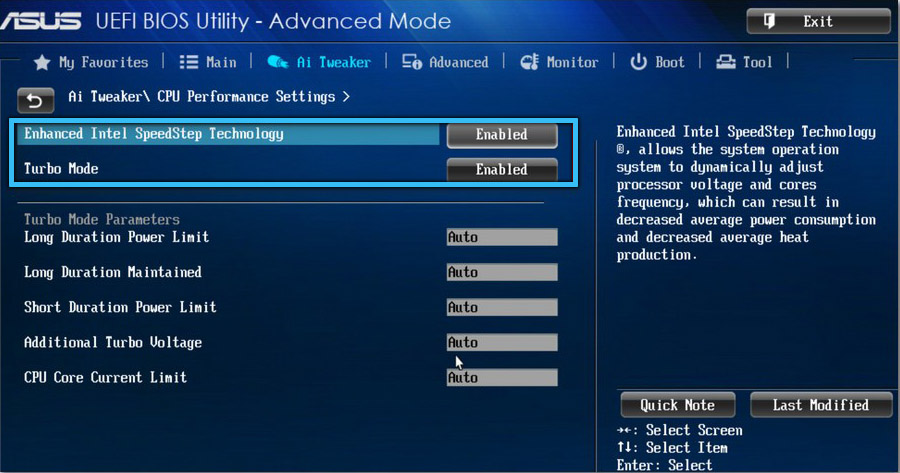
Izvēlnē neatradu nepieciešamos priekšmetus? Parametri jāmaina manuāli. Tas var būt diezgan sarežģīts process, tāpēc ieteicams to uzticēt profesionāļiem.
Lai diagnosticētu RAM un videokartes, jums jāatrod norādījumi par datoru pēc mātesplates vārda, to varat izdarīt, izmantojot programmu AIDA64.
Neuztraucieties, kad mašīna pārbauda izņēmuma kļūdu operētājsistēmā Windows 10. Visbiežāk tas ir saistīts ar autovadītāju darbības traucējumiem. Īpašas programmas ir profilakse un atrod iemeslu. Ja problēmu cēlonis ir atšķirīgs, jums jāveic visas nepieciešamās darbības, tas palīdzēs novērst kļūdu un atvieglot pakalpojumu centra darbu.
Riski darbā ar šo kļūdu nav pamatoti, jo personālo datoru elementu informācija un stāvoklis ir ļoti svarīgs, tāpēc, ja neesat pārliecināts par savām spējām, labāk ir uzticēt šo uzdevumu pakalpojumu centra speciālistiem.
- « Veidi, kā atjaunināt autovadītājus operētājsistēmā Windows 11
- Dashost process.exe tas, kas nepieciešams noņemšanas metodēm »

