Veidi, kā palaist uzdevumus dispečeru operētājsistēmā Windows 11

- 2270
- 120
- Irvin Toy
Šādai sarežģītai operētājsistēmai, kas ir Windows ģimene, uzdevumu pārvaldnieks ir ārkārtīgi svarīgs rīks. Pat ne pārāk sarežģīti lietotāji laiku pa laikam to izmantojiet, lai saprastu, kāpēc viņu dators sāk ļoti palēnināties. Bet sistēmas resursu izsekošana ir tālu no šīs lietderības vienīgās funkcionalitātes. Piekārtu programmu gadījumā šī ir labākā iespēja tos noņemt no atmiņas, neapstartot datoru.

Parasti vienkāršākais veids, kā palaist uzdevuma dispečeru. Pēc pārslēgšanās uz Windows 11, tik pazīstama iespēja jau nav: nav tāda vienuma kā uzdevumu pārvaldnieks,.
Ja jūs ļoti satraucat par šo faktu, jums būs jāpierod pie citiem plāna īstenošanas veidiem, jo to ir daudz.
Alternatīvas iespējas atvērt uzdevumu pārvaldnieku
Kāpēc Microsoft nolēma atiestatīt uzdevumjoslas konteksta izvēlni - dabas noslēpumu. Numerošana šeit nav runas pagrieziens - šajā izvēlnē neko neatradīsit, izņemot vienu līniju - "uzdevumu paneļa parametri". Vai parastais saraksts atgriezīsies, jūs varat tikai uzminēt, bet, spriežot pēc programmatūras giganta praktizētajām metodēm, maz ticams, ka uz to rēķinās.
Bet jums arī nav nepieciešams izmisums: ir vesels alternatīvu iespēju saraksts, kā izsaukt uzdevumu pārvaldnieku operētājsistēmā Windows 11. Paņemsim kopā ar viņiem un iepazīsimies.
Izmantojot pogas "Sākt" konteksta izvēlni
Otrā vislielākā frekvence un daudziem galvenā uzdevumu pārvaldnieka sākšanas metode ir pogas “Start” izmantošana izvēlnē “Sākt”. Par laimi, operētājsistēmā Windows 11, šī izvēlnes lietderība ir klāt, vienkārši noklikšķiniet ar peles labo pogu ikonā ar četriem logiem. Starp citu, iepriekšējās Windows versijās, palaišana uzdevumu dispečerā caur startu bija īsts trilleris, ar kuru daudzi nevarēja tikt galā.
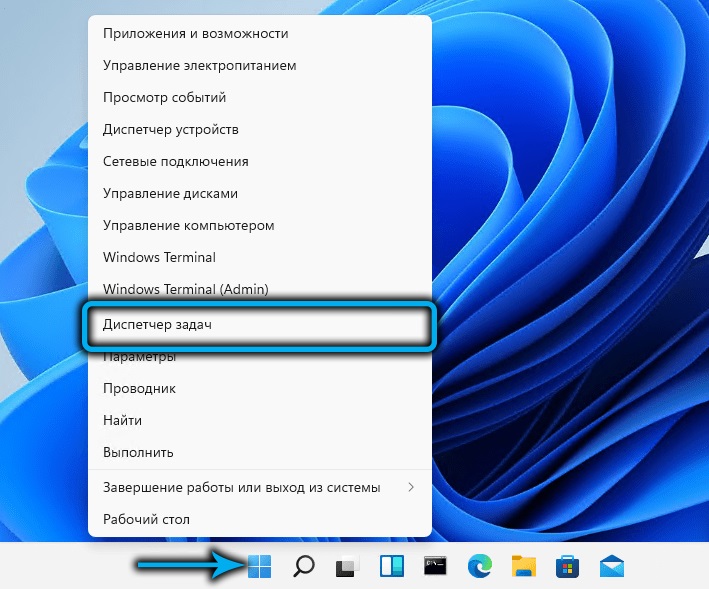
Ja esat pieradis izmantot galvenās kombinācijas, lai palaistu sistēmiskas utilītas, tad Win+X kombinācija darīs to pašu, kas noklikšķiniet uz pogas “Sākt”: tā atvērs izvēlni, kurā tā ir pietiekama, lai izvēlētos vēlamo pozīciju.
Izmantojot atslēgu kombināciju
Ir galvenās kombinācijas, lai tiešā sāktu uzdevumu vadītājam, tās ir tikai nedaudz sarežģītākas. Bet, ja jūs izmantojat šo rīku salīdzinoši bieži, varat atcerēties šīs kombinācijas.
Pirmais no tiem, tieša darbība (tas ir, tieši sākot dispečera logu) - Ctrl+Shift+ESCC. Jūs varat būt pārliecināti, ka šī kombinācija vienmēr darbosies neatkarīgi no tā, kādus uzdevumus jūs darāt tagad. Šajā gadījumā nav nepieciešami papildu klikšķi ar peli.
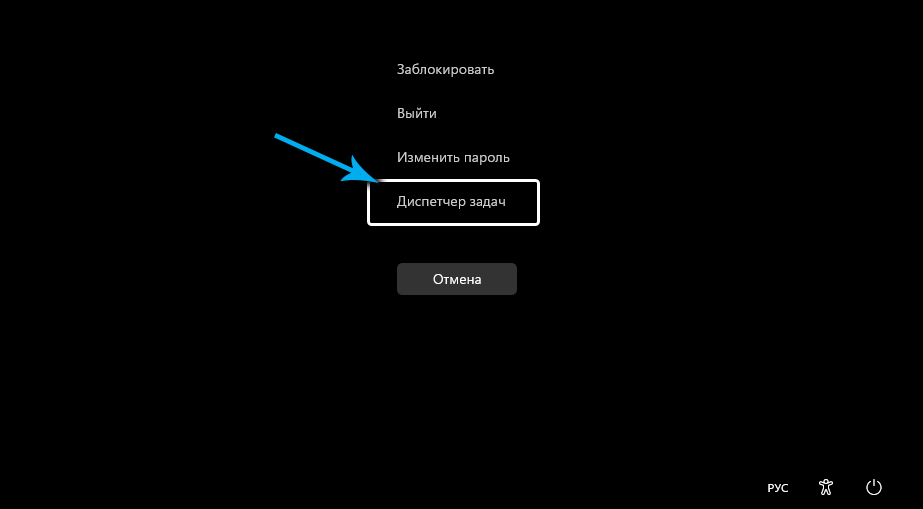
Otrais, labi pazīstamākais karstais taustiņš, ko izmanto, lai ātri palaistu uzdevumjoslu un darbotos gandrīz visās Windows versijās, ir CTRL+Alt+dzēšanas kombinācija.
Tiesa, šī ir metode jaunākajās operētājsistēmas versijās jau ir netieša, jo tā izraisa izvēlni, kurā ir vajadzīgs vienums. Lai gan Microsoft šajā jautājumā izrādīja piesardzību, atstājot parasto kombinācijas funkcionalitāti.
Windows meklēšana
Tie, kas principā neizmanto karstās atslēgas, varat ieteikt izsaukt uzdevumu dispečeru, izmantojot meklēšanas pakalpojumu, kas palaists no uzdevumjoslas. Protams, jūs to izmantojat, ja jums ātri jāatrod programma vai sistēmas lietderība. Meklēšanas konsole tiek palaista arī ar Win+S kombināciju, vai arī jūs varat vienkārši ievadīt pogu "Sākt" laukā netālu no lauka. Viss, kas jums jāsāk rakstīt frāzi "uzdevuma nosūtīšana" laukā, kas parādās laukā. Kā parādīsies rezultātu panelī iestatītie burti, parādīsies līnijas ar atbilstošu komunālo pakalpojumu un lietojumprogrammu nosaukumiem. Tiklīdz jūs redzat līniju ar pareizo vārdu, komandas ierakstu var pārtraukt un noklikšķiniet uz šī rezultāta.
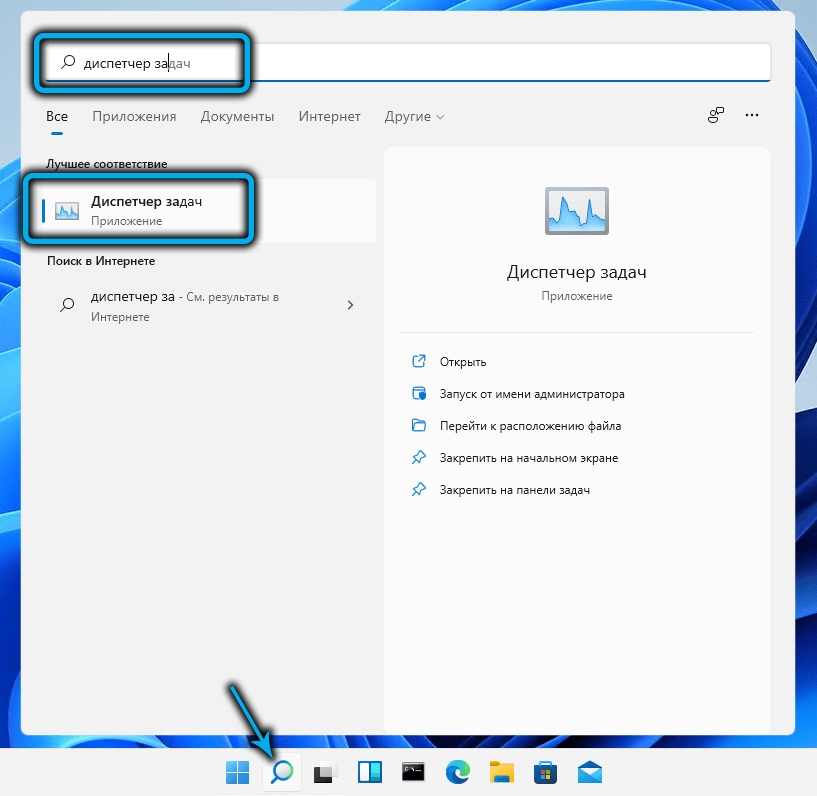
Citas dispečera sākšanas iespējas operētājsistēmā Windows 11
Jūs varat sākt uzdevumu dispečeru, izmantojot “izpildīt” konsoli, ko izraisa Win+ R kombinācija. Lietderības atvēršanas komanda ir TaskMGR (neaizmirstiet nospiest Enter pēc tās ieejas).
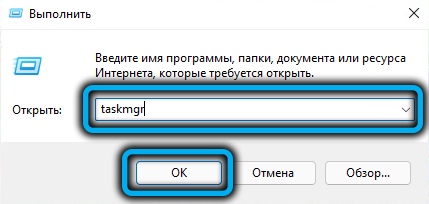
Pastāv lietotāju kategorija, kas aktīvi izmanto kopējo komandiera tipa failu pārvaldītājus (pat standarta failu pārvaldnieku). Atcerieties, kur atrodas izpildāmais uzdevumu dispečera fails, ir viegli - šī ir lielākā un slavenākā Windows System32 mape. Tas ir pietiekami, lai iekļūtu šajā direktorijā un tajā atrastu uzdevumu.exe, to uzsākot.
Ja izmantojat vietējo diriģentu, varat paātrināt meklēšanu, sākot ierakstīt meklēšanas paneļa uzdevumuMGR.exe- Vēlamais rezultāts parādīsies pēc pirmajām 4-5 burtiem.
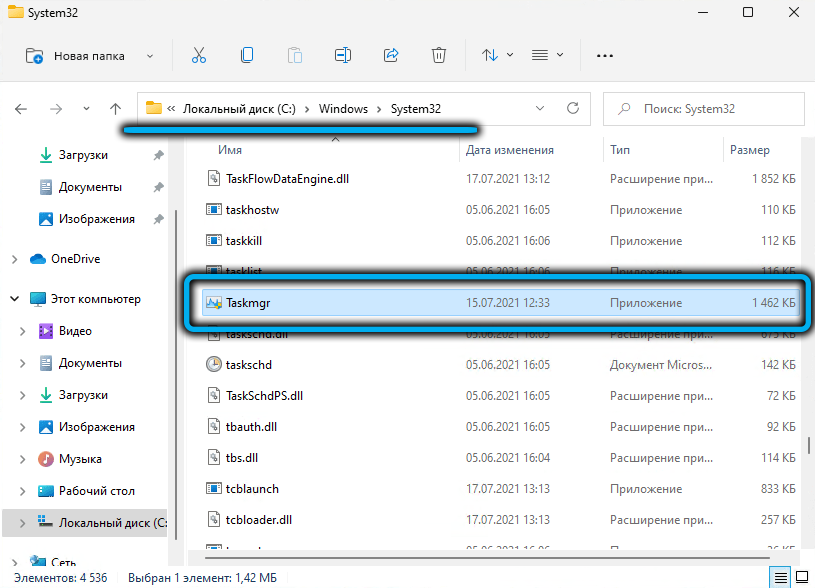
Komandas rinda/PowerShell
Varbūt visgrūtākais, bet darbīgs, iekļaušanas iespēja Windows 11 uzdevumos Dispečerā ir komandrindas tulka izmantošana vai kā identisks PowerShell. Abos gadījumos jums ir jāizdara komanda TaskMGR konsolē.exe un noklikšķiniet uz Enter, lai palaistu utilītu.
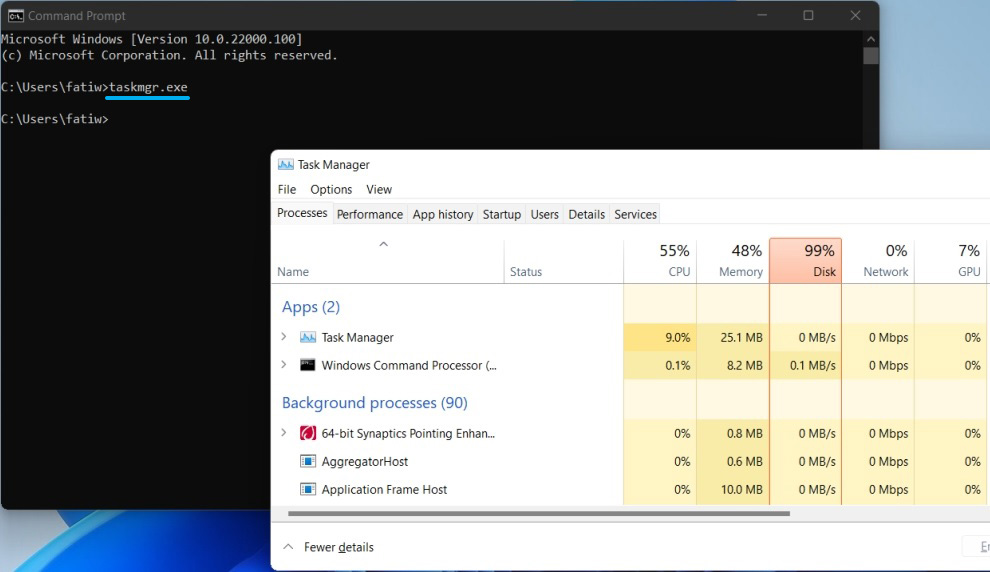
Kā labot uzdevuma dispečeru uzdevumjoslā
Visas aprakstītās metodes ir labas, bet, ja esat pieradis bieži izmantot šo rīku, tad šķietamais risinājums būs atbilstošās ikonas izvietojums uzdevumjoslā un tās konsolidācija. Šajā gadījumā jūs iegūsit patiešām ātrāko veidu, kā atvērt lietderību - ar vienu peles klikšķi.
Tiesa, par to jums ir jātur nedaudz ilgāk, bet šāds iestatījums tiek izgatavots tikai vienu reizi. Mēs sniedzam soli -by -step instrukciju:
- Pirmkārt, mēs sākam dispečeru jebkurā citā veidā no aprakstītā skaita;
- Šīs sistēmas lietojumprogrammas ikona parādīsies uzdevumjoslas panelī. Mēs uz tā veicam PKM klikšķi;
- Parādīsies konteksta izvēlne, kurā jums jāizvēlas uzdevumjoslas "labojums".
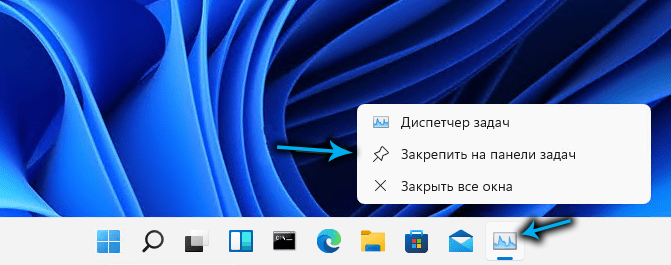
Tagad poga vienmēr būs klāt uzdevumu panelī, atvieglojot lietderības palaišanu. Vienīgais metodes trūkums ir tas, ka ikona “ēd” uzdevumjoslas ierobežoto vietu, tāpēc, lai reti izmantotu dispečeru, labāk to nedarīt.
Saīsnes izveidošana
Bet šajā gadījumā ir rezerves opcija - izveidošana uz darbvirsmas, kur vairs nav vietas piemēram, šai lietderībai saīsne. Lai piezvanītu uz dispečeru, pietiks noklikšķināt uz etiķetes, kā jūs rīkojaties ar instalētajām programmām vai spēlēm.
Algoritms etiķetes izveidošanai operētājsistēmā Windows 11 nav mainījies:
- Mēs noklikšķinām uz darbvirsmas galda ar labo peles pogu (vēlams, kur vēlaties novietot saīsni, bet ne vienmēr - to var pārsūtīt uz pareizo vietu un pēc tam);
- atlasiet vienumu "Jauns elements" un papildu izvēlnē - vienums "etiķete";
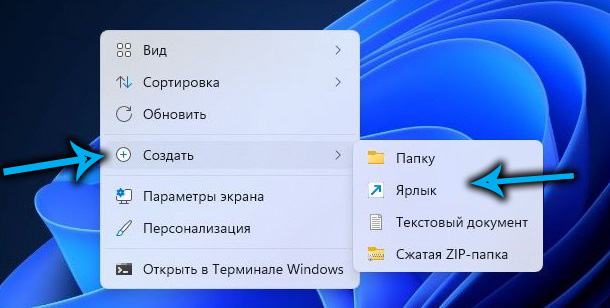
- Tiek atvērts saīsnes izveides logs, kurā jums jānorāda pilns ceļš uz EXE failu (C: \ Windows \ System32 \ TaskMgr.exe, nevis c: var būt vēl viena vēstule);
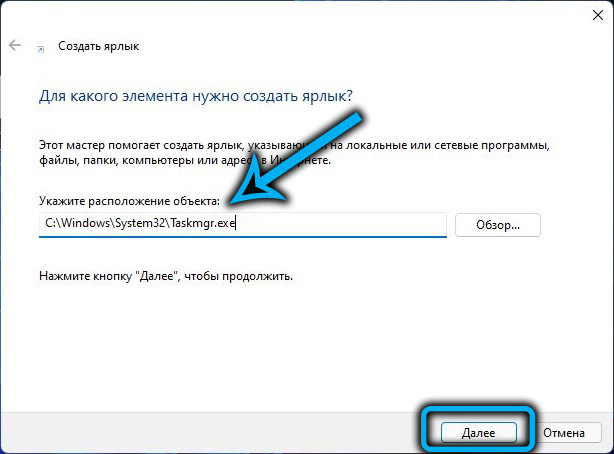
- Noklikšķiniet uz "Nākamais" un iepazīstiniet ar etiķetes nosaukumu, jūs varat arī ciriliski - galvenais ir tas, ka jūs saprotat, kāda veida programma tā ir;
- Noklikšķiniet uz "Gatavs".
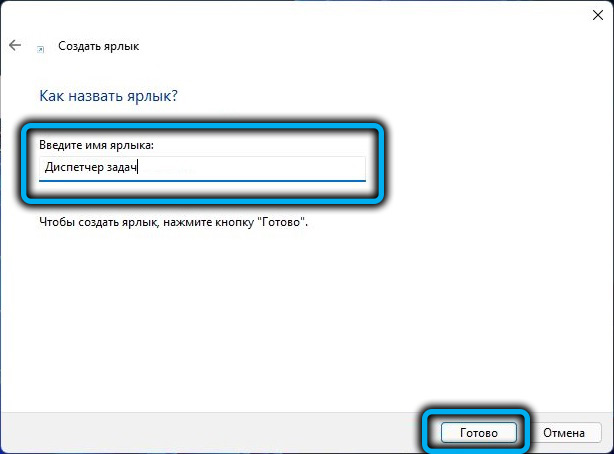
Tas ir tas, tagad saīsne dispečera palaišanai uz darbvirsmas saņems pastāvīgu uzturēšanās atļauju, līdz vēlaties to izdzēst.
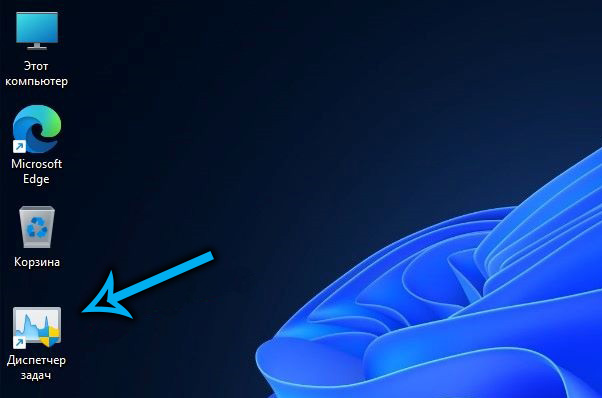
Secinājums
Kā redzat, trūkst deficīta uzdevumu dispečera atvēršanas metodēs jaunajā operētājsistēmā. Mēs tikai atzīmējam, ka gandrīz visas šīs metodes darbojas iepriekšējās OS versijās.
Atbilstošā izvēlnes vienuma neesamība uzdevumu paneļa konteksta izvēlnē nav lielākais Windows 11 problēmu. Tā kā OS joprojām tiek aktīvi pārbaudīta, tās kompozīcijā var gaidīt visas izmaiņas. Iespējams, ka izstrādātāji atkal aizpildīs parasto izvēlni "desmit" vai nāks klajā ar kaut ko citu.
- « Kāpēc austiņas izkrīt no ausīm un ko ar tām darīt
- Vairāki veidi, kā atvienot iebūvēto pretvīrusu operētājsistēmā Windows 11 »

