Problēmas dispečera uzsākšanas veidi logos

- 3070
- 81
- Lionel Bashirian
Visslavenākais veids, kā pārvaldīt programmu, pakalpojumu, procesu darbu logos, ir uzdevumu dispečera izmantošana - sistēmiska pakalpojumu utilīta, kas atrodas visās Microsoft operāciju zāles versijās. Ar savu palīdzību jūs varat veikt lielu uzdevumu sarakstu - palaist procesus, pabeigt programmu ieviešanu, izsekošanas atmiņas ielādi un CPU. Tradicionāli, parādoties jaunām Windows versijām, tika veiktas izmaiņas šim procesa vadītājam, taču tie galvenokārt attiecās uz komunālo pakalpojumu papildu iespēju paplašināšanu. Pamatfunkcijas būtībā nav mainītas. Visnozīmīgākās izmaiņas var novērot operētājsistēmā Windows 8, taču tas galvenokārt attiecas uz programmas saskarni.

Pieeja lietderības ievietošanai nav mainījusies, tāpēc uz jautājumu, kurā uzdevumu pārvaldnieks atrodas jūsu datora diskā, vienmēr ir tāda pati atbilde. Cilnes "lietojumprogrammas", "procesi" un "Performance" ir klāt visās pārvaldnieka versijās. Pirmais ir atbildīgs par uzlabotu lietotāju programmu uzraudzību. Cilne “Procesi” parāda operētājsistēmas sistēmas komponentus, kā arī logā “programmā”, kas atrodas lietotāju programmu komponentos (var būt daudz, vai arī var būt viens modulis).
Vēlāk tika pievienota cilne “Pakalpojums”, kur tiek savākti vēl mazāki komponenti, kas ir meitasuzņēmumi attiecībā uz novārtā atstātajiem procesiem. Daži no tiem var būt aktīvi, strādājuši, citi - apstājās. Programmas un procesus var izslēgt (izkraut no atmiņas), šādas operācijas nav iespējamas ar pakalpojumiem, bet tās var apturēt vai pārvietot uz vecāku procesu. Cilne “Augstākā” parāda procesora un atmiņas ielādi. Ir arī poga, kas atbild par datora resursu uzraudzību. DZ arī ļauj izsekot aktivitātēm tīklā un pārvaldīt datoru lietotājus. Vārdu sakot, ja kaut kas notiek ar datoru, tas ir DZ, tas ir diagnostikas rīks, uz kuru viņi vispirms izmanto. Daudzi lietotāji zina karstās atslēgas, lai izsauktu dispečeru operētājsistēmā Windows, un tas tiešām ir ļoti vienkāršs un ātrs. Bet ir alternatīvas metodes, kā izsaukt lietderību, un ir apmēram ducis no tām. Šodien mēs iepazīsimies ar visiem šiem veidiem.
Sāksim ar karstām taustiņiem - bieži to var atcerēties.
Ctrl+alt+del
Iespējams, ka šī karstā atslēgu kombinācija, lai izsauktu uzdevumu Windows dispečeru (vadītāju), visi zina. Vismaz personālo datoru lietotāji ar pieredzi - galu galā ilgu laiku viņa tieši vadīja uz komunālo pakalpojumu palaišanu. Bet, sākot ar Vista versiju, izstrādātāji nolēma mainīt kombinācijas paredzēto mērķi, un to sāka izmantot, lai palaistu So -saukto drošības ekrānu, kura viena no iespējām ir uzdevumu pārvaldnieks.
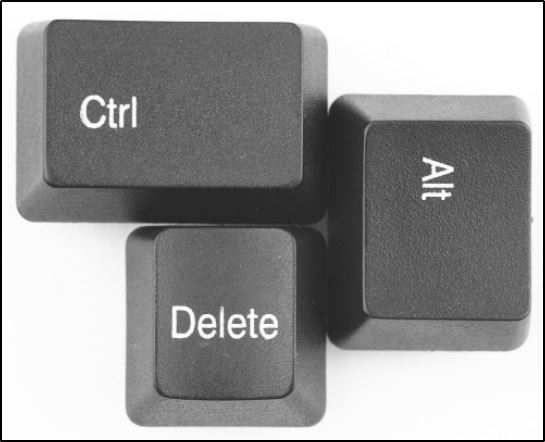
Neskatoties uz citu kombināciju klātbūtni, kas ļauj tūlītēju procesu pārvaldnieka palaišanu, daudzi lietotāji izmanto šo konkrēto, lai gan iepriekšminēto iemeslu dēļ to nav iespējams saukt par visērtāko - tai būs nepieciešams pārmērīgs klikšķa līmenis, monitora režīms ir iespējams, kas var kairināt atsevišķus lietotājus.
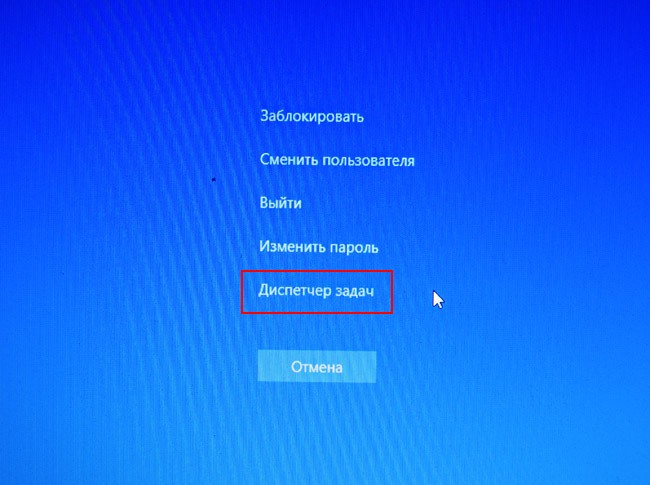
Papildus uzdevumu dispečera uzsākšanai, starp citām pieejamajām drošības ekrāna iespējām, var atzīmēt piespiedu datora bloķēšanu, iespēju mainīt lietotāju, mainīt paroles un iziet no sistēmas. Tātad zināšanas par šo kombināciju nebūs liekas.
Ctrl + Shift + ESC
Šī atslēgu kombinācija ļauj jums atvērt uzdevumu pārvaldnieku Windows bez nepieciešamības izdarīt papildu izvēli, tas ir, tieši. Tātad šo metodi var saukt par vēlamāku. Turklāt šo kombināciju ir vieglāk atcerēties, jo visas atslēgas atrodas virs otras, un, ja tās vēlas, tās var noslīcināt ar vienas rokas pirkstiem (kreisie cilvēki saprot, par ko mēs runājam, tas ir ērtāk Izmantojiet labās vadības atslēgas plus esc).
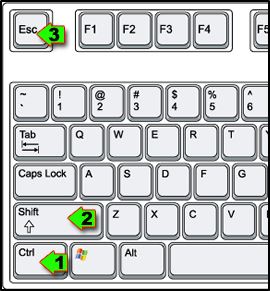
Mēs pieminam vēl vienu šīs konkrētās kombinācijas priekšrocības: to var izmantot procesa pārvaldnieka palaišanai, pat ja jūs strādājat attālā darbvirsmā, kā arī virtuālajā mašīnā. Tajā pašā laikā Ctrl + Alt + Del kombinācija vienmēr darbojas tikai uz vietējā datora
Windows + X
Lietotāji, kuri ir pārgājuši uz Windows 8 vai migrējuši uz “Top Ten”, var piezvanīt uzdevumu pārvaldniekam, izmantojot pieredzējuša lietotāja izvēlni, kuru uzsāk Win + X kombinācija. Šis jauninājums ir paredzēts, lai palaistu izvēlni Power lietotāja, kurā varat iegūt tūlītēju piekļuvi vairākiem visizplatītākajiem operētājsistēmas rīkiem. Papildus uzdevumu dispečeram, izmantojot šo izvēlni, varat ievadīt “vadības paneli”, sāciet “izpildīt” konsoli vai komandrindas ievades paneli.

Uz īsāku kombināciju, pierod un to atcerēties ir vieglāk, it īpaši, ja to bieži izmanto. Un tā kā pieejamu rīku komplekts sastāv no nepieciešamajiem un noderīgajiem rīkiem, kas nav tik reti, tad Windows 8/10 lietotājiem šo metodi var ieteikt kā optimālāko.
Lietbara izmantošana
Kopumā visus datoru lietotājus var iedalīt divās daļēji krustojošās kategorijās: tie, kas dod priekšroku strādāt ar tastatūru (nepieciešamība viņiem novietot riepas) un peles izmantošanas atbalstītāji, kurai tastatūra ir nogurdinoša atbilstoši tastatūras pogas.
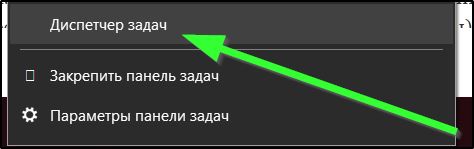
Pirmie divi veidi, kā sākt dispečera uzdevumus, ir vērsti uz pirmo kategoriju.
Zvanīšana uz procesa vadītāju caur uzdevumjoslu (apakšējā sloksne monitora ekrānā) ir piemērotāka otrajai lietotāju kategorijai. Zināšanas par šo metodi ir noderīgas arī gadījumā, ja tastatūra nedarbojas, vai arī jūs esat banally aizmirsis vēlamo karsto atslēgu kombināciju.
DZ palaišanas process ir ārkārtīgi vienkāršs un ātrs: Piemēram. Parādīsies konteksta izvēlne ar funkciju sarakstu, ko izmanto, lai kontrolētu darbvirsmas logus un šo paneli. Bet mums ir arī jēga sākt procesu vadītāju, kas mums nepieciešams.
Dispečera palaišana, izmantojot pogu "Sākt"
Daudzi lietotāji, lai palaistu programmas, kuru nav darbvirsmā. Un gadījumā, kad ir atvērti daudz logu un tie aizņem ekrāna daļu, uz kuras atrodas vēlamās lietojumprogrammas ikona, tā vietā, lai pagrieztu šos logus, varat izmantot arī pogu “Sākt”. Tā kā metode darbojas visām Windows versijām, tā ir pelnīti uzskatīta par vienu no populārākajām. Tiesa, tas tiek uzskatīts par ērtu tikai to, lai izsauktu to programmas, kas atrodas tieši uz kreisā paneļa (vai pa labi, ja mēs runājam par operētājsistēmas pieprasītajiem rīkiem).
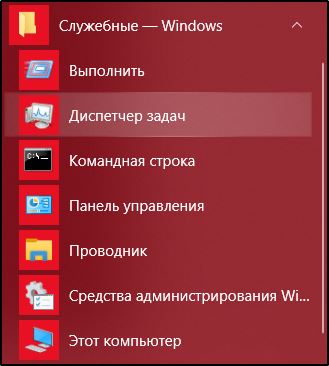
Lai izmantotu “Start”, lai personālajā datorā atvērtu uzdevumu dispečeru, jums jānoklikšķina uz šīs pogas, jāizvēlas vienums “Visas programmas” un tajā - cilnes “Standarta” - “oficiālas” cilnes “oficiālas”. Pēdējā mapē ir vēlamā pakalpojumu lietderība.
Uzdevums tiks vienkāršots, ja izmantojat šo rīku ļoti bieži - tad ir iespējams, ka procesa pārvaldnieka process parādīsies kreisā paneļa augšpusē. Tiesa, šī iespēja ir maz ticama, ja neesat sistēmas administrators - vienmēr ir programmas, kuras tiek palaistas daudz biežāk.
Sākot ar konsoli "uzstāties"
Tātad, jūs neatceraties karsto atslēgu kombinācijas, jūs nevēlaties izslīdēt pa peles programmu sarakstu. Ko šajā gadījumā var ieteikt?
Viena no alternatīvajām iespējām ir izsaukt komandu pārvaldnieku no komandrindas vai konsoli "Perform". Tas atrodas panelī, ko izraisa poga "Sākt" (apakšējais logs ar palielinājuma ikonu). Tomēr šī ir meklēšanas konsole, bet lietderības sākums ir iespējams šeit. Un zinātniskā konsolē, lai "izpildītu", to palaiž, apvienojot Windows + R. Abos gadījumos ievades logā ir nepieciešams sastādīt TaskMGR komandu un apstiprināt savas darbības, nospiežot Enter. Metodes trūkums ir acīmredzams - tā vietā, lai atcerētos karstos atslēgas, jums jāatceras saīsinātais lietderības nosaukums un pat ierakstīt to ar rokām ar risku kļūdīties. Bet tie, kas ir pieraduši strādāt ar komandrindu, dod priekšroku šai konkrētajai metodei (galvenokārt Linux piekritēji vai tie, kas joprojām atceras grafiskā interfeisa neesamību).
Ehe-faila palaišana caur diriģentu
Ir situācijas, kad izvēlnē “Pakalpojums” nav "uzdevumu dispečers", kas nav. Iemesli var būt atšķirīgi, tie nav iekļauti mūsu plānos. Mēs arī pieņemsim pieņēmumu, ka arī visas pārējās metodes nav piemērotas mums. Tas, protams, izklausās, neticami un tomēr ..
Metode ir laba, jo lietderības atrašanās vieta nemainās, mainot operētājsistēmas versiju. Lietderību vienmēr var atrast mapē System32, kas atrodas Windows sistēmas direktorā. Lai šādā veidā sāktu procesa pārvaldnieku, ar to pietiek ar diriģenta (darbvirsmas etiķeti "mans dators" vai vienkārši "dators") vai jebkuru citu failu pārvaldnieku. Dodieties uz šo mapi, atrodiet uzdevummgr failu.exe un noklikšķiniet uz tā divreiz.
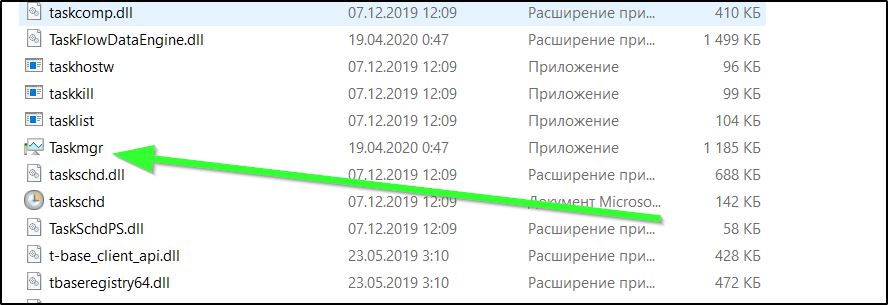
Jā, metode nav visērtākā, bet tās zināšanas kādreiz var noderēt.
Lietderības etiķetes izveidošana uzdevumjoslā
Visas iepriekšminētās metodes ir labas jūsu veidā, bet, ja jūs bieži vadāt procesa vadītāju, jūs varat apnikt veikt šādas manipulācijas, pat ja tās ir vienkāršas. Izrādās, ka pastāv metode, kurai vispār nav jāiegaumē nepieciešamās darbības. Jūs varat vienkārši ievietot utilītu uzdevumjoslā un pēc tam atrast un sākt uzdevumu dispečeru būs vieglāk - vienkārši noklikšķiniet uz atbilstošās cilnes. Tas ir vienkāršākais veids, kā sasniegt vēlamo, ja ir jānovērtē, kuras programmas un procesi tiek palaistas.
Ir ļoti viegli salabot procesa vadības utilītu uzdevumjoslā - sāciet to vienu reizi noteiktā veidā, noklikšķiniet uz paneļa lietderības ikonas, noklikšķiniet uz PKM un atlasiet “Programmu programmu uzdevumu panelī”. Šīs metodes trūkums ir tikai viens trūkums - dispečers aizņems brīvo vietu uzdevumjoslā. Dažiem tas var nepatikt.
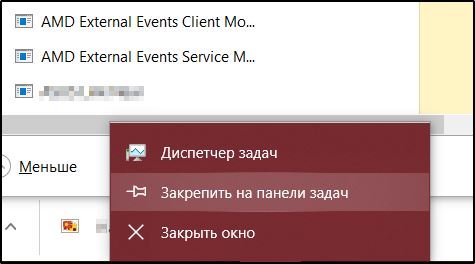
Tad jūs varat piedāvāt nedaudz mazāk ērtu iespēju - izlabot dispečera saīsni izvēlnē "Sākt". To var izdarīt, velkot programmas ikonu no mapes "serviss" uz labo logu vai lietojumprogrammu saraksta augšējā daļā.
DZ etiķetes izveidošana uz darbvirsmas
Fiksētais saīsne uzdevumjoslā ir lielisks risinājums, bet iepriekšminēto iemeslu dēļ ne visiem labajiem. Daudziem šis panelis jau ir aizņemts ar citām bieži izmantotajām programmām. Uz galddatora vieta vairs nav piemērs, tāpēc alternatīvs veids ir tur ievietot lietderības etiķeti. To var izdarīt standarta veidā - noklikšķinot uz labās pogas uz vietas bez ikonām, izvēloties vienumu “Izveidot” un norādot kā opciju “etiķete”.
Atliek norādīt, kur atrodas palaistā programma. Mēs ierakstām laukā ar nosaukumu "Norādiet objekta atrašanās vietu", līnija: \ Windows \ System32 \ TaskMgr.Exe. Tā vietā norādiet sadaļas burtu, uz kura ir instalēta operētājsistēma, parasti tas.
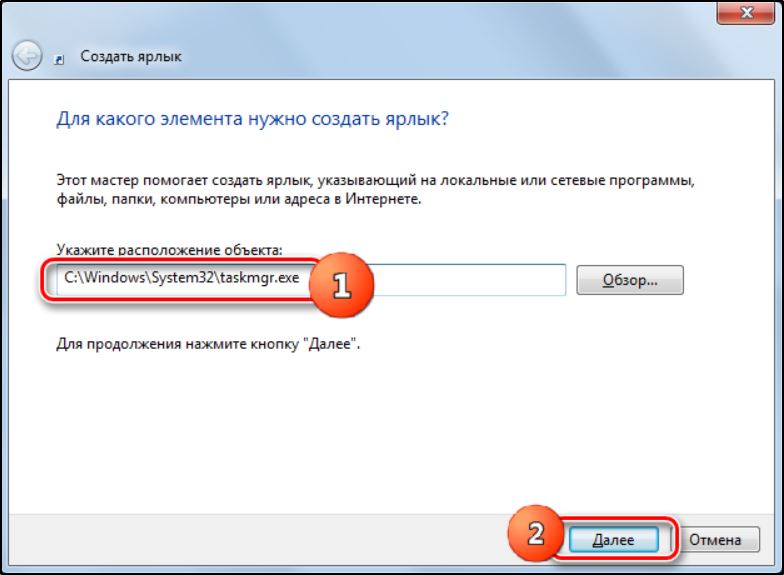
Pēc noklikšķināšanas uz pogas "Nākamais", norādiet etiķetei nosaukumu, kurā ikona tiks parakstīta, un noklikšķiniet uz pogas "Gatavs". Tagad jūs zināt, ka, lai sāktu DZ, jums nav jāiesaistās to meklēt - tas vienmēr būs uz darbvirsmas.
Tātad, mēs tikāmies gandrīz ar visiem iespējamiem veidiem, kā palaist procesa vadītāju. Daži no tiem ir specifiski, citus var izmantot, lai palaistu citas programmas. Ja kāda no metodēm jums nedarbojas, aprakstiet problēmu komentāros, mēs noteikti atradīsim iemeslu un palīdzēsim to novērst.
- « Pakalpojumu veidi Windows 11 un to izslēgšanas metodes
- Veidi, kā mainīt faila paplašinājumu operētājsistēmā Windows 11 »

