Bootloader atjaunošanas metodes Windows

- 4344
- 1190
- Alejandro Moen
Darbu datorā dažreiz var pavadīt dažāda veida kļūdas un problēmas. Turklāt tie bieži rodas negaidīti.

Iespējamās nepatīkamās situācijas var droši ietvert problēmas no ielādēšanas faila, tas ir, "Bootloader". Monitor ekrānā parādās ziņojums par tā prombūtni.
Maz ticams, ka vismaz viens lietotājs priecāsies par līdzīgu situāciju. Tajā pašā laikā vairāki lietotāji sāk domāt, ka dators nav izdevies, un bez profesionālas palīdzības problēmu nevar atrisināt. Tas nav gluži. Ir neatkarīgi atjaunošanas veidi. Turklāt labāk ir apsvērt šīs procedūras atsevišķi attiecībā pret Windows 10 un 8, kā arī vecāku Windows 7 versiju.
Kāpēc jums ir nepieciešams sāknēšanas ielādētājs
Faktiski un bieži izmantotās Windows zīmola operētājsistēmās ir diezgan funkcionāla un efektīva iebūvēta sistēmas utilīta, ko sauc par “bootloader”.
Pēc barošanas pogas nospiešanas tas ir nepieciešams, lai palaistu operētājsistēmu. Tas notiek faktiski tūlīt pēc veiksmīgas pārbaudes, ko veic visas datora vai klēpjdatora daļas biOS. Papildus datoriem un portatīvajiem klēpjdatoriem, planšetdatoriem, viedtālruņiem un citiem mobilajiem sīkrīkiem tiek palaisti atbilstoši līdzīgai shēmai.
"Bootloader" loma ir šāda:
- veiciet datora vai klēpjdatora aparatūras komponentu sagatavošanu turpmākai operētājsistēmas kodola palaišanai;
- ielādēt šos kodolus;
- Pārraidīt OS kodola vadības datoru vai citu ierīci.
Kā redzat, "bootloader" ir patiešām ļoti svarīgs.
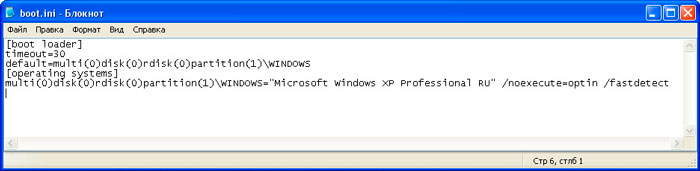
Tajā pašā laikā lietotāji jautā par to, kur atrodas šis pats “bootloader”, vai drīzāk tā fails operētājsistēmā Windows 10 un citas OS versijas. Fails ar nosaukuma sāknēšanu.Ini atrodas tieši uz sistēmas diska, kur ir instalēta OS. Bet viņš atrodas slēptā stāvoklī. Lai to redzētu, vispirms jums ir jāiespējo parādīt slēptos failus un mapes.
Problēmu iemesli
Daudziem lietotājiem bija jārisina situācija, kad, kad dators tiek palaists uz melna ekrāna, parādās viens no diviem ziņojumiem. Tas var būt paziņojums par neatrisinātu sāknēšanas ierīču vai operētājsistēma netika atrasta.
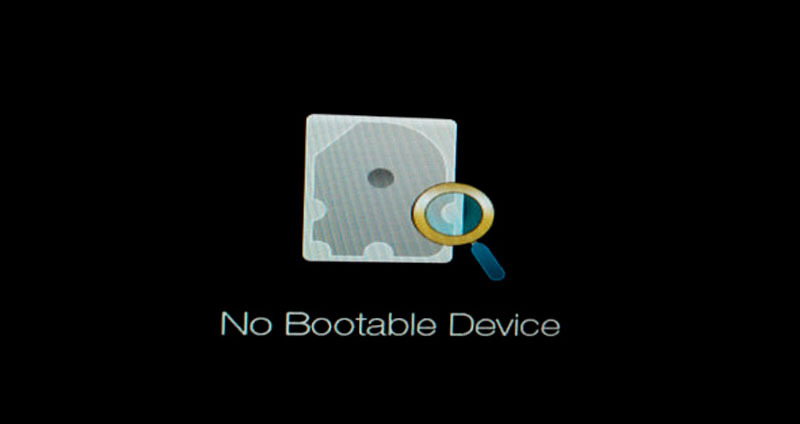

Turklāt izraksta nepieciešamību nospiest sistēmas restartēšanas atslēgas kombināciju.
Viens no iespējamiem šādas kļūdas cēloņiem ir tieši problēmas no "sāknēšanas ielādētājs".
Pabeidzot aparatūras daļas pārbaudi no BIOS, tas nosaka, ka ierīce var sākt darbību. Un pārsūta OS vadības vadību uz "sāknēšanas ielādētāju". Bet, ja pēdējais nav atrodams tā vietā, tas noved pie atbilstošās kļūdas un melnā ekrāna izskata. Izrādās, ka nav rīka, lai sāktu OS, un nekas nevar darboties.
Ir vairāki iemesli, kuru dēļ "bootloader" var lidot. Proti:
- Uz cietā diska ir salauztas problēmu nozares;
- Ierīcēs ar Windows 10 nav pašu “bootloader” faila;
- Otrā operētājsistēma tika uzstādīta datorā;
- Dators nevar redzēt cieto disku;
- Viena OS tika uzstādīta virs otras;
- konflikta disks, neatbalstīts zibatmiņas disks un PR.;
- Dators pēkšņi pabeidza savu darbu, pateicoties elektrības izslēgšanai, sprieguma lēcienam un citu iemeslu dēļ;
- Ļaunprātīgas programmas iekļuva personālajā datorā;
- Atjauninot vai sasalstot, datora izslēgšana bija spiesta, izmantojot barošanas pogu.
Dažos gadījumos vienkārša atsāknēšana patiešām palīdz.
Bet, ja ir problēmas ar “sāknēšanas ielādētāju”, tas būs jāatjauno.
Atkopšana operētājsistēmā Windows 10
Vispirms jums vajadzētu runāt par Windows 10 “sāknēšanas ierīces” atjaunošanas funkcijām, jo šī ir visatbilstošākā operētājsistēmas versija.
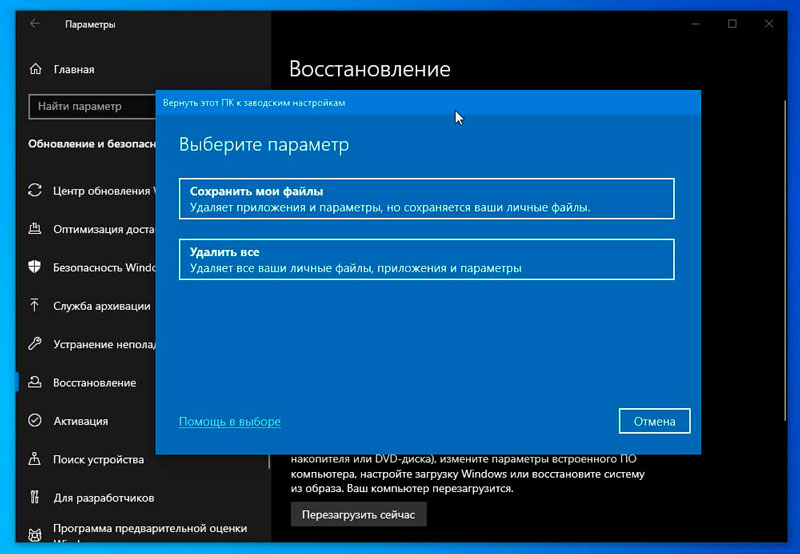
Tajā pašā laikā uzmanība tiks pievērsta arī jautājums par "sāknēšanas ierīces" atjaunošanu operētājsistēmā Windows 7.
Atsevišķi nodarbojas ar "sāknēšanas ierīces" atjaunošanu operētājsistēmā Windows 8, tas nav nepieciešams, jo viss ir identisks Windows 10.
Šajā gadījumā jūs varat atšķirt vairākus veidus, kā atjaunot pazaudēto "bootloader" operētājsistēmā Windows 10 ar tradicionālo BIOS vai jauno UEFI.
Automātiska atkopšana
Daudzi pareizi atzīmē, ka ir visvieglāk atjaunot problemātisku "sāknēšanas ierīci" datoros ar Windows 10 precīzi ar automātisku piesārņošanu.
Šai operētājsistēmai ir iebūvēta atkopšanas vide. Turklāt praksē ir pierādīts, ka tas darbojas ļoti, ļoti efektīvs. Vairumā gadījumu tas ir pietiekami, lai datoru atgrieztu parastā darbības režīmā.
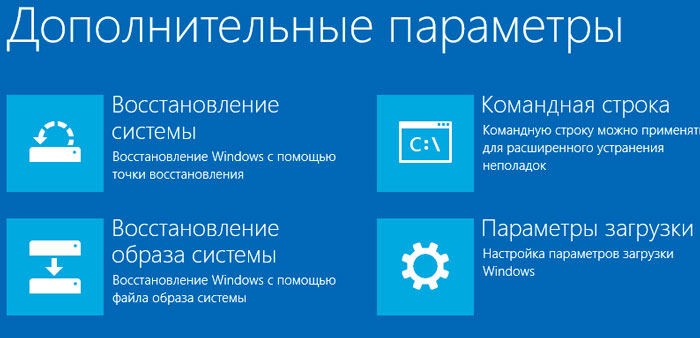
Lai veiktu nepieciešamo problēmas "bootloader" atjaunošanu datorā vai klēpjdatorā ar Windows 10 uz kuģa, palīdzība būs nepieciešama no iepriekš izveidota ielādes diska vai reģistrēta ielādēšanas zibatmiņas diska.
Procedūru secība būs šāda:
- Lejupielādējiet datoru, izmantojot disku vai zibatmiņu ar Windows 10 OS. Ir svarīgi, lai OS kādreiz būtu tāda pati izlāde kā jūsu sistēma, ko izmanto datorā vai klēpjdatorā;
- Ja tiek izmantots instalācijas zibatmiņas disks, pēc tam, kad izvēlējies valodu, kas izmantota ekrāna apakšējā kreisajā stūrī, noklikšķiniet uz atslēgas, ko sauc par “sistēmas atjaunošanu”;
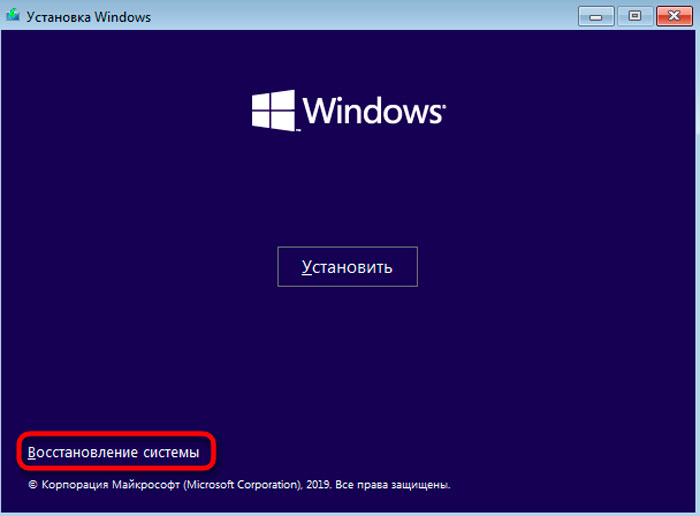
- Pēc tam izvēlieties atbilstošo punktu “Kļūdu meklēšana un novēršana”, pēc kura jums jānoklikšķina uz sadaļas atjaunošanu, kas veikta precīzi ielādējot;
- Izvēlieties tagad nepieciešamo OS un pagaidiet. Automātiskā režīmā notiks turpmāks novārtā atstāts process.
Ja jūsu "bootloader" atjaunošana, izmantojot sagatavoto sāknēšanas disku vai atkopšanas zibatmiņas disku. Tikai šeit ir svarīgi neaizmirst mainīt slodzi no cietā diska caur BIOS.
Sliktākajā gadījumā tiks paziņots, ka procedūra bija neveiksmīga. Šajā situācijā jums būs jāizmanto alternatīvas problēmas risināšanai.
Palīdzība komandrindai
Lai veiktu turpmāko “sāknēšanas ierīces” atjaunošanu, izmantojot automātisku pazaudētā “bootloader” atjaunošanu datorā ar Windows 10, tas neizdevās, vispirms jums jāsagatavo OS izplatīšana, vai atveseļošanās disks. Ja tādu nav, jums jāmeklē cits dators un jāizveido.
Nākamajā posmā tiek veikta iekraušana no pārvadātāja, kas izvēlēts caur BIOS vai UEFI. Procedūras secība būs aptuveni šāda:
- Mainiet avota avota avotu, izvēloties disku vai zibatmiņu ar izplatīšanu. Palaist datoru;
- Pirmkārt, sistēma piedāvās izvēlēties valodu. Tūlīt pēc tam nospiediet Shift un F10 kombināciju. Dažos datoros jānoklikšķina uz Shift, FN un F10. Tas ir nepieciešams, lai palaistu standarta komandrindu;
- Ja tiek izmantots atkopšanas disks, tad jums jāveic ceļš "Diagnostika - papildu parametri - komandrinda".
Tas ir, šajā posmā galvenais uzdevums bija nokļūt komandrindā.
Pēc to atvēršanas jums ir jāizraksta 3 komandas, un tajā pašā laikā, pēc katras no tām, nospiediet Enter. Komandas ir šādas:
- Disks;
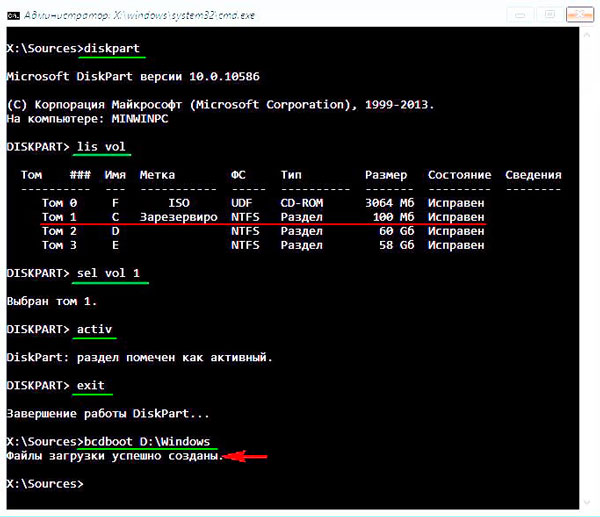
- Saraksta apjoms;
- Izeja.
Pēc otrās komandas ekrānā tiks parādīts pievienoto sējumu saraksts. Atcerieties to sējuma burtu, kurā atrodas OS faili. Tā kā mēs runājam par atjaunošanu, tā nebūt nav sadaļa ar burtu c.
Būtībā dators izmanto vienu instalētu OS, kā arī slēptās sekcijas EFI vai MBR. Un tāpēc vairumā gadījumu ir pietiekami, lai izrakstītu komandu, lai "sāknēšanas ielādētājs" pilnībā atjaunotu savu sniegumu. Komanda izskatās šādi:
BCDBOOOT C: \ Windows
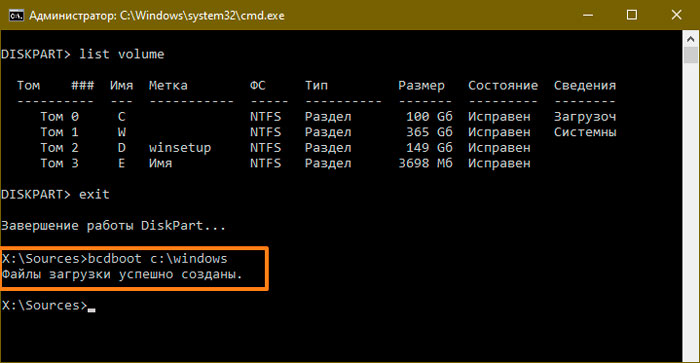
Šeit var būt nepieciešams aizstāt ar citu, kas iepriekš tika pieminēts.
Šādas darbības no komandrindas ļauj pabeigt procedūru un tā rezultātā atjaunot “sāknēšanas ierīci”, strādājot ar Windows 10. Lietotājs uzzina par veiksmīgu procesa beigām no ekrāna ziņojuma. Tajā teikts, ka lejupielādes fails ir veiksmīgi izveidots.
Pēc tam jums jāizņem sāknēšanas disks vai zibatmiņas disks un pēc tam vienkārši restartējiet datoru parastā standarta režīmā ar ielādi caur cieto disku.
Bet šī nav vienīgā iespēja, kā izveidot "bootloader" ar savām problēmām operētājsistēmā Windows 10.
Alternatīva opcija caur komandrindu
Ja restaurāciju nevarētu veikt, un zibatmiņas disks kombinācijā ar iepriekšējās metodes komandrindu nepalīdzēja, nepalīdziet izmisumā. Ir vēl viena iespēja.
Vispirms jums jāatver komandrinda pēc analoģijas ar pagātnes metodi. Uzrakstiet tās pašas 2 pirmās komandas, izņemot izeju.
Ja šī ir sistēma, kurai ir UEFI un GPT, tad sarakstā ar savienotajām diskiem sadaļās jūs pamanīsit slēptu FAT32 failu sistēmas sadaļu. Tā lielums būs no 99 līdz 300 megabaitiem. Ja tas ir BIOS ar MBR, sekcijas lielums būs 500 MB vai mazāks, bet jau NTFS failu sistēmā.
Noteikti atcerieties šīs sadaļas skaitu. Plus pievērsiet uzmanību sadaļai piešķirtajai vēstulei.
Nākamais ir visa komandu kārtība.
Atlasiet sējumu n
FORMAT FS = FAT32 vai formāts FS = NTFS (tas jau ir atkarīgs no tā, kura failu sistēma tiek izmantota sadaļā).
Piešķirt burtu = z (piešķiriet šai sadaļai burtu Z).
Izeja (atstājiet DiskPart)
BCDBOOOT C: \ Windows /S Z: /f visi (kur C: - disks ar Windows, Z failiem: - burts, kuru jūs iepriekš izmantojāt ar slēpto sadaļu).
Disks
Uzskaitiet sējumu
Atlasiet sējumu N (kur n ļoti slēptā sējuma skaits, kuram jūs izmantojāt burtu)
Noņemt burtu = z (burts tiek izdzēsts tā, lai pēc atsāknēšanas skaļums netiktu parādīts sistēmā).
Izeja
Pabeidzot procedūru, aizveriet komandrindu un nosūtiet datoru, lai atsāknētu. Tikai tagad sistēma ir jāielādē no cietā diska.
Ja jūs neko nesaņemat un nezināt, kā labot uz problēmu balstītu “bootloader” datorā ar Windows 10 OS uz kuģa, labāk ir meklēt kvalificētu palīdzību.
Atkopšana operētājsistēmā Windows 7
Ar "bootloader" atjaunošanu operētājsistēmā Windows 10 un Windows 8. Tagad jautājumam par to, kā veikt to pašu procedūru, bet jau uz datoriem ar Windows 7.
Faktiski "sāknēšanas ierīces" atjaunošana datorā ar Windows 7 situācija ir nedaudz atšķirīga.
Tam ir sava programma un darbību algoritms, lai panāktu problēmu balstīta “bootloader” atjaunošanai, strādājot ar klēpjdatoru vai stacionāru datoru ar Windows 7 uz kuģa.
3 Šeit tiek atklāti attiecīgi un efektīvi veidi.
Atveseļošanās aģenti
Vispirms ielādējiet sistēmu, izmantojot instalācijas zibatmiņas disku vai disku ar operētājsistēmas versiju. Ir ļoti svarīgi, lai šo OS izlādē būtu jāsaskaņo. Labāk ir arī izmantot vienādas izlaišanas variācijas, tas ir, galīgo, mājas vai profesionālo.
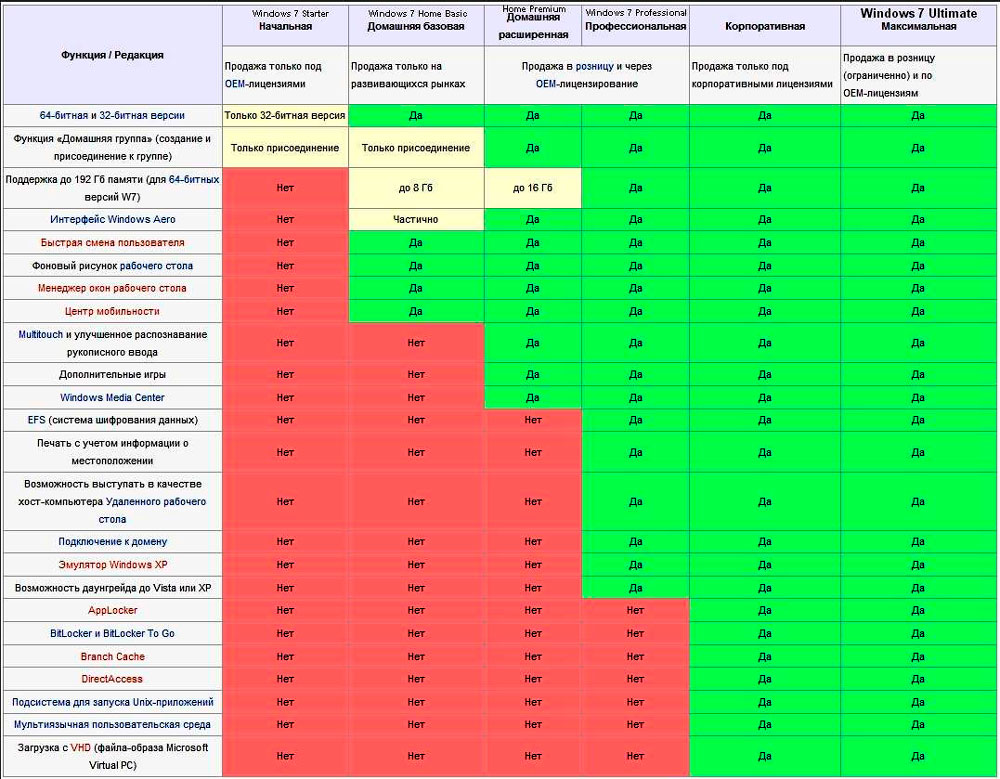
OS instalēšanas punkta vietā noklikšķiniet uz pogas "Sistēmas atjaunošana". Kad parādās logs ar nosaukumu “Restaurācijas parametri”, jums būs jāizvēlas pirmā opcija. Proti, "palaišanas atjaunošana".
Noklikšķinot uz atbilstošās pogas, sāksies automātiska kļūdu meklēšana, un sistēma patstāvīgi mēģinās tās efektīvi labot. Beigās jums ir jāatsāk dators un jāmēģina to sākt kā parasti.
Ja pirmais mēģinājums bija neveiksmīgs, nesteidzieties nekavējoties izmantot citas metodes. Ir jēga atkārtoti atkārtoti atkārtot 1-2 reizes. Tas ir saistīts ar faktu, ka iebūvētā atjaunošana nozīmē darba pazīmju dēļ, ne vienmēr var novērst vairākas sistēmas problēmas vienā pieejā vienā pieejā.
Caur komandrindu
Ja izmantotā automātiskā atkopšana nepalīdzēja, izmēģiniet otro opciju. Šeit jums jārīkojas caur komandrindu.
Šeit, tāpat kā iepriekšējā gadījumā, jums jāuzlaiž caur USB zibatmiņas disku vai disku, atlasiet vienumu "Sistēmas atjaunošana". Logā ar parametriem noklikšķiniet uz vienuma "Komandrinda". Atvērtajā melnajā logā pierakstiet šādas vērtības:
- Bootrac /fixmbr
- Booted /fixBoot
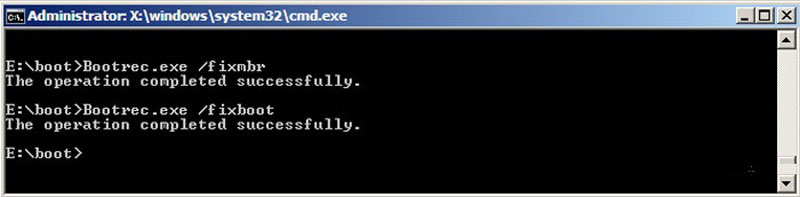
- Bootsect /nt60 All /Force /MBR
- Izeja
Pēc katras līnijas jums noteikti ir jānospiež Enter.
Procedūra beidzas ar pārstartēšanu. Jums jācenšas lejupielādēt sistēmu kā parasti, norādot cieto disku ar operētājsistēmu, kas tajā uzstādīta primārā iekraušanas avota lomā.
Kā redzat, princips ir gandrīz tāds pats kā Windows 10 un vecāka Windows 8 gadījumā. Bet datoriem ar Windows 7 tiek nodrošinātas citas komandas.
Atveseļošanās ar pārinstalēšanu
Ja neviena no iepriekš piedāvātajām iespējām palīdzēja, paliek tikai vienīgā izeja no pašreizējās situācijas. Šī ir pilna aizpildīta pārinstalēšanas operētājsistēma.
Turklāt šī metode ir būtiska ne tikai Windows 7, bet arī vairāk svaigām operētājsistēmas versijām.
Vai jums ir nācies saskarties ar līdzīgām problēmām no "sāknēšanas ierīces"? Kas izraisīja un kā jūs izkāpāt no šīs situācijas?
Pastāstiet savus stāstus, dalieties savā personīgajā pieredzē.
Abonējiet, komentējiet un uzdodiet attiecīgus jautājumus!
- « Vai ir iespējams ieslēgt tālruni bez akumulatora un kā to izdarīt
- WhatsApp instalēšanas metodes iPad »

