Metodes kļūdas novēršanai 1722, instalējot vai atjauninot Acrobat Reader
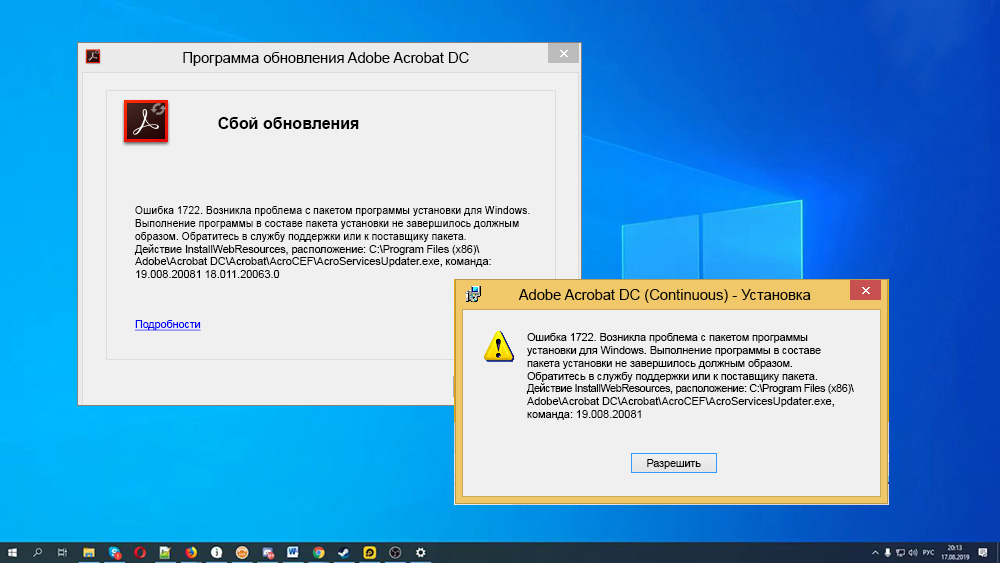
- 2162
- 104
- Lionel Bashirian
Kļūdas programmatūras instalēšanas, atjaunināšanas procesā vai tās noņemšana - bieži vien parādība. Viens no tiem parādās ar kodu 1722 un ziņojumu, ka procedūras laikā bija problēma ar programmatūras komponentu - Windows instalētāju, kā rezultātā uzdevumu nevar izpildīt. Instalētāja pakotnes darbības traucējumi sistēmā neļauj tādām darbībām kā Acrobat lasītāja vai citu atbalstītu programmu instalēšana un atjaunināšana. Doti sīkāk apsvērsim, kāpēc rodas problēma, un analizēt veidus, kā tās atrisināt.
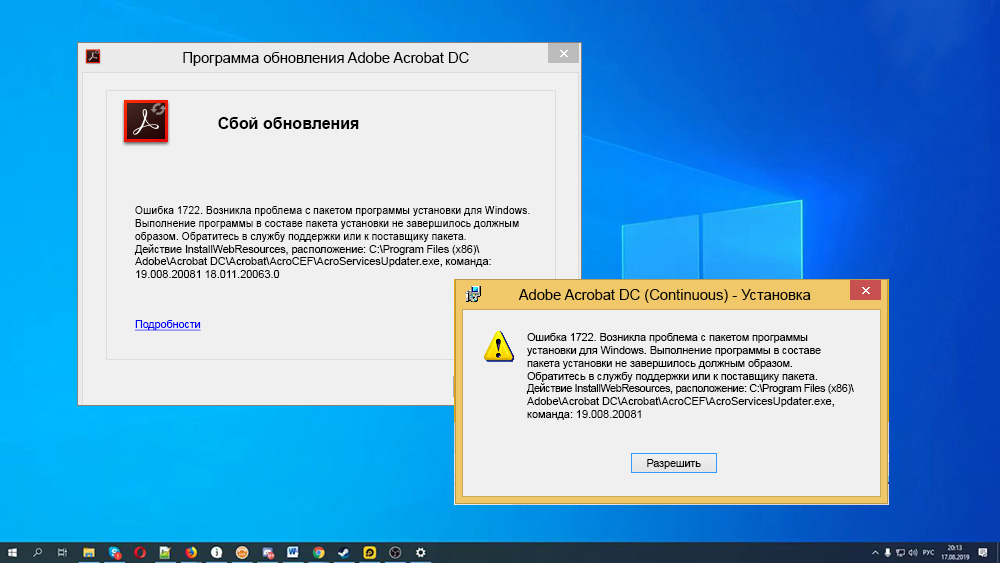
Kļūdas cēloņi 1722
Lai atrisinātu problēmu, būs jānovērš nepatikšanas avots, un, tā kā darbības traucējumus izpildes laikā var provocēt vairāki faktori, to nekavējoties nav viegli identificēt. Tāpēc uzdevums ir secīgas darbības, kuru mērķis ir novērst iespējamos darbības traucējumus.
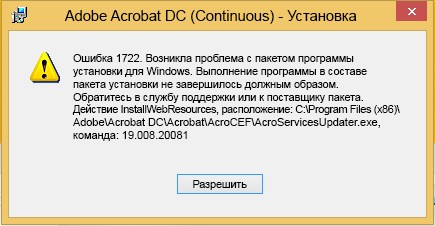
Kļūda 1722 rodas, instalējot vai atjauninot Acrobat Reader šādu iemeslu dēļ:
- Instalētājs ir deaktivizēts sistēmas iestatījumos;
- Nepamatota lejupielāde, nepilnīga Windows instalētāja pakotnes instalēšana;
- Sistēmas reģistra kļūdas, ja nav vai bojāti ieraksti, ko izraisa nesenās izmaiņas programmatūrā, kas saistīta ar instalētāju;
- ļaunprātīgas programmatūras ietekme, kurai ir bojāti sistēmas faili vai instalētāja komponenti;
- Failu kļūdaini izdzēš cita lietojumprogramma, programmas konflikts ar Windows instalētāju;
- Problēmas ar skriptu izšķiršanu.
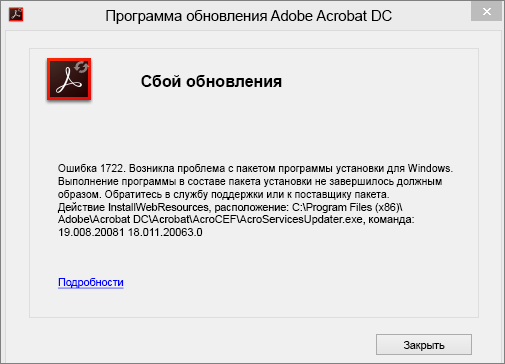
Kā labot Windows instalētāja 1722 kļūdu
Neveiksme instalēšanas laikā atjauniniet Adobe Acrobat Reader DC dažādu iemeslu dēļ neatkarīgi no programmatūras instalēšanas metodes, tāpēc būs vairāki risinājumi. Problēma var rasties šādos apstākļos:
- kļūda, izmantojot izvēlnes punktu "Palīdzība" - "darba procesa atjaunināšana";
- Kļūda, instalējot Acrobat Reader DC, izmantojot datoru Creative Cloud lietojumprogrammu;
- Kļūda, ielādējot instalēšanu un atjauniniet programmu manuāli;
- Kļūda, instalējot Acrobatreader DC manuāli no lasītāja ielādes centra (https: // get.Nedeveļšalkains.Com/lasītājs/).
Ja kods 1722, un ziņošanu ar citu informāciju var novērst, izmantojot dažādus risinājumus.
Pārbaudot Windows instalētāja pakalpojuma darbību
Vispirms jāpārbauda, vai pakalpojums ir palaists. Tas ir vienkārši:
- Atveriet konsoli "Perform" (piemēram, ar Win+R taustiņu kombināciju vai no izvēlnes Start);
- Rindā mēs ievadām pakalpojumu komandu.MSC un noklikšķiniet uz ievades atslēgas, lai pārietu uz Windows pakalpojumiem;
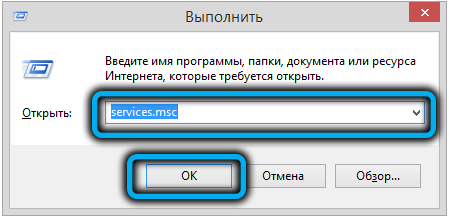
- Logā, kas tiek atvērts sistēmā pieejamo pakalpojumu sarakstā, mēs atrodam Windows instalētāju (var saukt arī Windows Installer;
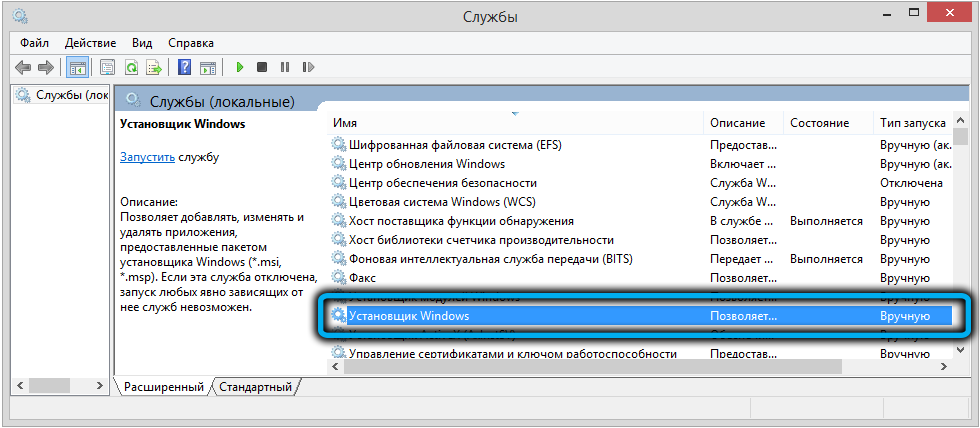
- Pa labi no pakalpojuma nosaukuma norādīja palaišanas veidu. Tas jāiestata “manuāli”, ja statuss ir “atspējots”, dodieties uz īpašumiem un atlasiet palaišanu “manuāli”;
- Noklikšķiniet uz PKM pakalpojumā un palaist vai restartējiet, pēc kura instalētājam ir jānopelna;
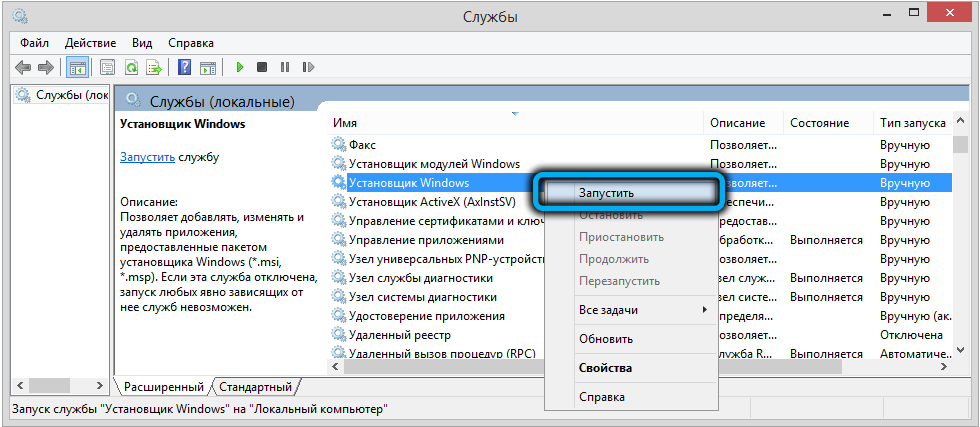
- Lai pārbaudītu MSI moduļa darbību, mēs atkal pievēršamies “izpildīt” konsoli (Win+R) un izmantojam komandu msiexec. Ar normālu darbību parādīsies logs ar Windows instalētāja versiju un palaišanas iestatījumiem.
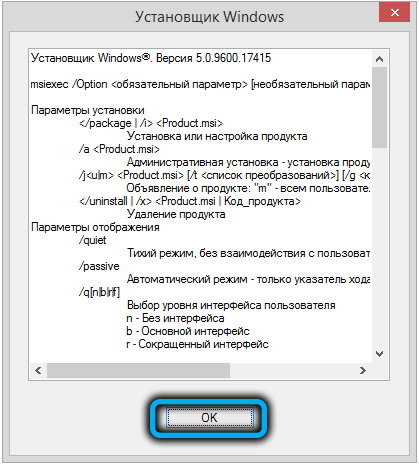
Vīrusi, pārbaudot datoru
Pirms pāriet uz citām problēmas novēršanas metodēm, ja tā netika atrisināta, aktivizējot pakalpojumu, jums jāpārbauda datora vīrusi, izmantojot instalēto vai standarta aizsargājošo programmatūru. Ieteicams arī izmantot īpašus komunālos pakalpojumus, piemēram, DR.Tīmeklī to izārstēt! vai dr.
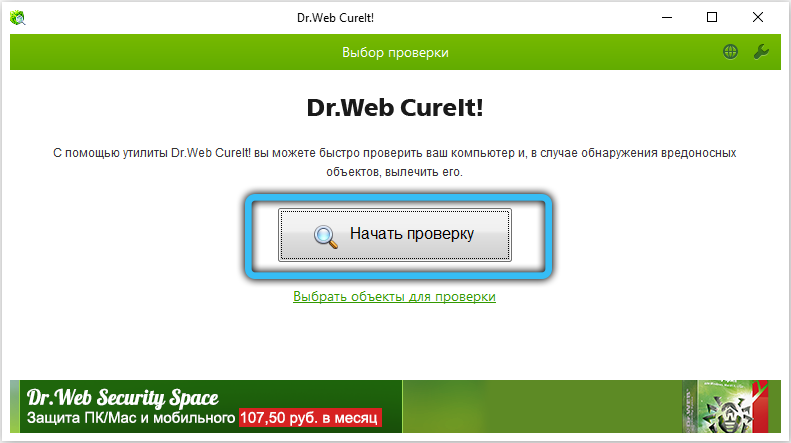
Tīra logu ielāde
Neto ielādes ieviešana mazinās konfliktus ar citu programmatūru, kas rodas instalēšanas procesa laikā un izraisa kļūdu. Sistēmas sākums tiks veikts ar minimālu autovadītāju kopu un citām lietām, kas vajadzīgas darbībai. Lai to izdarītu, ievadot sistēmu kā administratoru, mēs veicam šādas darbības:
- Atveriet konsoli "Perform" (Win+R);
- Ievadiet MSCONFIG komandu rindā un noklikšķiniet uz Enter;
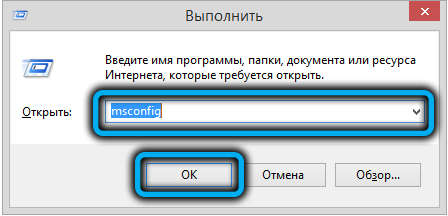
- Sistēmas konfigurācijas sistēmā mēs dodamies uz cilni "Pakalpojums";
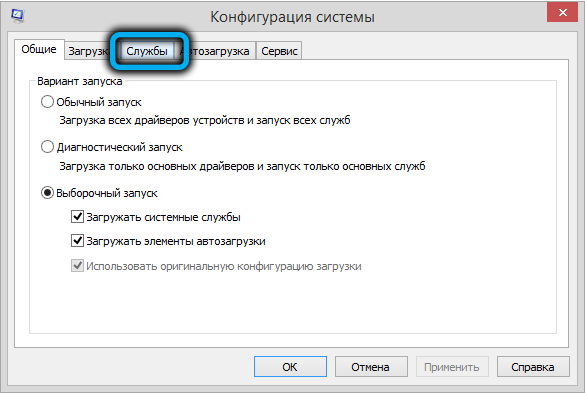
- Noņemiet atzīmi no punkta "Nelietojiet Microsoft pakalpojumu un noklikšķiniet uz" Atspējot visu "pogu";
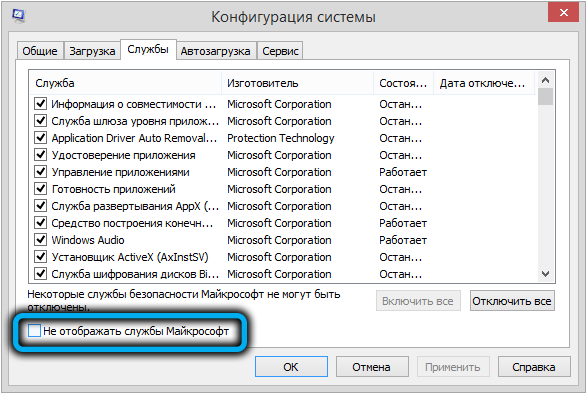
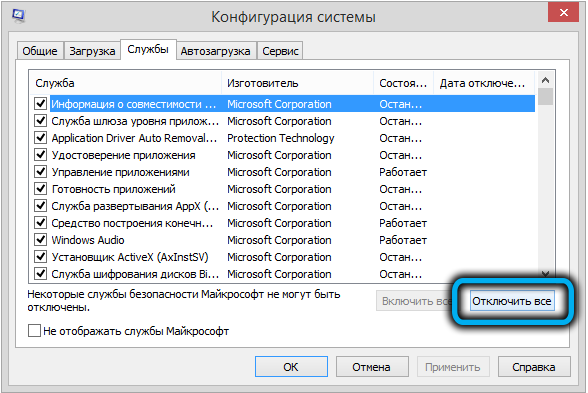
- Tālāk mēs ejam uz cilni "Automobile" un dodamies uz uzdevuma dispečeru;
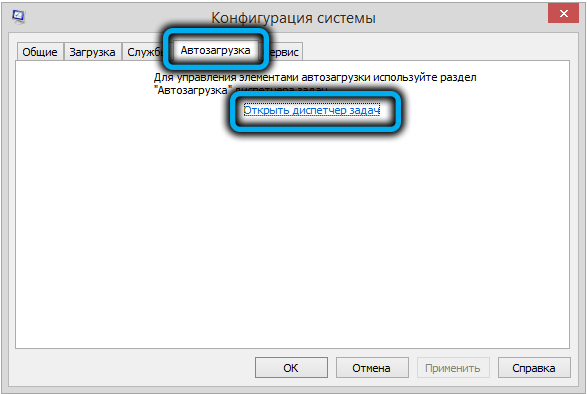
- Mēs atzīmējam visas lietojumprogrammas, kas atrodas automašīnas slodzē un izslēdzas, aizveriet uzdevumus dispečeru;
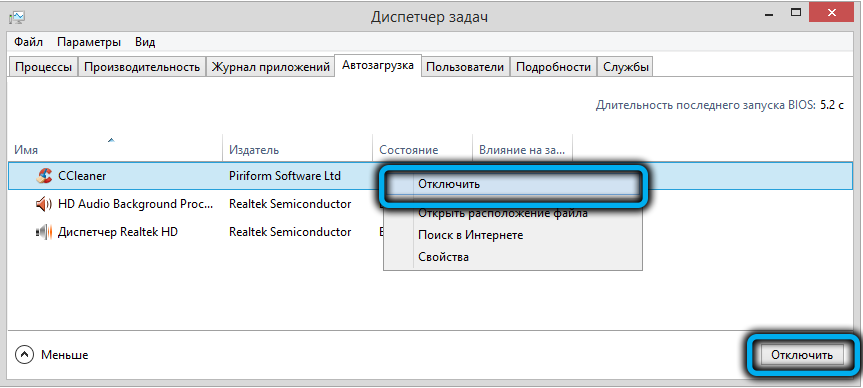
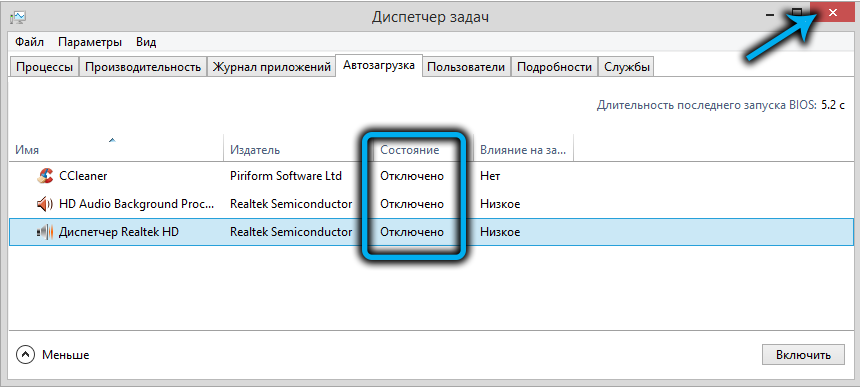
- Konfigurācijas logā noklikšķiniet uz "OK" un pārstartējiet datoru.
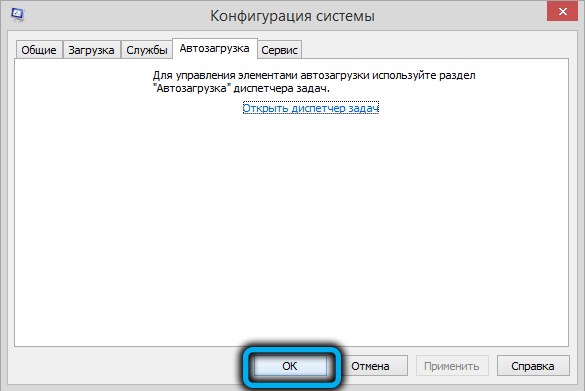
Sistēmas failu pārbaude
Sistēmas sistēmas var novērst ar dažādām kļūmēm, ieskaitot sistēmas failu skenēšanu, lai veiktu nepareizas izmaiņas, bojājumus un atjaunotu, ja tādas ir. Šim nolūkam tiek izmantota standarta SFC utilīta, kas jāuzsāk administratora vārdā. Pārbaušana ir vienkārša:
- Atveriet komandrindu (piemēram, no konteksta izvēlnes “Start” vai izmantojot CMD komandu un “izpildīt” konsoli);
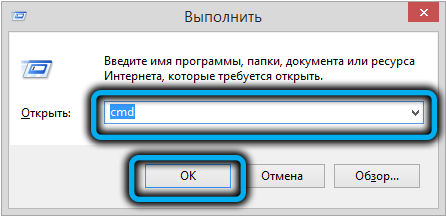
- Terminālī mēs izrakstām SFC/Scannow un nospiežam ievades taustiņu;
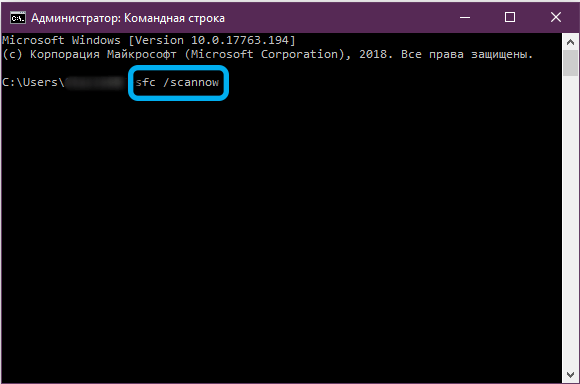
- Turklāt procedūra tiek veikta automātiskā režīmā, mēs gaidām tās beigas. Skenēšana ar utilītu nozīmē bojātu, nepareizu failu meklēšanu un nomaiņu ar oriģināliem elementiem (procesa laikā var būt nepieciešama instalēšanas nesēja ar logiem);
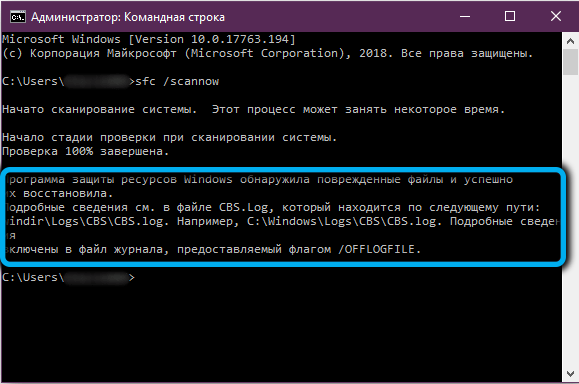
- Mēs pārstartējam datoru un redzam, vai standarta instalētāja kļūda ir pazudusi.
Acrobat DC/Acrobat Reader DC atjaunināšanas instalēšana manuāli
Šī metode ietver atjaunināšanas atjaunināšanu no Microsoft lejupielādes centra, ņemot vērā sistēmas izlādi (kas attiecas uz Windows 7 ar SP1 paketi un vairāk versijām), pēc kuras jūs atkal varat mēģināt instalēt Acrobat DC/Acrobat Reader DC.
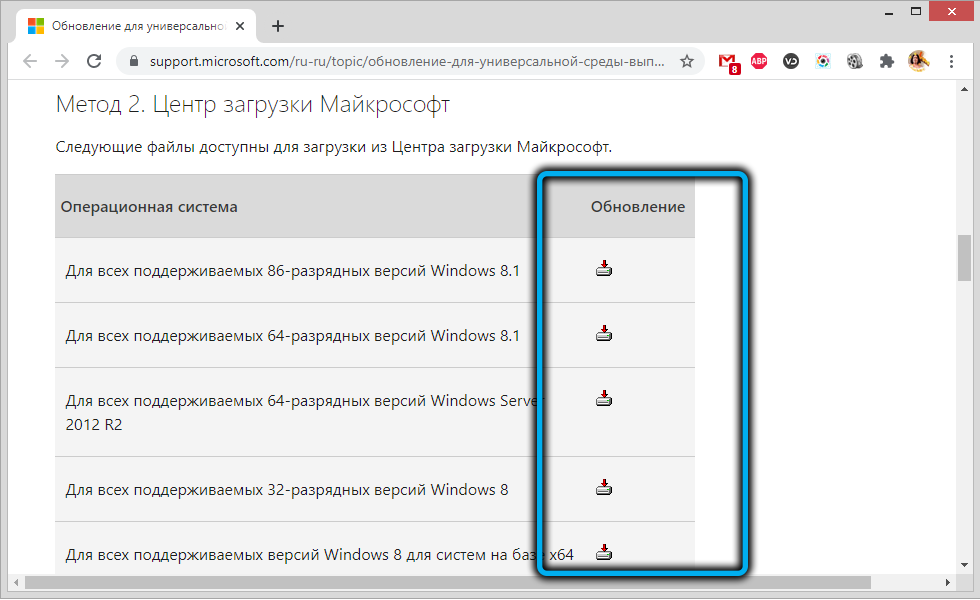
Windows atjauninājums
Microsoft regulāri izlaiž Windows atjauninājumus, kas var uzlabot sistēmu un labot kļūdas. Jūs varat atjaunināt OS, izmantojot atjaunošanas centra aprīkojumu - ja ir pieejami atjauninājumi, iestatiet tos, nospiežot atbilstošo pogu. Tātad dažos gadījumos tiek novērsta kļūda 1722 Windows instalētājs un Acrobat DC/Acrobat Reader DC var instalēt.
Lejupielādējiet Microsoft Visual C++
Ja iepriekšējās metodes nav darbojušās, varat lejupielādēt Visual C ++ paketes šādi:
- Lejupielādēt Visual Studio 2013 Visual C ++ no Microsoft lejupielādes centra;
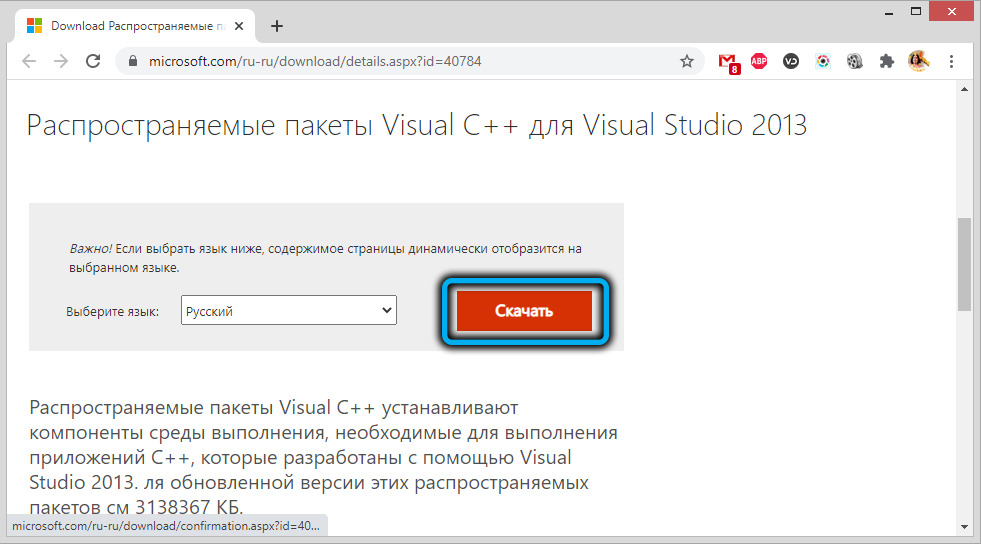
- Ja datorā ir instalēta 64 bitu OS, sistēmas diska mapē Windows mapē atveriet syswow64 katalogu Windows mapē. Gadījumā, ja ir 32 bitu sistēma, mēs dodamies uz System32 katalogu;
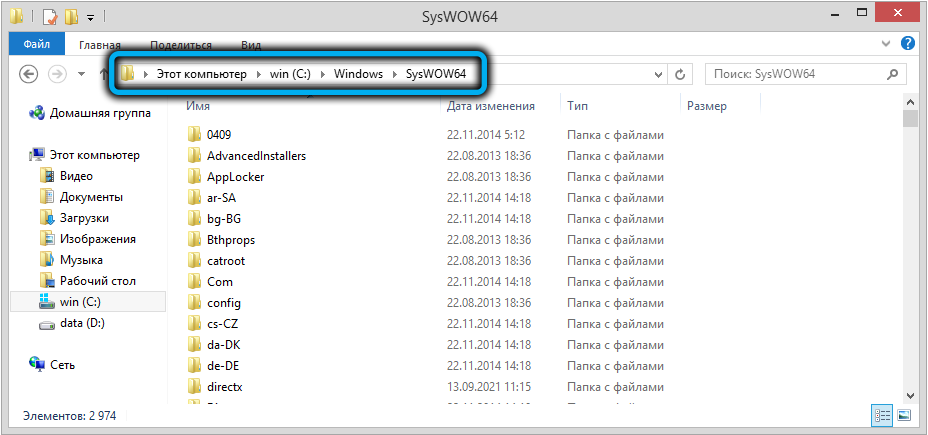
- Šeit atrodam MSVCR120 failus.DLL un MSVCP120.DLL un pārdēvējiet katru no tiem, piemēram, pievienojot vārdu VIENAM simbolu (mēs neizdzēšam, lai neveiksmes gadījumā varētu atgriezt viņu vārdu objektos);
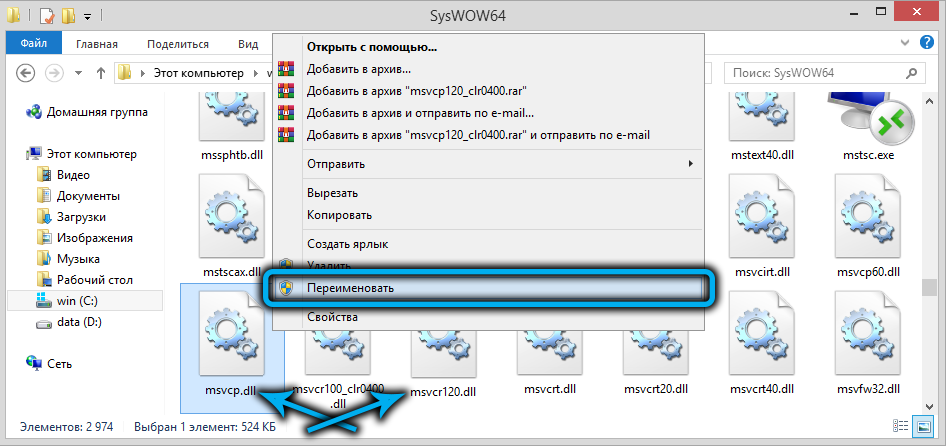
- Instalējiet ielādētu paketi vcredist_x86.exe un pārbaudiet, vai mapē parādījās msvcr120 faili.DLL un MSVCP120.DL (tagad jūs varat noņemt iepriekš pārdēvētus);
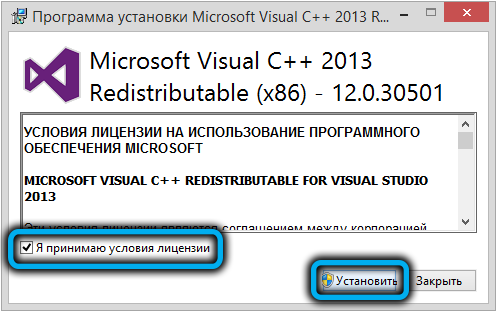
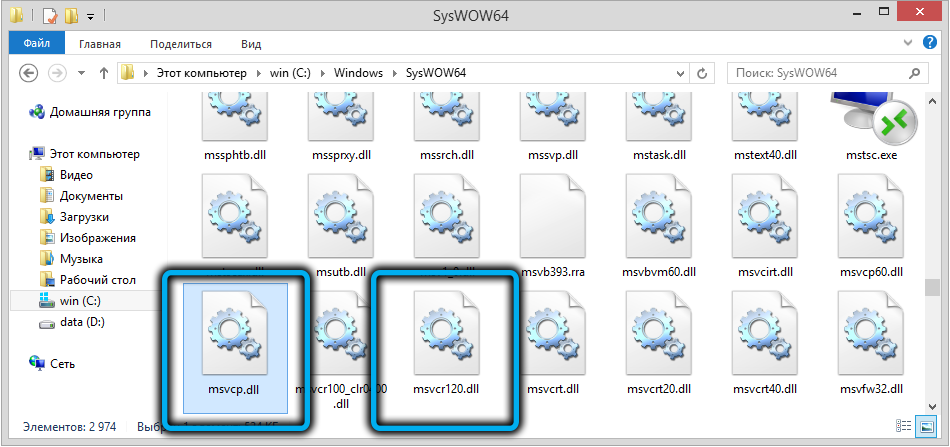
- Instalējiet Acrobat Reader DC un pārbaudiet, vai instalācija tiek veikta.
Windows atkopšana
Vēl viens veids, kā novērst atšķirīga rakstura sistēmiskas kļūdas, ieskaitot kodu 1722, nozīmē sistēmas atgriešanos stāvoklī, kurā kļūme vēl nav pastāvējusi, un viss darbojās pareizi. Tajā pašā laikā lietotāja dati netiks ietekmēti, opcija tiek nodrošināta tikai sistēmas atjaunošanai.
Lai izmantotu šo iespēju, ir nepieciešams, lai datorā tiktu izveidoti atkopšanas punkti. Tos var izveidot lietotājam vai sistēmai automātiski, bet, ja jūs noņemat šo opciju, metode nebūs piemērota, lai risinātu apskatāmo problēmu.
Lai atgūtu, jums būs jāveic šādi:
- Mēs pārejam pie sistēmas īpašībām, par kurām mēs nospiežam Win+Pace/Break taustiņu vai PKM uz etiķetes uz darbvirsmas "Šis dators" un izvēlnē atlasām vienumu "rekvizīti", vai arī mēs dodamies uz vadību panelis un atrodiet sistēmu un drošību "Subseum" sistēma ";
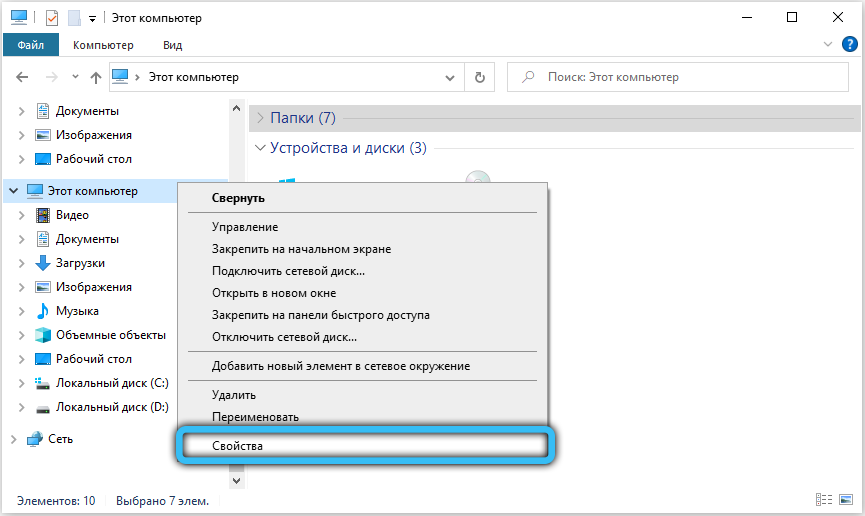
- Atklāšanas loga kreisajā izvēlnē atlasiet “Sistēmas papildu parametri”, dodieties uz cilni “Sistēmas aizsardzība”;
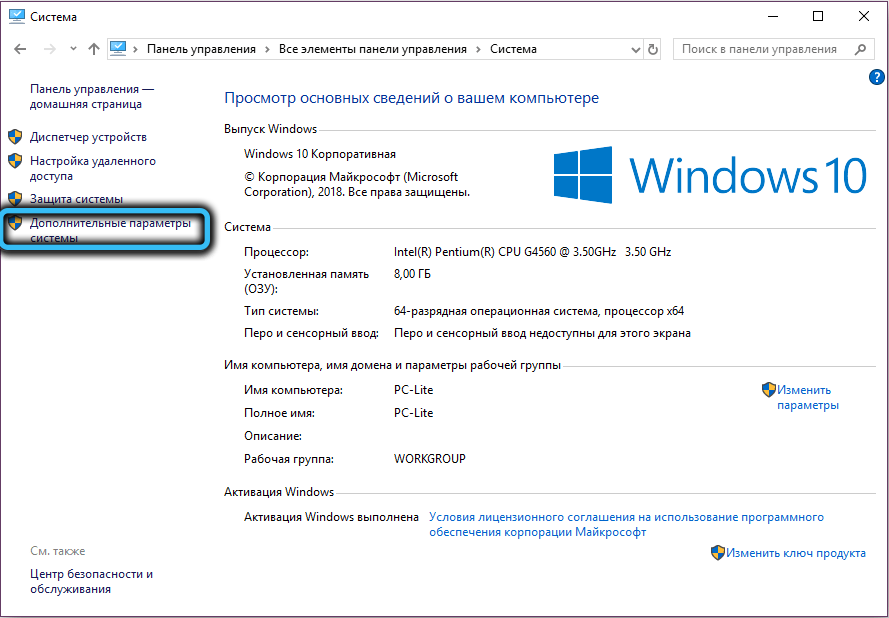
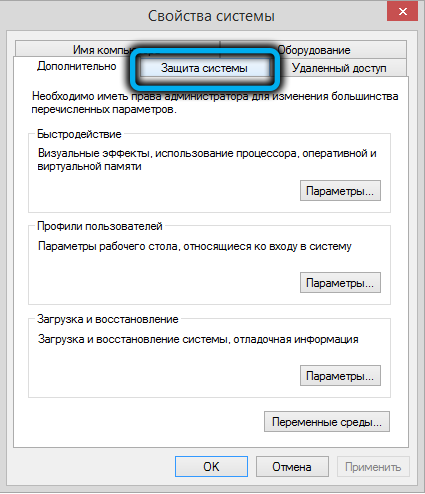
- Šeit, "Sistēmas atjaunošana", noklikšķiniet uz pogas "Atjaunot ...", pēc tam "nākamais";
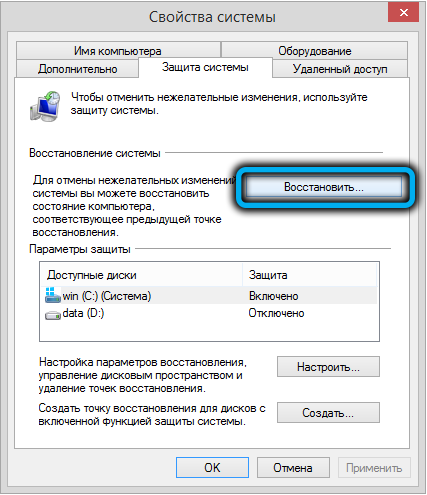
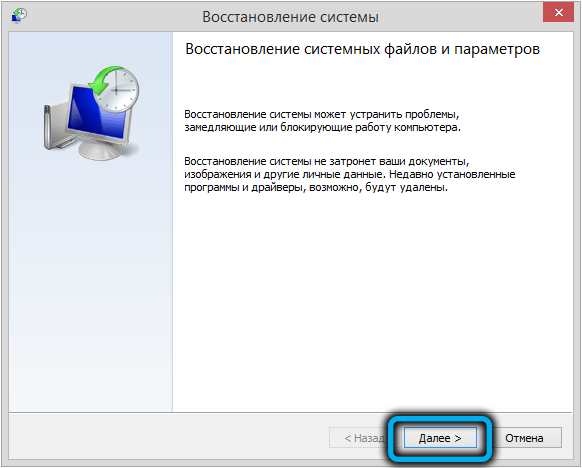
- Izvēlieties vēlamo punktu restaurācijas logā un atlieciet logus uz iepriekšējo stāvokli (jūs varat ieslēgt skarto programmu meklēšanu, lai redzētu, kuri draiveri un programmatūra tiks izdzēsti pēc procedūras).
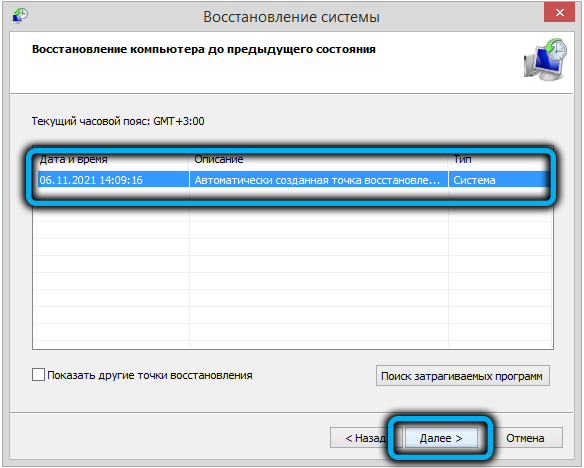
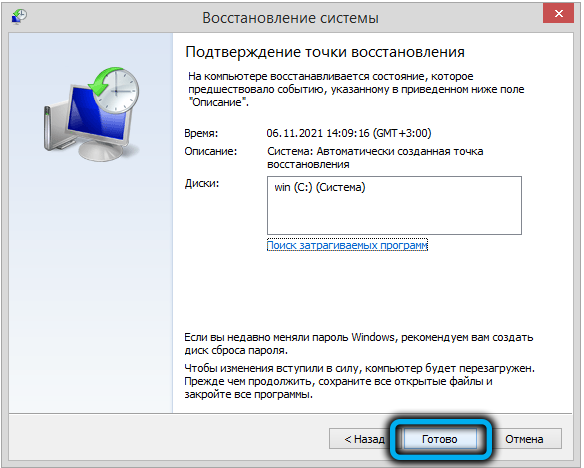
Atkārtota Windows instalētāja pakalpojuma reģistrācija
Windows instalētāja kļūdu var arī novērst, reģistrējot instalētāju OS. To var izdarīt šādā veidā:
- Atveriet komandrindu (izvēlnē Start vai izmantojiet “paplašināt” un CMD komandu);
- 32 bitu sistēmām mēs konsekventi ievadām komandas:
Msiexec/nereģistrēt
Msiexec /reģistrs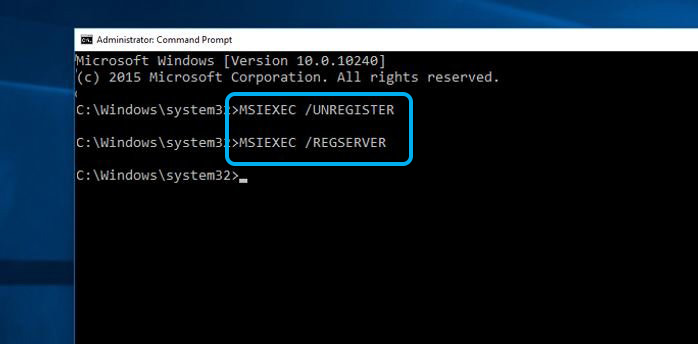
- 64 bitu sistēmām mēs konsekventi ievadām komandas:
%Windir%\ System32 \ msiexec.Exe / nereģistrēt
%Windir%\ System32 \ msiexec.Exe / reģistrs
%Windir%\ syswow64 \ msiexec.Exe / nereģistrēt
%Windir%\ syswow64 \ msiexec.Exe / reģistrs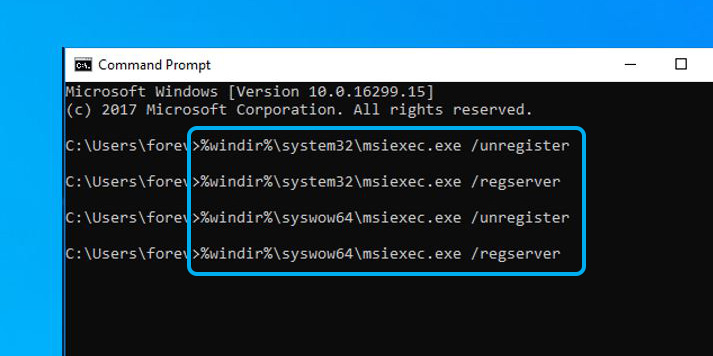
- Mēs pārstartējam datoru.
Pēc katras komandas noklikšķiniet uz taustiņa Enter.
Reģistra korekcija
Sistēmas reģistra rediģēšana ir speciālista uzdevums, jo pat nepilngadīga lietotāja veikti mazie grozījumi var izraisīt OS darbības zaudēšanu. Mēs neiesakām rediģēšanas ierakstus bez atbilstošām prasmēm. Lai atjaunotu darba parametrus, labāk ir izmantot īpašu instrumentu, piemēram, Winthruster, kura funkcionalitāte ļauj droši notīrīt un labot reģistru.
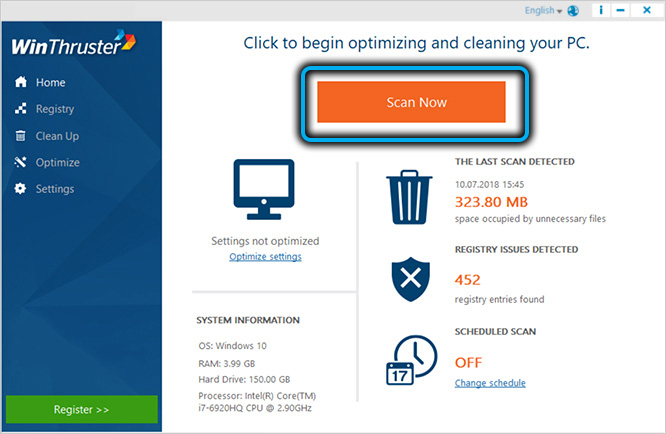
Lai novērstu kļūdas, kas saistītas ar Windows instalētāju, būs nepieciešams zināms laiks, jo ne vienmēr ir acīmredzams, ka tas bija iemesls kļūmes izskatam, un piemērotā korekcijas metode ne vienmēr ir pirmā reize.

