Veidi, kā izdzēst lapas vārdā

- 1231
- 152
- Ms. Evan Haag
Pat visvieglākajam dokumentam, piemēram, paziņojumam. Visas šīs funkcijas tiek realizētas gluži vienkārši un ļauj ievērojami uzlabot dokumenta lasāmību, tā vizuālo uztveri. Tomēr daudzi šķietami acīmredzami uzdevumi noved pie neparedzamiem rezultātiem.
Iespējams, ka nesagatavots lietotājs nezina, ka daži šī brīnišķīgā redaktora varoņi ir paslēpti. Tie nav redzami, bet nosaka lapu struktūru, un rezultātā teksts, nevis pasūtīšana kļūst sadrumstalots, parādās tukšas vietas un visas lapas, kas ir grūts uzdevums noņemt.

Šodien mēs apsvērsim iemeslus, kas izraisa šādas sekas un veidi, kā novērst šāda veida problēmas.
Kad tekstā parādās tukšas lapas
Ja jūs daudz strādājat ar tekstiem un regulāri, maz ticams, ka tukšo lapu izskats jums nebūs nešķīstoša problēma. Bet lielākajai daļai lietotāju šādi konflikti lēnām palēnina darbu, jo ne vienmēr ir iespējams saprast, kāpēc ir izveidota tukša telpa.
Šādos gadījumos palīdz neierobežotu simbolu parādīšana, kas darbojas visās vārdu versijās, palīdz.
Lai to ieslēgtu, jums jāveic šādas darbības:
- Noklikšķiniet uz cilnes “Sākums” redaktora rīkjoslā;
- Noklikšķiniet uz ikonas "Rādīt visas zīmes";
- Ja jūsu Microsoft Word versijā nav šādu pogu, izmantojiet universālu risinājumu - Ctrl+Shift+8 kombināciju, kas vienmēr darbojas. Tā atkārtotā nospiešana izslēdz funkciju;
- Pēc tam, kad rediģētajā dokumentā pēc katras rindkopas vai tukšas līnijas ir parādītas rakstzīmju displeja režīms, rindkopas "¶" simboli būs redzami.
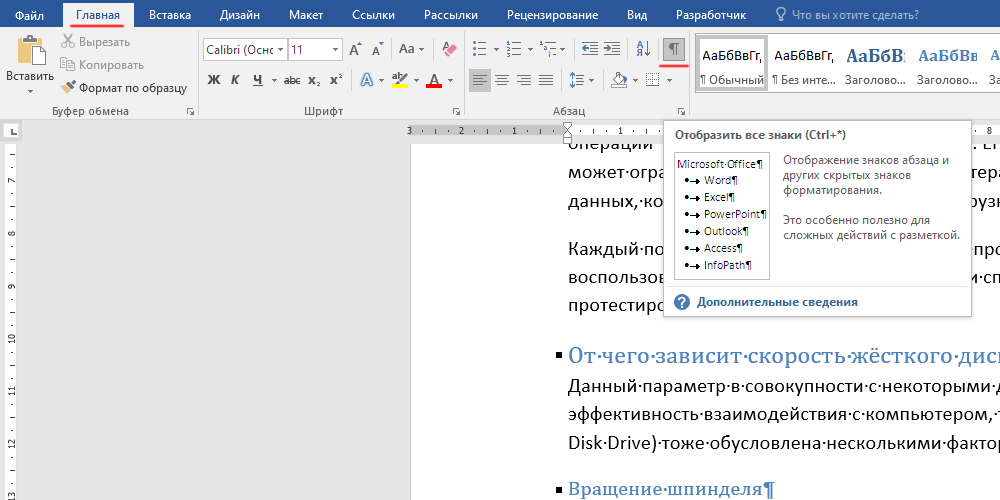
Vairumā gadījumu tas ir tukšu rindkopu klātbūtne, kas ir galvenais iemesls, lai noņemtu lapu kopumā. Tagad, kad jūs tos redzat, uzdevums kļūst skaidrs - ir jāizceļ rindkopas simboli un noņemti. Kopā ar lieko rindkopu tukša lapa vai daļa no tā pazudīs.
Bet ir arī citi teksta struktūras pārkāpuma cēloņi.
Piespiedu lapas sprauga
Lapas ir normālas, ja vārds tiek formatēts automātiski, un šis process ir dinamisks - ja dokumenta vidū pievienojat rindkopu, pārējais teksts mainīsies, un arī lapas ir attiecīgi.
Bet šāda iespēja ne vienmēr ir nepieciešama, un noteiktu lapu noteikšanai ir efektīvs rīks - piestiprināt piespiedu loksnes asaras. Tie ir apzīmēti ar īpašu simbolu, kas skaidra iemesla dēļ pieder arī neredzamās kategorijai. Iepriekš aprakstītās funkcijas iekļaušana ļauj izsekot šādām nepilnībām un atrisināt problēmu, jums vienkārši jāievieto kursors lapas priekšā plīsuma simbolu un noklikšķiniet uz Dzēst tastatūrā.
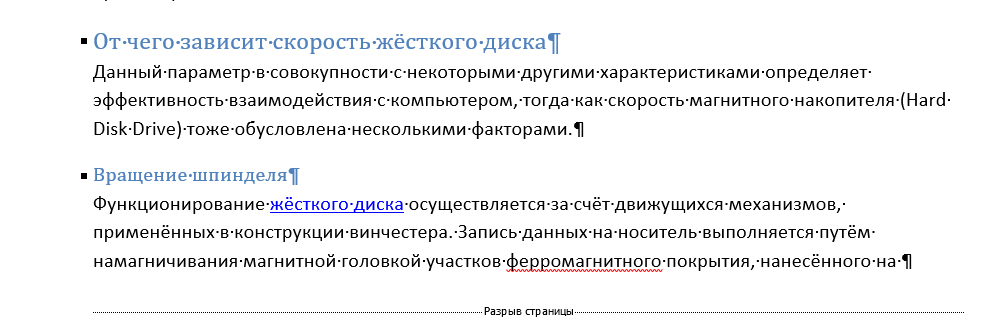
Sekciju plaisa
Līdzīgas problēmas ar neiespējamību noņemt tukšas lapas rodas, ņemot vērā lietotāja ievietotu sprādzienus. Šāda formatēšana izpaužas ar trim iespējām:
- Plaisa ir instalēta ar noteiktu lapu;
- no nākamās lapas;
- Plaisa ir piestiprināta no nepāra lapas.
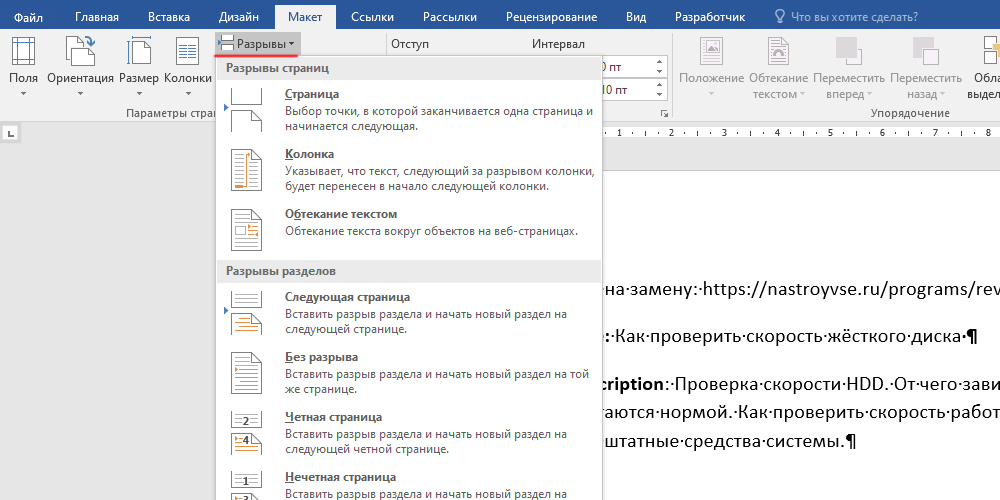
Ja tukša lapa atrodas faila beigās, lai atrisinātu problēmu, instalējiet kursoru lapas pārtraukuma simbola priekšā un noklikšķiniet uz Dzēst.
Bet ir viena maza, bet svarīga nianse: plaisas noņemšana var ietekmēt visa dokumenta formatēšanu. Tas ir, tas, ko mēs runājām iepriekš. Ja mēs vēlamies, lai rūpīgi strukturēts tests tā paliktu, labāk nav izmantot spraugas noņemšanu. Pretējā gadījumā teksts, kas atrodas virs spraugas, automātiski saņems apakšējās daļas formatēšanas parametrus.
Šis konflikts tiek nolemts, mainot plīsuma veidu, tas jāmaina uz "plaisu pašreizējā lapā". Šajā gadījumā dokumenta formatēšana paliks tāda pati, un jūs varat izvairīties no tukšas lapas izskata.
Izmaiņas marķējumā ir šādas:
- iestatiet kursoru līdz punktam pēc sekcijas pārtraukumiem;
- Noklikšķiniet uz cilnes Matcam galvenajā vārda panelī;
- Izvēlieties apakšsadaļas "lapas parametri";
- Atvērtā logā atlasiet cilni “Paper Source”;
- Augšējā blokā ar nosaukumu "Sadaļa" atlasiet lauka vērtību "Sākt sadaļu" vienāds ar "pašreizējā lapā";
- Saglabājiet izmaiņas ar pogu "Labi".
Tā rezultātā tukša lapa pazudīs.
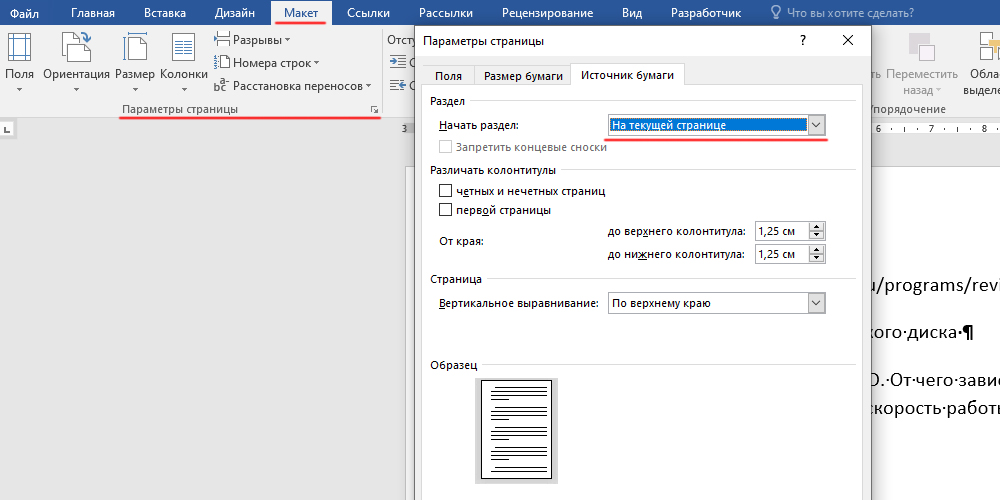
Plaisa komplekta tabulas dēļ
Tukšas lapas izskatu var provocēt, izvietojot lielā galda dokumentā. Šī ir vārda redaktora iezīme: ja tabula ir ievietota teksta priekšpēdējā lapā, un tajā pašā laikā tā aizņem vietu uz lapas apakšējās malas, nākamais ciemats būs tukšs, un neatkarīgi no tā, ko jūs darāt , tas netiks noņemts. Iemesls ir vienkāršs - pēc tam, kad tabula vārdā vienmēr seko tukšai rindkopai, un, tā kā pašreizējā lapā tam nav vietas, tas tiek pārsūtīts uz nākamo lapu.
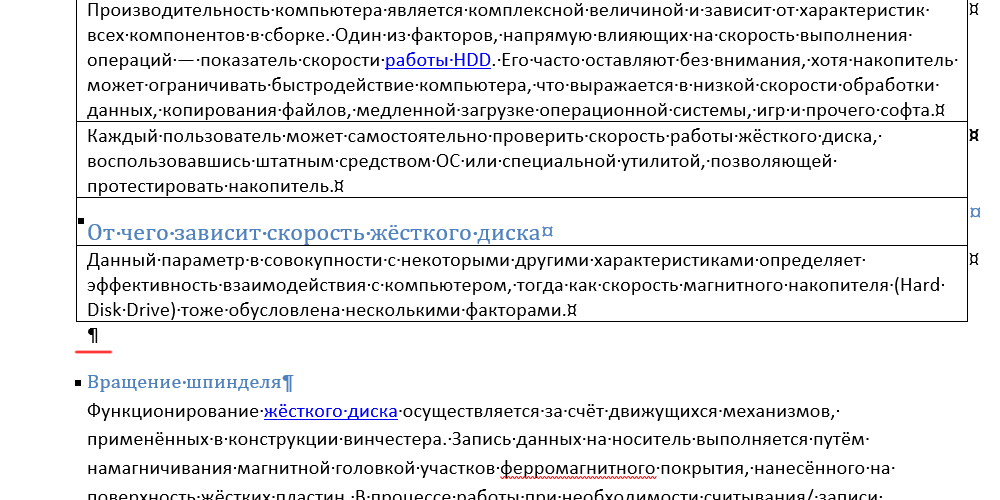
Kā jaunas Office paketes versijas, teksta redaktora funkcionalitāte, tāpat kā pārējais Microsoft Office komponents, paplašinās, mainās programmas saskarne, kas liek lietotājiem pielāgoties, tērējot spēkus un nervus.
Bet attiecībā uz tīro lapu izskatu tekstā, iemesls ir tas pats neatkarīgi no produkta ģenerēšanas. Tātad, loksņu noņemšanas metodes Word 2007, 2010, 2016 praktiski neatšķiras. Vismaz princips paliek tāds pats - mainās tikai piekļuves metodes attiecīgajām funkcijām.
Piemērs ir sadaļa "Mettle", kas parādījās 2010. gada MW versijā. Iepriekš to sauca par "Page Markup".
Patvaļīgas lapas noņemšana
Ja mēs runājam par patvaļīgas lapas pilnībā noņemšanu, vārdā sakot, šo operāciju veic ar triviālu veidu, izolējot teksta fragmentu no augšējās līnijas līdz apakšai un nospiežot dzēšanas taustiņu.
Tiem, kas ir pieraduši strādāt tikai ar peli, neizmantojot tastatūru, pēc fragmenta izolēšanas noklikšķiniet uz labās pogas atlasītajā apgabalā un izvēlnē atlasiet "Cut" vienumu "Cut".
Tā rezultātā lapa tiks izdzēsta, un tās vieta ņems pārējo tekstu.
Ja dokuments ir vairāku lapu, lai dotos uz vēlamo lapu, nav nepieciešams izspiest tekstu vai to paslēpt. Pietiek, lai nospiestu CTRL + G un ievadītu vēlamo lapas numuru laukā.
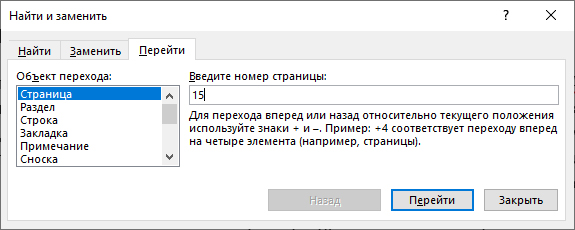
Vēl viena lieta - ja jums ir jānoņem tukša lapa vārdos, kas parādījās, pievienojot īpašu atzīmi. Šajā gadījumā aprakstītā metode nedarbosies.
Pirmās un pēdējās tukšās lapas noņemšana
Bieži iesācēji tiek iekļauti stuporā, jo jau pirmajā lapā viņi veido tukšas vietas nejauši piestiprinātu pārmērīgu punktu dēļ. Standarta rediģēšanas režīmā šīs zīmes nav redzamas, bet nav vajadzīgas, lai atrisinātu problēmu, iekļaut redzamu režīmu.
Apsveriet, kā izdzēst pirmo lapu vārdā:
- Iestatiet kursoru dokumenta sākumā;
- Aizveriet un atlaidiet DEL atslēgu secīgi, līdz galvenais teksts atrodas kursoram;
- jūs varat nospiest un turēt atslēgu, savukārt teksta pacelšana notiks ātrāk. Bet šī metode nav ieteicama - jūs varat nejauši noņemt lieko.
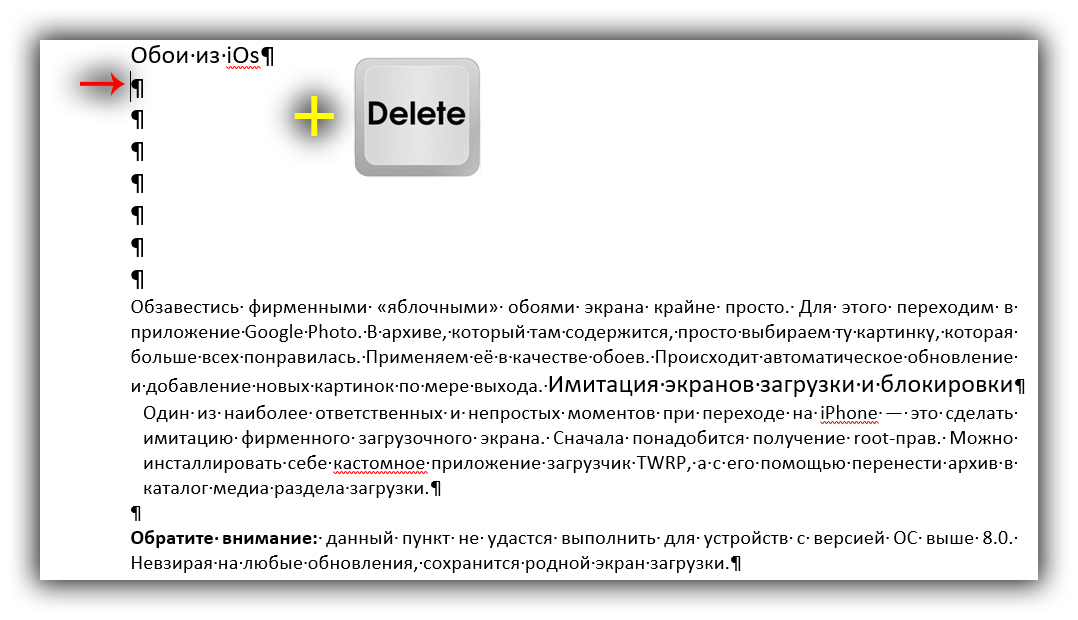
Alternatīva iespēja ir novietot kursoru teksta pirmā vārda priekšā. Šajā gadījumā jums ir jānospiež muguras telpa, nevis DEL, un rindkopu noņemšana notiks apgrieztā secībā no apakšas uz augšu.
Līdzīgs algoritms tiek izmantots, ja jums ir jānoņem pēdējā tukšā lapa vārdos. Jūs varat pāriet uz dokumenta beigām Ctrl + galu, tas ir, vēlams izmantot metodi ar aizmugures telpu.
Protams, lappušu noņemšanu var veikt arī ar nenogurstamu rakstzīmju norādes režīmu - šajā gadījumā jūs varat precīzāk kontrolēt procesu.
Tukšas lapas noņemšana pēc tabulas
Kā mēs jau esam atzīmējuši, ja dokuments, sadaļa vai nodaļa beidzas ar tabulu, kura apakšējā daļa sasniedz lapas beigas, nākamā lapa būs tukša. Izmantojot klasisko veidu, kā noņemt papildu lapu vārdā, šeit nedarbosies: pēc tabulas tai jābūt klāt noteikti.
Problēmas risinājums ir šāds:
- Iekļaujiet slēpto zīmju displeja funkciju;
- Tukša rindkopa tiks parādīta ar rindkopas simbolu, kas nedarbosies ar parasto dzēšanas nospiešanu;
- Bet ir izeja: jums vienkārši jāizvēlas simbols "¶", kas novietots tukšas rindkopas priekšā ar peli, un pēc tam jānospiež kombinācija "Ctrl+D";
- Jaunajā fonta rediģēšanas logā mēs svinam lauku “Mazais” ar lodziņu, apstipriniet izmaiņas ar pogu “Labi”.
Mēs atceļam funkcijas Ctrl+Shift+8 funkciju (vai vienkārši noklikšķiniet uz ikonas ar rindkopas attēlu), un tukšā lapa pazudīs.
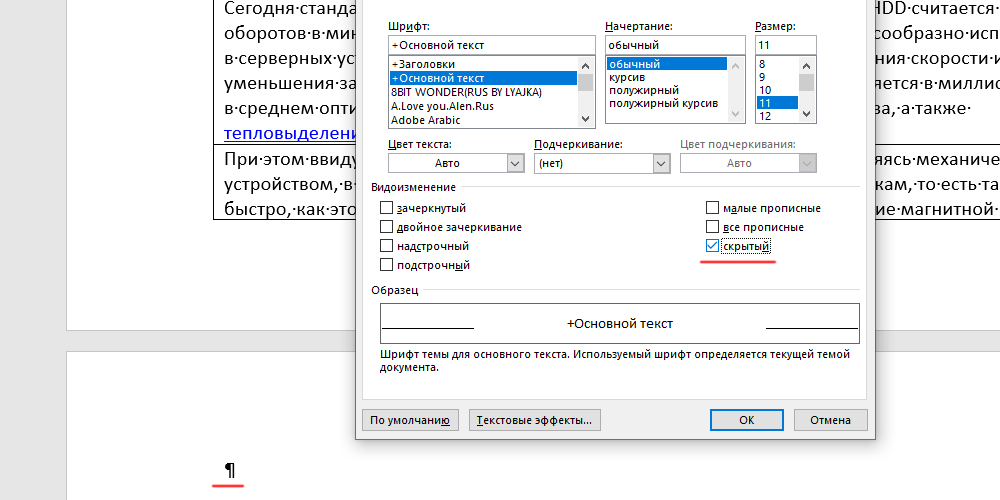
Tā rezultātā, saglabājot vēlamo marķējumu, tiks noņemta nevajadzīga lapa uz nākamās lapas.
Kā dokumenta vidū noņemt nevajadzīgu tukšu lapu
Papildus papildu rindkopu ievietošanai lapu izskats bez satura var būt cita slēpta marķējuma klātbūtnes rezultāts - sadaļu vai lapu pārtraukumi. Lai atrisinātu problēmu, atkal jāieslēdz slēpto rakstzīmju displeja režīms.
Lapas/sadaļas spraugu parāda ar pārtrauktu līniju. Ja šādas līnijas dokumentā nav redzamas, pārslēdzieties uz melnraksta melnrakstu (caur cilni View).
Ja tas ir lapas pārtraukums, to var noņemt standarta veidā, izmantojot Delete/Backspace taustiņus. Šajā gadījumā dokumenta formatēšana netiks pārkāpta.
Bet attiecībā uz sadaļu pārtraukumiem, tad tas nav tik vienkārši. Šis formatējums parasti attiecas uz noteiktu teksta fragmentu ar tā dizainu (kolonnas, lauki, lapas, stili un fonti). Noņemot separatoru iepriekš aprakstītajā veidā, mēs riskējam izdzēst šo formatējumu - augšējais fragments tiks piešķirts zemākajiem tagiem, kas visos gadījumos ir pieņemami.
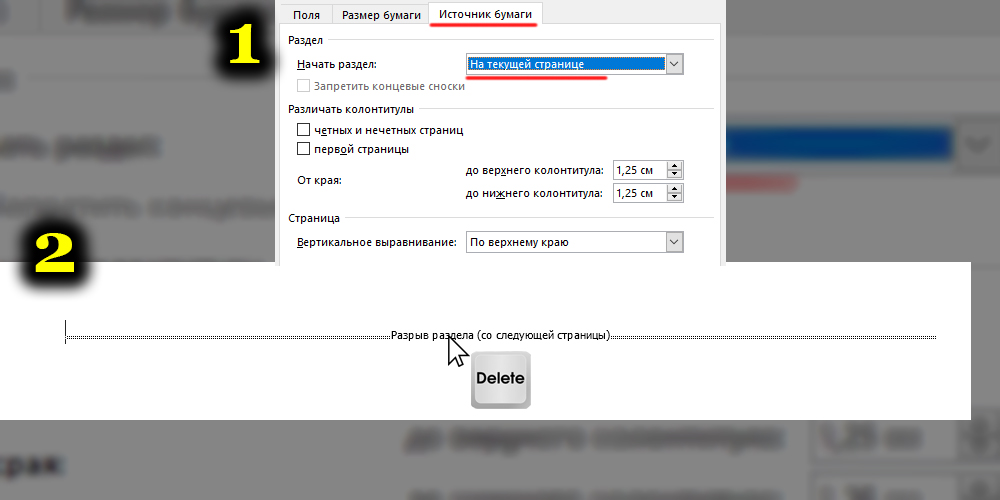
Tāpēc, lai noņemtu vārdu Word dokumentā, kas radās sadaļas atdalītāja dēļ, jums divreiz jānoklikšķina uz šī atdalītāja, kā rezultātā parādīsies iestatījumu logs. Sadaļā "papīra avots" mums jānorāda, ka nākamās sadaļas sākumam jāsāk pašreizējā lapā. Tik mazs triks atrisinās problēmu.
Kā redzat, formatēšana vārdos tikai no pirmā acu uzmetiena šķiet vienkārša. Daudzas redaktora iespējas nav acīmredzamas un prasa pētījumu. Šodien mēs pārbaudījām lapu noņemšanu, kurām dažos gadījumos ir vajadzīgas papildu darbības. Mēs ceram, ka šī informācija jums ir noderīga. Jebkurā gadījumā komentāros dalieties ar savu attīstību un problēmām - kopā tie tiks atrisināti.
- « Kas ir antenas pastiprinātājs, kā to instalēt un pārbaudīt
- Pareizā Wi-Fi adaptera izvēle datoram »

