Veidi, kā izdzēst konteksta izvēlnes punktu, parāda papildu parametrus operētājsistēmā Windows 11

- 1180
- 219
- Ms. Evan Haag
Tiek uzlabota Windows OS versija, piedāvājot arvien vairāk funkcionalitātes. Bet ne visi sistēmas atjauninājumi, ieskaitot modernizētas iespējas, var lepoties ar ērtībām un iepriecināt lietotājus. Viens no šiem risinājumiem ir atjaunināta konteksta izvēlne, ko izraisa labās peles pogas klikšķi.

Vietnē Windows 11 pilns opciju saraksts, kas migrēts uz vienumu "Parādīt papildu parametrus", kas atklāj funkciju sarakstu un parāda tos bīdāmā animācijā. Atbalstot stilizāciju, izstrādātāji ir ieviesuši jaunu konteksta izvēlni diriģentā, darbvirsmā un kopumā Windows OS. Risinājums bija neizbēgams sistēmas atjaunināšanas un modifikācijas ietvaros, taču ne visi lietotāji novērtēja izstrādātāju ideju un daudzi labprātāk atgrieztu iepriekšējo opciju, kā Windows 10.
Kāpēc "parādīt papildu parametrus" Windows 11 daudzas funkcijas
Jaunajā OS versijā, nospiežot PKM elementu, tiek atvērta jauna izvēlne, kurai ir pirmā komandu rinda - “Cut”, “Copy”, “Pārdēvēt”, “dalīties” un “ielikt grozā”. Atkarībā no izvēlētā objekta ir citas komandas. Lai atvērtu opciju ar daudzām funkcijām, tāpat kā vecajā izvēlnē, jums jānoklikšķina uz vienuma "Rādīt papildu parametrus".
Daudzas instalētas lietojumprogrammas ir integrētas kontekstuālajā izvēlnē, lai atvieglotu darbu ar tām, piemēram, arhīvi, atskaņotāji, mākoņa pakalpojumi un cita noderīga (un ne tikai) programmatūra. Tas pastiprina mijiedarbību ar lietojumprogrammām, jo lietotājs saņem ātru piekļuvi nepieciešamajām iespējām un var veikt dažādus uzdevumus tikai pāris peles klikšķos.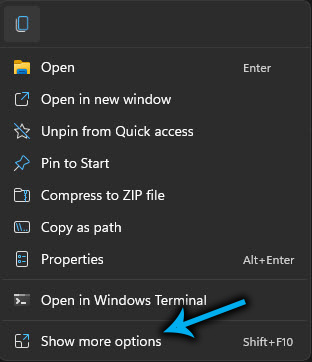
Vēl viena lieta ir tad, kad programmas funkcionalitāte netiek izmantota vai tiek reti izmantota, un šādus aizmirstus un nepieprasītus rīkus var daudz instalēt datorā. Tad papildu līniju klātbūtne izvēlnē vairs nepalīdz un var kaitināt. Un vecajās OS versijās daudzas neatbilstošas līnijas ir diezgan izplatīta problēma, ja jūs nelietojat īpašu programmatūru, piemēram, Shellexview, lai pārvaldītu kontekstuālo izvēlni. Windows 11 ir principiāli jauna izvēlne, kas ļauj atdalīt galvenos elementus no noteiktām lietojumprogrammām, kas atrisina iepriekš minēto problēmu.
Kā noņemt "parādīt papildu parametrus" operētājsistēmā Windows 11
Tā kā daudzi cilvēki vēlas atbrīvoties no jaunās ēdienkartes, atdodot to tradicionālāku un iepriekšējo funkcionalitāti, mēs apsvērsim, kā to var realizēt.
Ir vairākas efektīvas metodes, kā noņemt apakšiedaļu “parādīt papildu parametrus” operētājsistēmā Windows 11, kas ietver standarta sistēmas rīku izmantošanu un trešās daļas programmatūru.
Pēc komandrindas
Lai atgrieztu konteksta izvēlni no "desmitiem", jūs varat izmantot CMD sistēmas aprīkojumu ar administratora tiesībām. Mēs veicam šādas darbības:
- Atvērta PowerShell vai terminālis, aprīkojuma uzsākšana administratora vārdā;
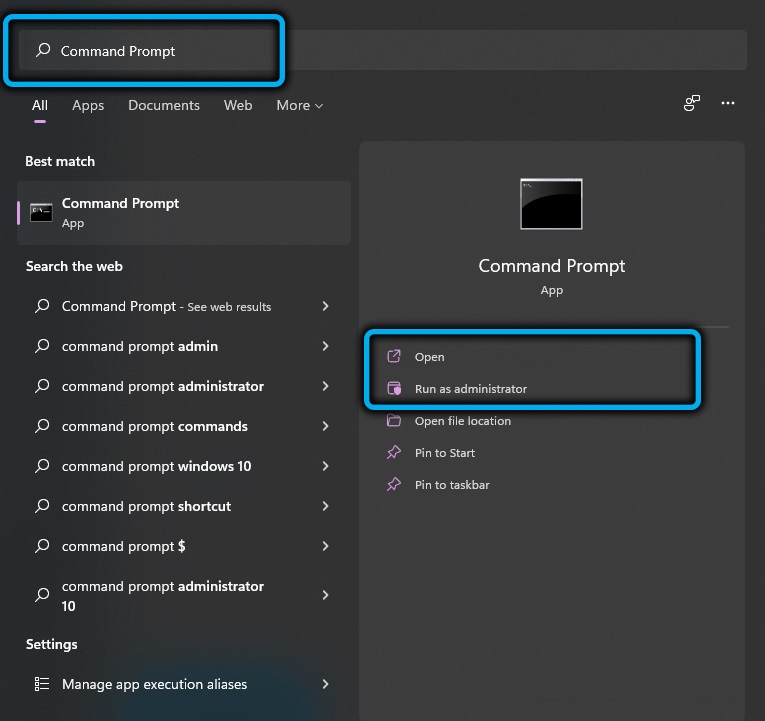
- Terminālī mēs ierakstām komandu
Reg Add “Hkcu \ Software \ Classes \ Clsid \ 86CA1AA1AA0A-4E8B-A509-50C905BAE2A2 \ InPROCSERVER32” /F /VEun nospiediet ievades taustiņu;

- Pēc pārstartēšanas parastā vecā konteksta izvēlne tiks atgriezta.
Ja jums ir jāatceļ grozījumi, atgriežot modernizēto Windows 11 versiju, jūs vienmēr varat izmantot Reg Delete komandu “HKCU \ Software \ Classes \ Clsid \ 86ca1aaa-4e8b-a55bae2a2a2a2a \ inpro erver32” /f un pēc pārgājiena. ierīce, kuru jūs vēlreiz novērosit atjaunināto opciju.
Failu pārvaldnieka izmantošana
Vienkāršākais veids, kā atbrīvoties no jaunās izvēlnes, pielietojot veco diriģentu, kur var redzēt šo vai šo parametru, neatverot papildu sadaļu ar šīm iespējām.
Atjaunot Windows 10 diriģents ir vienkāršs:
- Atveriet failu pārvaldnieku;
- File Explorer augšējā panelī nospiediet trīs punktus labajā stūrī un Drop -Down sarakstā mēs izvēlamies “opcijas” (“opcijas”);
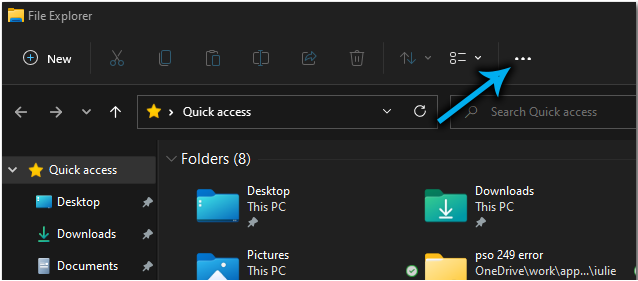
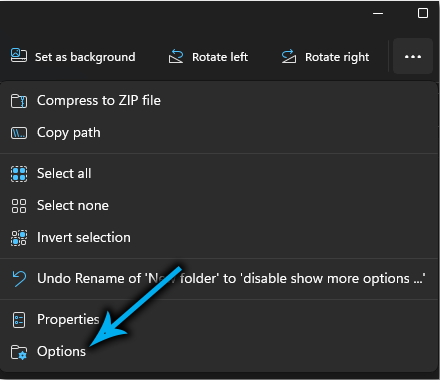
- Mēs ejam uz cilni Skats ("skats");
- Papildu iestatījumu blokā mēs ritinām sarakstu un atrodam “palaist mapes atsevišķā procesā” (“palaišanas mapes logi atsevišķā procesā”), atzīmējiet šo vienumu;
- Noklikšķiniet uz "Lietot" un "OK", lai saglabātu izmaiņas;
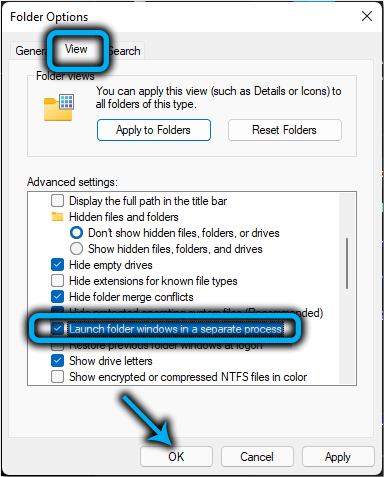
- Aizveriet diriģentu un atsāknējiet. Nākamajā sistēmas sākumā tiks ielādēta failu pārvaldnieka vecā versija ar klasisku konteksta izvēlni.
Izmantojot reģistru
Uzdevuma izpildīšana nozīmē prasmju klātbūtni, strādājot ar sistēmas reģistru, jo nepareizas darbības var izraisīt nepatīkamas sekas, ieskaitot sistēmas sabrukumu. Pirms darba uzsākšanas mēs iesakām izmantot dublēšanas iespēju.
1. metode
Lai noņemtu slēptuves iespējas “parādīt papildu parametrus”, atgriežot iepriekšējo versiju, jums būs jāizdara šāds:
- Atveriet "izpildīt" (Win+R), rindā mēs iestatām komandu Regedit un nospiedām taustiņu Enter;
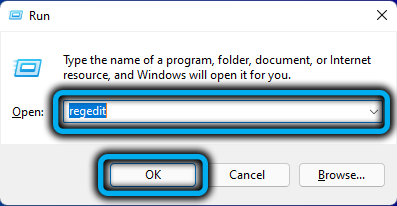
- Redaktora logā mēs izveidojam dublējumu (fails - eksports), izņemot ērtu vietu, lai atstātu iespēju atjaunot iepriekšējos parametrus spēka majeure gadījumā;
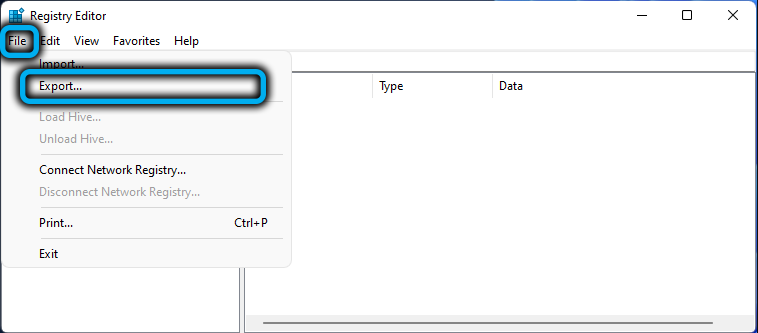
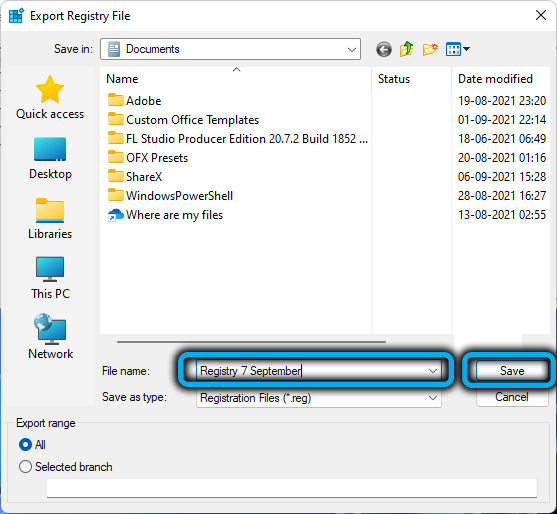
- Redaktora kreisajā pusē mēs ejam gar hkey_local_machine \ programmatūru \ Microsoft \ Windows \ CurrentVersion \ Shepdate \ Packages;
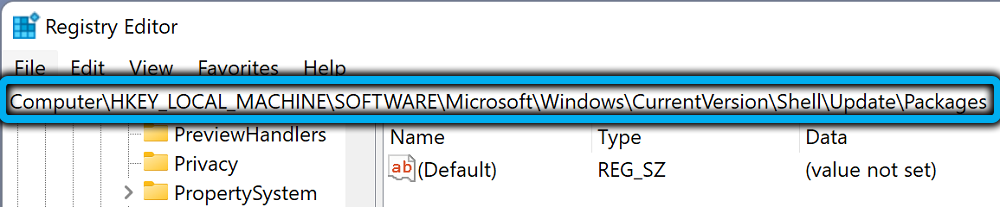
- Labajā reģionā nospiediet PKM laukā Bezmaksas un atlasiet "Izveidot" - "DWORD (32 -BIT) vērtību";
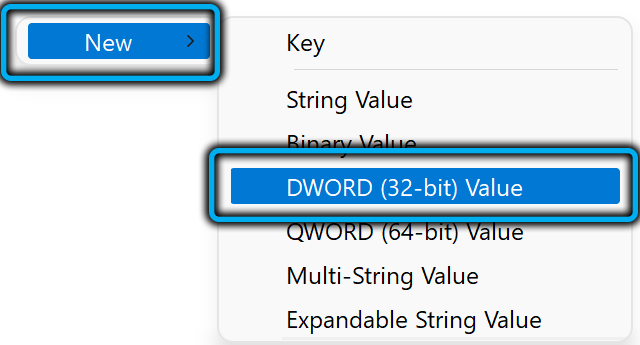
- Mēs saucam par taustiņu UnderckingDisabled un nospiežam ievades taustiņu;
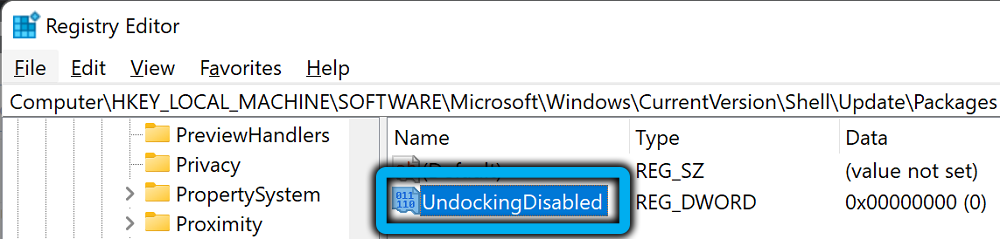
- Mēs atveram rediģēšanas logu ar dubultklikšķi uz taustiņa, kur bāzes blokā mēs iestatām heksadecimālo formātu (hexadecimal), iestatām vērtību 1 un noklikšķiniet uz “Labi”;
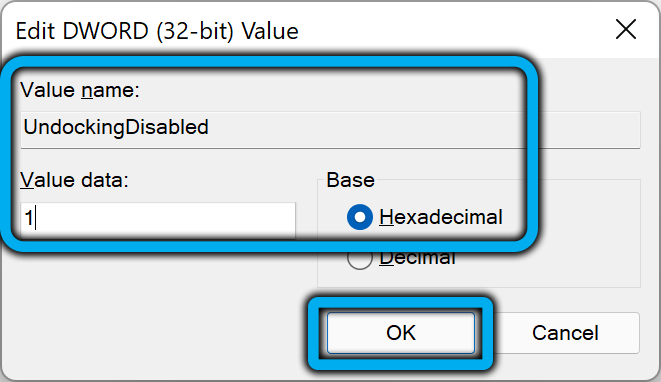
- atsāknējiet ierīci tā, lai izmaiņas būtu piemērotas.
2. metode
Lai atjaunotu klasisko konteksta izvēlni uz darbvirsmas, mēs veicam šādas darbības:
- Mēs pārejam uz reģistra pārvaldību, izmantojot konsoli, lai "izpildītu" (Win+R) un Regedit komandu;
- Mēs dodamies uz hkey_local_machine \ System \ CurrentControlet \ Control \ FeatureManagement \ Overrides \ 4;
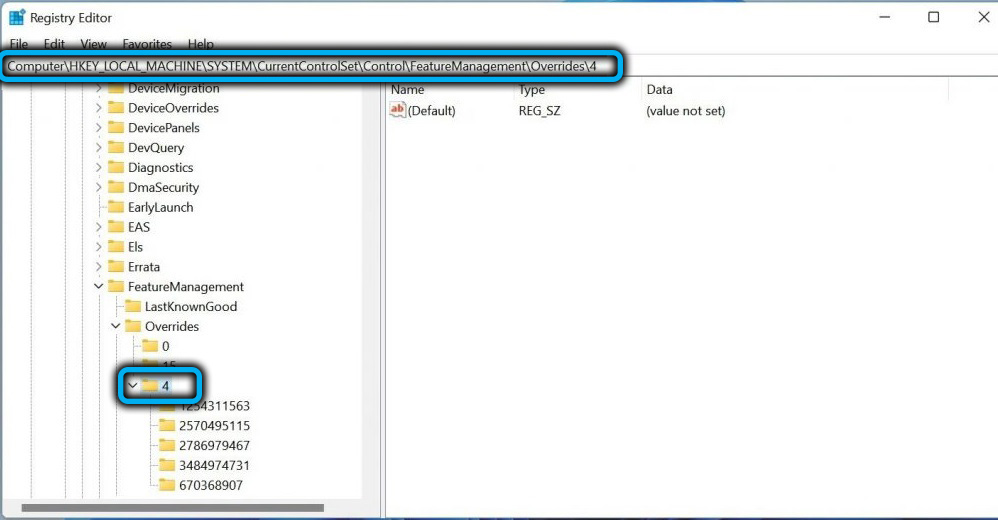
- Mēs izveidojam jaunu atslēgu un saucam to par 586118283;
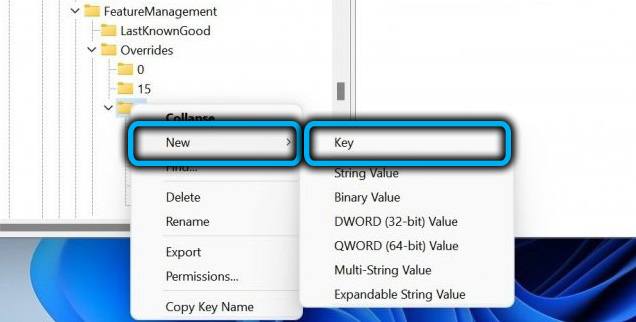
- Šeit loga labajā pusē mēs izveidojam jaunu parametru, nospiežam PKM, atlasiet “Izveidot” - “Dword (32 -bit) nozīme”, dodiet viņam vārdu iespējots
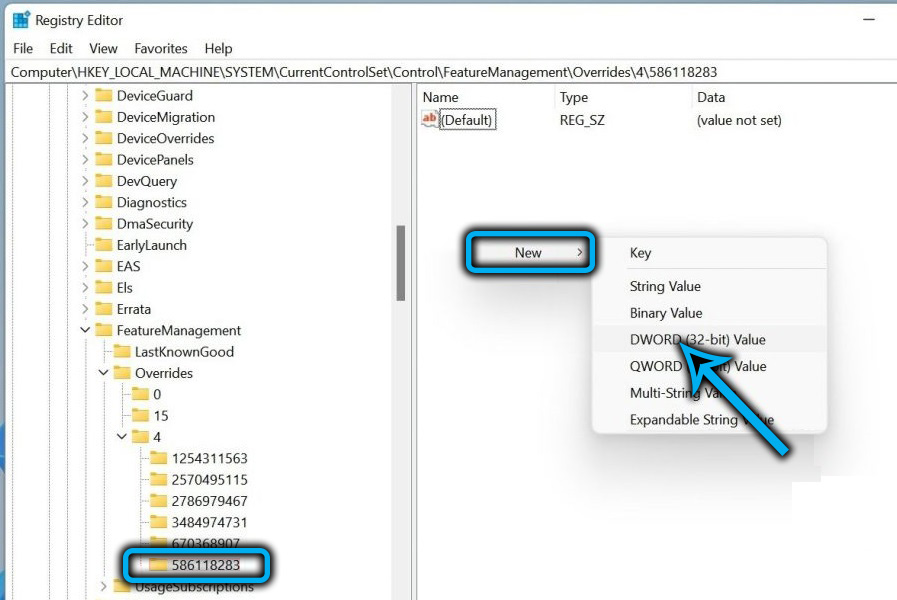
- Veicot dubultklikšķi uz izveidotās atslēgas, mēs atveram logu, lai mainītu tā īpašības, atlasiet heksadecimālo bāzi un iestatītu vērtību 1, noklikšķiniet uz Labi;
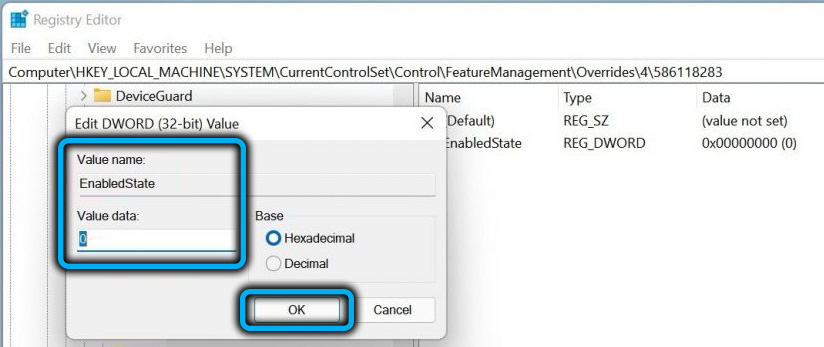
- Līdzīgā veidā mēs izveidojam vēl vienu atslēgu “Dword (32 bitu) vērtību” un saucam to par iespējotuStateOptions, atlasiet heksadecimālo bāzi un ievietot vērtību 1;
- Tagad mēs izveidojam DWORD vērtību ar nosaukuma variantu, jo tam mēs iestatām heksadecimālo bāzi un vērtību 0;
- Mēs izveidojam vēl divas DWORD vērtības, mēs viņiem piešķiram variantPayload nosaukumus variantPayLoadkind, katra no tiem parametru rediģēšanas logā mēs izvēlamies heksadecimālo bāzi un vērtību 0;
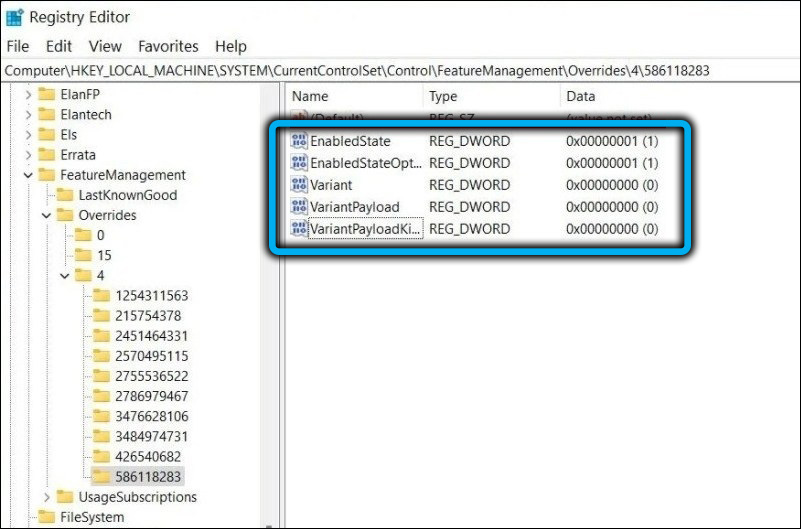
- Aizveriet redaktoru un atsāknējiet.
Trešās daļas programmatūras izmantošana
Varat arī atgriezt klasisko konteksta izvēlni, izmantojot īpašas utilītas, piemēram, Winaero Tweaker:
- Mēs lejupielādējam programmu no oficiālā resursa;
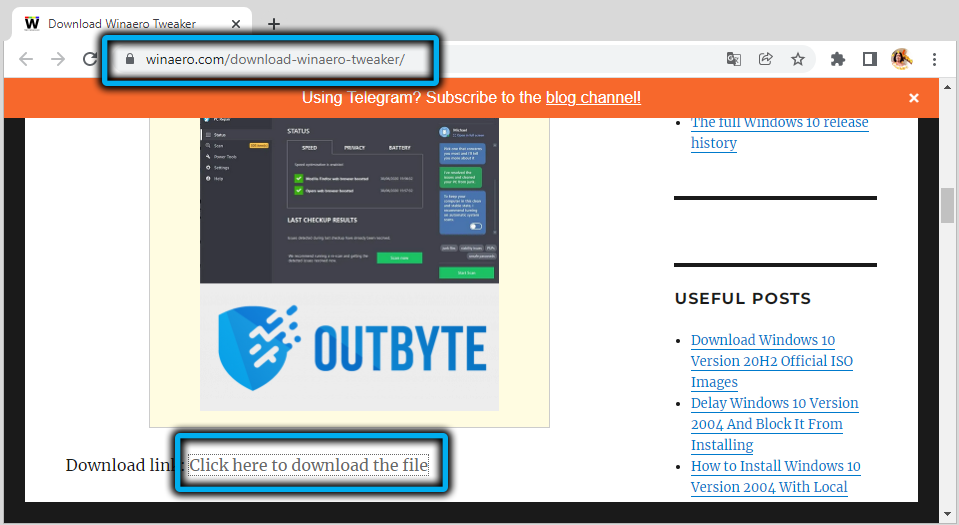
- Instalēt vai palaist portatīvo versiju;
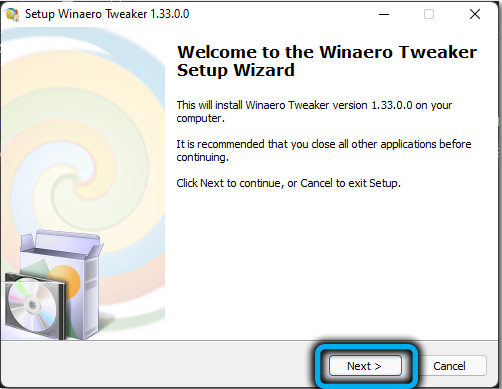
- Atklājot Winaero Tweaker, mēs dodamies uz Windows 11 sadaļu - klasiskā pilna konteksta izvēlne;
- Mēs aktivizējam iespējot klasisko pilno konteksta izvēlņu funkciju;
- Zemāk noklikšķiniet uz Restart Explorer pogas, lai atjaunotu diriģenta un saglabāšanu.
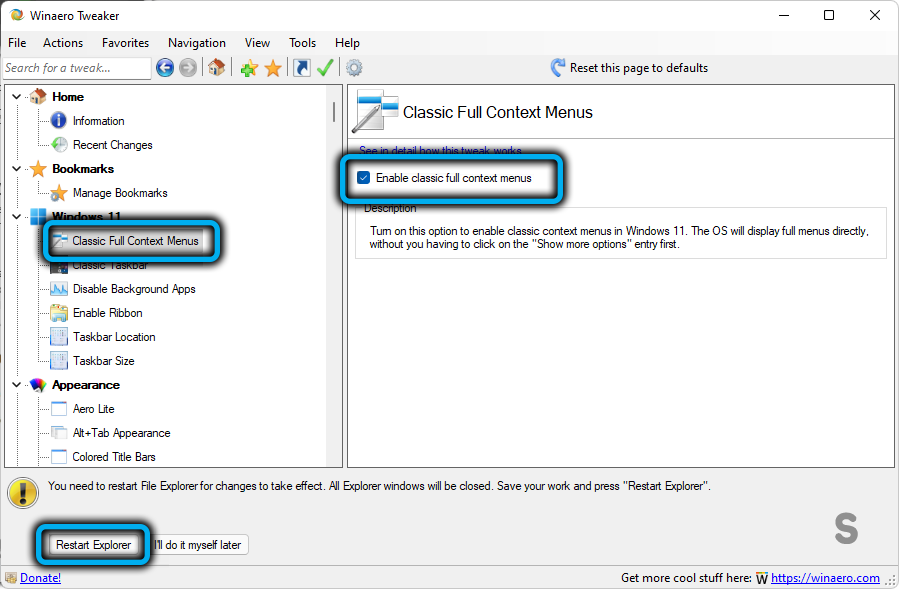
Pēc šīm manipulācijām PKM nospiežošais diriģents parādīs pilnu konteksta izvēlni, tāpat kā Windows 10. Vēl viena programmatūra, kas atjauno sistēmas klasiskos elementus, darbojas līdzīgi.
- « Kā atskaņot YouTube videoklipu fonā vietnē Android
- Kas izraisīja palielinātu troksni, strādājot ar datoru un kā to var novērst »

