Windows Windows ielādē zibatmiņas disku Linux

- 2835
- 729
- Charles McDermott
Ja vēlaties uzrakstīt Windows instalāciju atsevišķā vidē, un jūsu dators darbojas Linux, nebūs problēmu - neskatoties uz konkurenci starp divām operētājsistēmām, tas ir ļoti vienkāršs uzdevums. Ir vairāki ierakstīšanas veidi: Linux funkcionalitātes izmantošana un caur trešo daļu lietojumprogrammām. Mēs analizēsim četras vienkāršākās iespējas ar konsekventām instrukcijām.

Termināls un gpartēts
Lai izveidotu bootable zibatmiņas disku ar Windows 10 attēlu, mums būs nepieciešama “komandrinda” Linux - So -sauktais terminālis vai “sekciju redaktors” - GPARTED. Sāksim ar pirmo.
- Pievienojiet USB zibatmiņas disku, kas būs izplatīšanas nesējs.
- Lai nokļūtu terminālī, nospiediet Ctrl+Alt+T vai atveriet izvēlni, atrodiet tajā “Iestatījumi” - “ierīces” - “tastatūra” un iestatiet savu atslēgas kombināciju, lai izsauktu “komandrindu”, un pēc tam nospiediet to.
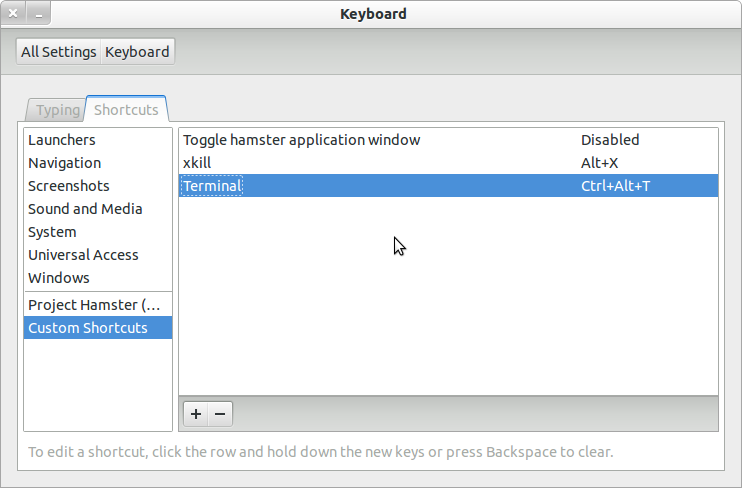
- Varat arī nospiest ALT+F2, un logs “izpildīt” parādīsies jūsu priekšā, protams, piemēram, Windows. Jums tas jāievada vai nu: "$ gnome-kautrināls" (caur plaisu starp $ ikonu un komandu, bet bez pēdiņām), vai: "$ KONSOLE".
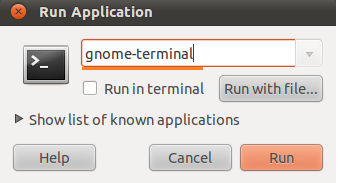
- Pirmajā gadījumā jūs redzēsit klasisku “komandrindas” versiju bez grafikas, bet otrajā - mazā, patīkamā acu logā, kas atrodas tieši ekrāna ekrāna režisora augšpusē. Jūs varat izvēlēties, kas jums patīk vairāk - tas nav svarīgi, viss darbosies vienādi.
- Tālāk jums jānoskaidro zibatmiņas diska nosaukums. Lai iegūtu uzticamību, iekļaujieties "komandrindā": "fdisk -l" (bez pēdiņām), noklikšķiniet uz "Enter" un saglabāt rezultātu - tagad tas noderēs.
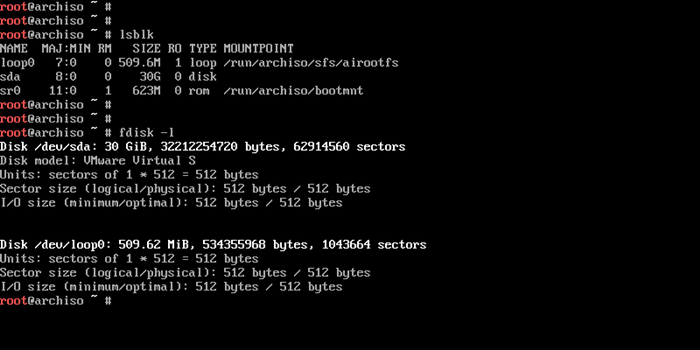
- Tagad ievadiet komandu: "$ sudo mkfs.Ntfs /dev /the_no_name nosaukums ”un noklikšķiniet uz" Enter " - pārvadātājs ir formatēts un būs gatavs turpmākam darbam.
- Ievadiet komandrindu: "# dd, ja = Windows.ISO of =/dev/sdx "(bez pēdiņām, x komanda beigās jūsu zibatmiņas diska burts). Tādējādi sistēma "saprot", ka ir paredzēts ierakstīt sāknēšanas disku.
Tagad mēs to pašu darīsim, izmantojot “sadaļas”, kas gparted.
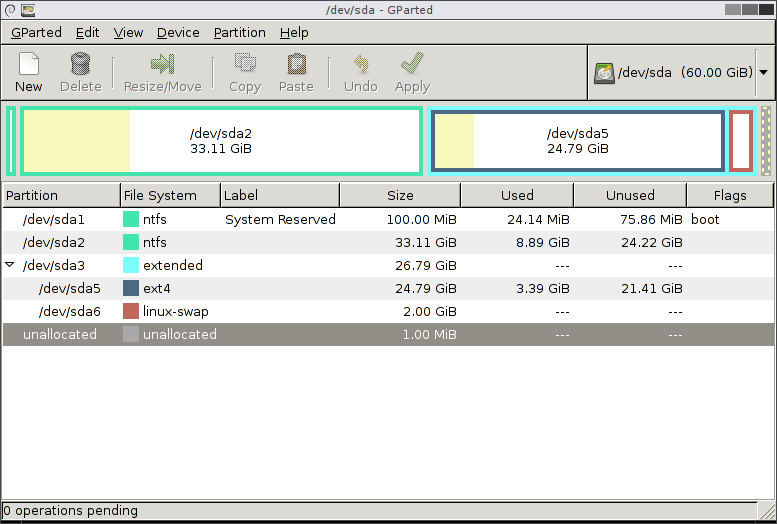
- Instalējiet ielādējošu zibatmiņas disku, ar kuru paredzēts ierakstīt attēlu, izmantojot Windows Linux.
- Zvaniet vēlreiz “komandrindu” un palūdziet sistēmai atvērt GPARTED - rakstiet: “$ sudo aptint Instalēt GPARTED NTFSPROGS”, noklikšķiniet uz “Enter” un gaidiet rezultātu.
- Kad atveras logs "redaktors", labajā pusē redzēsit nelielu diska attēlu. Noklikšķiniet uz tā un atlasiet vēlamo zibatmiņas disku.
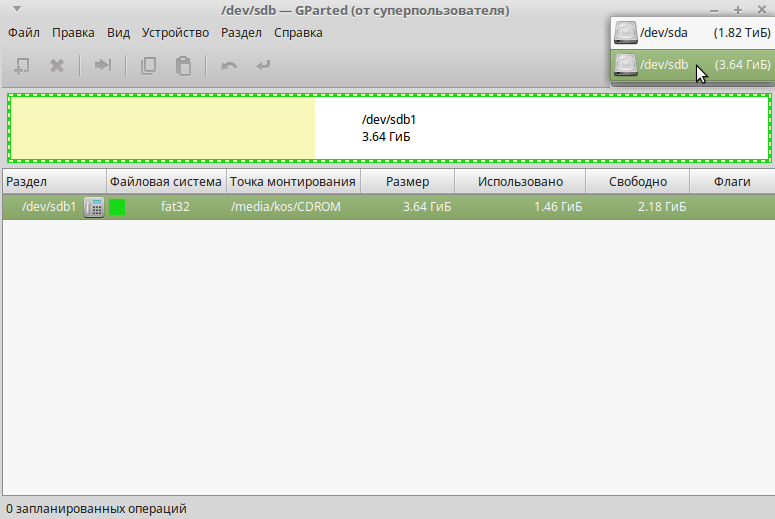
- Tagad disks ar informāciju par to tiek parādīts zemāk, galvenajā logā. Noklikšķiniet uz tā PKM un noklikšķiniet uz “Remote”. Pēc tam pelēkā krāsā parādītās nepieejamās komandas kļūs noklikšķināmas.
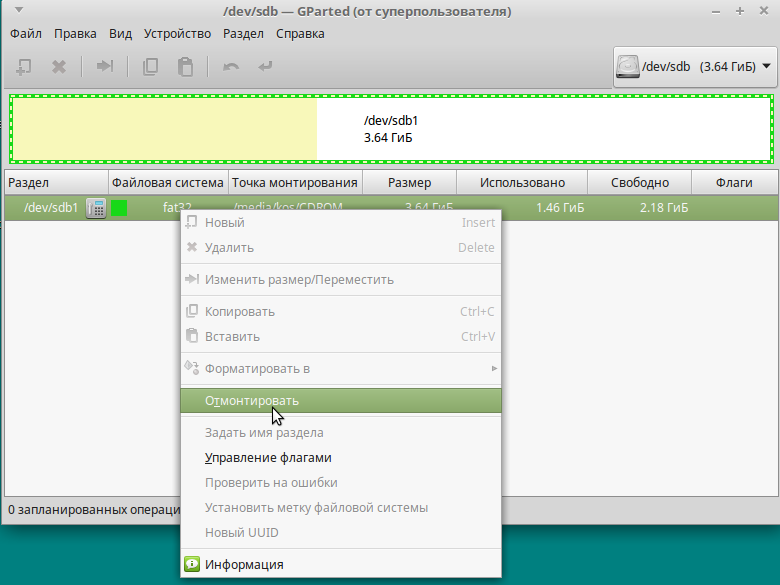
- Un atkal PKM klikšķi ar zibatmiņas diska nosaukumu - šoreiz mēs izvēlamies "formāts ...". Parādīsies daudzi daudzcollu kvadrāti ar uzrakstiem - mūs interesē spilgti zils ar uzrakstu: "NTFS".
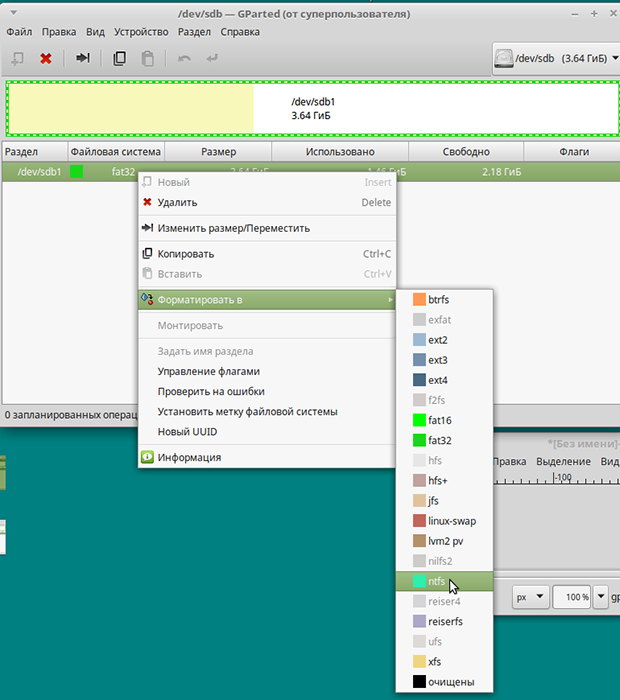
- Mēs piekrītam formatēšanai.
- Atkal ar peles labo pogu noklikšķiniet uz zibatmiņas diska nosaukuma un opcijas Pārvaldīt karodziņu izvēli, kas marķēta pretī sāknēšanai. Piemērot izmaiņas.
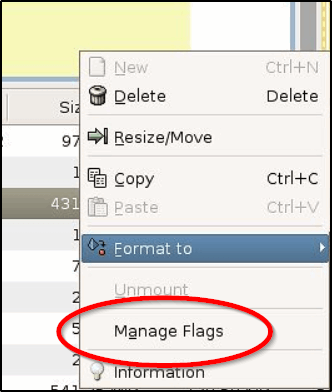
- Mēs atgriežamies pie “komandrindas” un ievadām secībā: “$ sudo mkdir /multiple /ISO” un “$ sudo mount windowiso /iso -t udf -o loop”, lai atrastu attēlu failus.
- Noteikti pārbaudiet montāžas punktu, izmantojot komandu: "LS /Run /Media" un atcerieties rezultātu.
- Viss, palaidiet ierakstīšanas procesu pēc komandas: CP -R/MEDIJA/ISO/Point_monting_fles.
Kā redzat, jūs varat to rīkoties pats, bet, ja tas nav jums, lasiet zemāk, kā visu automatizēt.
Winusb lietderība
Varat arī izveidot ielādējošu zibatmiņas disku no Windows 10 vietnē Linux, izmantojot īpašu programmu - tas ir daudz ātrāk nekā visu iepriekšējo darbību izpilde. Jūs droši vien jau zināt, ka Linux programmas var instalēt tieši no "komandrindas". Mēs izmantosim šo patīkamo opciju un iestatīsim vērtības:
$ Sudo add-apt-repository PPA: Colingille/Freshlight
$ Sudo Apt atjauninājums
$ Sudo Apt instalēt Winusb
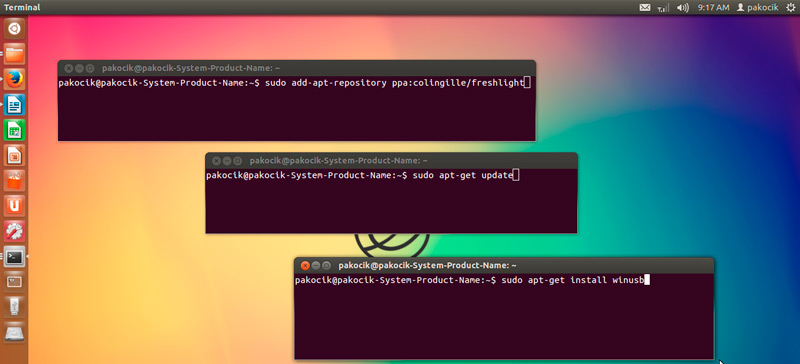
Jūs varat arī instalēt šo lietojumprogrammu, vienkārši izmantojot meklēšanu repozitorijā, vispār bez komandrindas. Kad tiek atvērts programmas logs, jūs redzēsit divus teikumus:
- Rakstiet OS no ISO attēla;
- reģistrēt.
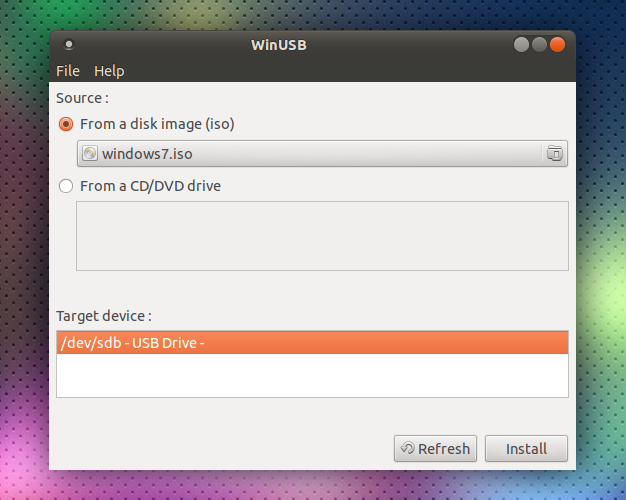
Izvēlieties pirmo un apstipriniet procesa sākumu. Vairs nav vajadzīgas manipulācijas - jūs varat izņemt zibatmiņu un izmantot.
Personāla lietderība
Iepriekšējā programma ir ļoti vienkārša un laba, taču diemžēl tā nav savietojama ar visām Linux šķirnēm un ne vienmēr tiek palaista, jo izstrādātāji bieži neatspoguļo sabiedrībā atbilstošos atjauninājumus. Ja tas ir jūsu gadījums, tad izmēģiniet Eantcher. Tāpat kā visas lietojumprogrammas Linux, tā izplatās bez maksas. Izmantojot "ETCHER", jūs varat ierakstīt Linux un Windows 7-10 attēlu burtiski dažus klikšķus. Tikai pirms iekraušanas pievērsiet uzmanību tam, vai programmatūra ir piemērota jūsu montāžai. Tagad izdomāsim, kā izveidot ielādējošu zibatmiņas disku:
- Palaidiet programmu un nospiediet pirmo apgaismoto pogu: "Atlasiet attēlu". Norādiet pareizo.
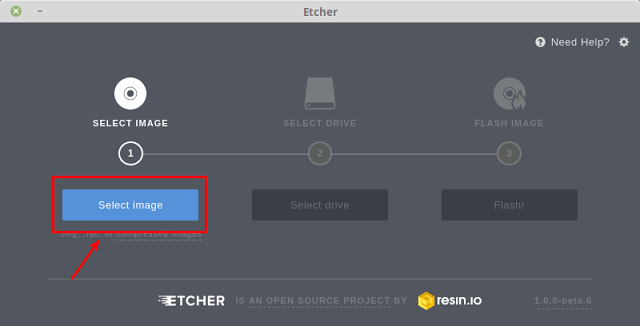
Dumpis
- Pēc tam pievienojiet diskdzini un sāciet ierakstīšanu - pēc pirmās darbības veikšanas otrā poga tiks izcelta - zibatmiņas diska izvēle, uz kura tiks ierakstīts Windows attēls.
- Pēc darba pabeigšanas jūs redzēsit uzrakstu, kas norāda, ka zibatmiņas disks ir gatavs lietošanai.
Windows izveide Flash Drive Linux bez programmām
Balstoties uz visu iepriekšminēto, jūs parasti varat iztikt bez starpniecības ar trešo daļu programmatūru un izveidot zibatmiņu ar iestatījumu Linux daudz ātrāk. Priekš šī:
- Krājums ar optiskā diska logu attēlu (varat to lejupielādēt vai norakstīt no darba sistēmas);
- zibspuldzes disks ar pietiekamu atmiņas daudzumu.
Turklāt procedūra ir šāda:
- USB zibatmiņas disks vispirms ir jākonfigurē NTFS vai FAT32 formātā (virs tā tiek teikts, kā to izdarīt).
- Optiskā diska attēls ir jāpārvērtē par instalēšanas failiem. Lai to izdarītu, atveriet to caur arhivāru un noņemiet saturu no krātuves.
- Visi elementi tiek vienkārši vilkti uz zibatmiņu.
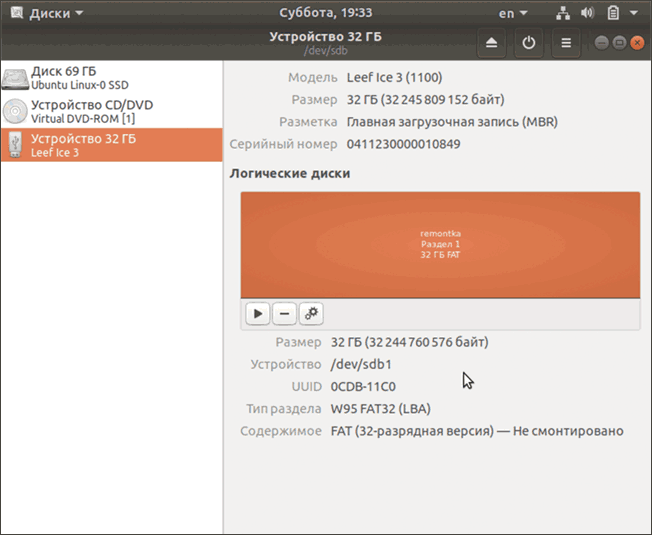
Jāatzīmē, ka šī metode būs efektīva tikai atjauninātam starpniekam starp OS un mikroprogrammām - UEFI ar GPT sekciju strukturēšanas sistēmu un 64 bitu izlādi. Iepriekšējai BSV versijai šī metode nav piemērota - jūs vienkārši neatradīsit nepieciešamos failus. Lai izmantotu zibatmiņas disku, ir ļoti svarīgi konfigurēt UEFI, lai disks tiktu atzīts par līdzekli OS palaišanai. Lai to izdarītu, pārstartējiet datoru un noklikšķiniet uz atslēgas kombinācijas, kas ir piemērota jūsu BSVV versijai (bieži vien F2 vai DEL, bet var būt arī citas iespējas) un zvaniet starpniekam. Jūs redzēsit logu ar cieto diskdziņu attēliem, kas ir numurēti secībā. Atlasiet zibatmiņas disku (tam jābūt iepriekš savienotam) un vispirms to velciet (par laimi, UEFI ļauj jums izmantot peli un tam ir vairāk vai mazāk saprotams izskats). Pēc atkārtotas atsāknēšanas Windows instalācijas logs nekavējoties sāksies.

