Veidi, kā izveidot ekrāna ekrānuzņēmumu iPhone un iPad

- 2925
- 272
- Ms. Evan Haag
Ekrānuzņēmumu izveidošanas iespēja ir viena no visnoderīgākajām iespējām mūsdienu mobilajām ierīcēm, jo katram lietotājam, iespējams, būs jāuztver attēls no ekrāna, piemēram, lai saglabātu vai pārsūtītu visu informāciju. IPhone, iPad un iPod Touch, funkcija ir standarta, un Apple ierīcēs šī iespēja tiek ieviesta visveiksmīgāk. Screnshot attēlus var izdarīt dažādos veidos: nospiežot ierīces pogas caur iebūvētu instrumentu vai trešo daļu programmatūru.

Kā nofotografēt iPhone ekrānu ar sejas ID
Dažādos viedtālruņu modeļos darbības atšķirsies, pateicoties esošajām Apple ierīču dizaina funkcijām, tāpēc, ja jūs mainījāt savu veco iPhone 7 X vai 11, tad instrukcijas, kā izveidot ekrānuzņēmumu, jau būs citi.
Visiem viedtālruņu modeļiem, sākot ar X versiju un jaunāku (izņemot 2020. gada iPhone SE), ir aprīkots ar funkciju Face ID, tas pats principu, lai izveidotu ekrānuzņēmumus:
- Vienlaikus ielejiet sānu pogu un skaļuma palielināšanas atslēgu.
- Mēs izlaižam abas pogas, kā rezultātā ekrāns tiks izgatavots - jūs dzirdēsit raksturīgu skaņu, un apakšējā kreisajā stūrī parādīsies attēla pagatavošana.
- Lai apskatītu un rediģētu ekrānuzņēmumu, noklikšķiniet uz miniatūras.
- Lai nekavējoties koplietotu attēlu, sasmalciniet to Perennach, lai noņemtu miniatūru, vienkārši izskatieties kā tas no ekrāna pa kreisi.
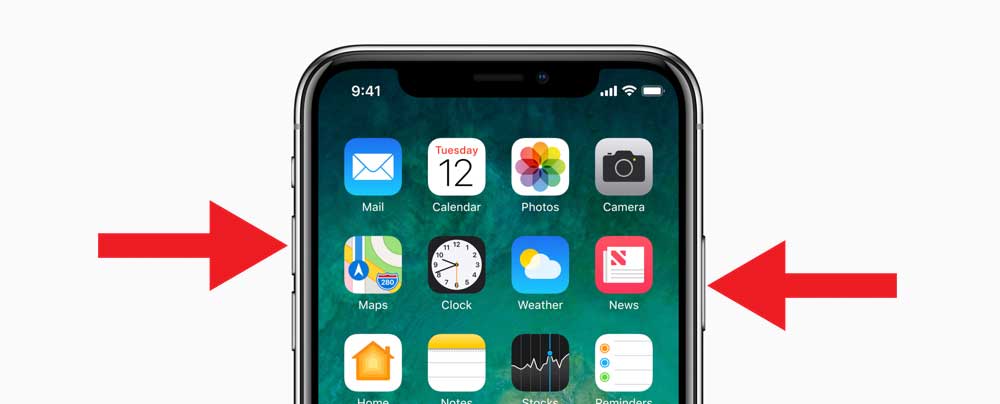
Tagad apsveriet, kā uzņemt ekrānuzņēmumu iPad, kas atbalsta šo funkciju (11- un 12,9 collu iPad Pro):
- Tajā pašā laikā sasmalciniet augšējo pogu un skaļuma palielināšanas atslēgu, ātri atlaidiet.
- Kad ekrāns ir izgatavots, tā priekšskatījums parādīsies ekrāna apakšā, mēs ejam uz miniatūru, lai apskatītu, un mēs tiksim notīrīti pa kreisi, lai to noņemtu.
Apple Pencil iPad modeļi ļauj uztvert ekrānā esošo informāciju, gūstot uz augšu no jebkura ierīces displeja apakšējiem stūriem.
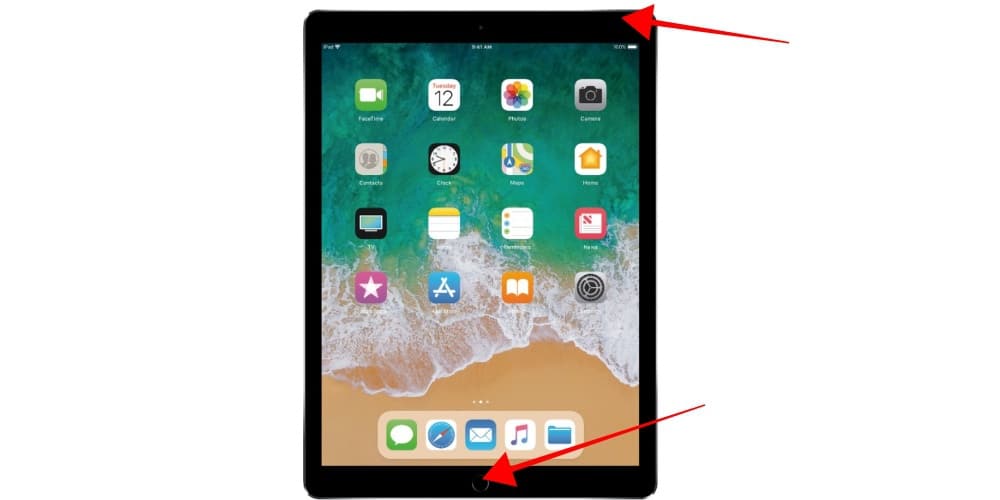
Kā izveidot ekrāna attēlu iPhone C Touch ID un sānu pogai
Veids, kā izveidot ekrānuzņēmumu ierīču modeļos ar pirkstu nospieduma funkciju, atšķiras no tā, kas tiek izmantots iPhone 11 un citiem modeļiem ar sejas ID. Tas ir saistīts ar atšķirībām dažādu paaudžu ierīču konstruktīvajā darbībā. Tātad, Face ID tehnoloģija parādījās vēlāk un aizstāja Touch ID ar iPhone 11 Pro, 11, XS, XR, šo ierīču metode ir apskatīta iepriekš, tagad mēs izdomāsim, kā uzņemt ekrānuzņēmumu iPhone 8, 7, 7, 7, 7, 7., , 6s un citi ar mājas pogu, kas aprīkoti ar pirkstu nospiedumu skeneri:
- Mēs vienlaikus saspiežam sānu pogu un "mājās".
- Mēs izlaižam abas pogas, pēc kurām notiks ekrāns, un apakšējā kreisajā stūrī parādīsies priekšskatījums. Nospiežot miniatūru, jūs varat aplūkot uzņemto attēlu, to noņem aptauja no ekrāna pa kreisi.
IPad ar funkciju Touch ID, lai izveidotu ekrānuzņēmumu, tiek izmantota augšējā poga un “mājas”.
Kā izveidot ekrāna attēlu vecajā iPhone
Veco Apple viedtālruņu SE (2016), 6, 5S un citu gadījumā ekrānu var izkliedēt tāpat kā vēlākos modeļos ar rāmjiem.
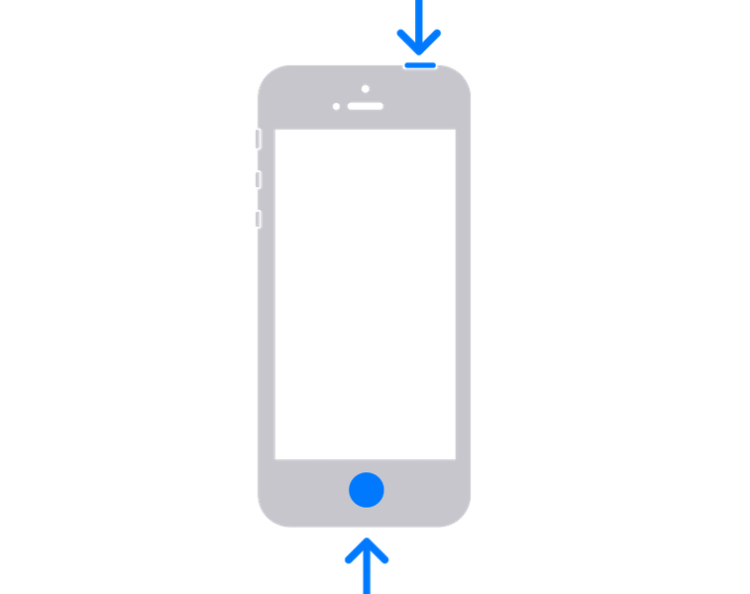
Kā uzņemt ekrānuzņēmumu vecajā iPhone:
- Tajā pašā laikā mēs noklikšķinām uz augšējās bloķēšanas pogas un "Home".
- Mēs izlaižam pogas - ekrāna attēls ir gatavs, jūs varat redzēt priekšskatījumu zemāk kreisajā pusē (to noņemiet ar viedo, nospiežot miniatūru, skata rēta ir pieejama).
Lai arī iPhone 5/5C un iepriekšējos skenera modeļus nav drukas, ekrānuzņēmumu varat uzņemt tāpat - vienlaikus nospiežot bloķējošās pogas un "mājas".
Kā izveidot ekrānu, izmantojot palīgskārtu
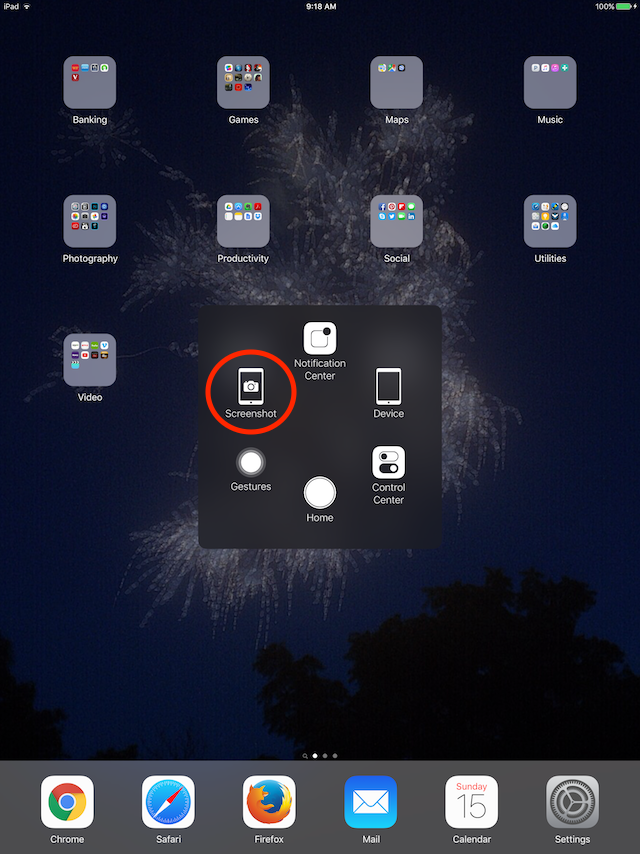
Ja kāda iemesla dēļ (piemēram, bloķēšanas poga nedarbojas), jūs neesat piemērots ekrānuzņēmumu izveidošanai, izmantojot iebūvēto iPhone opciju - palīgviela. Funkcija piedāvā kontroles iespēju pēc žestiem. Lai to izmantotu, mēs veicam šādas darbības:
- Mēs dodamies uz ierīces iestatījumiem un galveno parametru sadaļā atlasiet “Universal Access”.
- Mēs pārejam pieejamo opciju sarakstā uz vienumu "Pieskarieties".
- Aktivizējiet "palīgkontaktu", izmantojot slēdzi.
- Noklikšķiniet uz “Augšējā līmeņa izvēlnes”, atlasiet “Vairāk”, pēc tam “SKART Skip”.
- Tagad izvēlne pievienos iespēju izveidot ekrānuzņēmumu, un, ja nepieciešams, jūs varat izveidot ekrānu, izvēloties palīg skārienekrānu, izvēloties ikonu.
Kā nofotografēt visu lapu iPhone
Dažos gadījumos var būt nepieciešams uzņemt pilnīgu lapas nepārtrauktu attēlu, piemēram, ja informācija, kas jāuztver, neietilpst ekrāna formātā. Sākot ar iOS 13 versiju, Apple ierīču īpašnieki pārlūkprogrammā var uzņemt visas lapas ekrānuzņēmumu, kas pārsniedz displeja redzamo daļu. Šajā gadījumā saturu saglabā fails PDF formātā.
Kā izveidot garu ekrānuzņēmumu iPhone:
- Mēs izgatavojam ekrāna ekrānu standarta veidā, kas piemērots jūsu ierīces modelim.
- Noklikšķiniet uz iepriekšējā attēla, kas parādās kreisajā stūrī, pēc kura rediģēšanas logā būs pieejama opcija “visa lapa”, un atlasiet to.
- Noklikšķiniet uz "Gatavs", lai informācija tiktu saglabāta.
Alternatīva iespēja ir izmantot īpašu programmatūru, kuru var atrast App Store. Piemēram, nosacīti bezmaksas drēbnieku lietojumprogramma tiek galā ar uzdevumu salīmēt vairākus ekrānuzņēmumus. Programma atpazīst jaunākos attēlus (pareizai līmēšanai, katrā nākamajā ekrānā jābūt nelielai iepriekšējā daļai) un savienot tos kopā, pēc kura jūs varat uzturēt gatavo attēlu.
Izmantojot īpašas programmas
Vēl viena ekrānuzņēmumu izveidošanas iespēja ir saistīta ar trešās daļas programmatūras izmantošanu, kuru no oficiālā App Store veikala var instalēt viedtālrunī vai planšetdatorā.
Lielisks ekrānuzņēmums
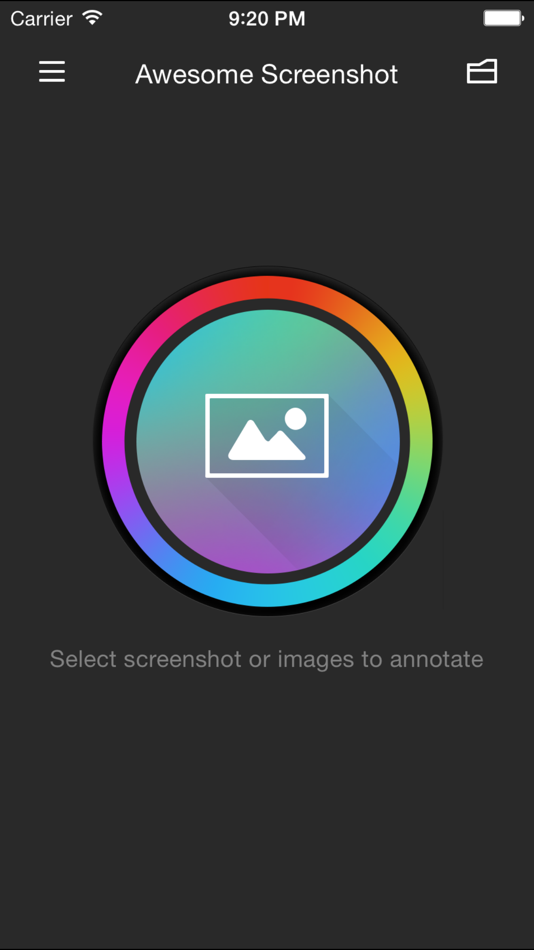
Bezmaksas lietojumprogramma, veca stimulēšana starp ekrānuzņēmējiem, lieliski tiek galā ar savu uzdevumu izveidot ekrānuzņēmumus (ieskaitot pilnu lapu), to rediģēšanu un apstrādi. Programmatūra ir funkcionāls paplašinājums Safari pārlūkam iOS 8, un tā ir lieliski piemērota vecajam viedtālrunim 4s, 5/5s, iPad vai iPad mini operētājsistēmas 8 versijas kontrolē 8 versiju kontrolē. Atbalsts turpmākajām OS programmatūras izstrādātāja versijām nav deklarēta.
Kā nofotografēt ekrānu ar to ir vienkāršs:
- Mēs ielādējam Awesome Screnshot no App Store.
- Atveriet lapu Safari novērotājā un dodieties uz izvēlni.
- Atlasiet cilni "darbība" (taisnstūris ar bultiņu) un noklikšķiniet uz "vairāk".
- Pretī Screnshot punktam mēs aktivizējam slēdzi.
- Manipulācijas nodrošina ekrānuzņēmuma ikonas izskatu, kas ļauj strādāt ar satriecošu ekrānuzņēmumu.
- Pašreizējā saite tiks novirzīta uz lietojumprogrammu, un būs iespējams pilnībā izveidot ekrāna vai lapas redzamās daļas ekrānu.
- Rediģēšanas logā rediģēšanas logu var izgriezt, atsevišķi apgabali, pievienot bultiņas, tekstu utt. D. Darba beigās ar attēlu to var saglabāt ierīces ierīcē vai nosūtīt uz populārajiem pakalpojumiem.
Ekrānuzņēmējs
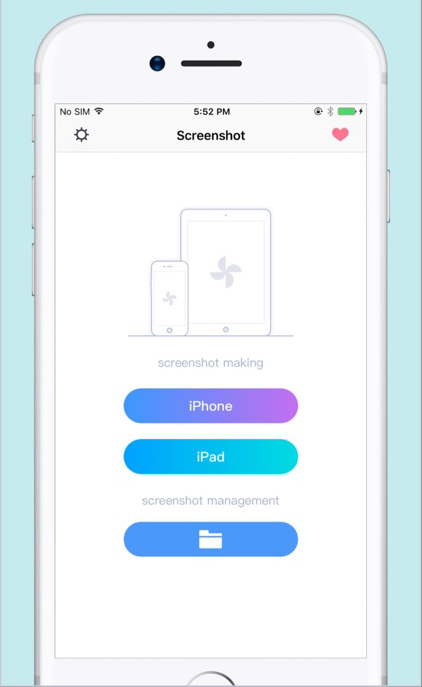
Lieliska lietojumprogramma (ir bezmaksas versija) ar interesantām iespējām, dažādu glabāšanas formātu (JPG, GIF, PNG, BMP) atbalstu un iespēju uzglabāt attēlus jebkurā direktorijā, kas norādīta, saglabājot direktoriju. Lietojumprogramma ļauj jums izgatavot ekrānuzņēmumus dažādos režīmos (viss ekrāns, aktīvais logs vai atlasītā daļa), kā arī virknē ar noteiktu intervālu (automātiskā ekrānuzņēmuma funkcija). Fragmentu var sagriezt, attēls tiek palielināts, pievienots un komentāri. Mijiedarbības ērtībai lietojumprogrammā varat piešķirt karstas atslēgas atsevišķām darbībām.
Joxi Screnshoter
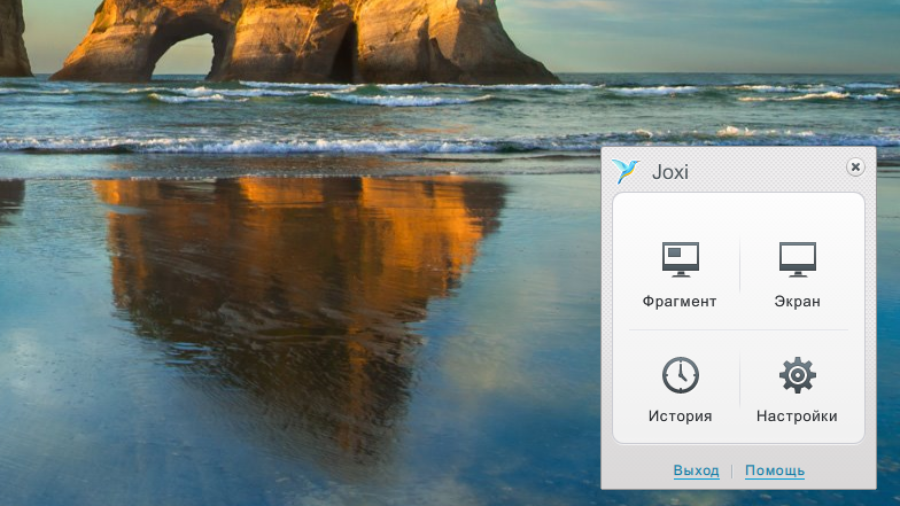
Mac OS ierīcēm mēs iesakām labu ekrānuzņēmumu - Joxi ekrānuzņēmumu (varat arī lejupielādēt planšetdatoru vai viedtālruni). Pakalpojums ļauj vairāk nekā tikai uzņemt ekrānuzņēmumu ekrānā vai fragmentā. Izmantojot Joxi, jūs varat uzglabāt ekrānuzņēmumus mākoņa krātuvē un koplietot tos internetā. Attēls tiek uzņemts uzreiz, kamēr to var viegli rediģēt - pievienojiet piezīmes, izcelt svarīgu informāciju utt. D.
Ekrānuzņēmuma rāmja veidotājs
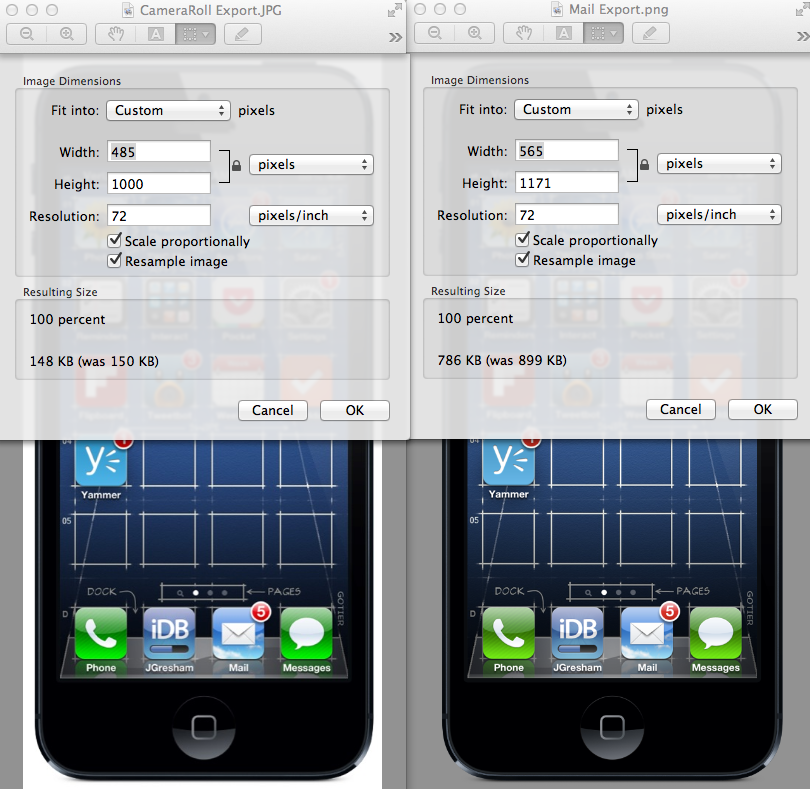
Vēl viena laba programma, kas ļauj jums uzņemt pilnu aizpildītus ekrāna attēlus vai darba loga aktīvo daļu un saglabāt failus iepriekš izvēlētā direktorijā trīs formātos vienlaikus. Programmatūras piedāvājumi, ieskaitot iespēju automātiski izveidot ekrānuzņēmumus ik pēc 15 sekundēm, taču tā galvenā iezīme ir spēja izmantot lielu skaitu gatavajam attēlam, kurus var arī sastādīt ar ekrānuzņēmumiem, kas izgatavoti, izmantojot citas lietojumprogrammas.
Kā nofotografēt ekrāna daļu iPhone
Ja jums ir jāizkausē tikai noteikts fragments, nevis visa lapa, varat tikt galā ar uzdevumu, izmantojot iebūvēto redaktoru:
- Skriet ekrānu parastajā veidā.
- Noklikšķiniet uz miniatūras, kas parādījās uztveršanas rezultātā displeja apakšā.
- Starp pieejamajiem rediģēšanas rīkiem augšējā labajā stūrī atlasiet Capture ikonu.
- Izmantojot šo rīku, mēs izceļam vēlamo attēla apgabalu.
- Noklikšķiniet uz "Gatavs" rezultāta saglabāšanai.
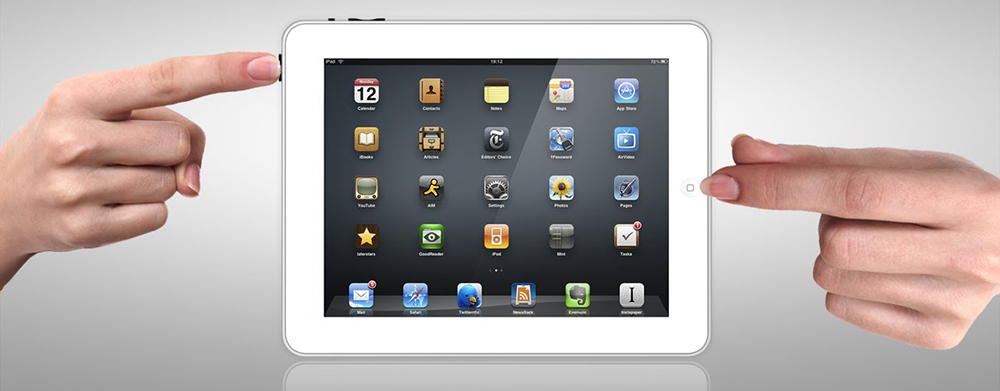
Priekšskatījumu bruģēšanas rediģēšana tiek atbalstīta ar iOS 11 versiju, tāpēc, ja jūsu ierīcē neesat atradis šādu iespēju, varat izmantot īpašu programmatūru šim nolūkam - satriecošs ekrānuzņēmums, ekrānuzņēmuma rāmja veidotājs vai citas komunālie pakalpojumi.
Kur tiek glabāti ekrānuzņēmumi iPhone un iPad
Visi ekrānuzņēmumi, kas izgatavoti pēc noklusējuma, tiek saglabāti galerijā, kur citās jūsu fotoattēlos, jaunajās iOS versijās, ekrānuzņēmumiem ir piešķirts īpašs albums. Lai atrastu saglabātos attēlus no displeja, vienkārši atveriet standarta “Photo” lietojumprogrammu un dodieties uz sadaļu “Albumi” - “Ekrānuzņēmumi”.
Tas ir tik vienkārši ar parastajiem rīkiem vai ar trešo -partiju rīkiem, kurus varat izkliedēt viedtālruņa vai planšetdatora ekrānu. Vai jūs zināt citas metodes un programmas? Kopīgojiet šo informāciju komentāros.
- « Lietotāja datu dublēšana iPhone iestatījumā un dublēšanas izveidošana
- Kā meklēt un klausīties mūziku telegrammā »

