Metodes tīkla piedziņu savienošanai un atspējošanai operētājsistēmā Windows OS

- 2052
- 332
- Jan Purdy
Diska telpas deficīta problēma personālajiem datoriem vienmēr ir pastāvējusi. Cieto diskdziņu tilpuma palielināšanās notika paralēli procesoru pulksteņa biežuma palielināšanai un ievēroja to pašu Mūra likumu. Bet kādu laiku viņš pārstāja piepildīties, un tā vaina ir fiziski likumi, kurus cilvēce nevar pāriet pāri. Bet izeja tika atrasta, un šodien nepavisam nav nepieciešams savienot diskdziņu ar datoru. Šai metodei ir daudz nozīmīgu trūkumu, kuru galvenais ir pagaidu problēmas risinājums. Tīkla disku izmantošana - alternatīvs risinājums. Arī nav ideāls, bet efektīvs. Šodien jūs uzzināsit, kā savienot tīkla disku Windows vidē. Ar nosacījumu, ka jums ir atbilstoša autoritāte un ja ir izveidots savienojums ar attālo piedziņu.

Attālā datora IP adreses noteikšana
Visu tīkla resursu galvenais identifikators ir IP adrese. Tas ir parastās pasta adreses analogs, bet digitālajā (heksadecimālā) prezentācijā. Tas ir tas, kurš parādās lielākajā daļā iestatījumu, kas ir nepieciešami piekļuvei attālināto tīkla ierīcēm, nevis vispār, kas ir domēnu burtciparu cifātiskais nosaukums, kas ir identificēts ar vietnēm. Jā, šādiem nosaukumiem ir pilnīgi nepārprotama sarakste ar IP adresi, kas ir uzrakstīta īpašā tabulā, kas atbild par tīkla maršrutēšanu, taču nav universālas pārveidošanas metodes.
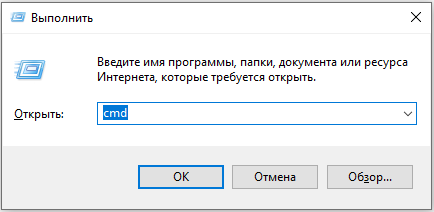
Uzziniet, ka jūsu IP adrese ir diezgan viegla, izmantojot komandrindu. Pēc konsoles palaišanas, izmantojot komandu CMD, atvērtā logā ir jāizdara ipconfig un nospiediet Enter. Tiks parādīta informācija par datora tīkla vidi, jums jāpievērš uzmanība rindai "IPv4-Airis". Četri cipari, kas atdalīti ar punktu, būs jūsu datora IP adrese. Tas jums ir jāatceras jebkādā veidā ērti.
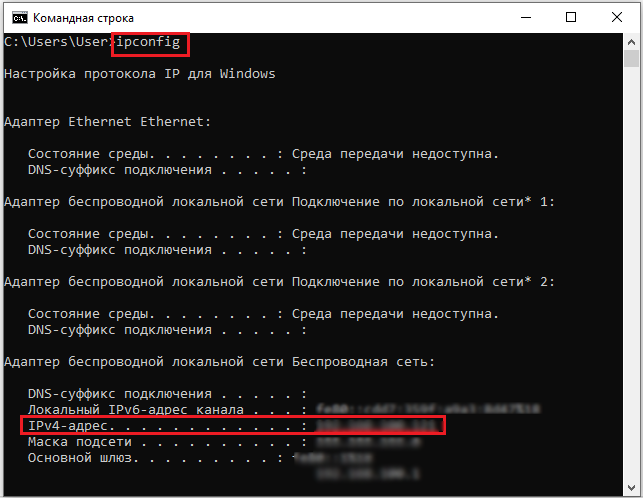
Lai uzzinātu attālā datora IP adresi, jums vajadzētu izmantot WHOIS pakalpojumu - iezvaniet šo frāzi meklētājprogrammā un jāizmanto jebkura vietne no izdošanas. Jums būs jāievada domēna nosaukums - tā adreses līnijas daļa, kas vispirms atrodas simbolā "/".

Tagad jums jāpārbauda, vai šī vietne ir pieejama, kas nodrošina piekļuvi tīkla diskiem. Lai to izdarītu, jums atkal jāizmanto komandrinda, ierakstot ping konsolē un caur spraugu - attālā datora IP adresi. Lietderība sāks nosūtīt pakas uz šo adresi un pārbaudīs servera atbildes. Ja galu galā zaudēto paku skaits ir nulle, tas nozīmē, ka savienojuma pārbaude ar attālo datoru, izmantojot Ping, ir veiksmīgi pabeigta. Arī vairāku pakešu zaudēšana nav letāla, bet norāda uz noteiktu piekļuves problēmu pieejamību.
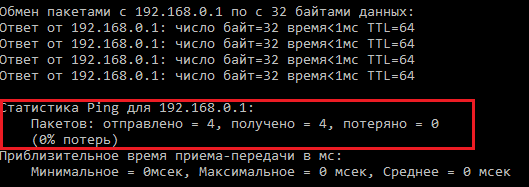
Vispārīgas piekļuves atvēršana katalogam
Jūsu datora Winchester var būt tīkla disks. Ja vēlaties, lai noteikts saturs (fotoattēli, filmas, mūzika) būtu pieejams citiem lietotājiem, kuriem ir piekļuve tīklam, vienkārši ievietojiet tos atsevišķā mapē un pēc tam padariet to pieejamu ārējai pasaulei.
Tas tiek darīts šādi:
- Izmantojot "manu datoru", mēs izvēlamies katalogu, kas jāsniedz vispārējas tiesības, un noklikšķiniet uz tā PKM;
- Konteksta izvēlnē, kas tiek atvērta, atlasiet opciju “Properties”;
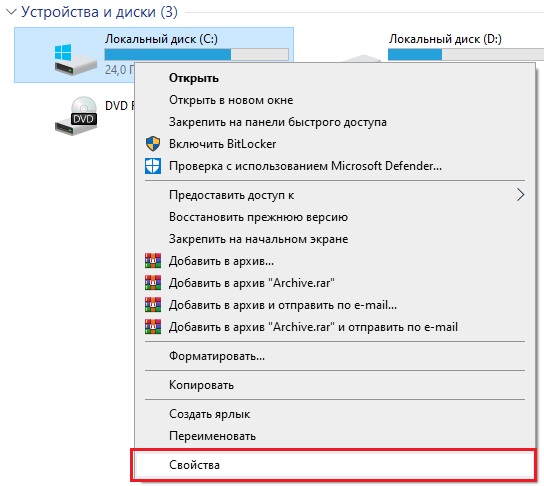
- Noklikšķiniet uz cilnes "Piekļuve";
- Augšējā sadaļā noklikšķiniet uz pogas "Vispārējā piekļuve";
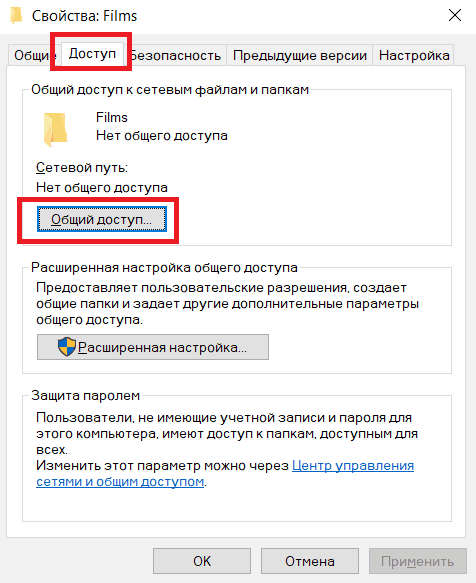
- Atver logu, kurā ir jānorāda lietotāji, kurai ir atļauta piekļuve mapei. Šeit jūs varat izrakstīt to datoru IP adreses, no kurām varat redzēt kataloga saturu vai vienkārši norādīt vārdu "viss", ja piekļuves ierobežojumi nav nepieciešami. Katra lietotāja beigu pievienošana ar pogas "Pievienot" nospiešanu.
Ar tādu pašu algoritmu jūs varat izveidot/pievienot citus tīkla diskus. Lai atceltu kopējo piekļuvi, cilnē “Piekļuve” jānoklikšķina uz pogas “Apģērbts iestatījums” un augšējā rindā jānoņem lodziņš un pēc tam noklikšķiniet uz “Lietot”.
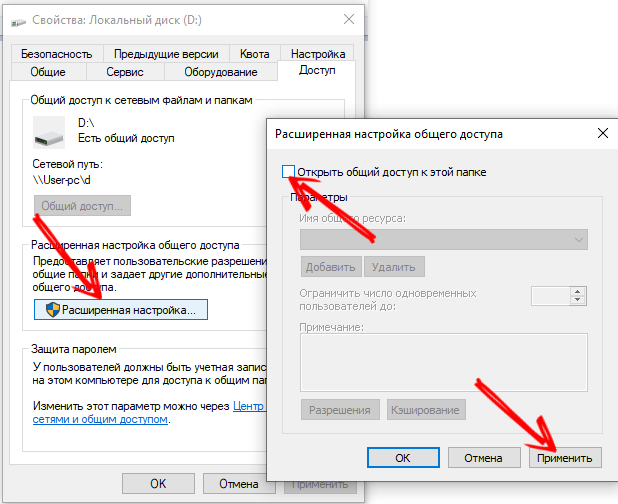
Mēs ieslēdzam tīkla noteikšanu
Vispārējās piekļuves izveidošana tīkla diskam/katalogam operētājsistēmā Windows 10 nav viss. Pareizais iestatījums ietver darbību veiktspēju, kā rezultātā jūsu dators būs pieejams atklāšanai no ārpasaules. Tam Windows ir arī atsevišķs rīks:
- Noklikšķiniet ar labo peles pogu interneta savienojuma savienojumā, kas parasti atrodas sistēmas paplātē (ekrāna labajā apakšējā leņķī);
- atlasiet vienumu "Networks Management";
- Logā, kas parādās izvēlnē kreisajā pusē, atlasiet vienumu "Mainiet papildu parametrus ...";
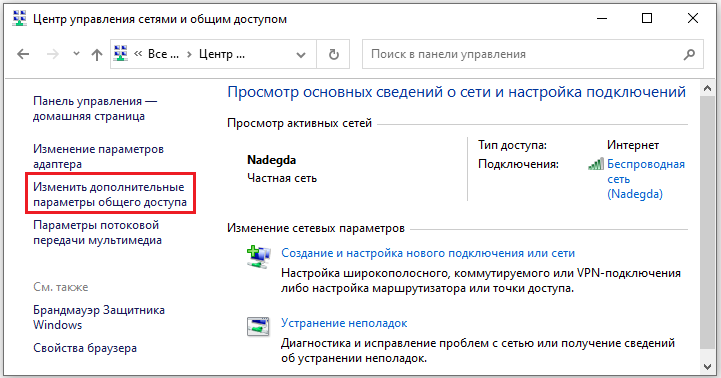
- Mēs esam pārliecināti, ka tīkla noteikšana ir iekļauta un paroles aizsardzība ir atspējota.
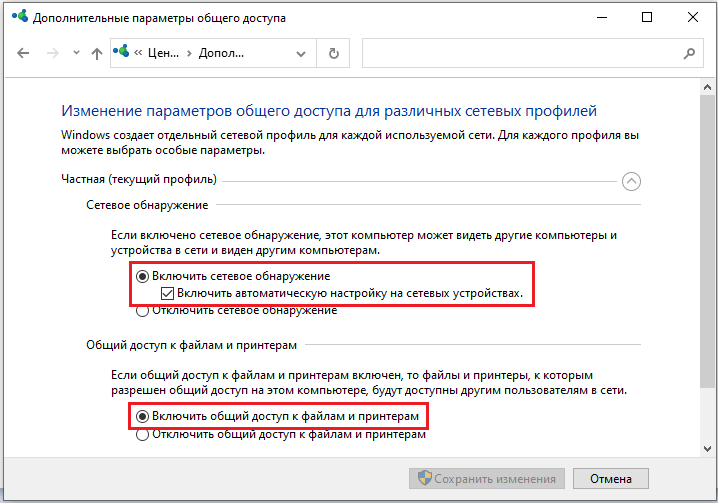
Atlikušos parametrus var atstāt bez izmaiņām vai izvēlēties iespēju, kuru uzskatāt par nepieciešamo.
Šajā jautājumā, kā savienot tīkla disku piekļuvei attālajā datorā, izmantojot “manu datoru”, var uzskatīt par aizvērtu.
Savienojuma metodes
Bet es eksistē un citi veidi, kā veikt līdzīgu rīcību. Apsveriet tos.
Tīkla diska/kataloga savienojums, izmantojot komandrindu
Komandrindā ir arī iespēja strādāt ar tīkla mapēm vai diskiem. Lai to izdarītu, ir jāuzsāk konsole pēc CMD komandas (noteikti izmantojiet administratora tiesības) un izmantojiet Neto izmantošanas direktīvu, norādot diska nosaukumu un kataloga nosaukumu, piekļuvi, kurai vēlaties atvērt. Pēc izvēles varat iestatīt paroli attālinātai piekļuvei tīkla diskam. Tā rezultātā komandai būs šāds skats:
Kur z ir tīkla diska nosaukums, un pēc rakstzīmēm "\\" ir kataloga nosaukums. Pēc /lietotāja parametra lietotāja vārds un parole resursa izmantošanai seko sekot.
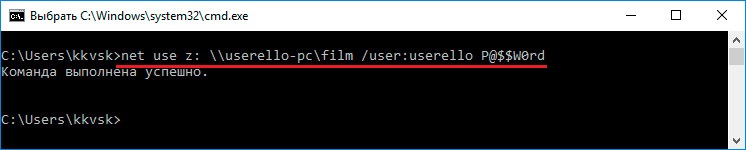
Pēdējais noturīgais parametrs norāda, ka vēlaties, lai tīkla disks/katalogs būtu pieejams visās savienojuma sesijās.
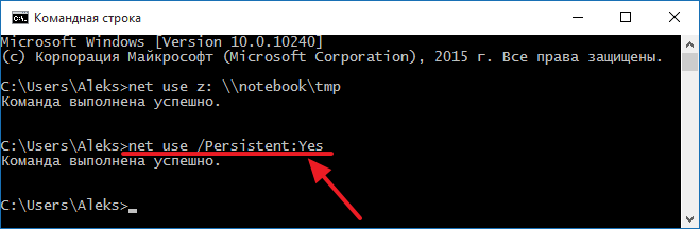
Atliek tikai pārbaudīt, vai norādītais tīkla disks ir parādījies diriģentā, un tas ir jādara, jo jūs varat pieļaut kļūdu sintakse un parasti Windows 10, pēc lietotājiem, tīkla diska savienošana, izmantojot CMD, ne vienmēr darbība.
Caur "mans dators"
Vietnē Windows 10/8/7 jums ir jāuzsāk "mans dators", lai izveidotu savienojumu un augšpusē atlasītu cilni "Connect the Network Disk". XP šī opcija atrodas cilnē "Pakalpojums" galvenajā diriģenta izvēlnē.
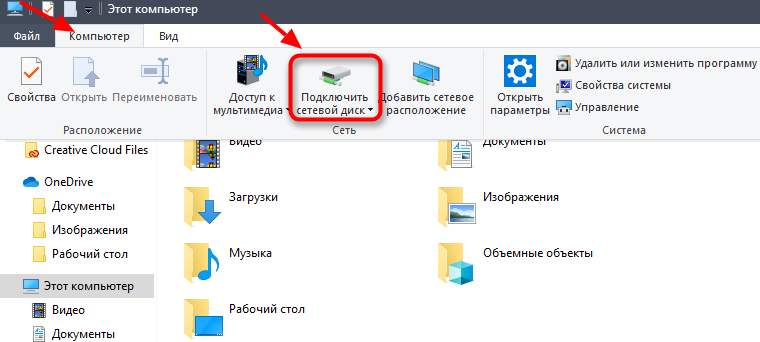
Tālāk jums jānorāda diska burts, kas kļūs par tīklu, un ceļš uz mapi, ja jūs nolemjat ierobežot kopējo piekļuvi noteiktam katalogam (subcatals būs pieejams arī visiem). Kā servera nosaukums mēs norādām sava datora IP adresi.
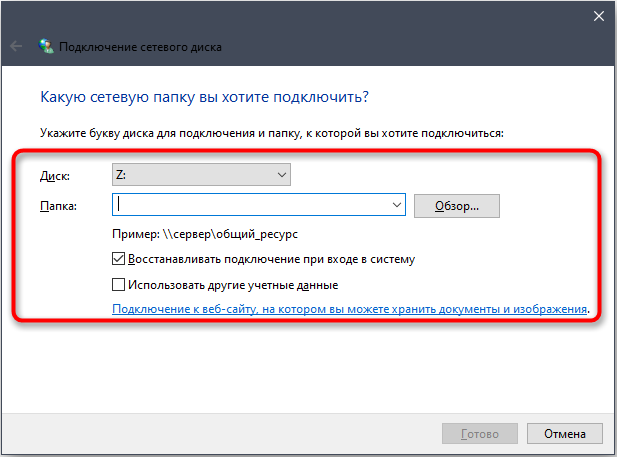
Pēc pogas “Gatavs” nospiešanas tīkla diskam vajadzētu parādīties diriģentā, kuram varat piekļūt jebkuram vietējā tīkla datoram.
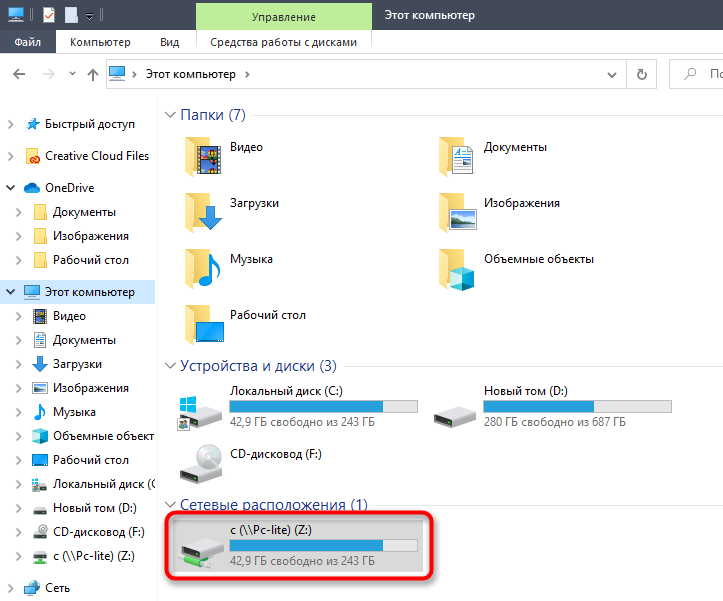
Caur kopējo komandieri
Daudzi ikdienas darba lietotāji izmanto kopējo komandiera failu pārvaldnieku, kas ļauj skaidrāk un ātrāk pāriet uz katalogiem, veikt kopēšanu, pārvietošanu, noņemšanu utt. D. Tīkla diska izveidošana starp Windows ir iespējama arī caur TC. Par to jums nepieciešams:
- Cilnes Net Net noklikšķiniet uz augšējās izvēlnes;
- Atlasiet kopīgot pašreizējo direktorijas vienumu;
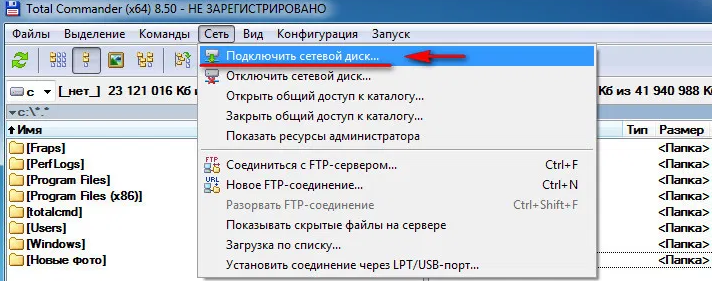
- Atver logu, kurā jums vienkārši jāapstiprina darbība, nospiežot OK.
Visu disku var padarīt parasto.
Tīkla diska/mapju savienojums, izmantojot grupas politikas
Piekļuves kopīgošanas metode diska/kataloga starpniecībai caur grupas politiķiem tiek uzskatīta. Lai pabeigtu attēlu, mēs jums pateiksim, kā šādā veidā savienot tīkla disku/mapi Windows 10/8/7:
- Grupas politikas redaktoru mēs sākam, izmantojot “Perform” konsoli (Win + R), iegūstot komandu GPEDIT.MSC;
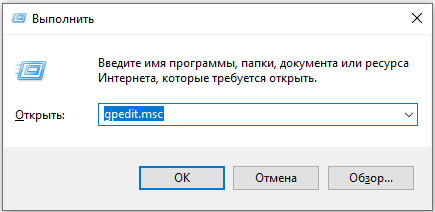
- Pakalpojuma logā, kas tiek atvērts, atlasiet cilni "lietotāja konfigurācija";
- Noklikšķiniet uz punkta "Iestatījumi";
- Mēs pārejam uz sadaļu "Windows" un atlasām vienumu "Disku salīdzinājums";
- Labajā blokā, nospiežot PKM, konteksta izvēlnē atlasām vienumu "Izveidot" vienumu un pēc tam apakšparkumu "salīdzinātais disks";
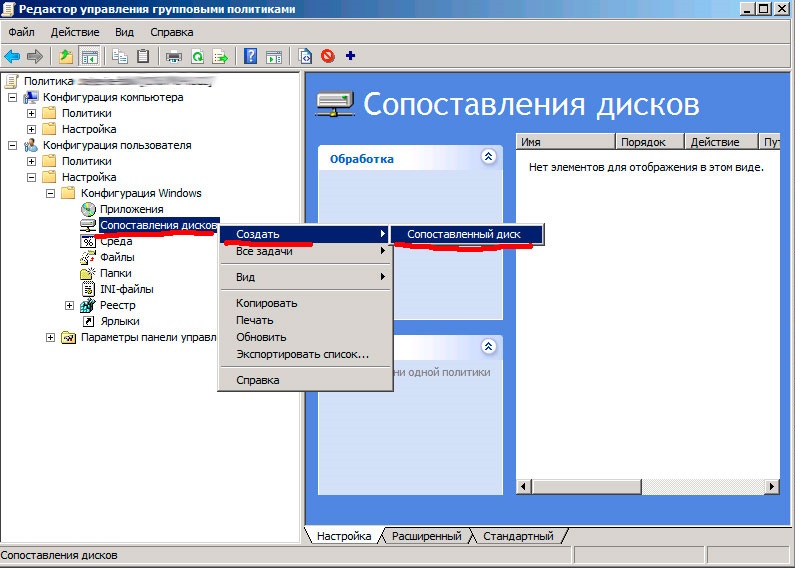
- Pēc pogas "Izveidot" nospiešanu jums jānorāda katalogs, kuru vēlaties izveidot vispārīgi. Zemāk mēs norādām tīkla diska nosaukumu un ievietojam atzīmi netālu no frāzes "re -savienojums";
- Cilnē "Vispārīgi parametri" ievietojiet atzīmi netālu no frāzes "Finging uz elementa līmeņa" un nospiediet atbilstošo pogu;

- Tiks atvērts logs “Mērķa redaktors”, kurā jums jānoklikšķina uz cilnes “Izveidot elementu”;
- Tagad jums jāpievieno visi lietotāji, kuri tiks deleģēti, lai piekļūtu jūsu diskam/katalogam;
- Lai to izdarītu, mēs veidojam aktīvu parametru "Lietotājs grupā".
Parastiem lietotājiem izmantojiet "grupas politikas", lai izveidotu tīkla disku, metodes sarežģītības dēļ ir nevēlama sarežģītība. Tas ir veids, kā labi pārzina Windows OS arhitektūru.
Kā atspējot tīkla disku operētājsistēmā Windows 10/8/7
Tīkla piedziņu savienošanas uzdevumu var saukt par netriviālu, taču to izslēgšana arī nav viegla. Ir vismaz 4 veidi, kā to izdarīt: caur diriģentu vai komandrindu, izmantojot tīkla atrašanās vietas noņemšanu vai tīkla disku noņemšanu.
Apsveriet, kā izdzēst tīkla disku caur vadītāju operētājsistēmā Windows 10:
- Mēs to palaižam caur “start” un izvēloties “datoru” pareizajā panelī (vai nospiežot Win + E kombināciju);
- Ja diriģenta loga labajā panelī ir tīkla disks, noklikšķiniet uz tā ar labo peles pogu;
- Ja disks, kuru mēs vēlamies atspējot, ir tīklā, konteksta izvēlnē jāizvēlas vienums “Atspējot”;
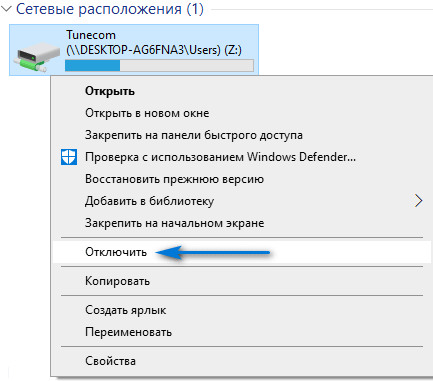
- Ja disks atrodas serverī ar piekļuvi FTP vai tīkla katalogā, atlasiet vienumu “Dzēst”.
Tā rezultātā tīkla diskiem vajadzētu pazust, diriģentā paliks tikai vietējie diski.
Uzmanība. Atvienotu tīkla disku atjaunošana ar vienu pogu nav iespējama. Jums tie būs jāizveido vēlreiz.Otrā metode ir komandrindas izmantošana:
- Palaist konsoli "Perform" (Win + R), savāciet cmd;
- Termināla logā mēs pieņemam darbā Neto izmantošanas direktīvu:/Dzēst;
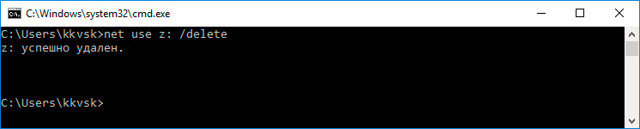
- Mēs apstiprinām noņemšanu, nospiežot Enter.
Kā redzat, šī metode ir vienkāršāka, taču ir svarīgi šeit nekļūdīties un norādīt pareizo diska vārdu.
SVARĪGS. Šī metode jāizmanto, ja jums ir jāizdzēš tīkla disks ar piešķirto burtu pseidonīmu. Ja tīkls ir resurss, piemēram, tīmekļa serveris, piekļuve, kurai ir iespējams, izmantojot FTP, šī metode nebūs piemērota.Ja jūsu darbību rezultātā tīkla disks palika savienots, varat mēģināt izmantot šādas darbības:
- Jebkurā ērtā veidā atveriet diriģentu (piemēram, uz darbvirsmas noklikšķinot uz ikonas “mans dators”), konteksta izvēlnē, kas parādās konteksta izvēlnē, noklikšķiniet uz PKM jebkurā diriģentā un atlasiet “Update”;
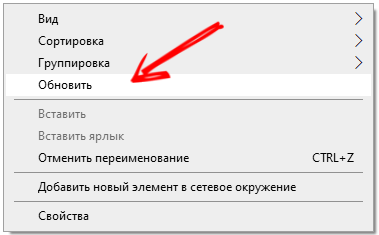
- Ja problēma nav pazudusi, pārstartējiet datoru - ja pareizi izdzēsāt tīkla disku, tam galu galā vajadzētu pazust.
Protams, atkarībā no Windows versijas un montāžas daži pakalpojumu un pakalpojumu nosaukumi var būt atšķirīgi. Ja jums ir grūtības ar tīkla disku izveidi, rakstiet par to komentāros.
- « Kā mirgot Samsung viedtālrunim, izmantojot Odin programmu
- Kļūdīties kodols32.DLL logos - cēloņi un risinājuma metodes »

