Vārdu konvertēšanas metodes JPG
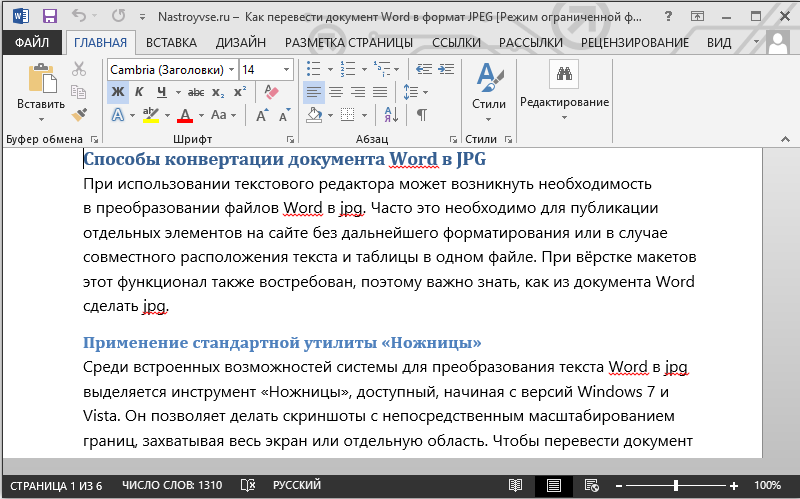
- 2047
- 572
- Charles Emard
Izmantojot teksta redaktoru, var būt nepieciešams pārveidot vārdu failus JPG. Tas bieži ir nepieciešams, lai publicētu atsevišķus elementus vietnē bez papildu formatēšanas vai teksta un tabulas kopīgas atrašanās vietas gadījumā vienā failā. Izmantojot izkārtojumus, šī funkcionalitāte ir arī pieprasīta, tāpēc ir svarīgi zināt, kā padarīt JPG no Word dokumenta.
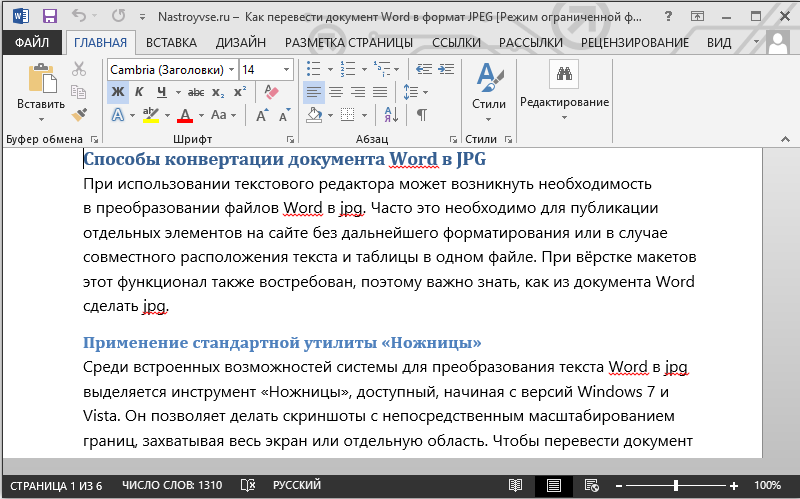
Standarta utilītas "šķēres" pielietojums
Starp vārda teksta pārveidošanas JPG iebūvētajām iespējām ir izcelta rīks “šķēres”, sākot ar Windows 7 un Vista versijām un Vista versijām. Tas ļauj jums izgatavot ekrānuzņēmumus ar tiešu robežu mērogošanu, uztverot visu ekrānu vai atsevišķu laukumu. Lai tulkotu Word dokumentu JPEG, mēs rīkojamies šādi:
- Mēs atveram dokumentu teksta redaktorā.
- Mums tas ir uz visa ekrāna darba laukuma, mērogojot, savukārt tekstam vajadzētu būt piemērotam visiem.
- Mēs atrodam rīku izvēlnē "Sākt" - "programmas" - "Standard" (izmantojot meklēšanu, Windows 10 OS varat atrast "šķēres").
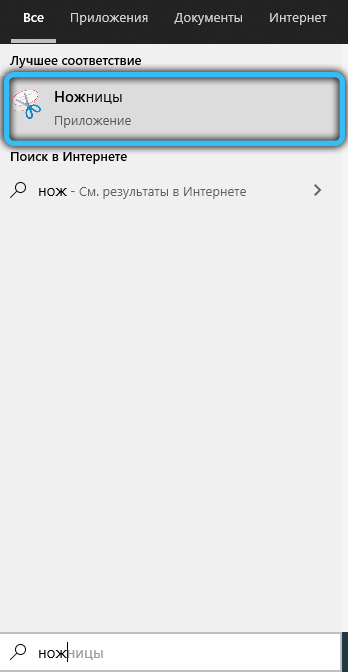
- “Šķēres” tieši sagriezīs pašā teksta zonā, netremdami kaimiņu joslas sadaļas un programmas vadības zonu. Tas pozitīvi ietekmēs kvalitāti. Pēc rīka palaišanas noklikšķiniet uz “Izveidot” un izvēlnē atlasiet “logu”, norādiet dokumenta kursoru. Lai sadalītu reģionu, atlasiet "reģionu" un apzīmējiet teritoriju, kurai vajadzētu būt attēlā.
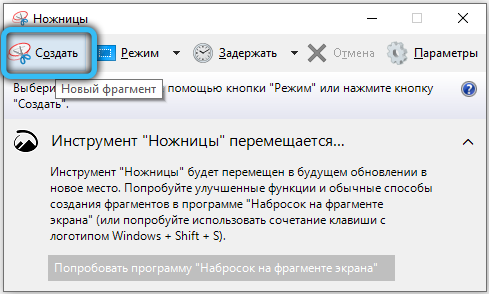
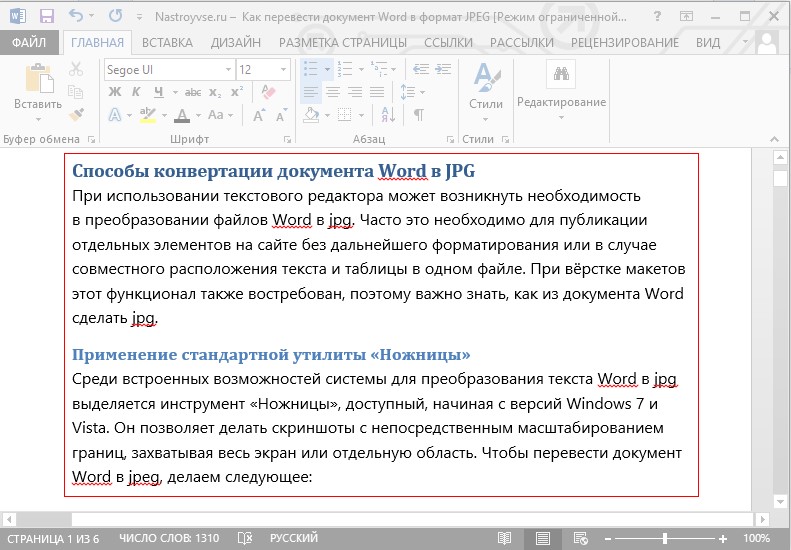
- Īpašā teritorija tiks atvērta "šķēres". Mēs saglabājam objektu standarta veidā ("File" - "Saglabāt kā ..."), izvēloties JPG formātu. Norādiet vārdu un norādiet saglabāšanas ceļu.
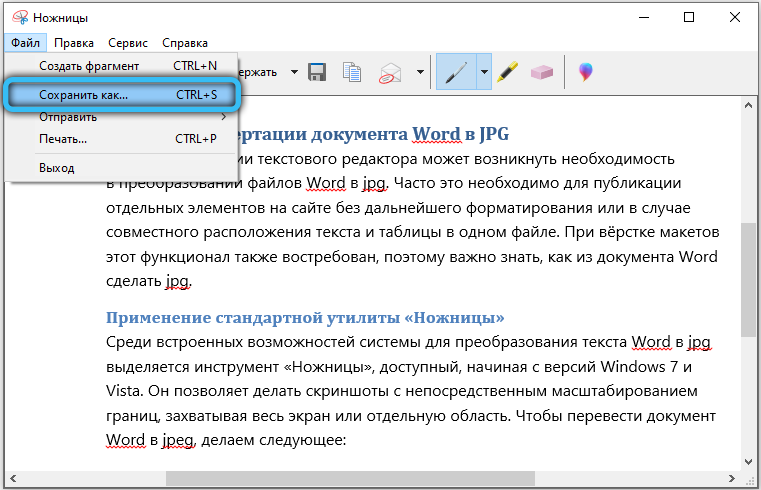
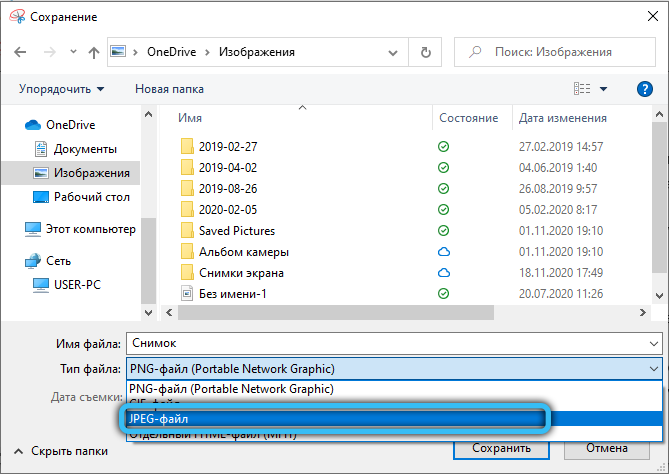
Tas ir veids, kā jūs varat konvertēt vārdu testa fragmentu JPEG attēlā. Šī ir noderīga funkcija, kurā lietotājs saņem failu, kurā jebkuros apstākļos būs fiksēts marķējums. Šī iespēja atrisina problēmu, kas saistīta ar tekstu un tabulām, kurām ir atšķirīga pozīcija dažādos vidē vai drukājot.
Padoms. Vārda daudzpage dokumenta formatēšanas procesā attēls ir jāņem vērā. Ja teksts ir pārāk blīvs, tas vajadzētu atšķaidīt ar rindkopām, pievienot pēdas un sarakstus, kā arī padarīt fontu lielu. Tas palielinās lapu skaitu, bet palīdzēs saglabāt burtu lasāmību.Vienkāršs veids, kā izveidot ekrānuzņēmumu
Metodi var izmantot, ieskaitot OS vecās versijas, kas nav aprīkota ar utilītu “šķēres”. Lai izmantotu šo funkcionalitāti, tas ir pietiekami, lai veiktu šādas darbības:
- Atveriet teksta failu un ekrānā iegūstiet nepieciešamo lapu optimālā redzamībā. Šajā gadījumā tekstam tas jāuzņemas lielāko daļu, bet neiet tālāk.
- Noklikšķiniet uz PrindScreen (PRTSCR) tastatūras atslēgas. Attēls tiks novirzīts uz apmaiņas buferi un kļūs pieejams turpmākām manipulācijām jau JPEG formātā.
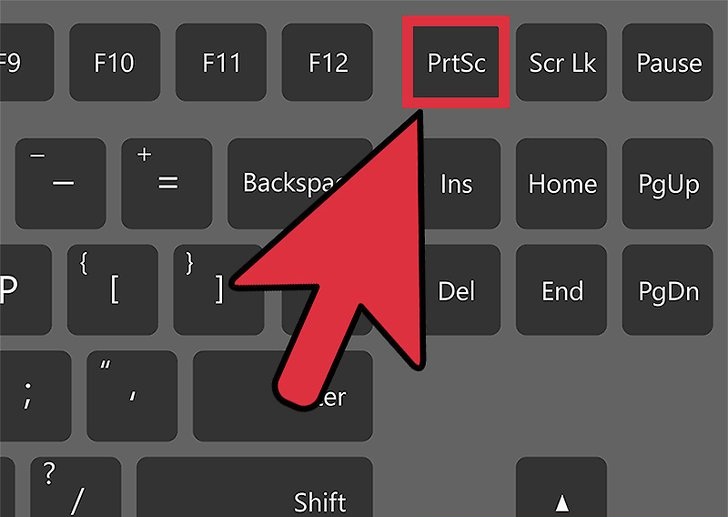
- Atveriet Paint Raster redaktoru, kas atrodas arī starp standarta operētājsistēmas programmu komplektu (duci gadījumā meklēšanā ir vieglāk atrast). Jaunā dokumenta logā ir ievietots JPEG pabeigtais attēls no vārda (mēs izmantojam atslēgas kombināciju Ctrl+V). Tad jūs varat mainīt tā lielumu saskaņā ar prasībām.
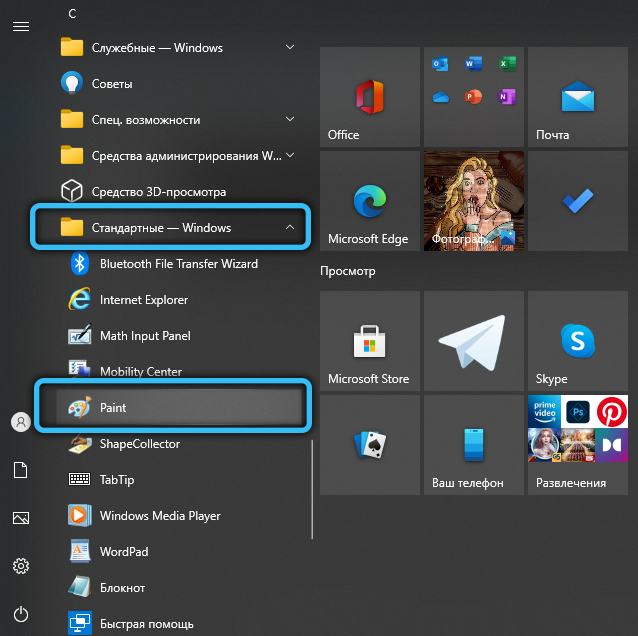
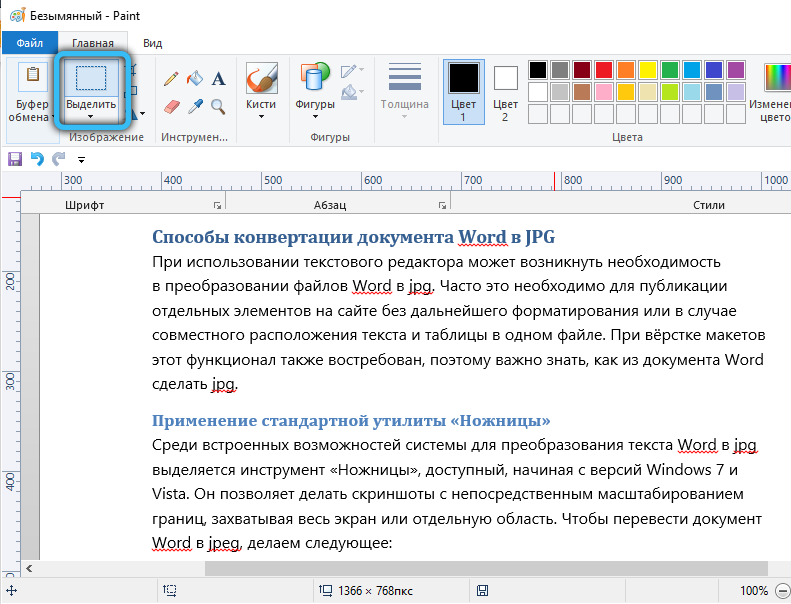

- Mēs saglabājam failu kā JPG, norāda ceļu un piešķiriet objekta nosaukumu.
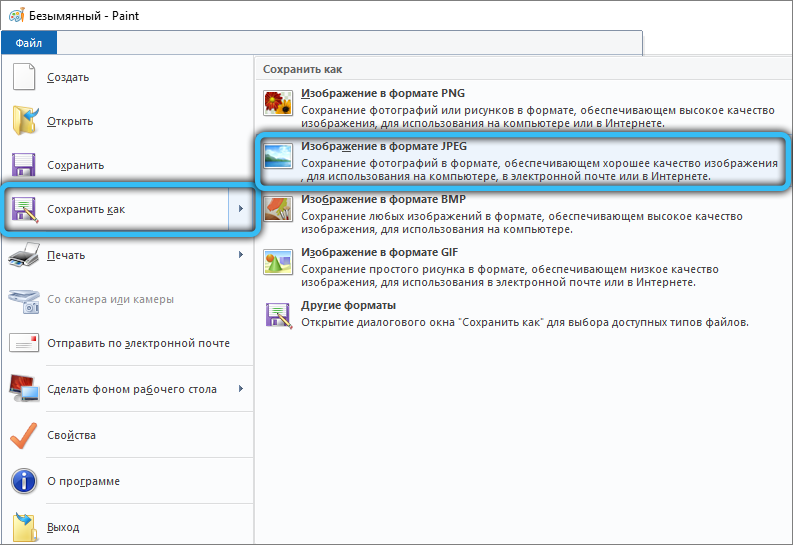
Ir svarīgi uzskatīt, ka JPEG faila galīgā kvalitāte tieši ir atkarīga no izvēlētā vārda skalas. Ja lapā ir daudz maza fonta teksta, attēls var izrādīties ieeļļots vai nav piemērots mērogošanai. PRTSCR komanda uztver arī visu darbvirsmu, tāpēc robežas ir obligātas.
Izmantojot Microsoft Office paketes iespējas
Starp programmatūras rīkiem Microsoft Office pakete, kas ietver vārdu teksta redaktoru, ir rīks, kas ļauj jums veikt piezīmes - OneNote. To var izmantot arī, lai pārveidotu teksta dokumentu grafiskā formātā. Ņemiet vērā, ka metode ir piemērota, ja tiek izmantota Windows OS un Microsoft Office paketes svaigas versijas. Mēs veicam šādas darbības:
- Atveriet teksta failu, ar kuru mēs strādāsim.
- Noklikšķiniet uz "File" un izvēlnē atlasiet "Drukāt". Priekšmetā "printeris" atlasiet Sūtījuma opciju OneNote un noklikšķiniet uz pogas "Drukāt".
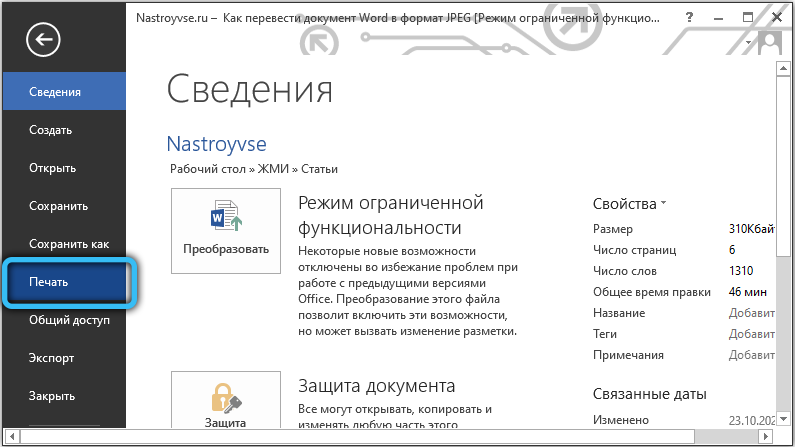
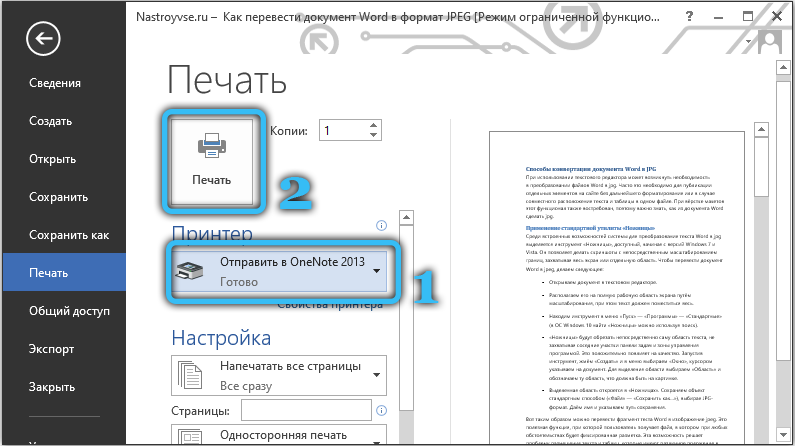
- Dokuments tiks atvērts ar atsevišķu programmas lapu, lai izveidotu piezīmes (šeit jāizdara, ka ir atvērta tikai viena cilne - ar mūsu dokumentu).
- Noklikšķiniet uz “faila” un atlasiet “Eksport” darbību, pēc tam norādiet “Word dokumentu” kā eksportētu objektu un nospiediet zemāk esošo pogu “Eksports”, pēc kura mēs norādām elementa saglabāšanas ceļu.
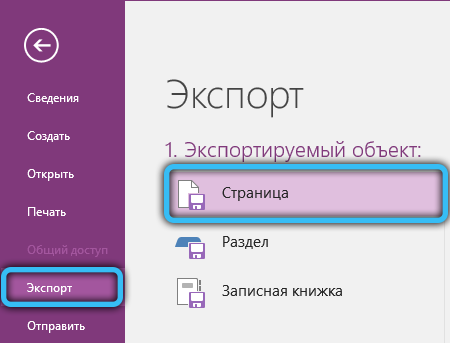
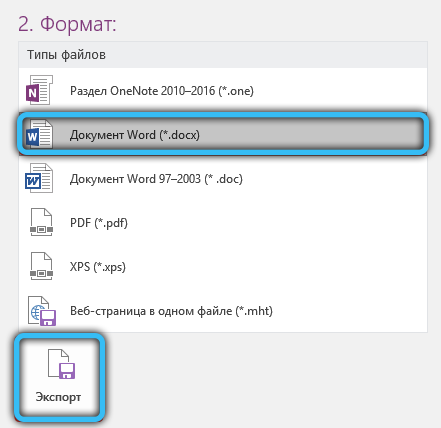
- Mēs atvērsim šo objektu vārdā. Tagad dokuments tiks parādīts lappušu veidā ar teksta attēliem, nevis ar parasto tekstu. Jūs varat saglabāt šos attēlus ar atsevišķiem elementiem. Lai to izdarītu, noklikšķiniet uz PKM attēla un atlasiet opciju “Saglabāt kā zīmējumu”, norādiet ceļu, atlasiet JPG saglabāšanas formātu un nāciet klajā ar elementa nosaukumu - tas ir tas, ko mēs darām ar katru attēlu dokumentā.
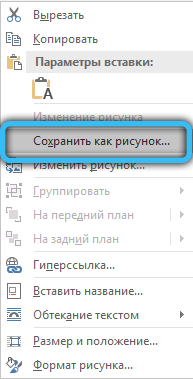
Attēlu saglabāšana no Word dokumenta JPG formātā
Atdaliet attēlus no dokumenta var saglabāt datorā tieši no vārda, pat neizmantojot citu programmatūru. To ir viegli izdarīt:
- Atvērtā dokumentā vēlamajā attēlā noklikšķiniet uz PKM.
- Jaunajā izvēlnē atlasiet funkciju "Saglabāt kā zīmējumu ...".
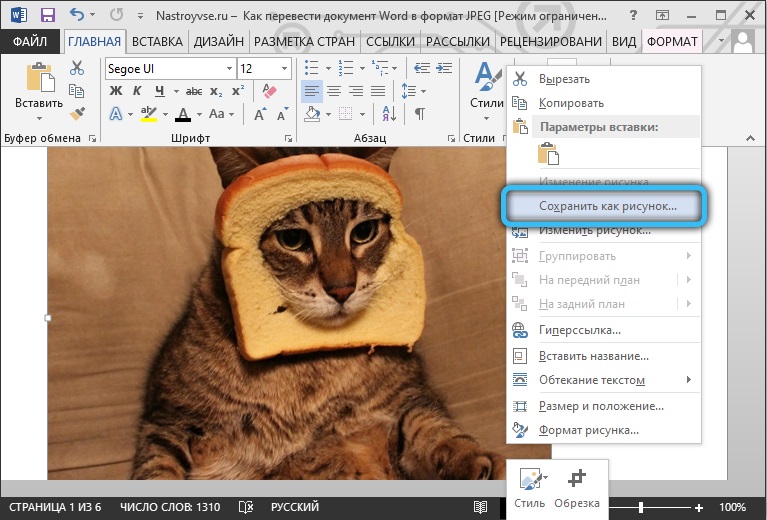
- Mēs iestatām "zīmējumu JPG formātā", iestatām vārdu, norādām ceļu un noklikšķiniet uz pogas "Saglabāt".
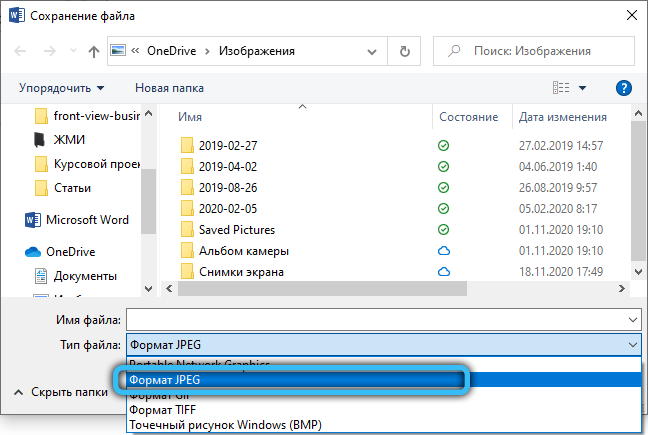
Kā pārveidot Word dokumentu par JPG formātu, izmantojot programmas
Arī āra programmatūra ir efektīva, lai izveidotu grafiku no teksta elementiem. Nebūs iespējams tieši pārveidot tekstu grafikā, tāpēc jums būs jārīkojas vairākos posmos:
- Objekta "vārda" saglabāšana PDF.
- Objekta palaišana, kas pārveidota par PDF grafiskajā redaktorā.
- PDF konvertēšana uz JPG.
Sākotnējais posms tiks izpildīts redaktora MS Word. Lai veiktu šādas darbības, jums būs nepieciešama programmatūra, lai strādātu ar grafiku, kas atbalsta PDF (kā piemēru mēs izmantojam Photoshop redaktoru un programmu, lai apskatītu attēlus irfanview).
Sīkāk apsvērsim, kā izpildīt uzdevumu, izmantojot programmas:
- Mēs atveram dokumentu vārdā. Izvēlnē "File" atlasiet opciju Eksportēt - "Izveidot PDF/XPS", saglabājiet objektu PDF.
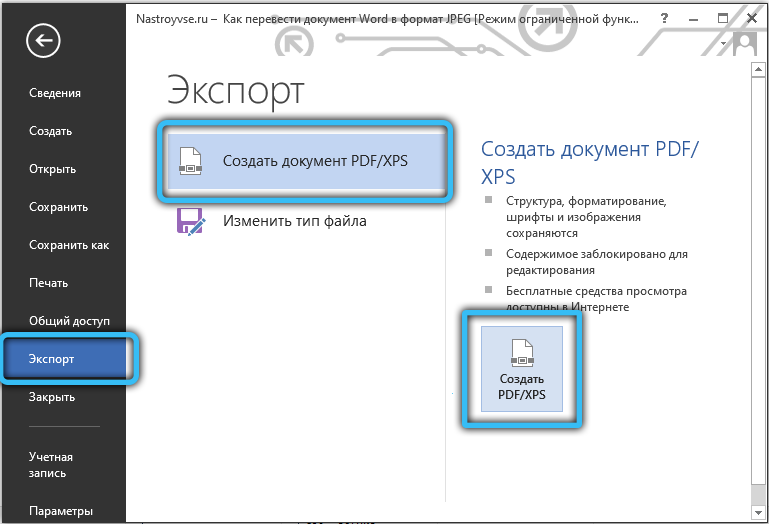
- Atveriet pārveidoto elementu Photoshop.
- Izvēlieties atvēršanas opciju ("lapas" vai "attēli"), apstipriniet nodomu, nospiežot pogu OK.
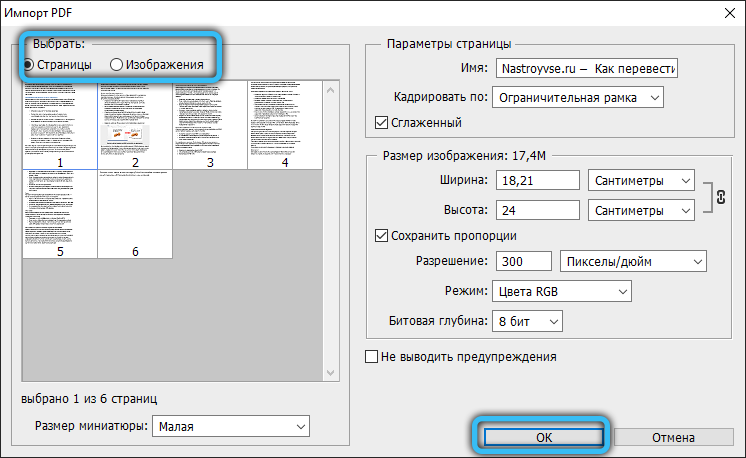
- Izvēloties lapas fotoattēlu redaktora interfeisā, visa lapa tiek atvērta, savukārt attēlu izvēle ir saistīta ar to, ka PDF satur tikai attēlu, kas satur PDF. Otrā iespēja nozīmē tikai grafikas saglabāšanu, nevis visu lapu.
- Mēs dodamies uz izvēlni "File" un atlasām opciju "Saglabāt kā ...", norādiet saglabāšanas ceļu, piešķiriet objekta nosaukumu un atlasiet JPEG.
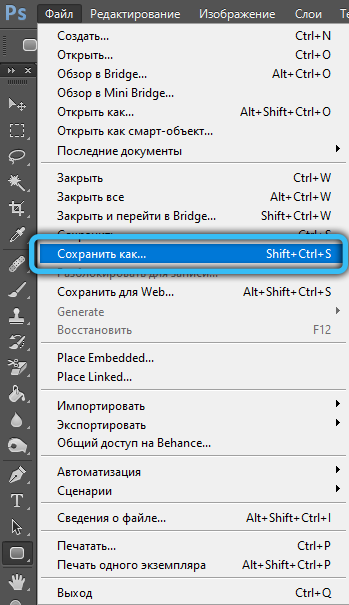
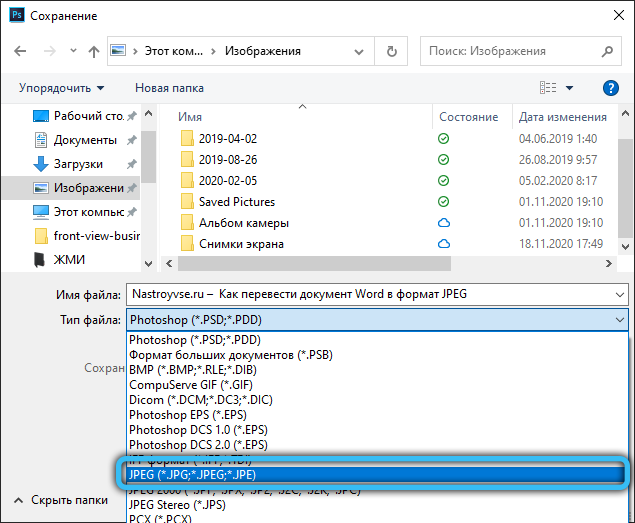
- Tad jums jāizvēlas JPEG attēla parametri, pēc kura attēls tiks saglabāts.
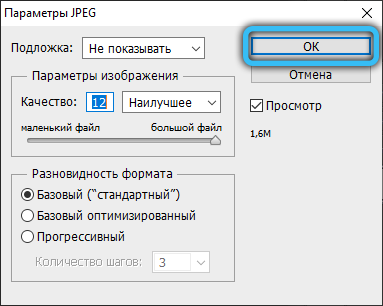
Līdzīgas darbības var veikt Irfanview skatītājā (tā, ka PDF formātu atbalsta programma, mēs instalējam ADPL GhostScript). Tādā pašā veidā izvēlnē "File" atlasiet Objekta saglabāšanas iespēju un saglabāt attēlu JPG formātā.
Izmantojot tiešsaistes pakalpojumus
Internetā ir daudz programmu un tiešsaistes pakalpojumu, kas nodrošina darbu ar dokumentiem to pārsūtīšanai uz attēla veidu. Lielākā daļa no tām nodrošina bezmaksas piekļuvi funkcijām. Viņu lietošanai ir pietiekami, lai lejupielādētu Word dokumentu, pēc kura ir norādīts vēlamais tulkošanas lapu skaits.
Populārajiem pakalpojumiem ir atšķirīgs funkcionalitātes darbs ar JPEG, ļaujot jums izveidot piezīmes, izcelt īpašus fragmentus un arī pārveidot tos citos formātos.
Apsveriet, kā pabeigt procedūru vairāku pakalpojumu piemērā.
Tiešsaistes savienojums
Tīmekļa pakalpojums ļauj jums pārveidot vārdu JPG visām vai atlasītajām lapām no avota. Lai to izdarītu, mēs veicam sekojošo:
- Mēs ejam uz tiešsaistes konvertēšanu.Com un mēs ejam uz lapu "Convert Doc in JPG" (ir atbalsts kā dokumenti ar paplašinājumu ".Doc "un faili".Docx ").
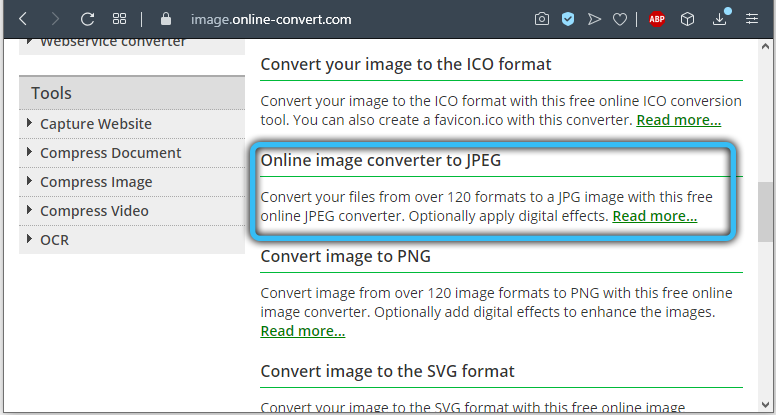
- Noklikšķiniet uz "Atlasīt failus" vai pievienojiet objektu attiecīgajā apgabalā, velkot no diriģenta (ir iespējams arī pievienot failus no interneta, par kuru jums jāievada URL vai lejupielādējiet no mākoņa).
- Noklikšķiniet uz "Sāciet konvertēt".
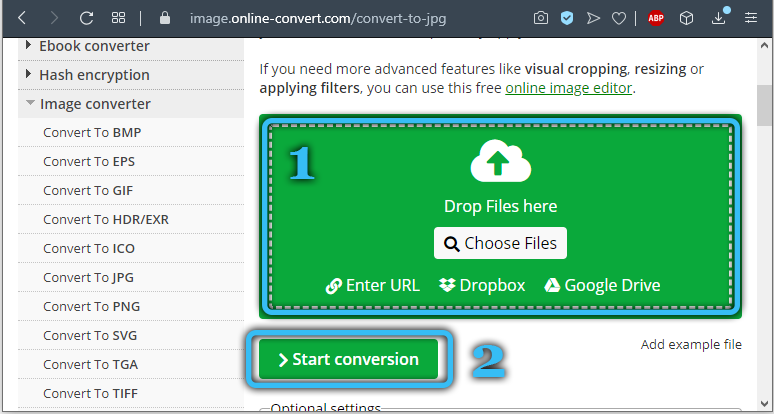
- Procedūras beigās atlasiet attēlus JPG (visi vai selektīvi) un augšupielādējiet atsevišķus vai visus failus zip, pēc kura mēs arhīvu izpakojam jau datorā.
Zamzārs
Vēl viens labs pakalpojums, kas tiešsaistē piedāvā bezmaksas reklāmguvumus, ir Zamzar. Ar to uzdevumu izpildīt ir tikpat vienkārši:
- Mēs ejam uz vietni Zamzar.Com un dokumenta lapā JPG, noklikšķiniet uz "Pievienot failus" (velciet tos vai pievienojiet saiti).
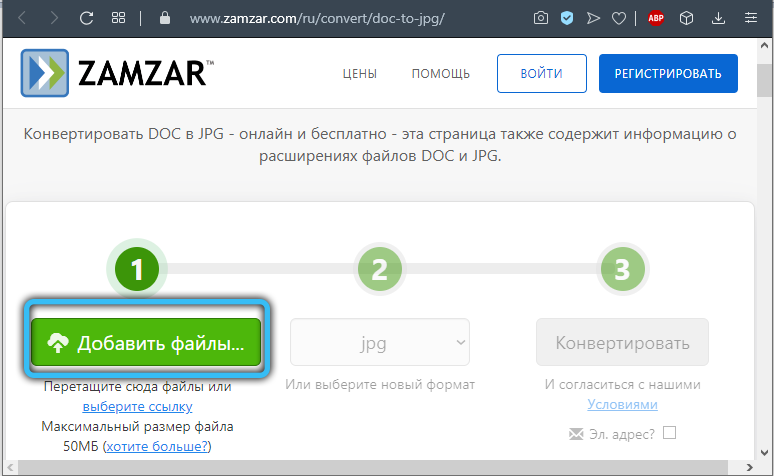
- Otrajā posmā tiek piedāvāts galīgā formāta izvēle (mēs šeit atstājam JPG).
- Noklikšķiniet uz "Convert" un procesa beigās noklikšķiniet uz "Lejupielādēt".
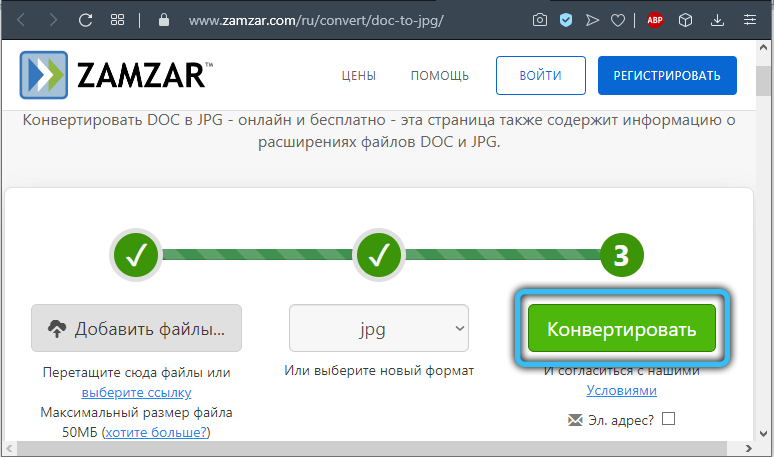
- Nākamajā lapā būs pieejamas iespējas, lai elementi lejupielādētu atsevišķi vai pilnībā (ZIP arhīvs).
Vārds JPEG
Bezmaksas tīmekļa pakalpojums palīdzēs pārveidot "vārdu" dokumentus atsevišķu JPEG formāta elementu komplektos, kuriem būs nepieciešami šādas manipulācijas:
- Mēs ejam uz vārdu uz JPEG lapu.
- Noklikšķiniet uz pogas "lejupielādēt" (jūs varat izvēlēties līdz 20 "Word" failiem).
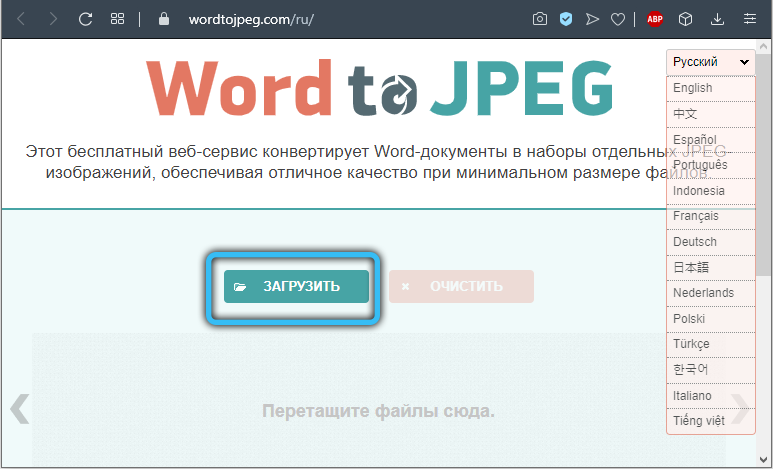
- Pēc konvertēšanas noklikšķiniet uz "Lejupielādēt visu", lai iegūtu rezultātus ar vienu ZIP arhītu vai atsevišķi lejupielādējiet elementus.
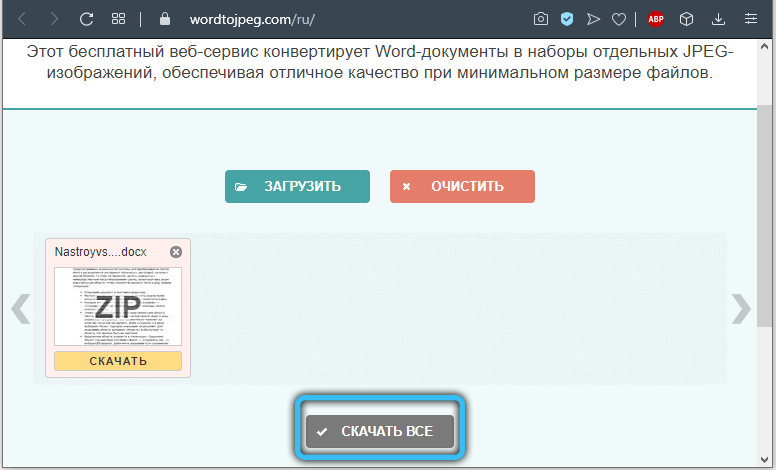
Citi tiešsaistes pakalpojumi darbojas pēc līdzīga principa.
Starp daudzajām iespējām pārveidot Microsoft Word un attēlus no failiem uz grafisko formātu, varat izvēlēties jums ērtāko iespēju. Viena no visizplatītākajām metodēm ir ekrāna ekrāns, jo nav nepieciešams instalēt papildu programmatūru tā izmantošanai, jo tā ir operētājsistēmas standarta funkcija. Ja datorā jau ir vēlamā programmatūra, varat to izmantot, kā arī papildu rediģēšanas iespējas, kas pieejamas, izmantojot grafiskos redaktorus.
Vai raksts palīdzēja jums pabeigt uzdevumu? Kurš no veidiem jums bija vispieņemamākais? Pastāstiet mums par to komentāros.
- « Kā uzzināt datora vai klēpjdatora instalētās videokartes nosaukumu un modeli
- Ko var izdarīt, ja iPhone neieslēdzas »

