Windows klonēšanas metodes citam HDD vai SSD

- 797
- 67
- Noah Kiehn
Daudzi pieredzējuši datoru lietotāji saskaras ar diska apakšsistēmas modernizācijas problēmu. Diska tirgus strauji progresē, un līdz ar to pieaug prasības to apjomam, un tie no tiem, kas vakar šķita milzīgi, ir piepildīti ar acs āboliem šodien. Tas ir spiests sistēmai pievienot jaunus diskus. Bet, uzstādot operētājsistēmu kopā ar visiem autovadītājiem, ne visi vēlas apmānīt apkārt.
Turklāt pastāv iespēja klonēt OS pašreizējo versiju citam diskam, HDD vai cieta stāvoklī. Tajā pašā laikā tiek kopēts ne tikai pats Windows, bet arī visi instalētie komponenti, autovadītāji, programmas.

Mēs pievēršam jūsu uzmanību īsu pārskatu par šo darbu veikšanai.
Kāpēc veikt pārsūtīšanu
Daļēji mēs jau esam atbildējuši uz šo jautājumu - tā ir diska telpas paplašināšana. Bet lietotājiem ir jāatrisina sarežģīta dilemma, ja viņu plānos ir iekļauta integrācija jaunā modernā SSD diska datorā. Fakts ir tāds, ka šīm ierīcēm, kurām ir milzīgas priekšrocības darba ātrumā, ir raksturīga salīdzinoši neliela pārrakstīšanas robeža. Tāpēc šāda diska izmantošana bieži mazgātu un reģistrētu datu glabāšanai, tas ir, kā dažādu datu glabāšana, ir ļoti pretrunīgs.
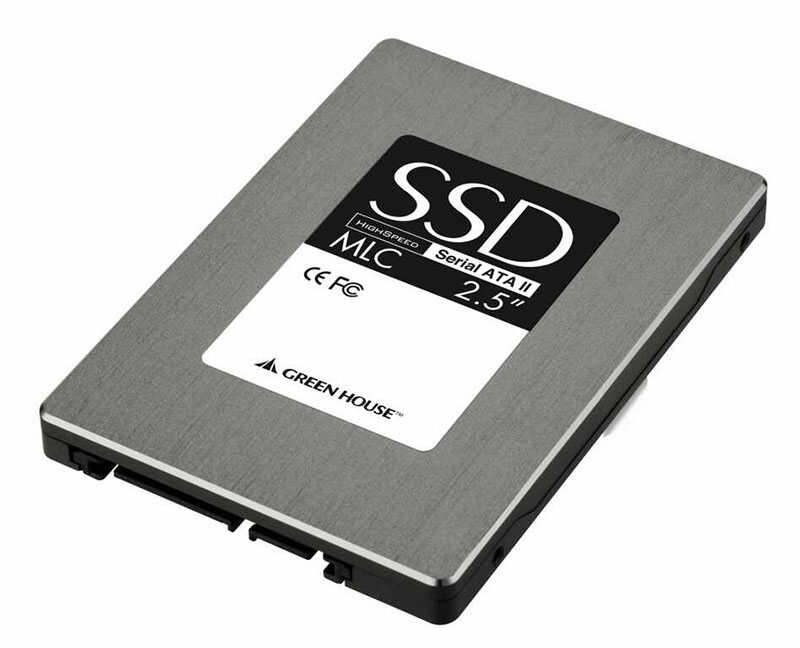
Klasiskie HDD šajā sakarā ir labāki, jo tiem ir daudz lielāks resurss: tie var strādāt līdz 10 gadiem un tajā pašā laikā palikt labā stāvoklī. Bet zems datu maiņas kurss SATA II saskarnē nav piemērots daudziem, it īpaši, ja disku izmanto OS instalēšanai - tas tiek ielādēts pārāk lēni.
Tātad cieto stāvokļu disku izmantošana logu uzstādīšanai ir pamatots risinājums. Vēl viena lieta ir tā, ka operāciju zāles uzstādīšana ir traucējošs bizness, un tajā pašā laikā jūs zaudēsiet visas programmas, kas iepriekš izveidotas programmas sistēmas diskā.
Bet ir izeja - klonēt disku vai precīzu "Window.
Metodes logu pārsūtīšanai uz citu disku
Kopumā jūs to varat izdarīt divējādi:
- izmantojot standarta logus;
- Trešais -partiju specializēti komunālie pakalpojumi.
OS pārsūtīšana uz jaunu disku, izmantojot standarta utilītu logus
Ne visas Windows versijas ir aprīkotas ar šādiem līdzekļiem - būvēti - migrācijas komunālie pakalpojumi parādījās tikai septiņos. Mēs to uzskatīsim par donoru.
Visu procedūru nosacīti var iedalīt trīs posmos:
- OS attēla veidošanās;
- Boot diska/zibspuldzes piedziņas izveidošana;
- grēkota attēla izpakošana jaunam medijam.
Mēs apsvērsim klonēšanu soli pa solim:
- Lai sāktu, atveriet "vadības paneli", un pirmajā apakšiedaļā mēs noklikšķinām uz vienuma "Datortece";
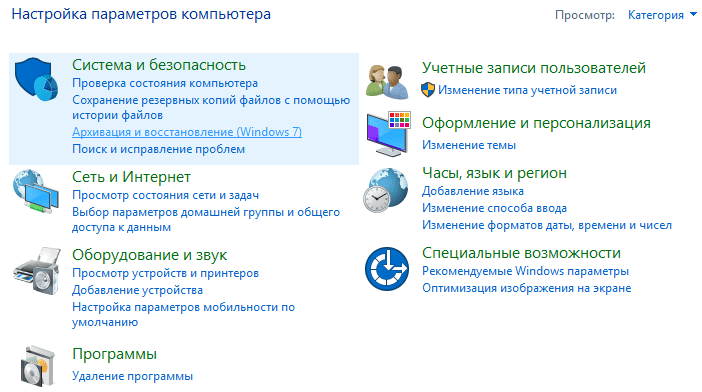
- Šeit mūs interesē cilne "Sistēmas attēla izveidošana", noklikšķiniet uz tā;
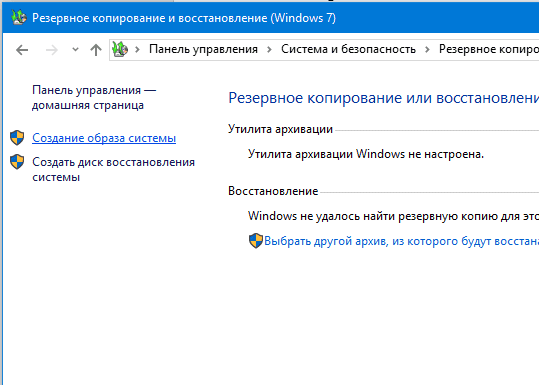
- Parādīsies logs, kurā ir jānosaka disks, uz kura mēs plānojam ierakstīt operāciju zāles attēlu (tas var būt DVD, zibatmiņas disks vai esošā cietā diska sadaļa, un pirmās un otrās iespējas nav Vislabākais, tā kā jau instalēto logu attēls ir diezgan apjomīgs, jums būs nepieciešami vairāki DVD vai jums tas būs nepieciešams zibspuldzes diski);
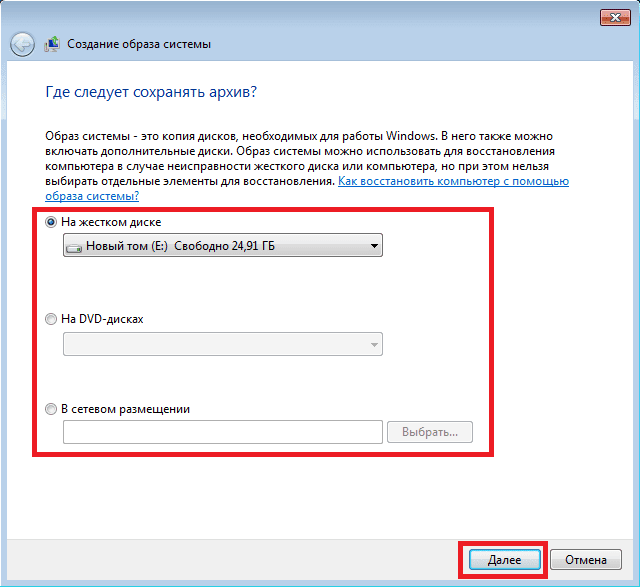
- Pēc tam, kad esat izvēlējies pārvadātāju un nospiežot pogu “Nākamais”, lietderība lūgs jums atzīmēt sadaļas, kuras pēc noklusējuma ir jābūt klonam, jau ir visas sadaļas, kas vajadzīgas operāciju zāles pārsūtīšanai, tāpēc vienkārši noklikšķiniet uz “Nākamais” ";
- Galīgais apstiprinājuma logs izlec, ja jūs piekrītat šeit sniegtajiem datiem, noklikšķiniet uz pogas “Arhīvs” un gaidiet, līdz procesa beigas;
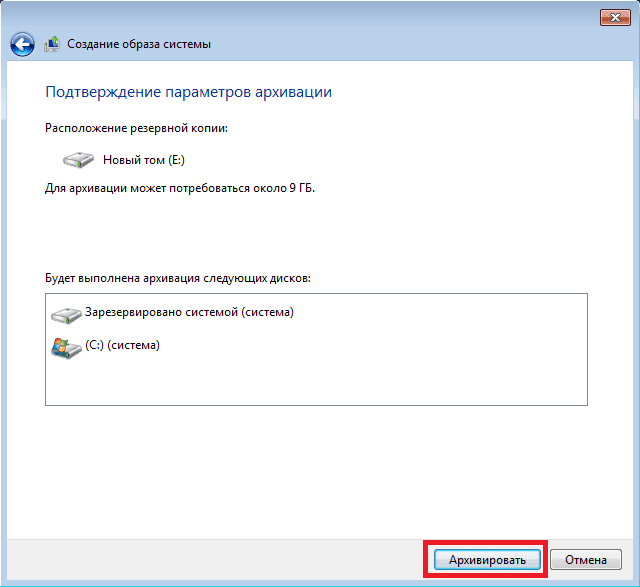
- Kad sistēmas attēls ir izveidots, jums tiks piedāvāts izveidot sāknēšanas diskdzini (šī opcija ir sastopama cilnē "Arhivalizācija un atjaunošana" pēc "sistēmas attēla izveidošanas");
- Mēs piekrītam un atlasām disku, par kuru tiks ierakstīta OS kopija, jo attēla lielums mums nav zināms, mēs neveicam nekādus aprēķinus, mēs vienkārši ievietojam tīru DVD vai zibatmiņas disku;
- Pēc diska izvēles noklikšķiniet uz pogas "Izveidot disku" un gaidiet Windows kopijas ierakstīšanu.
- Nākamais solis ir izveidot izveidoto sistēmu uz HDD vai SSD, šim mēs pārslogojam datoru un ieslēdzam lejupielādes izvēlni (parasti tam tiek izmantota F11 atslēga, taču ir arī citas iespējas - tās var redzēt sākuma ekrānā BIOS iekraušanas);
- Pēc pārvadātāja izvēles sākas Windows atkopšanas vides ielādēšanas process, šeit mums jāizvēlas valoda un jānoklikšķina uz "nākamais";
- Tiek atvērta standarta procedūra iepriekš izveidotas OS atrašanai, kas beigsies ar divu punktu saraksta izveidošanu: jau instalēto logu nosaukums un sistēmas atjaunošanas priekšlikums, izmantojot iepriekš izveidoto attēlu, šeit mēs izvēlamies otro opciju ;
- Ja pārvadātājs ar attēlu tiek ievietots diskdzinī, pati sistēma to atradīs un piedāvās, mēs piekrītam;
- Mēs nododam ielūgumu formatēt disku (tas jau ir gatavs kopā ar mums), un mēs iegūstam galīgo logu, kurā jums jānoklikšķina uz pogas “Gatavs”.
Pēc atkopšanas pabeigšanas Windows atsāknēs, izveidojot savu kopiju jaunajā diskā. Jums tas vienkārši jāieceļ par sistēmisku.
Tagad apsveriet trešo -partiju komunālos pakalpojumus, lai veiktu to pašu darbību.
Windows 10 pārsūtīšanas akronis patiess attēls
Šī ir oficiāla bezmaksas programma, kas paredzēta Windows ģimenes klonēšanai (no 7. versijas un augstākas), to izmanto, lai pārsūtītu iepriekš instalētu OS uz stīvu/cietu valstu piedziņu no noteiktiem ražotājiem.
Tātad, lejupielādējiet, instalējiet, palaidiet programmu. Izvēloties cilni "Sistēmas diska klonēšana".
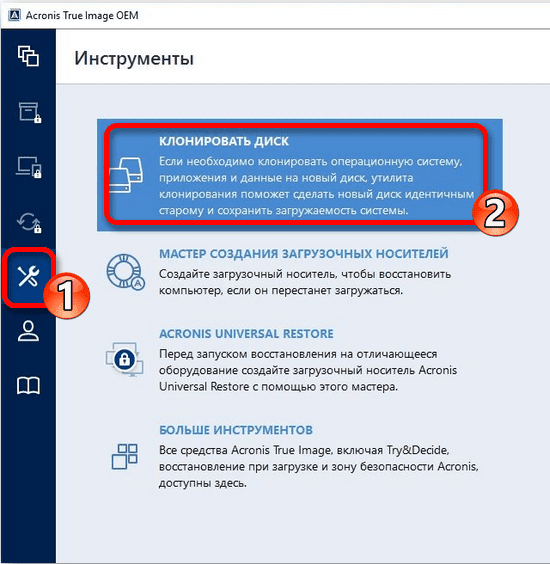
Pēc tam atlasiet automātisko kopēšanas režīmu, kas klonē "viens pret vienu".
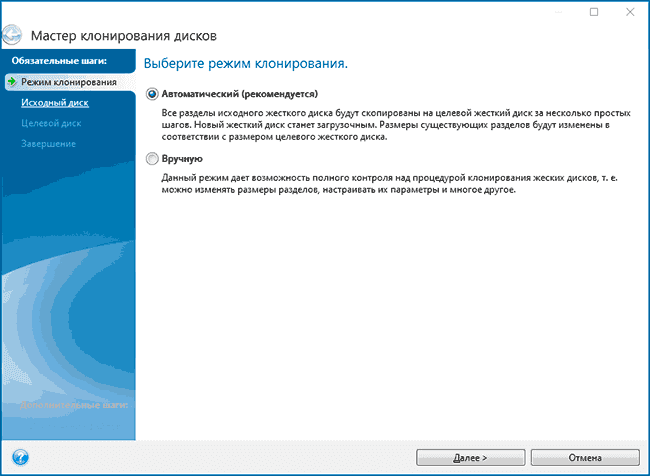
Pēc procedūras pabeigšanas mērķa disks automātiski kļūst par ielādēšanu, tas ir, jums nekas nav jāmaina sāknēšanas izvēlnē. Pats pārsūtīšanas process var aizņemt daudz laika, bet katrā ziņā mazāk nekā, instalējot sistēmu.
Windows 10 pārsūtīšana no HDD uz SSD Utility Aomei nodalījuma palīgu
Diezgan populāra bezmaksas programma, kas rasificēta, nodrošinot iespēju vienkārši vienkārši pārvadāt Windows no HDD uz SSD Solid -State Carrier vai citu cieto disku.
Uzmanība. Lietderība ir saderīga ar Windows 7/8/10, ja tie ir instalēti uz MBR diska. Lietderība nedarbojas ar GPT tipa piedziņāmMēs piešķiram pilnīgu Windows pārsūtīšanas algoritmu uz citu dzelzi:
- Mēs ejam uz izvēlnes "Partition Assistant" vienumu, parādītajā logā atlasiet OS pārsūtīšanas cilni, noklikšķiniet uz pogas "Nākamais";
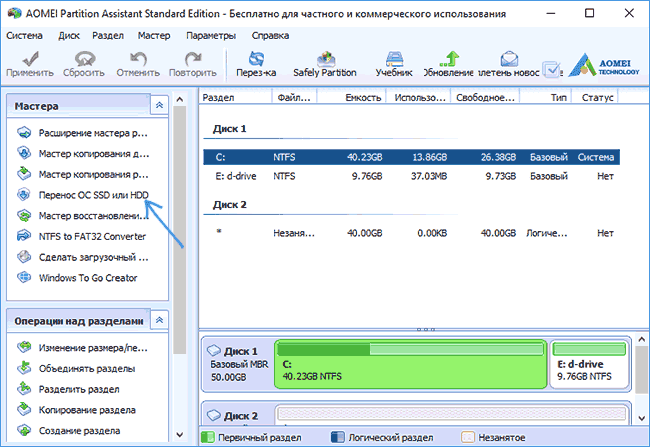
- atlasiet sadaļu, kurā tiks kopēta operāciju zāle;
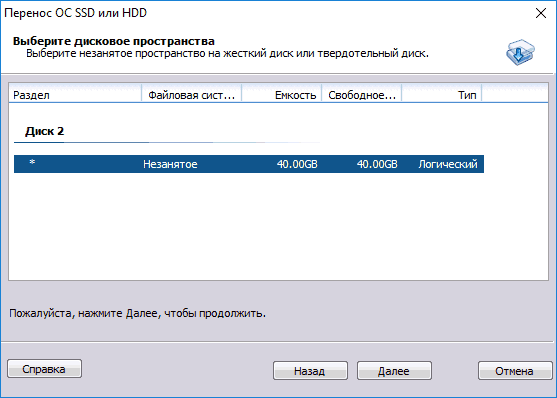
- Lietderība piedāvās mainīt izvēlētās sadaļas skaļumu, taču šo posmu var izlaist, jo nepieciešamo diska sadalījumu var veikt vēlāk;
- Parādīsies vēl viens brīdinājuma logs (ka pēc procesa beigām mērķa disks kļūs ielādēts), faktiski pārcelšana ne vienmēr notiek, bet tas nav biedējoši, jo mums ir BIOS;
- Noklikšķiniet uz “beigām”, “uzklājiet”, “Cross” pogas sērijā un gaidiet sistēmas pārsūtīšanas beigas, kas sākas pēc datora pārlādēšanas.
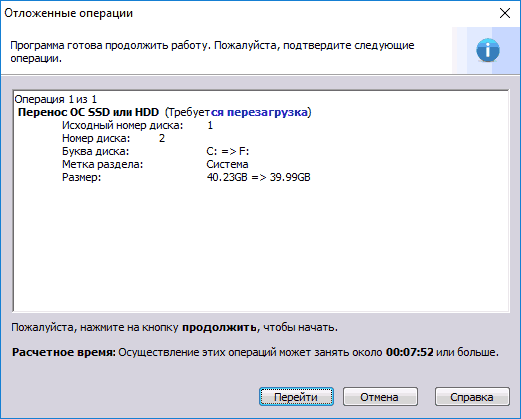
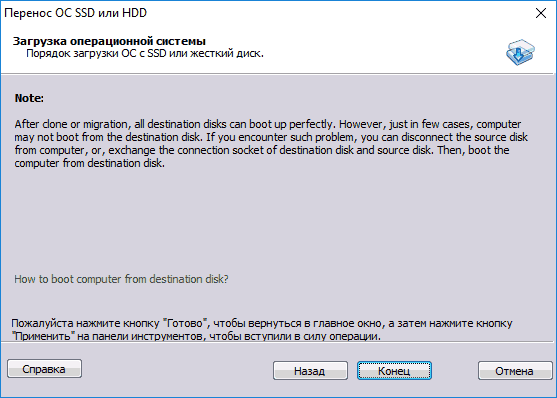
Kā redzat, šeit klonēšanas procedūra ir daudz vienkāršāka nekā tad, ja lietojat iebūvētu lietderību.
Windows System Minitool nodalījuma vedņa pārsūtīšana (sāknējamā versija)
Vēl viena bezmaksas lietderība, ērti lietojot, stāvot vienā līmenī ar Aomei nodalījuma palīgu. Bet produktam no Minitool ir viena būtiska priekšrocība: programmatūras izstrādātāja oficiālajā vietnē jūs varat lejupielādēt pilnībā funkcionējošu nodalījuma vedņa attēlu. Bet Aomei bezmaksas versija ļauj izveidot tikai OS demonstrācijas attēlu, kurā dažas svarīgas funkcijas nedarbosies.
Attēla attēls ir iespējams uz jebkura nesēja, ieskaitot zibatmiņas disku (tam ražotāji iesaka izmantot Rufus utilītu).
No šī pārvadātāja jūs varat klonēt operētājsistēmu uz jauna vai papildu HDD/ SSD diska, bez visa veida ierobežojumu ietekmes uz OS, jo ierakstīšanas process notiek bez instalēšanas.
Windows pārsūtīšanas algoritms (no septiņiem līdz desmitiem) uz SSD izskatās šādi:
- Mēs ielādējam no izveidotā zibatmiņas diska, palaižam Minitool nodalījuma vedni, atlasiet cilni "Migrate OS" (tā atrodas kreisajā pusē pašā augšpusē).
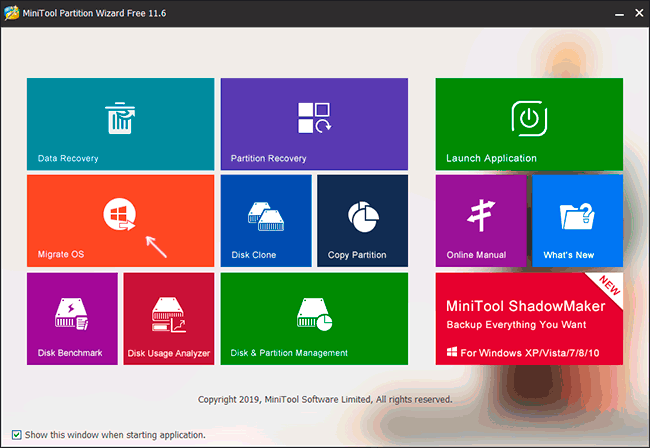
- Tiks atvērts brīdinājuma logs, noklikšķiniet uz "Nākamais".
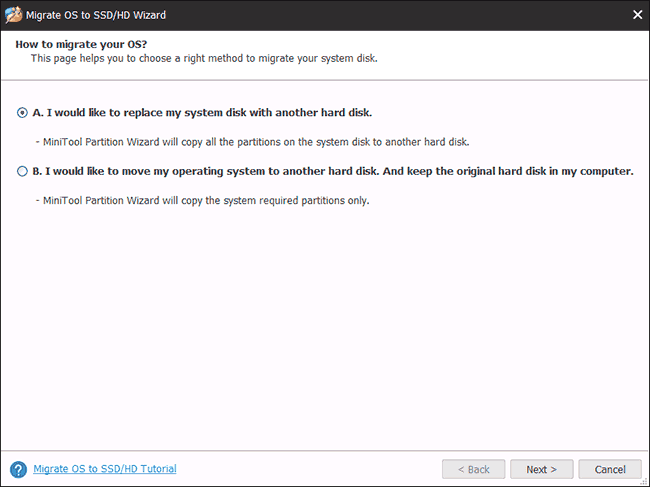
- Programma piedāvās izvēlēties disku, par kuru tiks veikta kopēšana. Ja sistēmā ir divi, izvēle tiks izdarīta automātiski. Lietderība patstāvīgi mainīs diska/sekcijas tilpumu, ja tā atšķiras no oriģināla mazākā vai lielākā pusē. Šie parametri tiek iestatīti pēc noklusējuma, bet jūs varat tos mainīt, un pēc tam kopēšana tiks veikta, nemainot diska struktūru. Bet tā skaļumam jābūt lielākam par sākotnējo, pretējā gadījumā klonēšanas procedūra vienkārši nesāksies.
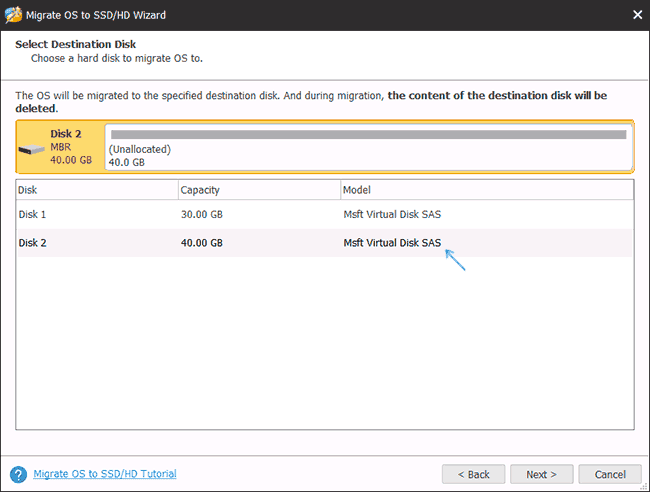
- Ja viss mums ir piemērots, noklikšķiniet uz pogas “Nākamais”, pēc kuras OS pārsūtīšanas procedūra uz norādīto multivides tiks ievietota programmas uzdevumu rindā. Lai sāktu klonēšanu, jums jānoklikšķina uz utilītas pogas "Lietot" galveno ekrānu (atrodas kreisajā pusē).
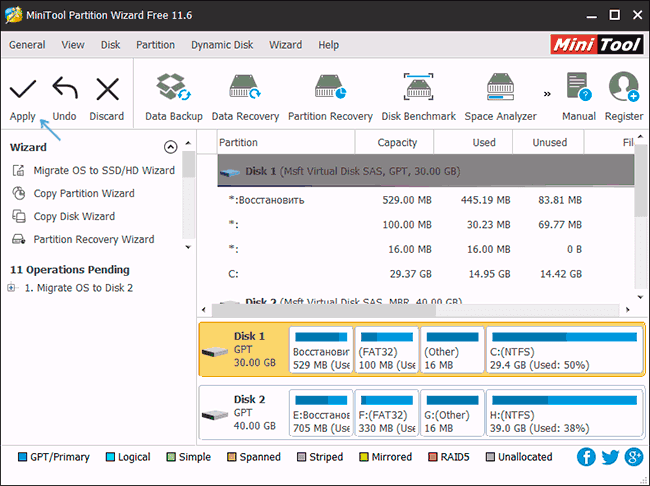
- Atliek gaidīt pārsūtīšanas procedūras beigas, kuras ilgums ir atkarīgs no klonēšanas datu apjoma un diska apakšsistēmas veiktspējas.
Pēc migrācijas pabeigšanas ir nepieciešams slēgt nodalījuma vedni, atkārtoti ielādēt datoru un veikt jaunu disku ielādi (izmantojot BIOS standarta veidā, norādot jauno iekraušanas procedūru).
Kā pārsūtīt Windows 10 uz citu sadaļu/disku ar makrium atspoguļo ar utilītu
Bezmaksas komunālo pakalpojumu makrium atspoguļojums arī nodrošina iespēju klonēt visus diskus vai sekcijas. Programmas atšķirīga iezīme ir spēja strādāt ar jebkuru zīmolu un modeļu diskiem. Ir iespējams izveidot ielādes sadaļas attēlu, lai, ja nepieciešams, no tā iekraušana, lai atjaunotu sistēmu. Ņemiet vērā, ka makrium reflect spēj strādāt ar Windows PE.
Lai kopētu OS SSD, mēs palaižam utilītu, programma izveidos sistēmā esošo loģisko disku sarakstu. Starp tiem jums jāizvēlas disks, kas jums ir jāklonē, un jānospiež pogas "Klons šis disks".
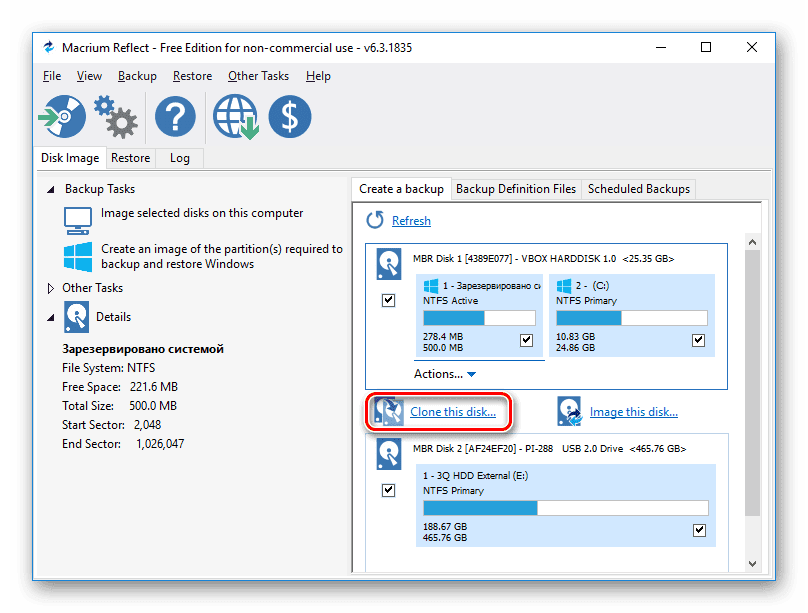
Pēc tam laukā "avots" parādīsies disks, no kura tiks izmesta sistēma, un laukā "Galamērķis" mēs izvēlamies disku, par kuru tiks kopēts.
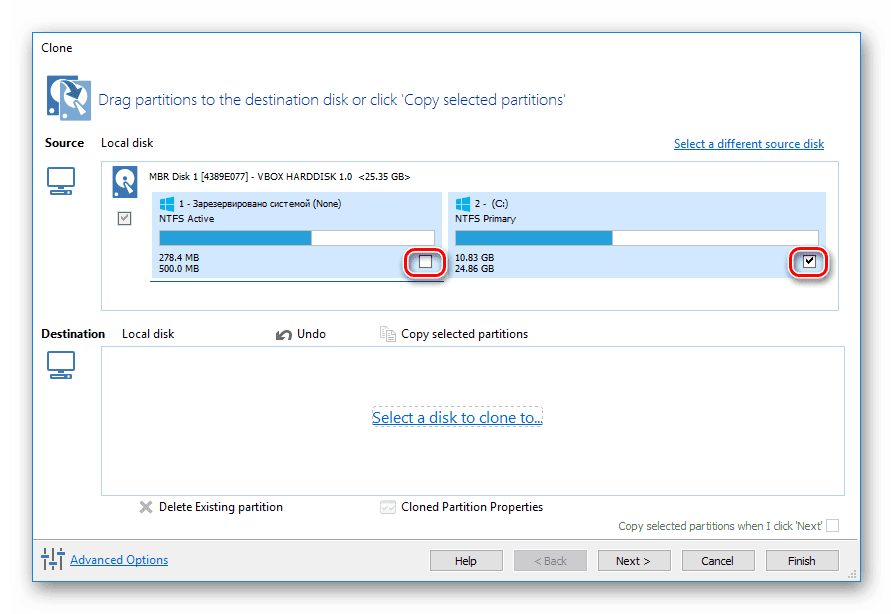
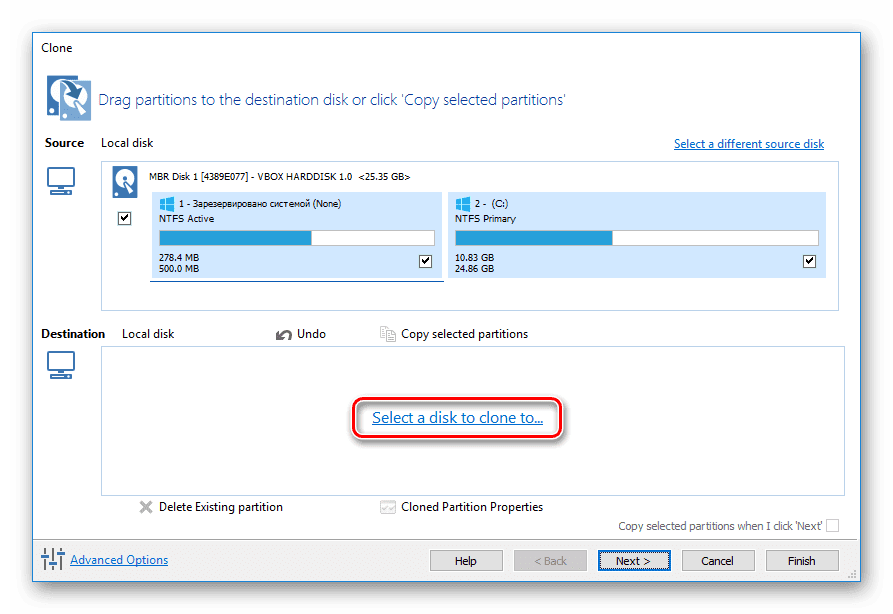
Tajā pašā posmā pastāv iespēja izvēlēties atsevišķas sadaļas, kurām ir iespējama sistēmas pārnešana. Viss pārējais tiks pabeigts automātiski, bez jūsu iejaukšanās, ieskaitot jauna diska atkārtotu iecelšanu kā zābaku.
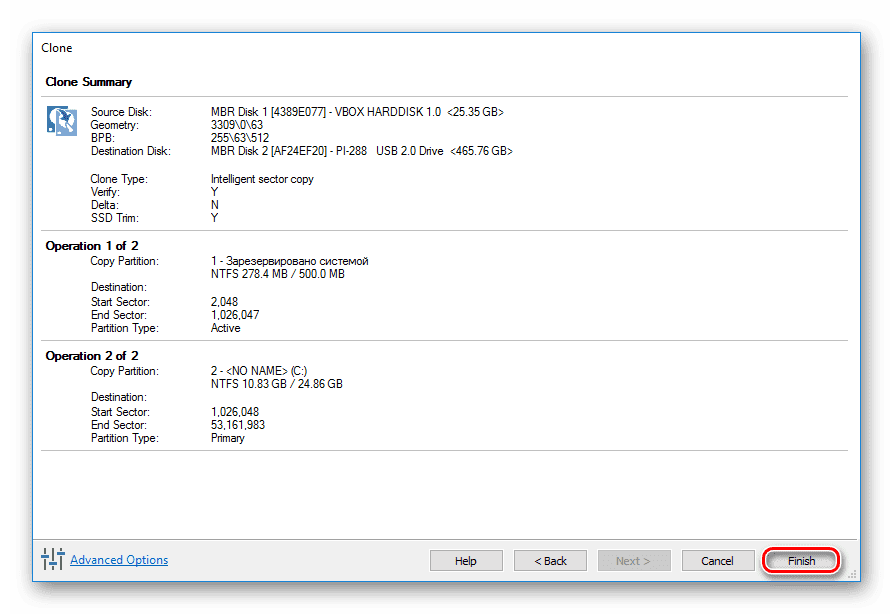
Kā redzat, specializētu komunālo pakalpojumu izmantošana ir daudz vienkāršāka nekā klonēšana, izmantojot operētājsistēmas standarta rīkus. Bet, ja jūs nevēlaties uztraukties ar šo programmu meklēšanu, lejupielādi un instalēšanu, tad Windows sistēmas utilīta tikpat labi tiks galā ar uzdevumu. Galvenais ir precīzs instrukciju sekošana.
- « Kāda ir viedtālrunī Smart Things programma Samsung
- Kļūda 0xc0000034 Windows cēloņos un risinājumos »

