Veidi, kā ātri meklēt failus datorā ar Windows

- 1837
- 293
- Charles McDermott
Laika gaitā jebkura lietotāja datorā uzkrājas milzīgs daudzums informācijas, starp kuriem dažreiz pašreizējā faila atrašana šobrīd šķiet nereāla. Sistēmas sistēmas var meklēt dažādos veidos un ne tikai nosaukumos, bet arī satura gadījumā, šāda iespēja ir īpaši noderīga, ja nav precīzas informācijas par vēlamo objektu. Atrodiet datorā, pat ja informācija par disku nav sistematizēta, jūs varat jebkuru elementu, galvenais ir zināt, kā pareizi meklēt. Apsveriet, kā pareizi meklēt failus Windows 10, 8, 7.

Izmantojot pogu "Sākt"
Windows 7 sākuma izvēlnē ir meklēšanas josla. Kad sākat ievadīt meklēšanas vaicājumus, sistēma parādīs atrastajus sakritības. Rezultātos tiks parādīti visi dažādu veidu elementi, kur tiek izmantota ieviestā rakstzīmju kombinācija. Tie ir sadalīti kategorijās un zemāk, prece būs pieejama “lai iepazītos ar citiem rezultātiem”, nospiežot diriģentu, kur varat redzēt visu datu sarakstu, kas reaģē uz pieprasījumu. "Septiņi", papildus atlasei pēc nosaukumiem, sistēma var arī meklēt saturu, ieskaitot ZIP arhīvu, ja šī opcija ir aktīva.
Windows 10 meklēšanas līnija pēc noklusējuma ieņem karalisko vietu uzdevumjoslā, tāpēc ir grūti to nepamanīt. Ja vēlaties, varat mainīt displeju vai paslēpt, izmantojot konteksta izvēlni, kurai uzdevuma panelī vajadzētu nospiest labo pogu, pēc tam "meklējiet" un atlasiet atbilstošo opciju, piemēram, mainiet skatu uz palielinātāja ikonu. Vēl viens veids, kā pāriet uz meklēšanu, ir izvēles izvēle vai kontekstuālā izvēlne (PKM vai Win+X - "Atrod") izvēlēties opcijas (PKM vai WIN+X - "Atrodi").
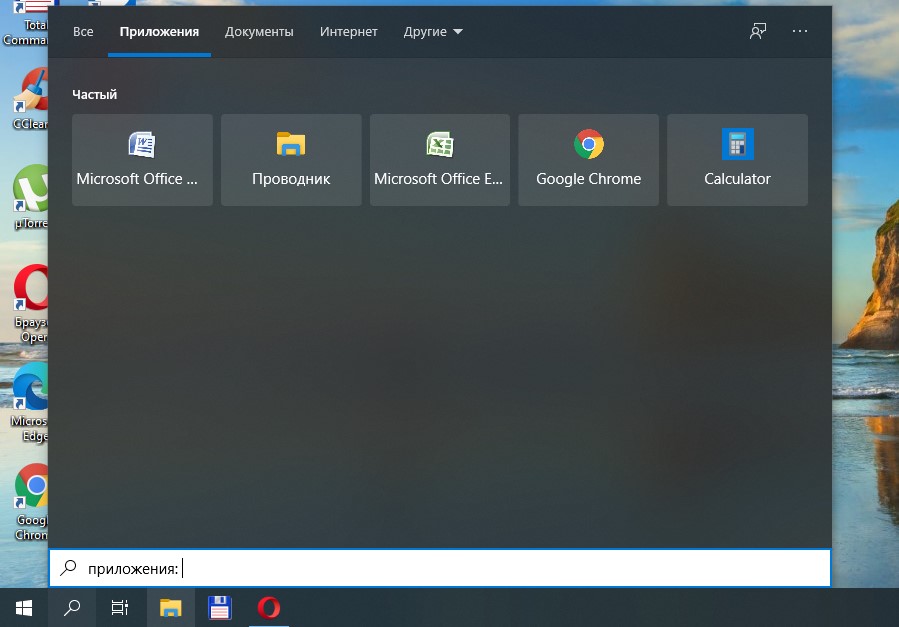
Failu meklēšana operētājsistēmā Windows 8 OS izskatās nedaudz atšķirīga, jo šeit nav "start". Jūs varat meklēt datus, no sākotnējā ekrāna nospiežot palielināmo stiklu vai no papildu izvēlnes, kas parādās, pārvietojot kursoru uz apakšējo stūri. Darbu var veikt gan datorā, gan tieši lietojumprogrammās. Varat arī izmantot Win+W (parametros), WIN+Q (pēc lietojumprogrammām) vai Win+F kombinācijām, kā arī meklēt opciju “Atrodiet” no opcijas “Atrast” no konteksta izvēlnes (PCM) Windows poga.
Īpašas meklēšanas interfeisa izmantošana
Starp veidiem, kā meklēt Windows sistēmā, ir vēl viens, kas ļauj meklēt, palaižot īpašu saskarni. Lietotāji to neizmanto pārāk bieži, jo ir ērtākas metodes, piemēram, “Start”, Windows standarta vadītāja izmantošana vai trešās daļas failu pārvaldnieks.
Apsveriet, kā datorā atrast failu operētājsistēmā Windows 7:
- Lai atvērtu logu, mēs izmantojam Win+F taustiņu kombināciju;
- Rindā mēs izrakstām pieprasījumu, pēc kura sistēma izdos rezultātus.
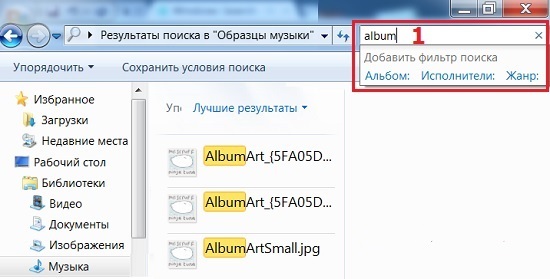
Ja nepieciešams, meklējot, varat izmantot objektu filtrēšanas iespēju.
Caur diriģentu
Diriģenta standarta sistēmas rīks ļauj piekļūt visiem failiem un mapēm, kas pieejamas datora diskā, ieskaitot tad, kad objektam ir nepieciešams ātri atrast. Iebūvēto instrumentu saskarne un funkcionalitāte ir atkarīga no sistēmas versijas, bet lietošanas princips paliek tāds pats. Meklēšanas līnija diriģentā atrodas loga labajā augšējā daļā, jomā tiek ievadīta vēlamā informācija, pēc kura sistēma atrod sakritības un sniedz rezultātus. Tajā pašā laikā Windows XP, ja jūs meklējat no diriģenta, jums ir jānospiež poga ar palielināmo stiklu uz lietojumprogrammas rīkjoslas, lai piezvanītu uz sānu paneli, kas ļauj kontrolēt meklēšanu - Windows palīgs.
Lai atrastu vēlamo objektu operētājsistēmā Windows 7 vai augstāks, izmantojot diriģentu, jums jāveic šādi:
- Atveriet diriģenta logu (no izvēlnes Sākt, no etiķetes "mans dators" vai "šis dators" Windows desmitajai versijai);
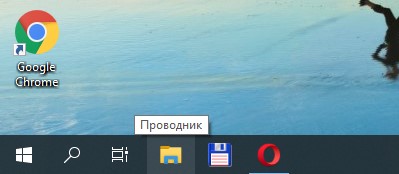
- Ja jūs zināt, kurā konkrētajā katalogā atrodas vēlamais elements, labāk ir nekavējoties pārslēgties uz to, lai samazinātu laiku un izslēgtu papildinājumu starp tiem, kurus sistēmā atrod ar nosaukumu vai datora objektu saturu (kad opcija ir aktīva , process ilgst daudz ilgāk);
- Mēs pilnībā ievadām vārda vai vārda daļu vadītāja meklēšanas rindā (pirmie rezultāti parādīsies ievades procesā);
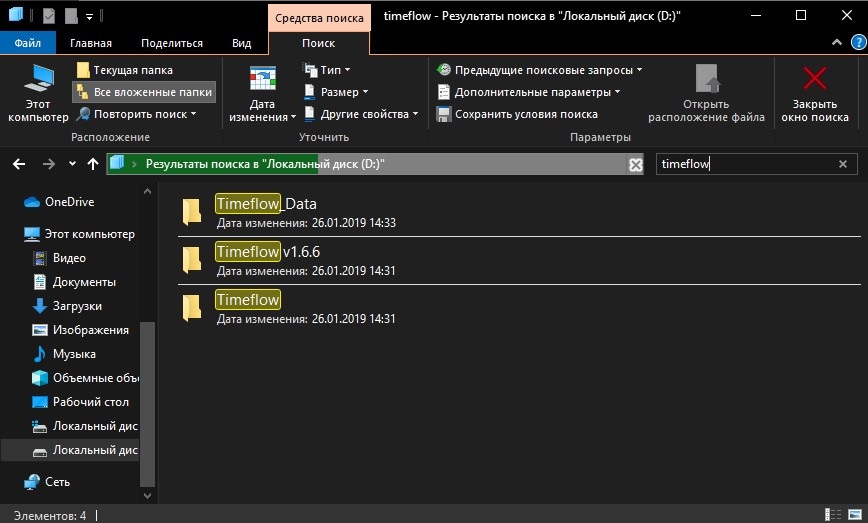
- Ja nav informācijas par objekta atrašanās vietu, varat meklēt vienā no diskiem vai uz visiem uzreiz;
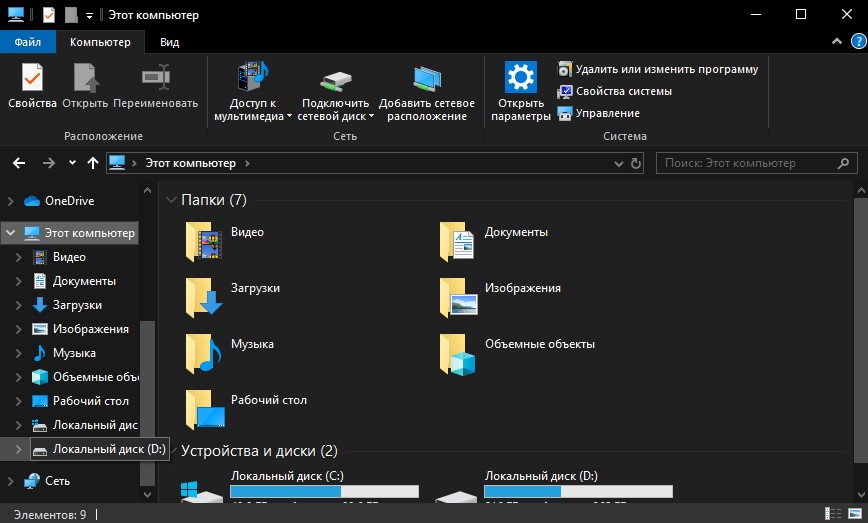
- Gadījumā, kad objekts netika atrasts vai sistēma pēc pieprasījuma sniedz daudz rezultātu, ir vērts piemērot filtrus, tādējādi sašaurinot meklēšanas zonu un atrodot tikai objektus, kas atbilst norādītajiem kritērijiem.
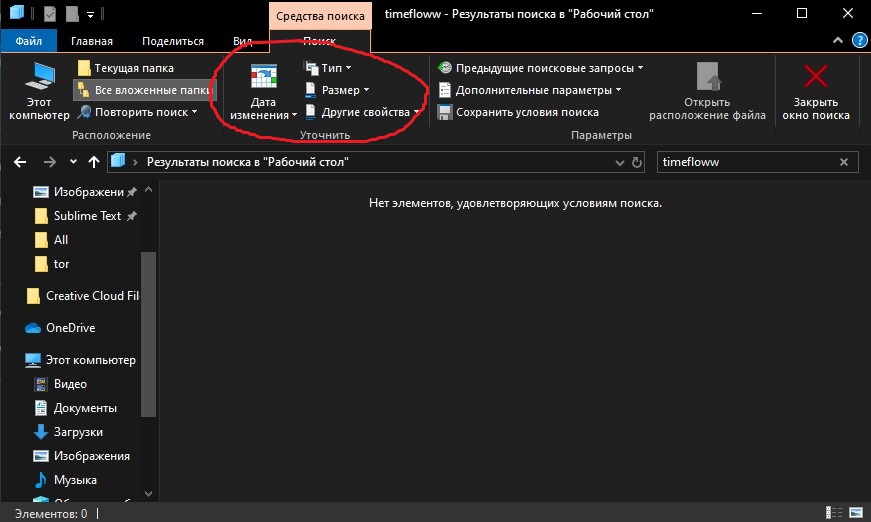
Ātra meklēšana pēc failu veidiem
Iestatiet noteiktus nosacījumus, lai ātri atrastu vēlamo failu datorā, varat, zinot objekta veidu. Lai to izdarītu, jums ir jāizraksta elementa paplašinājums pieprasījuma veidā, piemēram, tas var būt:
- Dokumentē Microsoft Word vai Excel - "*.Doc ","*.Docx ","*.XLS ","*.XLSX ", teksts (formāts, ko izmanto piezīmjdators) -"*.txt ";
- Attēli - "*.JPG ","*.JPEG ","*.Gif "vai dr.;
- Video faili - "*.Avi ","*.Mpeg ","*.mp4 ","*.WMV "un PR.;
- Audio faili - "*.mp3 ","*.mp4 ","*.Aac "vai dr.
Tādējādi, pat nezinot objekta nosaukumu, jūs varat atrast to, kas ir nepieciešams sarakstā. Cilnē “Meklēšana”, kas parādās, nospiežot meklēšanas rindu, varat iestatīt ne tikai elementa veidu, bet arī izmēru vai citus apstākļus. Meklējiet Windows 10, 7, 7 pēc izmaiņu, lieluma, tagu un citu parametru datuma.
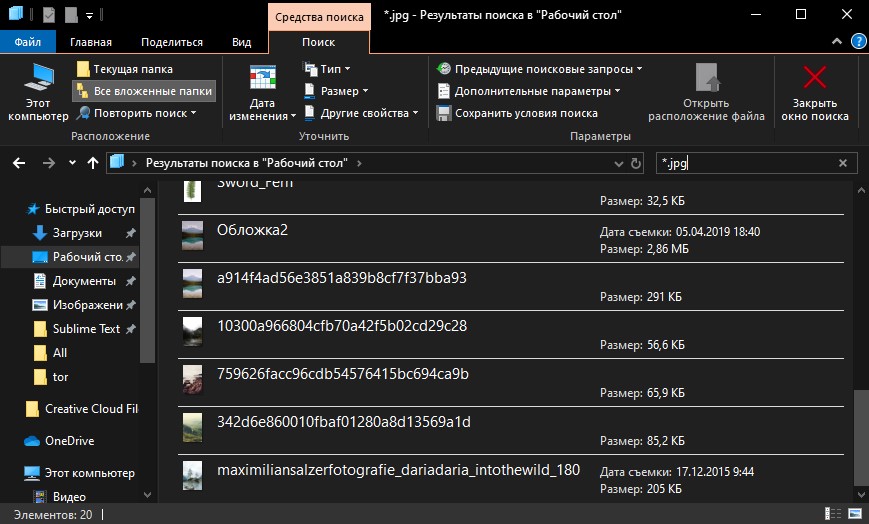
Meklēšana pēc satura
Starp citiem parametriem, kurus var iestatīt nepieciešamo failu atrašanas precizitātei, visprecīzākais ir satura meklēšana, vispirms opcija ir jākonfigurē. Lai diriģents izskatītos ne tikai pēc vārda, bet arī analizētu dokumenta saturu, Windows 7 mēs veicam šādus gadījumus:
- Jebkurā ērtā veidā atveriet "mapju parametrus un meklēšanu" (atrodiet izvēlni Sākt izvēlni Sākt, dodieties uz vadības paneli vai atveriet jebkuru mapi un noklikšķiniet uz "Orlocrate");
- Cilnē “Meklēšana” visu mapju iestatīšana visām datora mapēm - blokā “Kas ir Sead” vienmēr meklējiet failu nosaukumus un saturu ”un saglabājiet izmaiņas.
Pēc tam sistēma meklē simbolus no pieprasījuma, ieskaitot dokumentu tekstos. Šāda meklēšana prasīs vairāk laika, tāpēc labāk ir izslēgt opciju, kad šī opcija ir nepieņemama.
Vietnē Windows 10 atrodiet iespēju mainīt failu un mapju meklēšanas parametrus diriģenta parametros un aktivizēt meklēšanu pēc faila satura:
- Ievadiet atbilstošo pieprasījumu meklēšanas joslā "Sākt" vai atveriet vadītāju, nospiediet "File" un atlasiet "Mainiet mapju parametrus un meklēšanu";
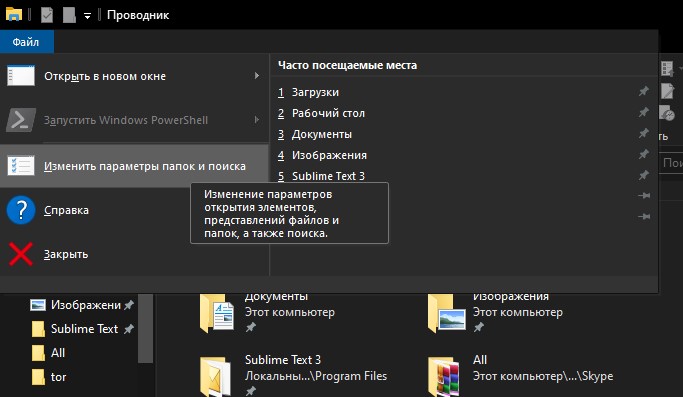
- Cilnē “Meklēšana” mēs atzīmējam punktu “vienmēr meklēt failu nosaukumus un saturu” ar atzīmi un pēc tam saglabājam izmaiņas.
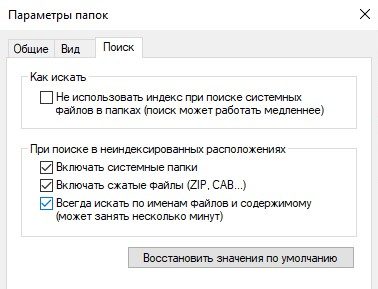
Kā meklēt filtrus
Jebkurā Windows versijā tiek nodrošināta filtrēšana, kas ļauj sistēmai meklēt precīzāk. Meklēšanas darbu organizēšana XP kā palīga veidā, kas atļauts saņemt padomus, savukārt turpmākajās Windows variācijās saskarne izskatās atšķirīga, kas var sajaukt lietotājus, meklējot datoru failus. Meklēšanas filtrēšana palika, un šķirošanas iespējas ir paplašinājušās, bet, ja jums ir jāmeklē starp elementiem, jums nav jāizmanto filtri.
Noteiktas informācijas klātbūtnē ieteicams izvēlēties atbilstošo filtru. Windows 10 ir viegli pielietot opciju, nospiežot meklēšanas pogu, un pēc tam noskaidrojiet, kādi kritēriji jāmeklē pēc datuma, tipa, lieluma vai citām īpašībām. Filtrēšanas iespēja ir pieejama arī, izmantojot meklēšanu izvēlnē "Sākt" un diriģentu.
Kā ietaupīt meklēšanas nosacījumus
Lietotājiem bieži ir jāizmanto tāda pati informācija, un, lai netērētu laiku viņu atkārtotajai daļai, ieteicams uzturēt noteiktus nosacījumus. Vietnē Windows 7 par to, saņemot rezultātus izsniegšanā, jums vajadzētu noklikšķināt uz “Saglabāt meklēšanas nosacījumus”, pēc tam norādīt pieprasījuma nosaukumu un saglabāt. Nākamajā meklēšanā ar līdzīgiem parametriem būs iespējams sazināties ar saglabāto veidni no izvēlētā.
Tāda pati iespēja ir Windows 10. Lai to izmantotu, noklikšķiniet uz meklēšanas lauka diriģentā un “meklēšanas rīkos” blokā “parametri”, disketes formā noklikšķiniet uz pogas, saglabājiet nosacījumus.
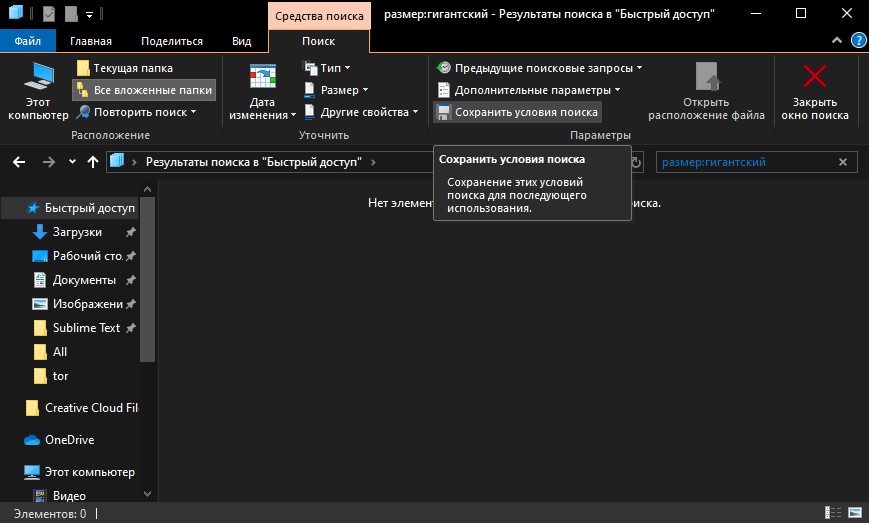
Kā notīrīt meklēšanas nosacījumus
Ja jums ir jāizdzēš informācija par iepriekš ievadītajiem pieprasījumiem, cilnē “Meklēšana” cilnē “Meklēšana” cilnē “Parametru bloks”, jums vajadzētu nospiest “iepriekšējos meklēšanas vaicājumus” un pēc tam atlasiet “Notīriet meklēšanas žurnālu”.
Izmantojot iepriekšminētās metodes, jūs varat viegli atrast jebko datorā, pat ja neatceraties vārdu vai citu informāciju par vēlamo objektu. Bet papildus sistēmas standarta sistēmām šiem mērķiem jūs varat izmantot trešo -partiju rīkus, piemēram, meklējiet manus failus.
- « Kļūda 0xc0000034 Windows cēloņos un risinājumos
- SDFormatter - bezmaksas rīks atmiņas karšu formatēšanai »

